ສາລະບານ
ມີຫຼາຍວິທີທີ່ຈະລຶບໃນ Adobe Illustrator: ຕັດ, clipping mask, ແລະອື່ນໆ. ແຕ່ໃຫ້ຂ້ອຍເດົາ, ເຈົ້າກຳລັງເວົ້າເຖິງເຄື່ອງມື Eraser ບໍ? ຂ້ອຍຮູ້ສຶກວ່າເຈົ້າ. ເຄື່ອງມື Eraser ໃນ Illustrator ບໍ່ເຮັດວຽກຄືກັນກັບເຄື່ອງມື Eraser ໃນ Photoshop.
ໃນ Photoshop, ເຄື່ອງມື Eraser ສາມາດເຮັດໄດ້ຫຼາຍຢ່າງ, ຕັ້ງແຕ່ການທໍາຄວາມສະອາດເສັ້ນແຕ້ມ ຈົນເຖິງການລຶບພື້ນຫຼັງຮູບພາບ. ຂ້າພະເຈົ້າບໍ່ໄດ້ເວົ້າວ່າເຄື່ອງມື Eraser ໃນ Illustrator ບໍ່ດີ, ມັນພຽງແຕ່ມີຈຸດສຸມທີ່ແຕກຕ່າງກັນ, ການອອກແບບ vector ຫຼາຍ.
ເມື່ອທ່ານໃຊ້ເຄື່ອງມື Eraser ເພື່ອລຶບບາງສິ່ງບາງຢ່າງໃນ Illustrator, ພື້ນທີ່ທີ່ທ່ານເຮັດຄວາມສະອາດຈະກາຍເປັນເສັ້ນທາງຫຼືຮູບຮ່າງແຍກຕ່າງຫາກ. ໃນຄໍາສັບຕ່າງໆອື່ນໆ, ທ່ານຍັງສາມາດພິຈາລະນາຫນ້າທີ່ຂອງມັນເປັນການແບ່ງເສັ້ນທາງ / ຮູບຮ່າງ.
ມັນອາດມີສຽງສັບສົນເລັກນ້ອຍໂດຍບໍ່ມີຕົວຢ່າງ. ຢ່າກັງວົນ. ໃນບົດຄວາມນີ້, ທ່ານຈະພົບເຫັນຫ້າເຫດຜົນວ່າເປັນຫຍັງທ່ານບໍ່ສາມາດລົບລ້າງແລະວິທີການແກ້ໄຂບັນຫານີ້ກັບບາງຕົວຢ່າງທົ່ວໄປ.
ກ່ອນທີ່ຈະຊອກຫາວິທີແກ້ໄຂ, ໃຫ້ຊອກຫາເຫດຜົນ!
ບັນຫາບໍ່ສາມາດລຶບໄດ້ໃນ Adobe Illustrator
ເມື່ອທ່ານເລືອກເຄື່ອງມື Eraser ພ້ອມແລ້ວທີ່ຈະລຶບບາງສິ່ງບາງຢ່າງ, ເມື່ອທ່ານຍ້າຍຕົວກະພິບຢູ່ເທິງສຸດຂອງວັດຖຸທີ່ທ່ານຕ້ອງການລຶບ, ຖ້າເຈົ້າເຫັນ ໄອຄອນນ້ອຍໆນີ້, ໂອ້ຍ! ບໍ່ດີ.

ເຫດຜົນວ່າເປັນຫຍັງທ່ານບໍ່ສາມາດລຶບໃນ Adobe Illustrator ສາມາດມີຕໍ່ໄປນີ້. ເຈົ້າຈະພົບເຫັນວິທີແກ້ໄຂທີ່ສອດຄ້ອງກັນພາຍໃຕ້ເຫດຜົນຂອງແຕ່ລະຄົນ.
ໝາຍເຫດ: ພາບໜ້າຈໍແມ່ນຖ່າຍຈາກ Adobe Illustrator CC 2021 ລຸ້ນ Mac. Windowsຫຼືສະບັບອື່ນໆສາມາດເບິ່ງແຕກຕ່າງກັນ.
ເຫດຜົນ #1: ທ່ານກຳລັງພະຍາຍາມລຶບບາງອັນໃນຮູບ Raster
ບໍ່ຄືກັບ Photoshop, ທ່ານສາມາດລຶບພື້ນຫຼັງຮູບພາບ ຫຼືອັນໃດອັນໜຶ່ງຢູ່ໃນຮູບໄດ້, ເຄື່ອງມືລຶບໃນຮູບແຕ້ມຮູບ. ບໍ່ເຮັດວຽກຄືກັນ. ທ່ານບໍ່ສາມາດລຶບໃນຮູບ raster ໄດ້.
ການແກ້ໄຂ: Clipping Mask ຫຼື Photoshop
ທາງອອກທີ່ເໝາະສົມ ແລະດີທີ່ສຸດແມ່ນໄປທີ່ Photoshop ແລ້ວລົບພື້ນທີ່ຂອງຮູບທີ່ເຈົ້າຕ້ອງການກໍາຈັດອອກໄປ ເພາະ Illustrator ບໍ່ມີເຄື່ອງມື. ສໍາລັບການຖອນ pixels ອອກຈາກຮູບພາບ raster.
ບໍ່ແມ່ນຜູ້ໃຊ້ Photoshop ບໍ? ທ່ານສາມາດນໍາໃຊ້ Pen Tool ເພື່ອຄັດເລືອກເອົາພື້ນທີ່ທີ່ທ່ານຕ້ອງການທີ່ຈະຮັກສາແລະຫຼັງຈາກນັ້ນສ້າງ clipping ຫນ້າກາກເພື່ອເອົາພື້ນທີ່ທີ່ບໍ່ຕ້ອງການໄດ້. ມັນເຮັດວຽກໄດ້ດີສໍາລັບການຖອນພື້ນຫລັງຂອງຮູບພາບ, ແຕ່ຖ້າທ່ານຕ້ອງການຮັກສາວັດຖຸຫຼາຍອັນຢູ່ໃນຮູບພາບ, ມັນສາມາດສັບສົນໄດ້.
ຕົວຢ່າງດ່ວນ. ຂ້າພະເຈົ້າຕ້ອງການທີ່ຈະລົບຫມາກໂປມເຄິ່ງຫນຶ່ງແລະຮັກສາສ່ວນທີ່ເຫຼືອ. ດັ່ງນັ້ນຂັ້ນຕອນທໍາອິດແມ່ນໃຊ້ເຄື່ອງມືປາກກາເພື່ອເລືອກຫມາກໂປມສ່ວນທີ່ເຫຼືອທີ່ຂ້ອຍຈະຮັກສາ.
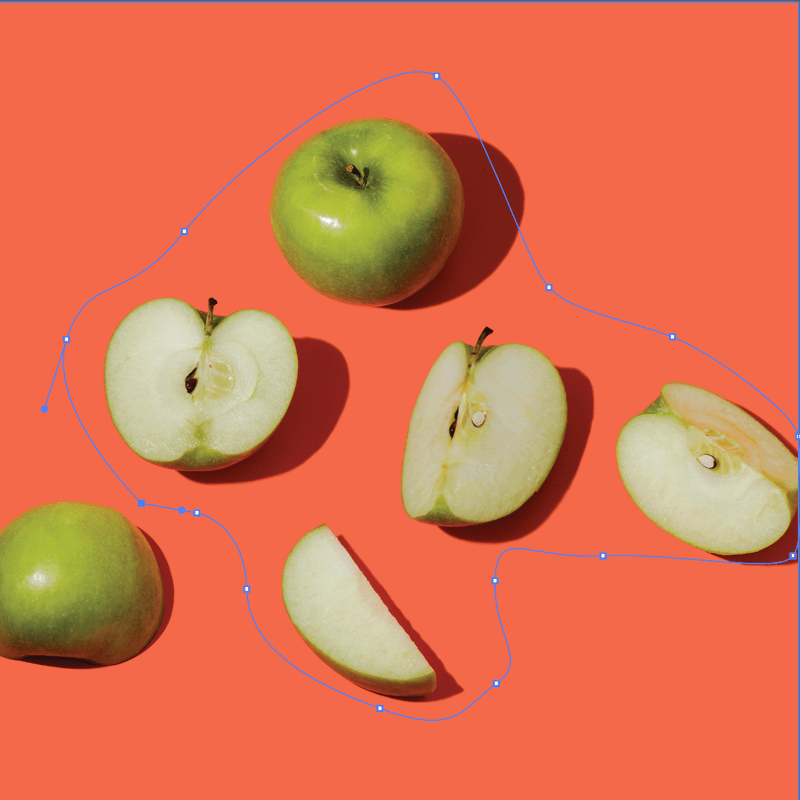
ຂັ້ນຕອນຕໍ່ໄປແມ່ນເຮັດໜ້າກາກຕັດ. ໝາກໂປມເຄິ່ງໜ່ວຍໝົດແລ້ວ, ແຕ່ພື້ນທີ່ອື່ນທີ່ຂ້ອຍບໍ່ໄດ້ເລືອກກໍໝົດໄປຄືກັນ.
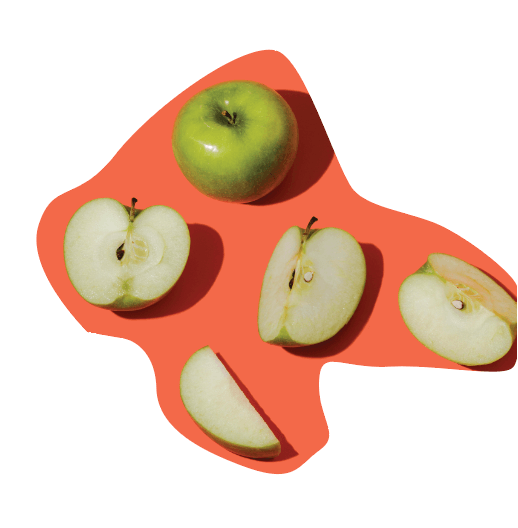
ນັ້ນແມ່ນເຫດຜົນທີ່ຂ້ອຍເວົ້າ, ມັນສາມາດສັບສົນໄດ້. ຖ້າທ່ານມີພື້ນຫລັງງ່າຍໆເຊັ່ນນີ້, ພຽງແຕ່ສ້າງຮູບສີ່ຫລ່ຽມ (ສໍາລັບພື້ນຫລັງ) ແລະໃຊ້ເຄື່ອງມື eyedropper ເພື່ອເລືອກສີດຽວກັນສໍາລັບພື້ນຫລັງ.
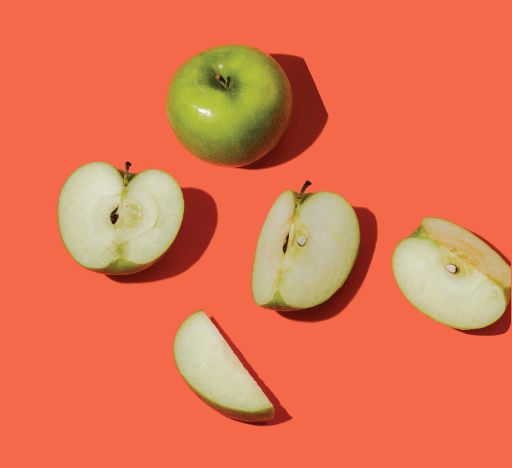
ເຫດຜົນ #2: ທ່ານບໍ່ໄດ້ສ້າງ Text Outline
ນີ້ແມ່ນອາດຈະເປັນສິ່ງທີ່ທ່ານເຫັນໃນເວລາທີ່ທ່ານໃຊ້ເຄື່ອງມືປະເພດເພື່ອເພີ່ມຂໍ້ຄວາມໂດຍບໍ່ໄດ້ກໍານົດຂໍ້ຄວາມ.
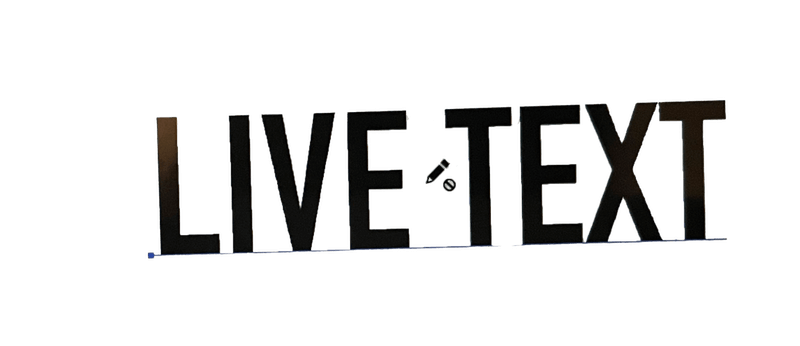
ທ່ານຈະບໍ່ສາມາດໃຊ້ເຄື່ອງມື Eraser ເພື່ອແກ້ໄຂມັນໄດ້ ເພາະວ່າທ່ານບໍ່ສາມາດລຶບຂໍ້ຄວາມສົດໃນ Illustrator ໄດ້.
ການແກ້ໄຂ: ສ້າງ Text Outline
ທ່ານສາມາດລຶບຂໍ້ຄວາມໂດຍກົງ ຫຼື ກຳນົດມັນອອກ ແລ້ວໃຊ້ເຄື່ອງມື Eraser. ຖ້າທ່ານຕ້ອງການລຶບຕົວອັກສອນທີ່ແນ່ນອນ, ວິທີທີ່ງ່າຍທີ່ສຸດທີ່ຈະເຮັດແມ່ນການໃຊ້ເຄື່ອງມືປະເພດເພື່ອເລືອກແລະລຶບມັນໂດຍກົງຈາກກ່ອງຂໍ້ຄວາມສົດ.
ຫາກທ່ານຢືນຢັນການນໍາໃຊ້ເຄື່ອງມື Eraser ຫຼືພະຍາຍາມທີ່ຈະລົບບາງສ່ວນຂອງຂໍ້ຄວາມແທນທີ່ຈະເປັນທັງຫມົດ, ທ່ານສາມາດສ້າງໂຄງຮ່າງຂໍ້ຄວາມກ່ອນແລະຫຼັງຈາກນັ້ນເລືອກ Eraser Tool ເພື່ອລົບພື້ນທີ່ຂໍ້ຄວາມທີ່ບໍ່ຕ້ອງການ. ເມື່ອທ່ານເລືອກເຄື່ອງມື Eraser ທີ່ມີຂໍ້ຄວາມທີ່ໄດ້ອະທິບາຍ, ທ່ານຈະເຫັນຈຸດລົບແລະສະຫມໍ່າສະເຫມີໃນຂໍ້ຄວາມ.

ທີ່ຈິງແລ້ວ, ມັນເປັນວິທີທີ່ດີທີ່ຈະສ້າງເອັບເຟັກຂໍ້ຄວາມພິເສດ ເພາະວ່າທ່ານສາມາດແກ້ໄຂຈຸດຍຶດໄດ້ຢ່າງເສລີ.
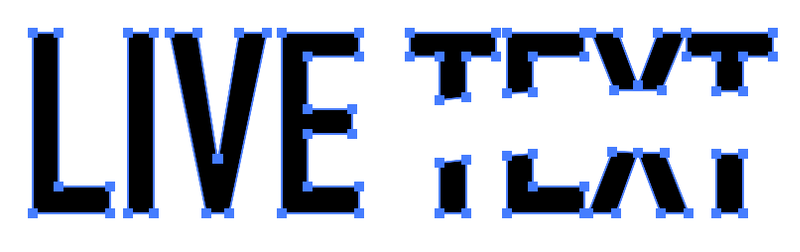
ເຫດຜົນທີ 3: ທ່ານບໍ່ໄດ້ຝັງຮູບພາບ (Vector)
ຖ້າທ່ານດາວໂຫຼດສະຕັອກ vectors ອອນໄລນ໌, ໃຫ້ແນ່ໃຈວ່າທ່ານຝັງຮູບພາບເມື່ອທ່ານວາງພວກມັນໄວ້ໃນ Illustrator. ຮູບພາບໃດໆທີ່ບໍ່ໄດ້ຖືກສ້າງຂື້ນໃນເບື້ອງຕົ້ນໃນ Adobe Illustrator ແມ່ນຖືວ່າເປັນຮູບພາບທີ່ຖືກຝັງ (ໄຟລ໌).
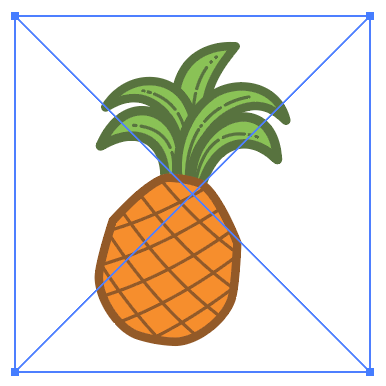
ເຄຣດິດຮູບພາບ: Vecteezy
ເມື່ອທ່ານວາງໄຟລ໌ໃສ່ໃນ Illustrator, ທ່ານຈະເຫັນມັນມີເສັ້ນຂ້າມສອງເສັ້ນຢູ່ໃນກ່ອງຂອບ. ຖ້າທ່ານເຫັນກ່ອງນີ້ດ້ວຍໄມ້ກາງແຂນ, ທ່ານຈະບໍ່ສາມາດໃຊ້ເຄື່ອງມືລົບໄດ້.
ການແກ້ໄຂ: ການຝັງຮູບພາບ (Vector)
<0> ທ່ານຈະສາມາດແກ້ໄຂຮູບພາບໄດ້ພຽງແຕ່ຖ້າຫາກວ່າມັນເປັນ vector ແລະມັນໄດ້ຖືກຝັງ. ນັ້ນແມ່ນເຫດຜົນທີ່ທ່ານຈໍາເປັນຕ້ອງຝັງຮູບພາບເມື່ອທ່ານໃສ່ມັນໃສ່ Illustrator. ທ່ານຈະເຫັນຕົວເລືອກຝັງຢູ່ໃນແຖບ ຄຸນສົມບັດ> ຄຳສັ່ງດ່ວນ> ຝັງ.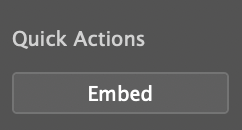
ເຮັດການກະທຳນີ້, ເລືອກເຄື່ອງມື Eraser ອີກເທື່ອໜຶ່ງ ແລະທ່ານຈະສາມາດລຶບມັນໄດ້.
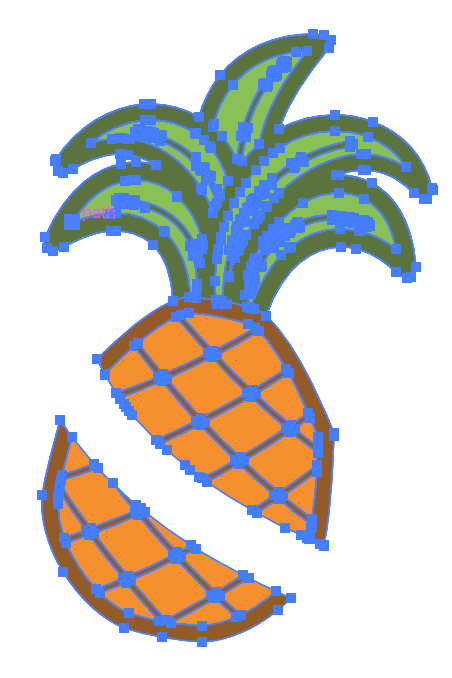
ເຫດຜົນ #4: ວັດຖຸຂອງທ່ານຖືກລັອກ
ຂ້າພະເຈົ້າສົມມຸດວ່າທ່ານຮູ້ແລ້ວວ່າວັດຖຸທີ່ຖືກລັອກບໍ່ສາມາດແກ້ໄຂໄດ້. ກົດລະບຽບດຽວກັນໃຊ້ກັບການລຶບລ້າງ. ໂດຍພື້ນຖານແລ້ວທ່ານບໍ່ສາມາດເຮັດຫຍັງກັບວັດຖຸທີ່ຖືກລັອກໄດ້.
ການແກ້ໄຂ: ປົດລັອກ Object
ໄປທີ່ເມນູເທິງຫົວ ແລະເລືອກ Object > Unlock All . ໃນປັດຈຸບັນທ່ານສາມາດນໍາໃຊ້ເຄື່ອງມື Eraser ເພື່ອລຶບ, ແຕ່ວັດຖຸຕ້ອງເປັນ vector. ພື້ນທີ່ (ເສັ້ນທາງ) ທີ່ທ່ານເອົາອອກ, ຈະແຍກຮູບຮ່າງຕົ້ນສະບັບແຕ່ທ່ານຍັງສາມາດແກ້ໄຂຈຸດສະມໍຂອງຮູບຮ່າງໃຫມ່.
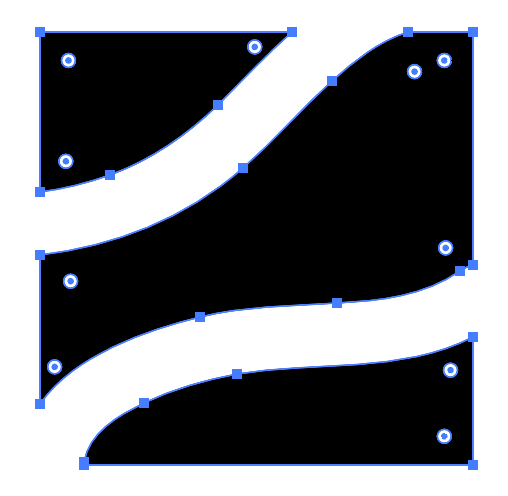
ເຫດຜົນ #5: ທ່ານກໍາລັງພະຍາຍາມແກ້ໄຂສັນຍາລັກ
ປາກົດຂື້ນ, ທ່ານບໍ່ສາມາດລຶບສັນຍາລັກໄດ້, ເຖິງແມ່ນວ່າສັນຍາລັກຈາກ Illustrator ເອງ. ຂ້ອຍຮູ້ວ່າຂ້ອຍບອກວ່າທ່ານບໍ່ສາມາດແກ້ໄຂຮູບພາບໂດຍກົງທີ່ບໍ່ໄດ້ຖືກສ້າງຂຶ້ນໃນ Illustrator, ແຕ່ນີ້ແມ່ນມາຈາກ Illustrator.
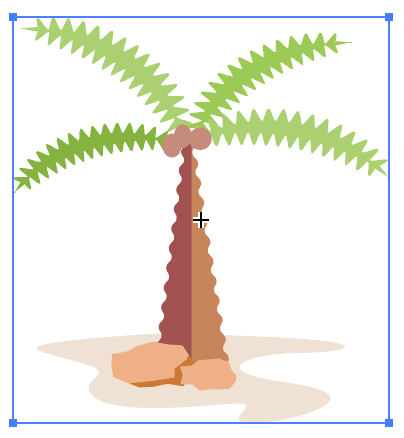
ຂ້ອຍຮູ້ສຶກເຈົ້າເພາະວ່າຂ້ອຍຄິດກ່ຽວກັບສິ່ງດຽວກັນເມື່ອຂ້ອຍພະຍາຍາມແກ້ໄຂສັນຍາລັກທໍາອິດ. ໂຊກດີ, ທ່ານສາມາດເຮັດໃຫ້ມັນເກີດຂຶ້ນດ້ວຍການດໍາເນີນການງ່າຍດາຍຫນຶ່ງ.
ການແກ້ໄຂ: ເຮັດໃຫ້ມັນເປັນ Vector
ກ່ອນອື່ນຫມົດ, ໃຫ້ກວດເບິ່ງວ່າວັດຖຸແມ່ນເປັນສັນຍາລັກ. ເປີດແຖບສັນຍາລັກຈາກເມນູເທິງຫົວ Window > Symbols . ຖ້າຫາກວ່າມັນເປັນສັນຍາລັກ, ທ່ານໂຊກດີ, ພຽງແຕ່ຄລິກຂວາໃສ່ມັນແລະເລືອກ <16>Break Link to Symbol ແລະທ່ານສາມາດແກ້ໄຂມັນ.
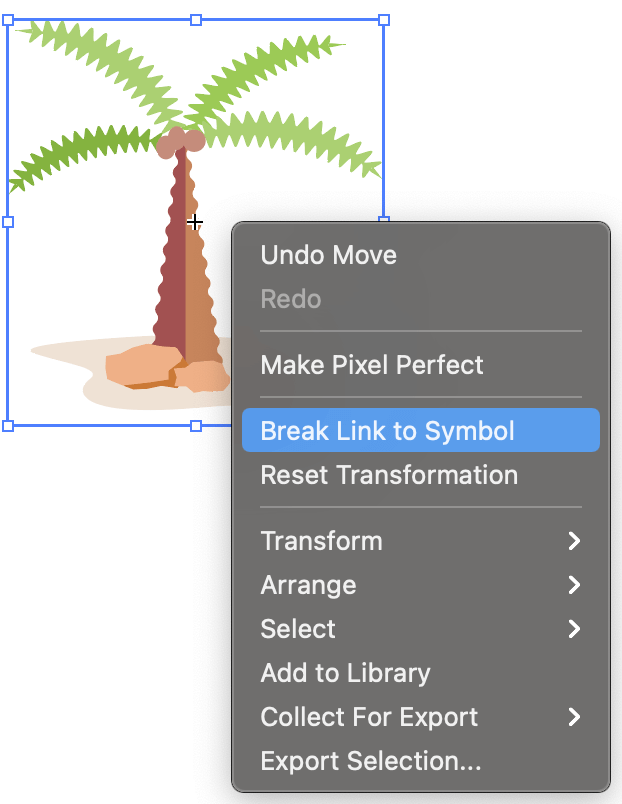
ສະຫຼຸບ
ເບິ່ງຄືວ່າເຄື່ອງມື Eraser ໃນ Adobe Illustrator ເກືອບຈະເຮັດວຽກໄດ້ດີເມື່ອວັດຖຸມີຈຸດຍຶດ. ເຫັນຮູບແບບນັ້ນບໍ? ດັ່ງນັ້ນ, ເມື່ອທ່ານເຂົ້າໄປໃນບັນຫານີ້ອີກເທື່ອຫນຶ່ງ, ສິ່ງທໍາອິດທີ່ຕ້ອງເຮັດຄືການກວດສອບວ່າວັດຖຸທີ່ທ່ານກໍາລັງລົບແມ່ນ vector.
ຂ້ອຍຫວັງວ່າວິທີແກ້ໄຂທີ່ຂ້ອຍໄດ້ລະບຸໄວ້ຂ້າງເທິງຈະແກ້ໄຂບັນຫາການລຶບຂອງເຈົ້າ. ຖ້າຫາກທ່ານມີການຄົ້ນພົບໃຫມ່ແລະການແກ້ໄຂ, ກະລຸນາແບ່ງປັນ:) <1>

