ສາລະບານ
ເມື່ອຄອມພິວເຕີເລີ່ມເຮັດວຽກຊ້າໆ ຫຼືຄ້າງໄວ້, ຜູ້ໃຊ້ຫຼາຍຄົນເປີດຕົວຈັດການໜ້າວຽກເພື່ອເບິ່ງວ່າຂະບວນການໃດທີ່ເປັນຕົວແທນທີ່ເຮັດໃຫ້ເກີດບັນຫາ. ເມື່ອຂະບວນການຕົວແທນທີ່ບໍ່ຄຸ້ນເຄີຍແມ່ນຜູ້ກະທໍາຜິດ, ສິ່ງທໍາອິດທີ່ອາດຈະຢູ່ໃນໃຈແມ່ນວ່າຄອມພິວເຕີລະບົບປະຕິບັດການ Windows ຂອງທ່ານມີບັນຫາໄວຣັສ.
COM Surrogate ແມ່ນພຽງແຕ່ຫນຶ່ງໃນຫຼາຍຂະບວນການທີ່ຖືກປິດບັງຢູ່ໃນຄວາມລຶກລັບ. ຖ້າຂະບວນການ COM Surrogate ຂອງເຈົ້າຄ້າງຄອມພິວເຕີຂອງທ່ານ, ໃຫ້ອ່ານຕໍ່ໄປເພື່ອຊອກຫາວິທີແກ້ໄຂບັນຫານີ້.
COM Surrogate ແມ່ນຫຍັງ?
ຂະບວນການ COM Surrogate ເປັນອົງປະກອບຂອງລະບົບປະຕິບັດການ Windows ທີ່ຈຳເປັນ. , ແລະ COM ແມ່ນຕົວຫຍໍ້ຂອງ "ຕົວແບບວັດຖຸອົງປະກອບ." ເຖິງແມ່ນວ່າແອັບຯຈໍານວນຫຼາຍສາມາດນໍາໃຊ້ COMs ເຫຼົ່ານີ້, COM ມີຄວາມສໍາຄັນກັບຂະບວນການໂຮດ. ນັ້ນ ໝາຍ ຄວາມວ່າຖ້າສ່ວນ COM ຂອງແອັບເຮັດວຽກຜິດປົກກະຕິ ແລະ ຂັດຂ້ອງ, ມັນສາມາດເຮັດໃຫ້ໂປຣແກມທັງໝົດ, ລວມທັງ Windows Explorer, ຂັດຂ້ອງກັບມັນ.
ດ້ວຍເຫດນີ້, Microsoft ຈຶ່ງສ້າງຂະບວນການ COM Surrogate. ນີ້ອະນຸຍາດໃຫ້ໂຄງການຂອງຜູ້ພັດທະນາສ້າງ "ຕົວແທນ" ຫຼື "ຕົວແທນ" COM ທີ່ບໍ່ສໍາຄັນຕໍ່ລະບົບ. ຖ້າຂະບວນການຮັບຕົວແທນຂອງ COM ຂັດຂ້ອງ, ມັນຈະບໍ່ເຮັດໃຫ້ຂະບວນການໂຮສຂັດຂ້ອງ ເພາະວ່າມັນຢູ່ນອກຂະບວນການໂຮສ.
ແມ່ນ COM ຕົວແທນເປັນໄວຣັສບໍ?
ບາງຂ່າວລືທາງອິນເຕີເນັດອ້າງວ່າ COM ຕົວແທນຕົວແທນ ຂະບວນການແມ່ນເຊື້ອໄວຣັສ, ເຊິ່ງສ່ວນຫຼາຍແມ່ນບໍ່ຖືກຕ້ອງ. ແມ່ນແລ້ວ, ເຊື້ອໄວຣັສສາມາດມີຊື່ທີ່ຄ້າຍຄືກັນ, ແຕ່ສ່ວນຫຼາຍແມ່ນເຊື້ອໄວຣັສ, ເຊັ່ນດຽວກັບໂຄງການອື່ນໆ, ແມ່ນWindows Explorer. ດັ່ງນັ້ນ, ທ່ານອາດຈະເຫັນບັນຫາການເປັນຕົວແທນຂອງ COM. ທ່ານສາມາດກວດສອບ disk drives ຄອມພິວເຕີຂອງທ່ານສໍາລັບຄວາມຜິດພາດໂດຍການປະຕິບັດຕາມຂັ້ນຕອນເຫຼົ່ານີ້:
ຂັ້ນຕອນທີ #1
ພິມ “ Command Prompt ” ເຂົ້າໄປໃນເມນູເລີ່ມຕົ້ນ ເຊັ່ນດຽວກັນກັບວິທີການອື່ນໆ. ຄລິກຂວາທີ່ຕົວເລືອກ “ Command Prompt ” ແລະເລືອກ “ Run as administrator ” ຈາກເມນູເລື່ອນລົງ.
ຄລິກ “ ແມ່ນ ” ເພື່ອອະນຸຍາດໃຫ້ໂຄງການເຮັດການປ່ຽນແປງ ແລະສືບຕໍ່ໄປຫາ Command Prompt.

ຂັ້ນຕອນ #2
ໃສ່ “ chkdsk c: /r ” ຢູ່ທີ່ການເຕືອນໂດຍບໍ່ມີເຄື່ອງໝາຍວົງຢືມ. ຈົ່ງຈື່ໄວ້ວ່າ c: ແມ່ນຊື່ຂອງໄດທີ່ທ່ານຕ້ອງການກວດສອບ, ດັ່ງນັ້ນທ່ານອາດຈະຕ້ອງປ່ຽນຕົວອັກສອນນັ້ນດ້ວຍຕົວອື່ນ. ດຽວນີ້ກົດ “ Enter .”

ຂັ້ນຕອນ #3
ລະບົບຈະເຕືອນໃຫ້ທ່ານປິດເປີດລະບົບຄືນໃໝ່. ເລືອກ Y ເພື່ອປິດເປີດໃໝ່ດຽວນີ້ ແລະຈາກນັ້ນກົດ [ Enter ]. ຂະບວນການນີ້ສາມາດໃຊ້ເວລາບາງເວລາ, ໂດຍສະເພາະຖ້າມັນເປັນຄັ້ງທໍາອິດທີ່ທ່ານໄດ້ເຮັດມັນ.
ຢ່າງໃດກໍຕາມ, Windows ຄວນສ້ອມແປງຄວາມຜິດພາດທີ່ມັນພົບເຫັນອັດຕະໂນມັດ. ເມື່ອເຮັດແລ້ວ, ລອງເບິ່ງວ່າບັນຫາຕົວແທນ COM ຍັງຄົງຢູ່.
Fix #10: Exclude COM Surrogate from Data Execution Prevention
ຖ້າທ່ານໄດ້ຮັບຂໍ້ຄວາມສະແດງຂໍ້ຜິດພາດ: COM Surrogate ຢຸດເຮັດວຽກ , ວິທີນີ້ຈະຊ່ວຍໃຫ້ສິ່ງນັ້ນ ແລະ ອື່ນໆ. COM Surrogate ຜິດພາດຂະບວນການ. ນີ້ແມ່ນວິທີຍົກເວັ້ນ COM ຕົວແທນຈາກ DEP (ການປ້ອງກັນການປະຕິບັດຂໍ້ມູນ)
ຂັ້ນຕອນ #1
ໃນເລີ່ມຕົ້ນເມນູ, ພິມ “ ການຕັ້ງຄ່າລະບົບຂັ້ນສູງ ” ແລະຄລິກ “ ເບິ່ງການຕັ້ງຄ່າລະບົບຂັ້ນສູງ .”
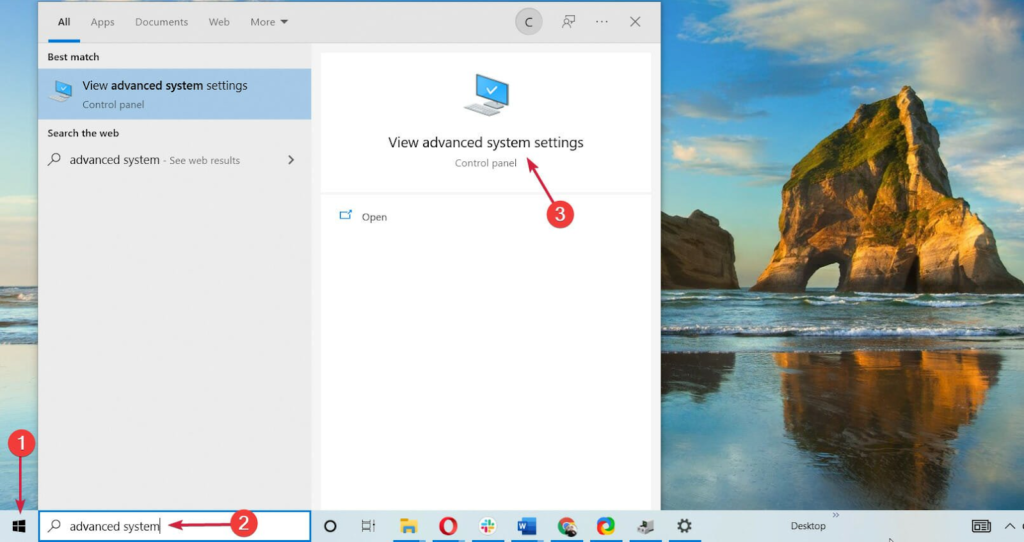
ຂັ້ນຕອນ #2
ແຖບ “ ຂັ້ນສູງ ” ຄວນຖືກເລືອກແລ້ວເມື່ອໜ້າຈໍຄຸນສົມບັດລະບົບເປີດຂຶ້ນ. ພາຍໃຕ້ຫົວຂໍ້ຍ່ອຍ “ ປະສິດທິພາບ ”, ໃຫ້ຄລິກໃສ່ປຸ່ມ “ ການຕັ້ງຄ່າ ”.

ຂັ້ນຕອນ #3
ດຽວນີ້, ໃຫ້ຄລິກທີ່ແຖບ “ ການປ້ອງກັນການປະຕິບັດຂໍ້ມູນ ” ແລະຄລິກໃສ່ “ ເປີດ DEP ສໍາລັບທຸກໂປຣແກຣມ ແລະການບໍລິການ ຍົກເວັ້ນລາຍການທີ່ຂ້ອຍເລືອກ .”
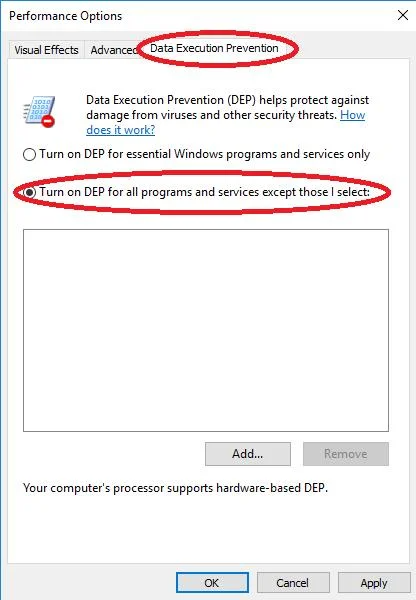
ຂັ້ນຕອນ #4
ດຽວນີ້, ຄລິກ “ ເພີ່ມ .”
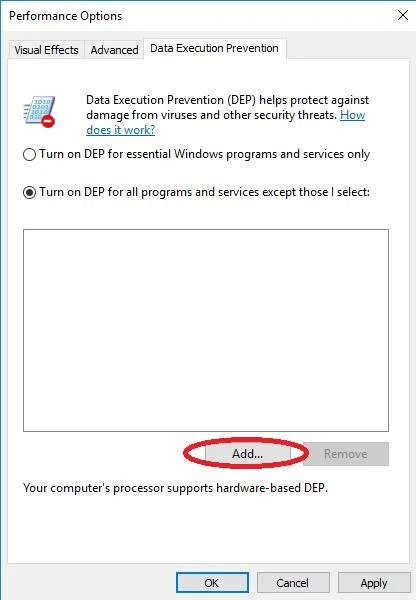
ຂັ້ນຕອນ #5
ຖ້າທ່ານມີ 32-bit Windows 10, ໃຫ້ໄປທີ່ C:WindowsSystem32, ຫຼືຖ້າທ່ານມີ 64-bit Windows 10, ທ່ານຈໍາເປັນຕ້ອງໄປຫາ C:WindowsSysWOW64
ກະລຸນາສັງເກດ: ທ່ານ ອາດຈະເລີ່ມຕົ້ນຢູ່ໃນໂຟນເດີ System32 ເຖິງແມ່ນວ່າທ່ານມີລະບົບ 64-bit (ລະບົບ 64-bit ມີທັງສອງໂຟນເດີ).
ເພື່ອນຳທາງໄປຫາໂຟນເດີທີ່ຖືກຕ້ອງ, ທ່ານຈຳເປັນຕ້ອງຄລິກໄອຄອນໂຟນເດີຂຶ້ນ (ຢູ່ຖັດຈາກກ່ອງ “ ເບິ່ງໃນ: ” ຢູ່ເທິງສຸດຂອງໜ້າຈໍປັອບອັບ.<1 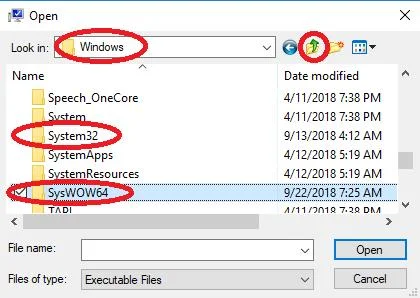
ຂັ້ນຕອນ #6
ເມື່ອທ່ານພົບໂຟນເດີທີ່ຖືກຕ້ອງ ( System32 ຫຼື SysWOW64 ), ຊອກຫາ dllhost , ໃຫ້ຄລິກໃສ່ມັນ, ແລະເລືອກ “ ເປີດ .” ນີ້ຈະເພີ່ມມັນໃສ່ລາຍການຍົກເວັ້ນ.
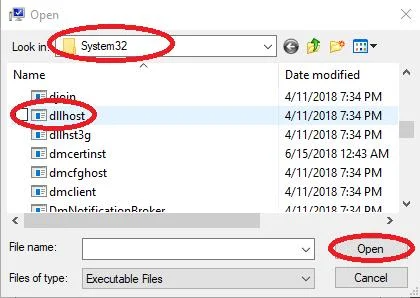
ຫຼື
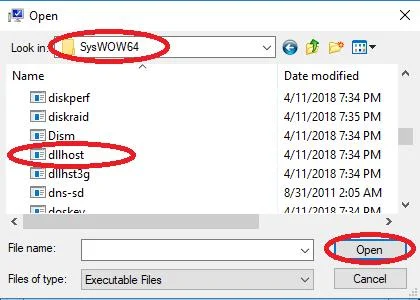
ຂັ້ນຕອນ #7
ຄລິກ “ ນຳໃຊ້ ” ແລະຫຼັງຈາກນັ້ນ “ ຕົກລົງ ” ເພື່ອບັນທຶກການປ່ຽນແປງຂອງທ່ານ.

ກວດເບິ່ງວ່າຄວາມຜິດພາດຂະບວນການຕົວແທນ COM ຖືກແກ້ໄຂຖ້າບໍ່ແມ່ນ.
ແກ້ໄຂ #11: ອັບເດດ ຫຼື Roll Back Drivers
ຖ້າທ່ານໄດ້ອັບເດດໄດເວີເມື່ອບໍ່ດົນມານີ້, ໃຫ້ເຮັດຕາມຄຳແນະນຳເຫຼົ່ານີ້ເພື່ອມ້ວນໄດເວີອຸປະກອນກັບໄປເປັນເວີຊັນກ່ອນໜ້ານີ້. ໃນບາງກໍລະນີ, ການປັບປຸງອາດຈະຖືກປ່ອຍອອກມາເມື່ອມີຂໍ້ບົກພ່ອງທີ່ມີຜົນກະທົບຕໍ່ຂະບວນການ COM Surrogate.
ການມ້ວນຄືນໄດເວີຈະຟື້ນຟູການເຮັດວຽກທີ່ຖືກຕ້ອງໃຫ້ກັບຂະບວນການຊົ່ວຄາວ.
ຫາກທ່ານບໍ່ແນ່ໃຈວ່າອຸປະກອນໃດຫນຶ່ງໄດ້ຮັບການປັບປຸງບໍ່ດົນມານີ້, ມັນເປັນການດີທີ່ສຸດທີ່ຈະກວດສອບການຂັບລົດສໍາລັບຮູບພາບ, ວິດີໂອ, ແລະການສະແດງໃຫ້ເຫັນກ່ອນແລະຈາກນັ້ນຂັບສຽງ / microphone.
ຖ້າໄດເວີເຫຼົ່ານີ້ບໍ່ໄດ້ຮັບການອັບເດດເມື່ອໄວໆນີ້ (ຄຸນສົມບັດການກັບຄືນບໍ່ສາມາດໃຊ້ໄດ້), ທ່ານຄວນພະຍາຍາມອັບເດດພວກມັນໂດຍປະຕິບັດຕາມຂັ້ນຕອນເຫຼົ່ານີ້:
ຂັ້ນຕອນ #1
ກົດປຸ່ມ [ X ] ແລະປຸ່ມ [ Windows ] ເທິງແປ້ນພິມຂອງທ່ານ. ນີ້ຈະເປີດເມນູ Quick Link, ບ່ອນທີ່ທ່ານຕ້ອງເລືອກ “ Device Manager .”

ຂັ້ນຕອນ #2
ຄລິກເພື່ອເປີດ ປະເພດຂອງອຸປະກອນທີ່ທ່ານຮູ້ຈັກໄດ້ຖືກອັບເດດເມື່ອບໍ່ດົນມານີ້, ແລະຄລິກຂວາໃສ່ຊື່ຂອງອຸປະກອນທີ່ອັບເດດແລ້ວ. ຖ້າຫາກວ່າທ່ານບໍ່ຮູ້ວ່າບໍ່ດົນມານີ້ໄດເວີອຸປະກອນໄດ້ຮັບການປັບປຸງ, ໃຫ້ຄລິກໃສ່ຫົວຂໍ້ " ອະແດບເຕີສະແດງຜົນ " ເພື່ອຂະຫຍາຍມັນ.
ດຽວນີ້, ຄລິກຂວາໃສ່ຊື່ຂອງອຸປະກອນທຳອິດທີ່ລະບຸໄວ້ແລ້ວຄລິກ “ ຄຸນສົມບັດ .”

ຂັ້ນຕອນ #3
ເລືອກ “ Roll Back Driver ” ໃນແຖບໄດເວີຖ້າມີ. ຖ້າມັນບໍ່ມີໃຫ້, ໃຫ້ຂ້າມໄປຂັ້ນຕອນ #4.
ໜ້າຈໍຈະປາກົດຂຶ້ນ, ຖາມທ່ານວ່າເປັນຫຍັງທ່ານກໍາລັງມ້ວນອຸປະກອນຄືນ. ຕື່ມຂໍ້ມູນໃສ່ແລ້ວຄລິກ “ ແມ່ນແລ້ວ ” ເພື່ອຢືນຢັນວ່າທ່ານຕ້ອງການກັບຄືນໄປຫາໄດເວີເວີຊັ່ນກ່ອນໜ້ານີ້. ຂ້າມໄປຂັ້ນຕອນ #7.

ຂັ້ນຕອນ #4
ຖ້າຕົວເລືອກ “ Roll Back Driver ” ເປັນສີຂີ້ເຖົ່າ, ຄລິກ “ ອັບເດດໄດເວີ ” ແທນ.
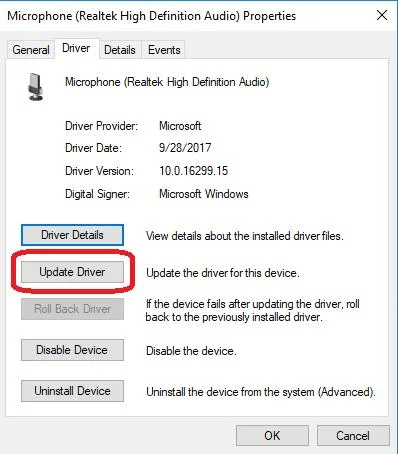
ຂັ້ນຕອນ #5
ເມື່ອທ່ານຄລິກອັບເດດໄດເວີ, ທ່ານຈະເຫັນທາງເລືອກທີ່ຈະມີຄອມພິວເຕີ. ຄົ້ນຫາຊອບແວໄດເວີໂດຍອັດຕະໂນມັດ . ເລືອກຕົວເລືອກນີ້.
ອີກທາງເລືອກໜຶ່ງ, ທ່ານສາມາດສັງເກດເວີຊັນໄດເວີປັດຈຸບັນ ແລະກວດເບິ່ງເວີຊັນຫຼ້າສຸດໃນເວັບໄຊຂອງຜູ້ຜະລິດ. ທ່ານສາມາດດາວນ໌ໂຫລດເວີຊັນໃຫມ່ທີ່ສຸດແລະຕິດຕັ້ງໄດ້ດ້ວຍຕົນເອງຈາກເວັບໄຊທ໌ຂອງຜູ້ຜະລິດໄດ້ຖ້າຫາກວ່າທ່ານບໍ່ມີເວີຊັນຫລ້າສຸດ. ດໍາເນີນການຄົ້ນຫາອັດຕະໂນມັດ. ຖ້າໄດເວີຂອງທ່ານມີຄວາມທັນສະໄຫມ, ທ່ານຈະເຫັນຂໍ້ຄວາມທີ່ບອກວ່າທ່ານມີໄດເວີທີ່ດີທີ່ສຸດທີ່ຕິດຕັ້ງສໍາລັບອຸປະກອນນັ້ນ. ຖ້າບໍ່ດັ່ງນັ້ນ, ຄອມພິວເຕີຄວນອັບເດດໄດເວີໂດຍອັດຕະໂນມັດ.
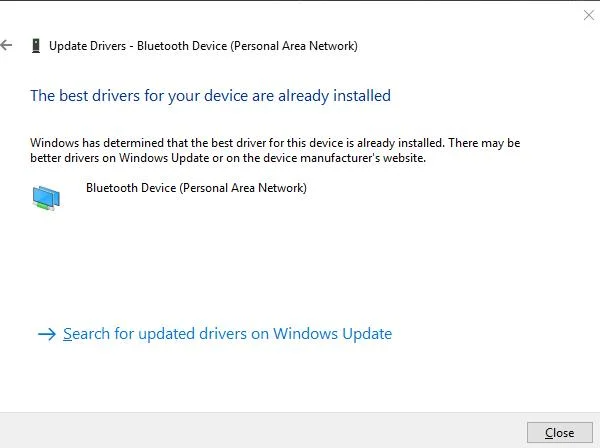
ຂັ້ນຕອນ #7
ປິດໜ້າຈໍປັອບອັບເມື່ອການຄົ້ນຫາ (ແລະອັບເດດຖ້າຕ້ອງການ) ສໍາເລັດ.
ທ່ານຄວນ ຣີສະຕາດ ຄອມພິວເຕີຂອງທ່ານ ແລະເບິ່ງວ່າບັນຫາ CPU ເກີນແມ່ນໄດ້ຮັບການແກ້ໄຂຫຼືບໍ່.
ຖ້າມັນຍັງບໍ່ມີ, ທ່ານສາມາດກັບຄືນໄປຫາປ່ອງຢ້ຽມຕົວຈັດການອຸປະກອນ (ຂັ້ນຕອນ # 2) ແລະຕິດຕັ້ງໄດເວີທີ່ທ່ານໄດ້ມ້ວນຄືນ. ປະຕິບັດຕາມຄໍາແນະນໍາສໍາລັບໄດເວີອຸປະກອນຕໍ່ໄປຈົນກວ່າທ່ານຈະໄດ້ກວດເບິ່ງຮູບພາບ, ວິດີໂອທັງຫມົດ,ຈໍສະແດງຜົນ, ແລະໄດເວີອຸປະກອນສຽງ/ໄມໂຄຣໂຟນທີ່ລະບຸໄວ້ໃນລາຍການ.

ສືບຕໍ່ອ່ານຖ້າທ່ານຍັງບໍ່ໄດ້ແກ້ໄຂຂໍ້ຜິດພາດຂອງ COM surrogate.
ແກ້ໄຂ #12: ຖອນການຕິດຕັ້ງໂປຣແກມຮູ້ວ່າເປັນການແຊກແຊງ ດ້ວຍ COM Surrogate
ສອງໂຄງການພາກສ່ວນທີສາມໄດ້ຮັບຮູ້ວ່າແຊກແຊງກັບ COM Surrogate ແລະເຮັດໃຫ້ເກີດການໃຊ້ CPU ສູງ: Acronis TrueImage ແລະ VLC Player (ເມື່ອໃຊ້ 32. -bit ລຸ້ນ 64-bit Windows 10). ດ້ວຍ VLC Player, ທ່ານສາມາດຕິດຕັ້ງເວີຊັນ 64-bit ຄືນໃໝ່ເມື່ອທ່ານປະຕິບັດຕາມຂັ້ນຕອນຂ້າງລຸ່ມນີ້ເພື່ອຖອນການຕິດຕັ້ງໂຄງການ.
ໜ້າເສຍດາຍ, ຖ້າ Acronis TrueImage ເປັນຜູ້ກະທຳຜິດ, ບໍ່ມີທາງເລືອກໃນຕອນນີ້. ໃນບາງກໍລະນີ, ເຄື່ອງຫຼິ້ນສື່ພາກສ່ວນທີສາມອື່ນໆອາດຈະເຮັດໃຫ້ເກີດບັນຫາ, ແລະການຖອນການຕິດຕັ້ງພວກມັນສາມາດຊ່ວຍໄດ້.
ຂັ້ນຕອນ #1
ເປີດເມນູເລີ່ມຕົ້ນ ແລະພິມ “ Control Panel ” ໂດຍບໍ່ມີການອ້າງອີງ.

ຂັ້ນຕອນ #2
ຄລິກ “ ຖອນການຕິດຕັ້ງໂຄງການ .”

ຂັ້ນຕອນທີ #3
ໃນບັນຊີລາຍການທີ່ຕື່ມຂໍ້ມູນໃສ່, ຊອກຫາໂຄງການທີ່ທ່ານຕ້ອງການຖອນການຕິດຕັ້ງແລະຄລິກໃສ່ມັນ. ຈາກນັ້ນຄລິກຖອນການຕິດຕັ້ງ/ປ່ຽນ ແລະຢືນຢັນວ່າທ່ານຕ້ອງການຖອນການຕິດຕັ້ງມັນ.


ຂັ້ນຕອນ #4
ເມື່ອໂຄງການສໍາເລັດການຖອນການຕິດຕັ້ງ, restart ຄອມພິວເຕີຂອງທ່ານ. .
ແກ້ໄຂ #13: ສ້າງບັນຊີຜູ້ໃຊ້ໃໝ່ດ້ວຍສິດທິທາງບໍລິຫານ

ບາງຄັ້ງ, ການຕັ້ງຄ່າສະເພາະທີ່ທ່ານບັນທຶກໄວ້ສາມາດສ້າງບັນຫາ COM Surrogate ໄດ້. ການສ້າງບັນຊີໃໝ່ດ້ວຍສິດທິພິເສດໃນການບໍລິຫານຈະຣີເຊັດສິ່ງເຫຼົ່ານີ້ຕັ້ງຄ່າ ແລະຟື້ນຟູຄຸນສົມບັດການຊອກຫາ.
ຂັ້ນຕອນ #1
ກົດປຸ່ມ [X] ແລະ [ Windows ] ພ້ອມກັນ. ເລືອກ “ Windows PowerShell (Admin) ” ແລະຕົກລົງເຫັນດີອະນຸຍາດໃຫ້ໂຄງການເຮັດການປ່ຽນແປງ.
ຂັ້ນຕອນ #2
ເມື່ອ PowerShell ເປີດ, ພິມ “ net user DifferentUsername DifferentPassword /add ” ໂດຍບໍ່ມີເຄື່ອງໝາຍວົງຢືມໃນ PowerShell prompt.
ທ່ານຕ້ອງການປ່ຽນແທນ DifferentUsername ດ້ວຍຊື່ຜູ້ໃຊ້ທີ່ທ່ານຕ້ອງການສຳລັບບັນຊີໃໝ່. . DifferentPassword ຄວນຖືກແທນທີ່ດ້ວຍລະຫັດຜ່ານທີ່ທ່ານຕ້ອງການໃຊ້ສຳລັບບັນຊີໃໝ່.
ບໍ່ວ່າລະຫັດຜ່ານ ຫຼືຊື່ຜູ້ໃຊ້ສາມາດມີຊ່ອງຫວ່າງໃດໆ, ແລະທັງສອງຈະເປັນຕົວພິມນ້ອຍໃຫຍ່. ເມື່ອທ່ານພິມຄຳສັ່ງສຳເລັດແລ້ວ, ໃຫ້ກົດ [ Enter ] ເພື່ອດຳເນີນການມັນ.
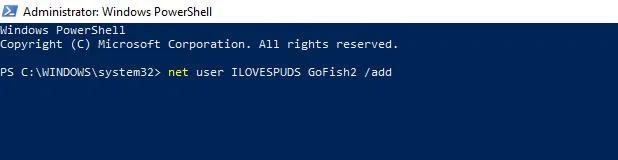
ຂັ້ນຕອນ #3
ທ່ານຕ້ອງປິດເປີດໃໝ່ ຄອມພິວເຕີຂອງທ່ານກ່ອນທີ່ການປ່ຽນແປງຈະມີຜົນ. ປິດໜ້າຈໍ PowerShell, ແລະຣີສະຕາດໂດຍໃຊ້ໄອຄອນການເປີດເມນູ Start ຫຼືໂດຍການກົດປຸ່ມ [ Ctrl ], [ Alt ], ແລະ [ Delete ] ພ້ອມກັນເປີດ. ແປ້ນພິມຂອງທ່ານເພື່ອເຂົ້າຫາເມນູ Task Manager ແລະໄອຄອນພະລັງງານຢູ່ທີ່ນັ້ນ.
ເມື່ອຄອມພິວເຕີຣີສະຕາດ, ທ່ານຕ້ອງເຂົ້າສູ່ລະບົບບັນຊີຜູ້ໃຊ້ໃໝ່ທີ່ທ່ານສ້າງຂຶ້ນໂດຍໃຊ້ຊື່ຜູ້ໃຊ້ ແລະລະຫັດຜ່ານທີ່ເປັນເອກະລັກທີ່ທ່ານພິມໃສ່ຄໍາສັ່ງ PowerShell.
ແກ້ໄຂ #14: ປ່ຽນວິທີການເບິ່ງເມນູຂອງທ່ານ
ນີ້ຈະບໍ່ໄດ້ແກ້ໄຂບັນຫາທີ່ຕິດພັນແຕ່ສາມາດຊ່ວຍໃຫ້ທ່ານຟື້ນຟູການຄວບຄຸມຂອງທ່ານຄອມພິວເຕີເມື່ອບໍ່ມີຫຍັງເຮັດວຽກ. ເພື່ອປ່ຽນມຸມເບິ່ງເມນູ, ທ່ານສາມາດປະຕິບັດຕາມຂັ້ນຕອນ #1 ແລະ #2 ຂອງວິທີການທີ 6 ທີ່ໄດ້ກ່າວມານີ້, ຫຼືທ່ານສາມາດໃຊ້ຂັ້ນຕອນຕໍ່ໄປນີ້ເພື່ອປ່ຽນວິທີເບິ່ງເມນູຊົ່ວຄາວ.
ວິທີນີ້ຈະເຮັດວຽກໄດ້ຖ້າບັນຫາ COM Surrogate ເກີດຈາກບັນຫາທີ່ຮູ້ຈັກ ແລະ Microsoft ກໍາລັງພັດທະນາການແກ້ໄຂ. ເມື່ອການແກ້ໄຂຖືກປ່ອຍອອກມາ, ທ່ານສາມາດເບິ່ງເມນູທີ່ມີຮູບຫຍໍ້.
ຂັ້ນຕອນ #1
ພິມ “ File Explorer ” ເຂົ້າໄປໃນເມນູເລີ່ມຕົ້ນ. ຫຼືຄລິກທີ່ Start Menu File Explorer icon.

ຂັ້ນຕອນ #2
ໃນປ່ອງຢ້ຽມ File Explorer, ຄລິກທີ່ “ ເບິ່ງ ” ແຖບ.
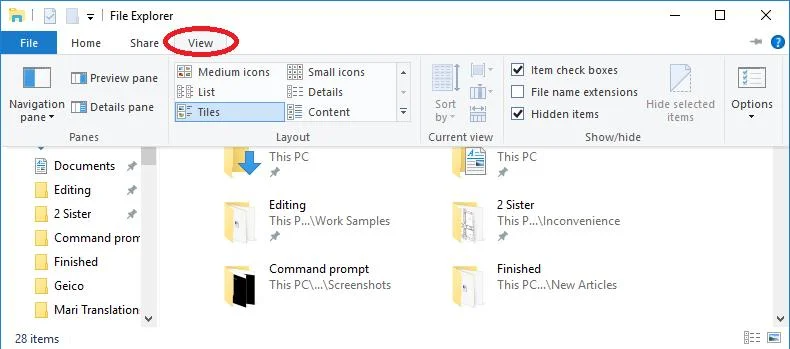
ຂັ້ນຕອນ #3
ດຽວນີ້, ຄລິກ “ ລາຍການ ” ຫຼື “ ລາຍລະອຽດ “—ອັນໃດກໍຕາມທີ່ທ່ານຕ້ອງການ.
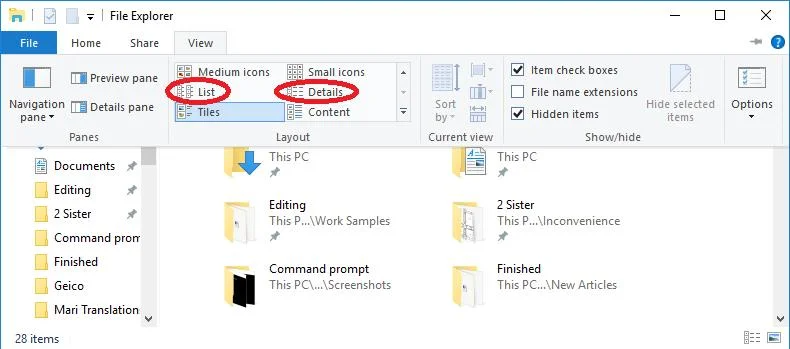
ຖ້າຫາກວ່າທ່ານໄດ້ພະຍາຍາມວິທີການທັງຫມົດຂ້າງເທິງນີ້ແລະຍັງສັງເກດເຫັນ COM Surrogate ໃຊ້ CPU ຫຼາຍເກີນໄປ, ທ່ານສາມາດກວດສອບການອອກ blog ຕອບກ່ຽວກັບວິທີການແກ້ໄຂ. 100% Disk Usage Error ໃນຄອມພິວເຕີ Windows 10 ສໍາລັບແນວຄວາມຄິດເພີ່ມເຕີມ.
ພຽງແຕ່ໃຊ້ຄຸນສົມບັດຂະບວນການ COM Surrogate ຂອງ Windows ສໍາລັບຈຸດປະສົງຂອງມັນ. COM Surrogate ແມ່ນເປັນທີ່ຮູ້ຈັກກັນໃນນາມຂະບວນການເສຍສະຫຼະ COM Surrogate. ເຖິງແມ່ນວ່າການໃຊ້ພະລັງງານການປະມວນຜົນຂອງ COM Surrogate ຜິດປົກກະຕິສາມາດບົ່ງບອກເຖິງເຊື້ອໄວຣັສ, ມີເຫດຜົນອື່ນໆຈໍານວນຫນຶ່ງທີ່ຕົວແທນເຫຼົ່ານີ້ອາດຈະເຮັດວຽກຜິດປົກກະຕິ. ໃນຖານະເປັນຂະບວນການເສຍສະລະ COM ຕົວແທນ, ຕາມທໍາມະຊາດ "ເຮັດຢູ່ໃນສະຖານທີ່ອື່ນ." ເຮັດດັ່ງນັ້ນເພື່ອປົກປ້ອງລະບົບ PC ຂອງທ່ານຈາກບັນຫາທີ່ເປັນໄປໄດ້. ໃນສັ້ນ, ຂະບວນການເສຍສະລະຕົວແທນ COM ສາມາດເຫມາະສົມກັບຄອມພິວເຕີຂອງທ່ານ.ຕົວຢ່າງ, ເມື່ອທ່ານເຂົ້າເຖິງໂຟນເດີໃນ Windows Explorer ຂອງເຈົ້າ ແລະພະຍາຍາມສ້າງຮູບຫຍໍ້, Windows ຂອງເຈົ້າປະມວນຜົນ COM Surrogate ເພື່ອນໍາເອົາຮູບຫຍໍ້ຢູ່ໃນໄຟລ໌ exe.
- ເບິ່ງເພີ່ມເຕີມ: Class not Registered Error
How to fix a COM surrogate Error
Fix #1: Manually Force COM surrogate to close in the Task Manager
ບາງຄັ້ງ ຂະບວນການຕົວແທນ COM ກາຍເປັນບັນຫາຕິດຂັດ, ແລະທ່ານຕ້ອງການປິດມັນພາຍໃນລະບົບປະຕິບັດການຂອງທ່ານເພື່ອແກ້ໄຂມັນ. ນີ້ແມ່ນການແກ້ໄຂທີ່ໄວທີ່ສຸດ ແລະງ່າຍທີ່ສຸດ.
ຂັ້ນຕອນ #1
ຄລິກຂວາໃສ່ແຖບວຽກເພື່ອເປີດ ເມນູແຖບໜ້າວຽກ ແລະເຂົ້າເຖິງ Windows Task Manager .

ຂັ້ນຕອນ #2
ໃນໜ້າຕ່າງ Task Manager, ເລື່ອນລົງໄປຈົນກວ່າທ່ານຈະພົບໜ້າວຽກ “ COM Surrogate ”. ໃຫ້ຄລິກໃສ່ມັນ, ແລະຫຼັງຈາກນັ້ນຄລິກປຸ່ມ “ ສິ້ນສຸດໜ້າວຽກ ” ຢູ່ລຸ່ມສຸດຂອງໜ້າ. ທ່ານຄວນເຮັດເລື້ມຄືນນີ້ຈົນກ່ວາທ່ານໄດ້ປິດຂະບວນການ COM Surrogate ທັງຫມົດຢ່າງຫນ້ອຍຫນຶ່ງຄັ້ງ. ປິດ Task Manager ຂອງທ່ານ.
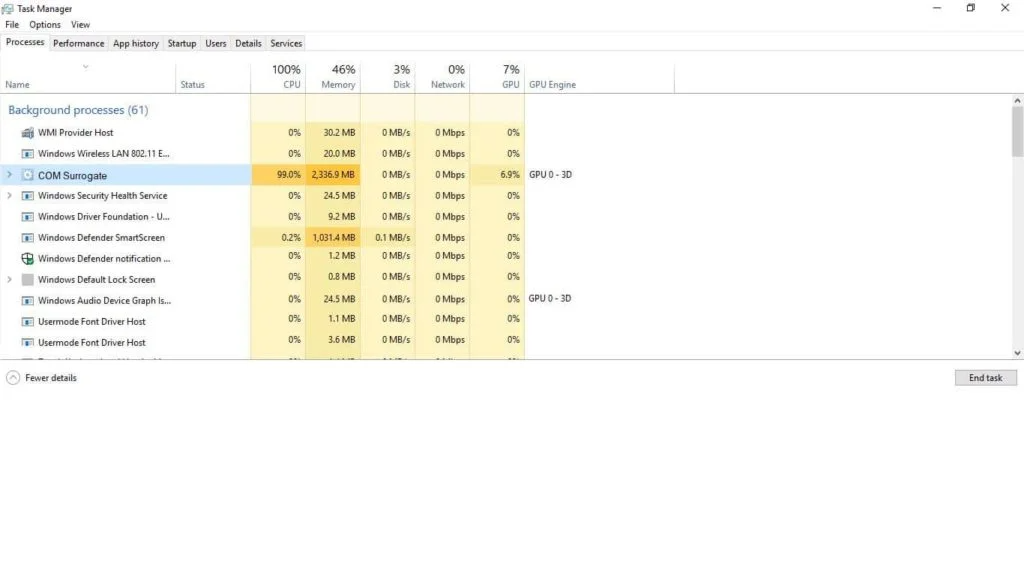
ຖ້າ COM Surrogate restarts, ມັນຄວນຈະໃຊ້ພະລັງງານປະມວນຜົນໜ້ອຍທີ່ສຸດ. ຖ້າມັນຍັງເຮັດໃຫ້ເກີດບັນຫາຢູ່, ໃຫ້ສືບຕໍ່ໄປຂັ້ນຕອນຕໍ່ໄປ.
ແກ້ໄຂ #2: ອັບເດດແອນຕີ້ໄວຣັສຂອງເຈົ້າ ແລະສະແກນຄອມພິວເຕີຂອງທ່ານ
ໜຶ່ງໃນເຫດຜົນຫຼັກທີ່ເຮັດໃຫ້ຂະບວນການຕົວແທນໃຊ້ການປະມວນຜົນຫຼາຍເກີນໄປ. ພະລັງງານແມ່ນວ່າຄອມພິວເຕີຂອງທ່ານມີເຊື້ອໄວຣັສຕົວແທນ. ເພື່ອຮັບປະກັນວ່າເຊື້ອໄວຣັສຕົວແທນບໍ່ໄດ້ປະກອບສ່ວນເຂົ້າໃນບັນຫາການປະມວນຜົນ COM Surrogate, ອັບເດດຊອບແວແອນຕິໄວຣັສຂອງທ່ານ.
ເນື່ອງຈາກຊອບແວປ້ອງກັນໄວຣັສທັງໝົດແມ່ນແຕກຕ່າງກັນ, ມັນບໍ່ງ່າຍທີ່ຈະຂຽນຄໍາແນະນໍາທີ່ແນ່ນອນສໍາລັບການເຮັດອັນນີ້.
ຖ້າທ່ານໃຊ້ Kaspersky Antivirus, ມີບັນຫາທີ່ຮູ້ຈັກກັບ antivirus ຕົວມັນເອງທີ່ເຮັດໃຫ້ເກີດບັນຫາກັບຂະບວນການ COM Surrogate, ສະນັ້ນມັນເປັນສິ່ງຈໍາເປັນທີ່ຈະປັບປຸງໂຄງການທັງຫມົດແທນທີ່ຈະຊອກຫາພຽງແຕ່ຄໍານິຍາມຂອງ antivirus.
ທ່ານອາດຈະຕ້ອງຖອນການຕິດຕັ້ງຊອບແວ ແລະຕິດຕັ້ງມັນຄືນໃໝ່. ຖ້າບັນຫາຈະໝົດໄປ ເມື່ອຊອບແວຖືກຖອນການຕິດຕັ້ງ ແລະກັບຄືນມາເມື່ອຕິດຕັ້ງຄືນໃໝ່, ທ່ານອາດຈະຕ້ອງການປ່ຽນໂປຣແກຣມປ້ອງກັນໄວຣັສ.
ເພື່ອອັບເດດໂປຣແກຣມປ້ອງກັນໄວຣັສໃນຕົວ, Windows Defender, ໃຫ້ພິມ “ Windows Defender ” ເຂົ້າໄປໃນເມນູເລີ່ມຕົ້ນ, ເລືອກມັນ, ແລະຄລິກ “ ກວດສອບການອັບເດດດຽວນີ້ ” ເມື່ອມັນເປີດຂຶ້ນ.
ທ່ານຕ້ອງການດໍາເນີນການສໍາເລັດ.ລະບົບສະແກນເມື່ອ antivirus ຂອງທ່ານອັບເດດ. ການສະແກນນີ້ສາມາດໃຊ້ເວລາດົນ, ແຕ່ມັນເປັນສິ່ງສໍາຄັນເພື່ອໃຫ້ແນ່ໃຈວ່າທ່ານບໍ່ມີເຊື້ອໄວຣັສຕົວແທນແຊກແຊງຫຼືໃຊ້ຂະບວນການ COM Surrogate. ເມື່ອການສະແກນສຳເລັດແລ້ວ, ໃຫ້ໂປຣແກຣມຕ້ານໄວຣັສເອົາໄວຣັສຕົວແທນທີ່ມັນສາມາດຊອກຫາ ແລະປິດເປີດຄອມພິວເຕີຂອງທ່ານຄືນໃໝ່ໄດ້.
ຫາກທ່ານກຳລັງໃຊ້ໂປຣແກຣມປ້ອງກັນໄວຣັດຂອງພາກສ່ວນທີສາມ, ທ່ານສາມາດເຂົ້າໄປເບິ່ງທີ່ເວັບໄຊຂອງຜູ້ຜະລິດສຳລັບຄຳແນະນຳສະເພາະກ່ຽວກັບວິທີອັບເດດ. ມັນແລະໃຊ້ມັນເພື່ອເອົາເຊື້ອໄວຣັສຕົວແທນໃດໆ. ເມື່ອທ່ານໄດ້ອັບເດດ antivirus ແລ້ວ, ທ່ານກໍ່ຕ້ອງຮັບປະກັນວ່າ Windows Defender ຖືກປິດໃຊ້ງານ.
ສຸດທ້າຍ, ຖ້າການສະແກນໄວຣັສບໍ່ພົບໄວຣັສຕົວແທນໃດໆ ແຕ່ຍັງເຊື່ອວ່າທ່ານອາດຈະມີໄວຣັສ, ທ່ານສາມາດລອງແລ່ນ ສະແກນອອບໄລນ໌. ມັນຍັງແນະນໍາໃຫ້ກວດເບິ່ງການຕິດເຊື້ອ malware ອື່ນໆທີ່ອາດຈະເຮັດໃຫ້ທ່ານເປັນຄອມພິວເຕີທີ່ຕິດເຊື້ອ. ອີກເທື່ອຫນຶ່ງ, ທ່ານຈໍາເປັນຕ້ອງປະຕິບັດຕາມຄໍາແນະນໍາຂອງຜູ້ຜະລິດ antivirus ເພື່ອເຮັດສິ່ງນີ້.
ແກ້ໄຂ #3: ໃຫ້ແນ່ໃຈວ່າ Windows ຖືກປັບປຸງເພື່ອແກ້ໄຂບັນຫາ COM Surrogate
ອີກສາເຫດຫນຶ່ງຂອງການປະຕິບັດຂະບວນການ COM Surrogate ທີ່ບໍ່ດີແມ່ນ. Windows 10 OS (ລະບົບປະຕິບັດການ) ບໍ່ທັນສະໄຫມ. ການມີ Windows ລຸ້ນລ້າສະໄຫມທີ່ແລ່ນສາມາດນໍາໄປສູ່ບັນຫາຫຼາຍຢ່າງ. ເພື່ອອັບເດດ Windows 10 ດ້ວຍຕົນເອງ, ໃຫ້ເຮັດຕາມຂັ້ນຕອນຂ້າງລຸ່ມນີ້:
ຂັ້ນຕອນ #1
ພິມ “ ການຕັ້ງຄ່າ ” ເຂົ້າໄປໃນແຖບຄົ້ນຫາ, ເລືອກທີ່ສອດຄ້ອງກັນ. ທາງເລືອກຫຼືຄລິກໃສ່ “ ການຕັ້ງຄ່າ ” icon ໃນ Start ໄດ້ເມນູ.

ຂັ້ນຕອນ #2
ຈາກເມນູການຕັ້ງຄ່າ, ເລືອກ “ ອັບເດດ & ຄວາມປອດໄພ .”
ຂັ້ນຕອນ #3
ໃຫ້ແນ່ໃຈວ່າເລືອກ “ Windows Update ” ຢູ່ໃນເມນູດ້ານຂວາມື. ຢູ່ເບື້ອງຊ້າຍ, ຄລິກປຸ່ມ “ ອັບເດດສະຖານະ ” ທີ່ເວົ້າວ່າ “ ກວດສອບການອັບເດດ .”

ຂັ້ນຕອນ #4
ຖ້າການອັບເດດໃດນຶ່ງຖືກຕິດຕັ້ງ, ທ່ານຕ້ອງປິດເປີດຄອມພິວເຕີຂອງທ່ານຄືນໃໝ່ກ່ອນທີ່ພວກມັນຈະມີຜົນ. ເພື່ອເຮັດສິ່ງນີ້, ໃຫ້ຄລິກໃສ່ເມນູເລີ່ມຕົ້ນ “ ພະລັງງານ ” icon ແລະເລືອກ “ Restart . ຂະບວນການ COM Surrogate ດໍາເນີນການ, ວິທີການນີ້ຄວນດູແລບັນຫາ. ຖ້າຫາກວ່າທ່ານສືບຕໍ່ປະສົບກັບບັນຫາ COM ຕົວແທນຕົວແທນ, ສືບຕໍ່ກັບວິທີການຕໍ່ໄປນີ້.
ແກ້ໄຂ #4: ການສ້ອມແປງບັນຫາ COM ຕົວແທນຕົວແທນໂດຍການປັບປຸງ Windows Media Player
Windows Media Player ຂອງທ່ານຖືກນໍາໃຊ້ເພື່ອຫຼິ້ນວິດີໂອໃດຫນຶ່ງຫຼື ໄຟລ໌ສື່ມວນຊົນ. ຢ່າງໃດກໍຕາມ, ຖ້າທ່ານບໍ່ໃຊ້ Windows Media Player (ຫຼືເປີດມັນ) ເລື້ອຍໆ, ເຄື່ອງຫຼີ້ນອາດຈະລ້າສະໄຫມ. ອັນນີ້ຈະເຮັດໃຫ້ບັນຫາການເປັນຕົວແທນຂອງ COM ໃນລະບົບທັງໝົດຂອງເຈົ້າ. ທ່ານສາມາດແກ້ໄຂບັນຫາໂດຍການປັບປຸງຜູ້ນສື່ມວນຊົນຂອງທ່ານ. ດ້ວຍວິທີນັ້ນ, ເຈົ້າຍັງຈະສາມາດເພີດເພີນກັບໄຟລ໌ສື່ໄດ້ອີກ.
ຂັ້ນຕອນ #1
ພິມ “ Windows Media Player ” ເຂົ້າໃນການຄົ້ນຫາ. ແຖບ ແລະເລືອກຕົວເລືອກທີ່ເໝາະສົມ, ຫຼືຄລິກໃສ່ໄອຄອນ “ Windows Media Player ” ຖ້າມັນມີຢູ່ໃນແຖບໜ້າວຽກຂອງທ່ານ.
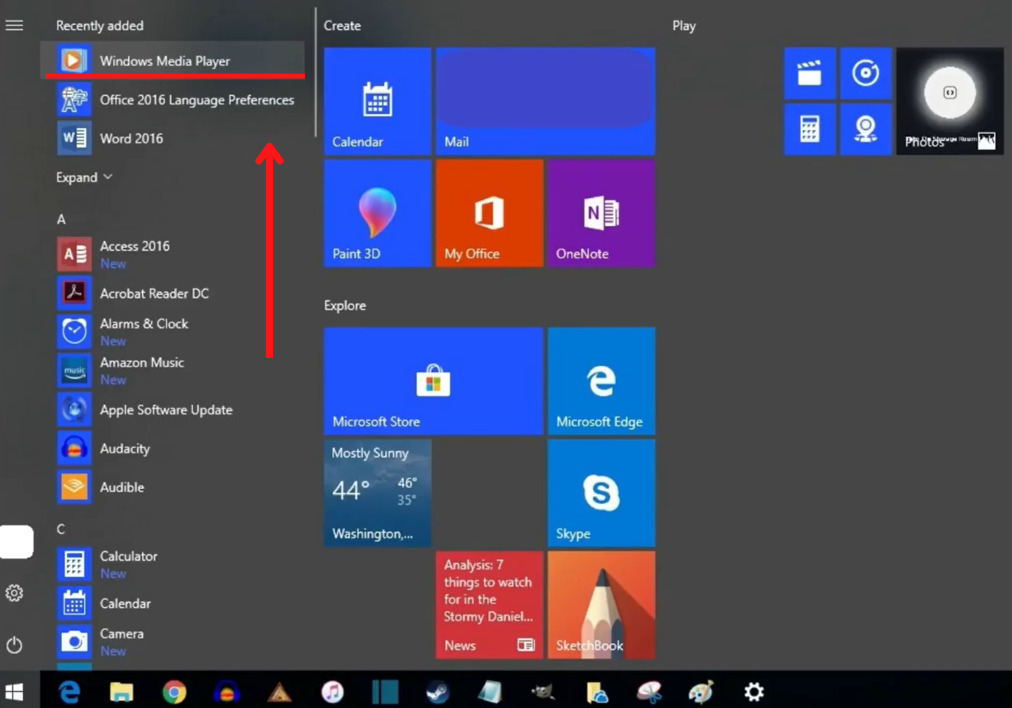
ຂັ້ນຕອນ #2
ເມື່ອapp ເປີດ, ອະນຸຍາດໃຫ້ມັນນັ່ງສໍາລັບສອງສາມນາທີ. ຖ້າມັນຕ້ອງການອັບເດດ, ມັນຈະເຮັດແບບນັ້ນໂດຍອັດຕະໂນມັດ, ແລະຂໍ້ຄວາມ “ ອັບເດດສຳເລັດ ” ຈະປາກົດຢູ່ລຸ່ມສຸດຂອງໜ້າຈໍ.
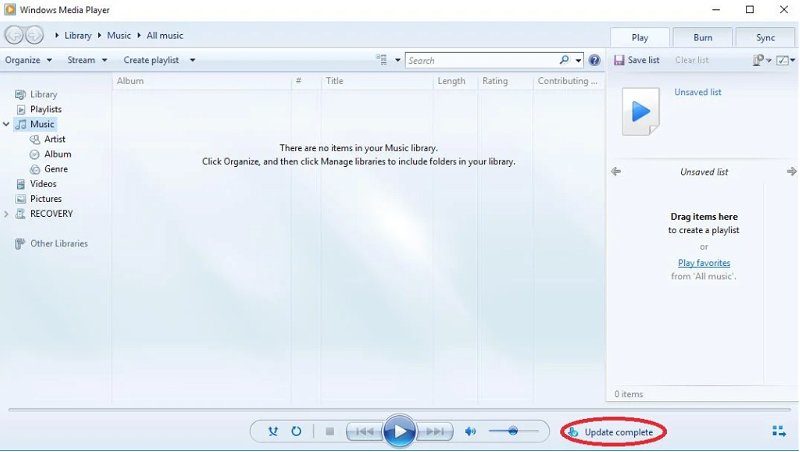
ຂັ້ນຕອນ #3
ປິດ Windows Media Player, ແລະ restart ຄອມພິວເຕີຂອງທ່ານ. ເພື່ອເຮັດສິ່ງນີ້, ໃຫ້ຄລິກໃສ່ເມນູເລີ່ມຕົ້ນ “ ພະລັງງານ ” icon ແລະເລືອກ “ Restart .”

ຫຼັງຈາກທີ່ທ່ານແກ້ໄຂວິດີໂອຫຼືເຄື່ອງຫຼິ້ນໄຟລ໌ສື່ມວນຊົນຂອງທ່ານ, restart PC ຂອງທ່ານແລະເບິ່ງວ່າບັນຫາຕົວແທນ COM ຖືກແກ້ໄຂແລ້ວ.
ແກ້ໄຂ #5: ດໍາເນີນການກວດສອບໄຟລ໌ລະບົບ
Windows 10 ມີໂຄງການທີ່ຈະກວດສອບໄຟລ໌ສໍາລັບຄວາມຜິດພາດເຖິງແມ່ນວ່າມັນຈະເກີດຂຶ້ນໃນໂຄງການອື່ນໆທີ່ເຮັດວຽກຢູ່ໃນລະບົບ. ມັນໄດ້ຢ່າງງ່າຍດາຍສາມາດຊອກຫາໄຟລ໌ທີ່ອາດຈະເຮັດໃຫ້ COM Surrogate hosts ຂະບວນການໃຊ້ພະລັງງານປະມວນຜົນຫຼາຍເກີນໄປ. ນອກຈາກນັ້ນ, ການດໍາເນີນການກວດສອບໄຟລ໌ຍັງສາມາດຊ່ວຍກວດເບິ່ງວ່າມີເຊື້ອໄວຣັສຕົວແທນໃດໆທີ່ເຮັດໃຫ້ເກີດບັນຫາກັບລະບົບຂອງທ່ານ. ນີ້ແມ່ນວິທີດໍາເນີນການກວດສອບໄຟລ໌:
ຂັ້ນຕອນ #1
ໃສ່ “ cmd ” ໃນແຖບຄົ້ນຫາ, ແລະກົດ [ >Enter ].

ຂັ້ນຕອນ #2
ຄລິກຂວາໃສ່ຕົວເລືອກ “ Command Prompt ” ແລະເລືອກ “ Run as administrator ” ຈາກເມນູແບບເລື່ອນລົງທີ່ປາກົດ.


ຂັ້ນຕອນ #3
ເມື່ອ Command Prompt ປ່ອງຢ້ຽມເປີດຂຶ້ນ, ພິມ “ sfc /scannow ” ຫຼັງຈາກການເຕືອນ (ບໍ່ມີເຄື່ອງໝາຍວົງຢືມ) ແລະກົດ [ Enter ]. ລໍຖ້າຈົນກ່ວາຂະບວນການສໍາເລັດ. ມັນອາດຈະໃຊ້ເວລາບາງເວລາເພື່ອສຳເລັດ.
ຂັ້ນຕອນ #4
ເມື່ອການສະແກນສຳເລັດ, ທ່ານຕ້ອງປິດເປີດຄອມພິວເຕີຂອງທ່ານຄືນໃໝ່. ດັ່ງກ່ອນ, ຄລິກທີ່ໄອຄອນ “ ພະລັງງານ ” ໃນເມນູເລີ່ມຕົ້ນ ແລະເລືອກ “ ຣີສະຕາດ .”

ສືບຕໍ່ຫາວິທີຕໍ່ໄປນີ້ຫາກບັນຫາຍັງຄົງຢູ່. ບໍ່ໄດ້ຮັບການແກ້ໄຂ.
ແກ້ໄຂ #6: ເອົາອອກຫຼືທໍາຄວາມສະອາດຮູບຂະຫນາດນ້ອຍກ່ຽວກັບຄອມພິວເຕີ Windows 10 ຂອງທ່ານ
ບາງຄັ້ງ, COM ຕົວແທນຈະພະຍາຍາມເຂົ້າເຖິງໄຟລ໌ເສຍຫາຍທີ່ບໍ່ໄດ້ນໍາໃຊ້. ເນື່ອງຈາກໄຟລ໌ເສຍຫາຍ, ທ່ານບໍ່ສາມາດເປີດສະຖານທີ່ໄຟລ໌, ເຊິ່ງບໍ່ສາມາດເຂົ້າໄດ້. ເພື່ອແກ້ໄຂບັນຫານີ້, ທ່ານຕ້ອງເອົາຮູບຫຍໍ້ເກົ່າອອກ.
ຂັ້ນຕອນ #1
ພິມ “ File Explorer Options ” ເຂົ້າໄປໃນ Start Menu ແລະຄລິກ ຢູ່ເທິງມັນ.

ຂັ້ນຕອນ #2
ຄລິກແຖບ “ ເບິ່ງ ” ໃນປ່ອງຢ້ຽມຕົວເລືອກ File Explorer. ໃຫ້ແນ່ໃຈວ່າ “ ສະແດງໄອຄອນສະເໝີ, ບໍ່ເຄີຍເປັນຮູບຫຍໍ້ ” ທາງເລືອກພາຍໃຕ້ “ ໄຟລ໌ ແລະໂຟນເດີ້ ” ມີເຄື່ອງໝາຍຖືກຢູ່ຂ້າງມັນ. ຈາກນັ້ນຄລິກ “ ນຳໃຊ້ ” ແລະສຸດທ້າຍຄລິກ “ ຕົກລົງ .”
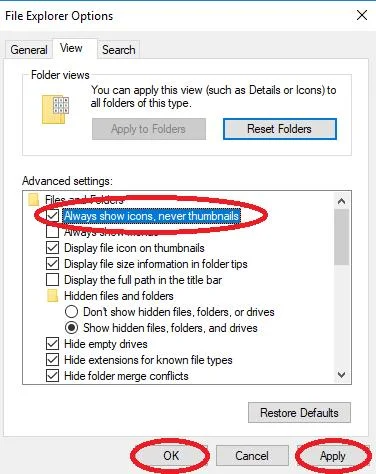
ຂັ້ນຕອນ #3
ເປີດ ເມນູເລີ່ມຕົ້ນແລະພິມໃນ “ ການທໍາຄວາມສະອາດແຜ່ນ .” ຈາກນັ້ນຄລິກເພື່ອເປີດແອັບນັ້ນ.
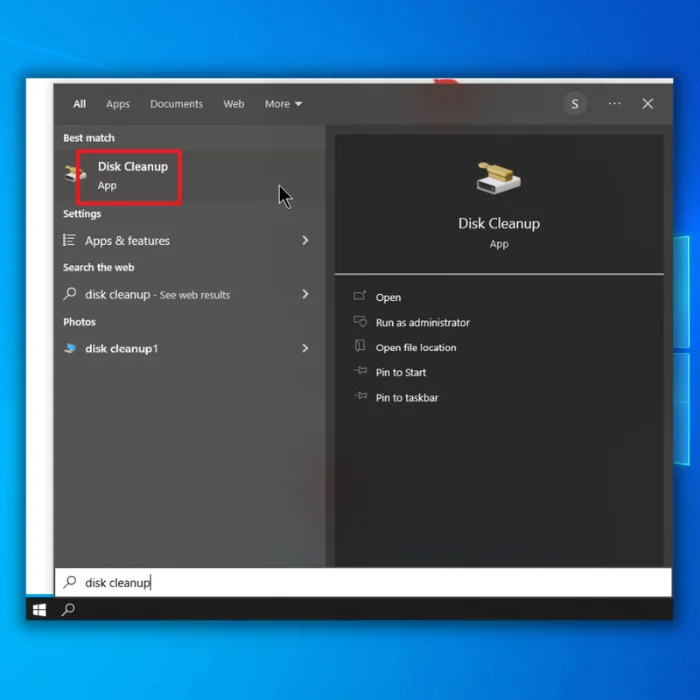
ຂັ້ນຕອນ #4
ເລືອກໄດຣຟ໌ທີ່ທ່ານຕ້ອງການເຮັດຄວາມສະອາດ. ນີ້ປົກກະຕິແລ້ວແມ່ນ C: drive. ຖ້າບໍ່ແນ່ໃຈ, ໃຫ້ເຮັດຊ້ຳຂັ້ນຕອນນີ້ ແລະຂັ້ນຕອນ #5 ຈົນກວ່າທ່ານຈະໄດ້ອະນາໄມໄດຣຟ໌ທັງໝົດແລ້ວ.
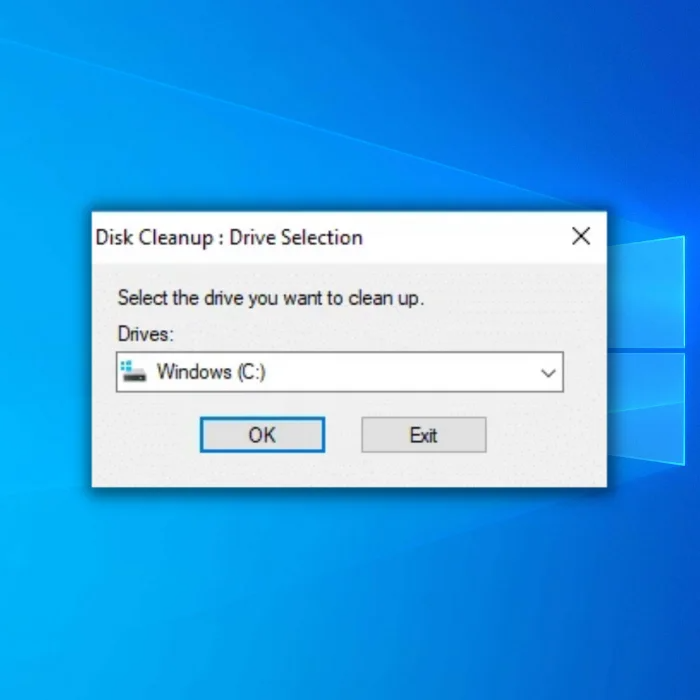
ຂັ້ນຕອນ #5
ໃຫ້ແນ່ໃຈວ່າມີເຄື່ອງໝາຍຖືກຢູ່ຂ້າງ. “ ຮູບຕົວຢ່າງ .” ຈາກນັ້ນຄລິກ “ ທຳຄວາມສະອາດໄຟລ໌ລະບົບ .”
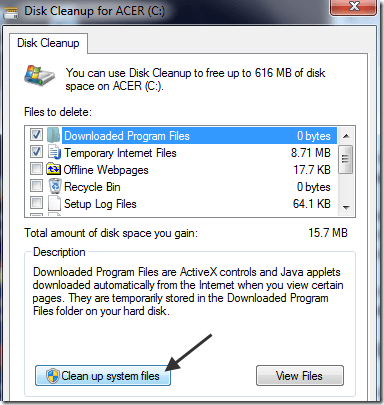
ຂັ້ນຕອນ #6
ເປີດຄືນໃໝ່ຕົວເລືອກ File Explorer ໂດຍການພິມ “ File Explorer Options ” ເຂົ້າໄປໃນ Start Menu ແລະຄລິກໃສ່ມັນ.

ຂັ້ນຕອນ #7
ນີ້ ເວລາຢູ່ໃນແຖບ “ ເບິ່ງ ” ຢູ່ໃນປ່ອງຢ້ຽມຕົວເລືອກ File Explorer, ຍົກເລີກການເລືອກ “ ສະແດງໄອຄອນສະເໝີ, ຢ່າເປັນຮູບຫຍໍ້ ” ພາຍໃຕ້ “ ໄຟລ໌ ແລະໂຟນເດີ້ .” ອີກເທື່ອໜຶ່ງ, ຄລິກ “ ນຳໃຊ້ ” ແລະສຸດທ້າຍຄລິກ “ ຕົກລົງ .”
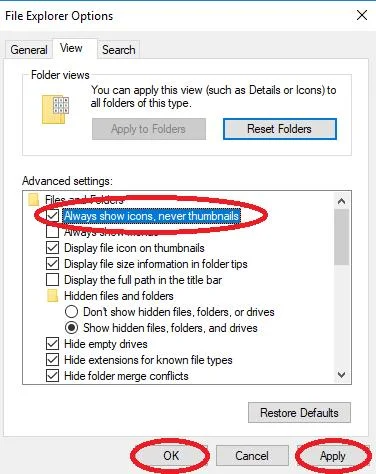
ຂັ້ນຕອນ #8
ປິດ ປ່ອງຢ້ຽມແລະຄລິກໃສ່ໄອຄອນ Power ໃນເມນູເລີ່ມຕົ້ນເພື່ອ restart ຄອມພິວເຕີຂອງທ່ານ.
ແກ້ໄຂ #7: ສ້າງຖານຄວາມຈໍາຮູບນ້ອຍຄືນໃຫມ່ໂດຍນໍາໃຊ້ຄໍາສັ່ງ Prompt
ບາງຄັ້ງ, ທ່ານຕ້ອງໄດ້ລຶບຮູບຫຍໍ້ທັງຫມົດຂອງທ່ານ. ແລະມີ Windows ກໍ່ສ້າງ cache ຮູບຫຍໍ້ຂອງມັນ. ຮູບຕົວຢ່າງທີ່ຜິດພາດອາດຈະເຮັດໃຫ້ເກີດບັນຫາການເປັນຕົວແທນຂອງ COM. ເພື່ອຮັບປະກັນວ່າຮູບຕົວຢ່າງຂອງທ່ານເປີດສະຖານທີ່ໄຟລ໌ຢ່າງຖືກຕ້ອງ, ປະຕິບັດຕາມຂັ້ນຕອນເຫຼົ່ານີ້:
ຂັ້ນຕອນ #1
ພິມ “ cmd ” ເຂົ້າໄປໃນປ່ອງຊອກຫາ, ແລະ ຄລິກຂວາ “ Command Prompt ” ເພື່ອສະແດງຕົວເລືອກ “ Run as administrator ”. ເລືອກອັນນັ້ນ.

ຂັ້ນຕອນ #2
ຫຼັງຈາກຄໍາສັ່ງປາກົດຂຶ້ນ, ພິມ “ taskkill /f /im explorer.exe ” ໂດຍບໍ່ມີເຄື່ອງຫມາຍວົງຢືມ (ຫຼືຕັດແລະວາງມັນ) ເຂົ້າໄປໃນປ່ອງຢ້ຽມ, ແລະກົດ [ Enter ]. ຄຳສັ່ງນີ້ຢຸດ File Explorer.

ຂັ້ນຕອນ #3
ດຽວນີ້, ພິມ “ del /f /s /q /a %LocalAppData%MicrosoftWindowsExplorerthumbcache_ *.db ” ໂດຍບໍ່ມີເຄື່ອງຫມາຍວົງຢືມ (ຫຼືຕັດແລະວາງມັນ) ເຂົ້າໄປໃນປ່ອງຢ້ຽມ, ແລະກົດ [ Enter ].ຄຳສັ່ງນີ້ລຶບໄຟລ໌ຮູບຫຍໍ້ທັງໝົດໃນຖານຂໍ້ມູນ.
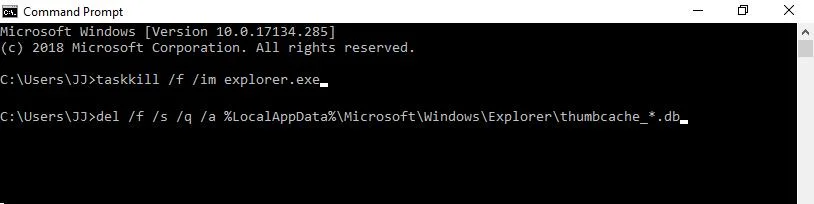
ຂັ້ນຕອນ #4
ສຸດທ້າຍ, ຣີສະຕາດ File Explorer ໂດຍການພິມ “ ເລີ່ມ explorer.exe ” ໂດຍບໍ່ມີເຄື່ອງໝາຍວົງຢືມເຂົ້າໄປໃນປ່ອງຢ້ຽມ, ແລະກົດ [ Enter ].
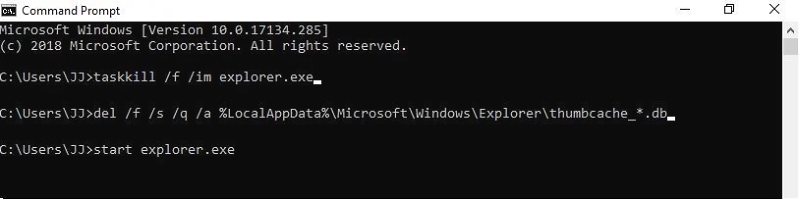
Windows Explorer ມາພ້ອມກັບວັດຖຸ COM ທີ່ອະນຸຍາດໃຫ້ມັນສ້າງຮູບນ້ອຍຄືນໃໝ່ໄດ້ໂດຍອັດຕະໂນມັດ. ກວດເບິ່ງວ່າການໂຫຼດຮູບຕົວຢ່າງຂອງທ່ານຄືນໃໝ່ໄດ້ແກ້ໄຂບັນຫາຂະບວນການຕົວແທນ DOM ຂອງທ່ານຫຼືບໍ່.
ແກ້ໄຂ #8: ລົງທະບຽນໄຟລ໌ DLL ຄືນໃໝ່
ໃນບາງກໍລະນີ, ໄຟລ໌ .dll ທີ່ໃຊ້ໂດຍ COM Surrogate ເຮັດວຽກໄດ້, ແຕ່ມັນອາດຈະຕ້ອງລົງທະບຽນຄືນໃໝ່ເພື່ອເຮັດວຽກຢ່າງຖືກຕ້ອງ. ທ່ານລົງທະບຽນມັນຄືນໃໝ່ໂດຍການເຮັດຂັ້ນຕອນເຫຼົ່ານີ້:
ຂັ້ນຕອນ #1
ພິມ “ cmd ” ເຂົ້າໄປໃນປ່ອງຊອກຫາ, ແລະຄລິກຂວາ. “ Command Prompt ” ເພື່ອເປີດຕົວເລືອກ “ Run as administrator ”. ເລືອກອັນນັ້ນ.

ຂັ້ນຕອນ #2
ຫຼັງຈາກຄຳສັ່ງປະກົດຂຶ້ນ, ພິມ “ regsvr32 vbscript.dll ” ໂດຍບໍ່ມີເຄື່ອງໝາຍວົງຢືມ. ເຂົ້າໄປໃນປ່ອງຢ້ຽມ, ແລະກົດ [ Enter ].
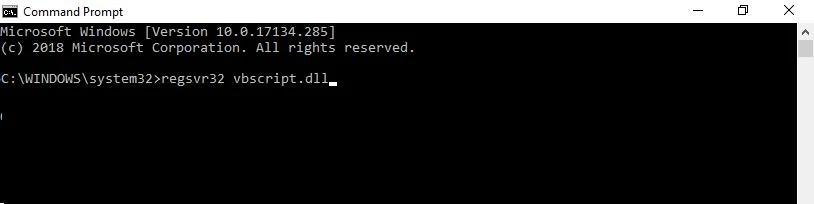
ຂັ້ນຕອນ #3
ຕໍ່ໄປ, ພິມ “ regsvr32 jscript. dll ” ໂດຍບໍ່ມີເຄື່ອງຫມາຍວົງຢືມເຂົ້າໄປໃນປ່ອງຢ້ຽມ, ແລະກົດ [ Enter ].
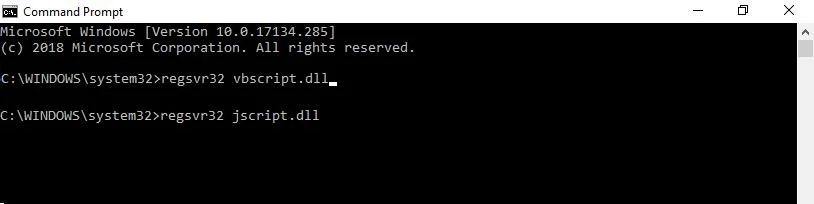
ນີ້ຄວນຈະລົງທະບຽນໄຟລ໌ dll ທີ່ໃຊ້ໂດຍ COM Surrogate ແລະອະນຸຍາດໃຫ້ຄອມພິວເຕີຂອງທ່ານເຮັດວຽກ. ກ້ຽງ. ຖ້າຫາກວ່າມັນບໍ່ໄດ້ແກ້ໄຂບັນຫາ, ສືບຕໍ່ການອ່ານ.
ແກ້ໄຂ #9: ແລ່ນ Check Disk ໃນ Command Prompt
ໄຟທີ່ເສຍຫາຍເປັນສາເຫດເລື້ອຍໆຂອງຂະບວນການທີ່ໃຊ້ພະລັງງານ CPU ຫຼາຍເກີນໄປໃນ.

