ສາລະບານ
ຊອຟແວຈຳນວນໜ້ອຍຫຼາຍທີ່ປະສົບຜົນສຳເລັດຈົນຊື່ຂອງພວກມັນກາຍເປັນຄຳກິລິຍາ. ເຖິງແມ່ນວ່າ Photoshop ມີມາຕັ້ງແຕ່ປີ 1990, ມັນເປັນພຽງແຕ່ຕັ້ງແຕ່ຍຸກຂອງ viral memes ທີ່ຜູ້ຄົນເລີ່ມໃຊ້ 'photoshop' ເພື່ອຫມາຍຄວາມວ່າ 'ແກ້ໄຂຮູບພາບ. .
Adobe ບໍ່ດົນມານີ້ໄດ້ສ້າງຄວາມໂກດແຄ້ນໃຫ້ຜູ້ໃຊ້ Photoshop ຫຼາຍຄົນໂດຍການປ່ຽນໄປໃຊ້ຮູບແບບລາຄາການສະໝັກໃຊ້. ເມື່ອສິ່ງນັ້ນເກີດຂຶ້ນ, ການຄົ້ນຫາທາງເລືອກຊອບແວທາງເລືອກກໍ່ເລີ່ມຂຶ້ນ. ຫຼາຍໆໂຄງການທີ່ແຕກຕ່າງກັນແຂ່ງຂັນກັນເພື່ອຍາດເອົາມົງກຸດຂອງ 'ທາງເລືອກ Photoshop ທີ່ດີທີ່ສຸດ,' ແລະພວກເຮົາໄດ້ເລືອກ 6 ທີ່ດີທີ່ສຸດ: ສາມທາງເລືອກທີ່ຈ່າຍ, ແລະສາມທາງເລືອກຟຣີ.

ເນື່ອງຈາກວ່າ Photoshop ມີຄຸນສົມບັດຂະຫນາດໃຫຍ່. ທີ່ກໍານົດໄວ້, ມັນສາມາດເປັນການຍາກທີ່ຈະເລືອກເອົາໂຄງການດຽວເປັນການທົດແທນ. ບາງຄົນ, ເຊັ່ນການແຕ້ມຮູບ vector, ການສະແດງຕົວແບບ 3D, ຫຼືການແກ້ໄຂວິດີໂອ, ບໍ່ຄ່ອຍຈະຖືກນໍາໃຊ້ເພາະວ່າພວກມັນດີກວ່າເມື່ອຈັດການໂດຍໂຄງການທີ່ອຸທິດຕົນເພື່ອວຽກງານເຫຼົ່ານັ້ນ.
ມື້ນີ້, ພວກເຮົາກໍາລັງຈະເນັ້ນໃສ່ທາງເລືອກ Adobe Photoshop ທີ່ຊ່ຽວຊານໃນພື້ນທີ່ສໍາຄັນທີ່ສຸດ: ການດັດແກ້ຮູບພາບ!
ຈ່າຍ Adobe Photoshop Alternatives
1. Affinity Photo
ມີໃຫ້ສໍາລັບ Windows, Mac, ແລະ iPad – $69.99, ຊື້ຄັ້ງດຽວ

Affinity Photo ໃນ Windows
Affinity Photo ແມ່ນໜຶ່ງໃນຕົວແກ້ໄຂຮູບທຳອິດທີ່ເຮັດການຕະຫຼາດຕົວມັນເອງເປັນທາງເລືອກສຳລັບຮູບແບບການສະໝັກໃຊ້ຂອງ Photoshop. ປ່ອຍອອກມາເມື່ອປີ 2015ສະເພາະສຳລັບ macOS, Affinity Photo ໄດ້ຮັບການຊົມເຊີຍຈາກທັງ Apple ແລະຊ່າງພາບຢ່າງໄວ ແລະໄດ້ຊື່ວ່າ Mac App of the Year. ຮຸ່ນ Windows ຕິດຕາມມາບໍ່ດົນ, ແລະ Affinity Photo ໄດ້ຮັບການປັບປຸງຕັ້ງແຕ່ນັ້ນມາ.
ດ້ວຍການຈັດວາງທີ່ຈະຮູ້ສຶກຄຸ້ນເຄີຍກັບຜູ້ໃຊ້ Photoshop ໃນທັນທີ, Affinity Photo ໃຫ້ທັງການແກ້ໄຂ pixels ລວງໂດຍອີງໃສ່ຊັ້ນຂໍ້ມູນແລະການປັບຄ່າທີ່ບໍ່ທໍາລາຍສໍາລັບ ການພັດທະນາຮູບພາບ RAW. ໂມດູນການແກ້ໄຂແບ່ງອອກເປັນ 'Personas,' ສະຫນອງພື້ນທີ່ເຮັດວຽກແຍກຕ່າງຫາກສໍາລັບການແກ້ໄຂຮູບພາບພື້ນຖານ, ການແກ້ໄຂສະພາບຄ່ອງ, ການປັບຕົວທີ່ບໍ່ທໍາລາຍ, ແລະການສ້າງແຜນທີ່ສຽງ HDR.
ເຄື່ອງມືການແກ້ໄຂສ່ວນໃຫຍ່ມີຄວາມຮູ້ສຶກໄວແລະຕອບສະຫນອງ, ເຖິງແມ່ນວ່າ Liquify persona ຊ້າເລັກນ້ອຍໃນລະຫວ່າງຂະບວນການແຕ້ມ, ເຖິງແມ່ນວ່າຢູ່ໃນ PC ທີ່ມີພະລັງງານສູງຂອງຂ້ອຍ. ຄວາມລ່າຊ້ານີ້ສາມາດເຮັດໃຫ້ມັນສັບສົນເລັກນ້ອຍໃນການນໍາໃຊ້, ແຕ່ມັນມັກຈະດີກວ່າທີ່ຈະໃຊ້ "brush" ເພີ່ມເຕີມ, ສັ້ນກວ່າ, ໃນເວລາເຮັດການແກ້ໄຂ liquify.
ຮູບພາບ Affinity ອາດຈະບໍ່ເປັນການທົດແທນທີ່ສົມບູນແບບສໍາລັບ Photoshop, ແຕ່ມັນເຮັດໄດ້. ເປັນວຽກທີ່ດີກັບວຽກງານການແກ້ໄຂສ່ວນໃຫຍ່. ມັນບໍ່ໄດ້ສະເຫນີບາງຄຸນສົມບັດ Photoshop ທີ່ກ້າວຫນ້າເຊັ່ນການຕື່ມຂໍ້ມູນໃສ່ເນື້ອຫາ, ແຕ່ຕາມຄວາມຮູ້ທີ່ດີທີ່ສຸດຂອງຂ້ອຍ, ມີພຽງແຕ່ຫນຶ່ງໃນຄູ່ແຂ່ງອື່ນໆທີ່ສະເຫນີຄຸນສົມບັດທີ່ຄ້າຍຄືກັນມາເຖິງຕອນນັ້ນ.
2. Corel Paintshop Pro
ມີໃຫ້ສໍາລັບ Windows ເທົ່ານັ້ນ – $89.99
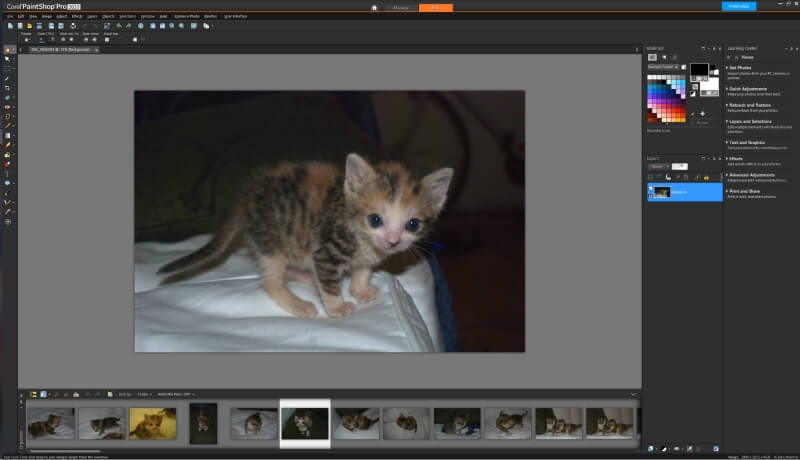
ພື້ນທີ່ເຮັດວຽກ 'ສົມບູນ' ສະຫນອງຊຸດການແກ້ໄຂທີ່ເຮັດວຽກເຕັມຮູບແບບ
ກັບວັນທີເປີດຕົວເບື້ອງຕົ້ນໃນເດືອນສິງຫາ1990, Paintshop Pro ມີອາຍຸຕໍ່າກວ່າ Photoshop ປະມານຫົກເດືອນເທົ່ານັ້ນ. ເຖິງວ່າຈະມີອາຍຸປະມານດຽວກັນແລະມີຄວາມສາມາດທີ່ຄ້າຍຄືກັນ, Paintshop Pro ບໍ່ເຄີຍຖືເປັນວິທີທີ່ Photoshop ມີ. ນີ້ອາດຈະເປັນພຽງແຕ່ຍ້ອນວ່າມັນສາມາດໃຊ້ໄດ້ສໍາລັບ Windows ເທົ່ານັ້ນ, ແລະຊຸມຊົນສ້າງສັນຫຼາຍແມ່ນຫມັ້ນສັນຍາກັບ macOS.
ແຕ່ເຫດຜົນໃດກໍ່ຕາມ, Paintshop Pro ເປັນທາງເລືອກທີ່ດີເລີດສໍາລັບ Photoshop ຖ້າທ່ານໃຊ້ PC. ທ່ານອາດຈະສາມາດເຮັດໃຫ້ມັນເຮັດວຽກຢູ່ໃນ Mac ໂດຍໃຊ້ Parallels, ແຕ່ການແກ້ໄຂນັ້ນບໍ່ໄດ້ຮັບການສະຫນັບສະຫນູນຢ່າງເປັນທາງການໂດຍ Corel, ແລະບໍ່ມີແຜນການສໍາລັບການພັດທະນາ Mac ຮຸ່ນພື້ນເມືອງ.
Paintshop Pro ສະຫນອງເກືອບທັງຫມົດ. ຄຸນນະສົມບັດການແກ້ໄຂຮູບພາບທີ່ທ່ານສາມາດຊອກຫາໃນ Photoshop. ການປ່ອຍຫລ້າສຸດຍັງໄດ້ເພີ່ມບາງທາງເລືອກໃຫມ່ທີ່ແປກປະຫຼາດ, ເຊັ່ນ: ການຕື່ມຂໍ້ມູນທີ່ມີຄວາມເຂົ້າໃຈແລະ clone stamp, ເຊິ່ງອັດຕະໂນມັດສ້າງເນື້ອຫາໃຫມ່ໃນພື້ນຫລັງຂອງ cloned ໂດຍອີງໃສ່ຂໍ້ມູນຮູບພາບທີ່ມີຢູ່. ເຄື່ອງມືແມ່ນດີເລີດ, ແລະຂະບວນການດັດແກ້ທັງຫມົດມີຄວາມຮູ້ສຶກຕອບສະຫນອງ, ເຖິງແມ່ນວ່າໃນເວລາທີ່ເຮັດວຽກກັບໄຟລ໌ຂະຫນາດໃຫຍ່.
Corel ຍັງມັດຢູ່ໃນຫຼາຍຊິ້ນຂອງຊອບແວອື່ນໆທີ່ມີການຊື້ Paintshop Pro, ລວມທັງສະບັບ Essentials ຂອງຊອບແວ Painter ທີ່ດີເລີດຂອງເຂົາເຈົ້າ. . ອ່ານການທົບທວນເຕັມຂອງ Paintshop ຂອງພວກເຮົາສໍາລັບການເພີ່ມເຕີມ.
3. Adobe Photoshop Elements
ມີໃຫ້ສໍາລັບ Windows ແລະ Mac – $69.99, ຊື້ຄັ້ງດຽວ

ອົງປະກອບ Photoshop 2020 'ຜູ້ຊ່ຽວຊານ'ພື້ນທີ່ເຮັດວຽກ
ຫາກທ່ານຕ້ອງການຕິດຢູ່ກັບ Adobe ແຕ່ບໍ່ມັກຮູບແບບການສະໝັກສະມາຊິກຂອງເຂົາເຈົ້າ, ອົງປະກອບຂອງ Photoshop ອາດຈະແກ້ໄຂບັນຫາຂອງທ່ານໄດ້. ມັນສາມາດໃຊ້ໄດ້ເປັນການຊື້ຄັ້ງດຽວແບບສະແຕນບາຍ, ແລະມັນປະກອບມີຟັງຊັນການແກ້ໄຂຮູບພາບສ່ວນໃຫຍ່ທີ່ເຈົ້າໄດ້ຮັບຈາກອ້າຍເອື້ອຍນ້ອງຂອງລາວ.
ອົງປະກອບຂອງ Photoshop ມີຫຼາຍຮູບແບບທີ່ແຕກຕ່າງກັນ, ຈາກໂຫມດແນະນໍາ, ເຊິ່ງສະຫນອງຂັ້ນຕອນ. ຄຳແນະນຳເທື່ອລະຂັ້ນຕອນສຳລັບການແກ້ໄຂໜ້າວຽກ, ໄປຫາໂໝດຊ່ຽວຊານ, ເຊິ່ງສະເໜີຊຸດເຄື່ອງມືຂະຫຍາຍທີ່ກວມເອົາເກືອບທຸກຢ່າງທີ່ເຈົ້າຕ້ອງການສຳລັບການແຕ່ງຮູບແບບບໍ່ສະບາຍ. ໃນຂະນະທີ່ມັນເປັນໂຄງການທີ່ດີ, ມັນບໍ່ໄດ້ເຖິງຂັ້ນຕອນການເຮັດວຽກໃນລະດັບມືອາຊີບແທ້ໆ.
ເວີຊັນໃໝ່ຫຼ້າສຸດສະເໜີຄຸນສົມບັດການດັດແກ້ທີ່ຂະຫຍາຍໄປບາງອັນທີ່ມາຈາກ Sensei, ໂຄງການການຮຽນຮູ້ເຄື່ອງຈັກຂອງ Adobe. ດັ່ງທີ່ Adobe ເວົ້າ, "Adobe Sensei ແມ່ນເຕັກໂນໂລຢີທີ່ສ້າງຄຸນສົມບັດອັດສະລິຍະໃນທົ່ວຜະລິດຕະພັນ Adobe ເພື່ອປັບປຸງການອອກແບບແລະການຈັດສົ່ງປະສົບການດິຈິຕອນຢ່າງຫຼວງຫຼາຍ, ການນໍາໃຊ້ປັນຍາປະດິດແລະການຮຽນຮູ້ເຄື່ອງຈັກໃນກອບທົ່ວໄປ."
ໃນມະນຸດທໍາມະດາ. ພາສາກັບພວກເຮົາປະເພດທີ່ບໍ່ແມ່ນການຕະຫຼາດ, ນີ້ຫມາຍຄວາມວ່າມັນເປັນໄປໄດ້ທີ່ຈະນໍາໃຊ້ທຸກປະເພດຂອງຜົນກະທົບສ້າງສັນກັບຮູບພາບຂອງທ່ານດ້ວຍການຄລິກດຽວ, ເຮັດໃຫ້ Adobe Sensei ເຮັດວຽກທັງຫມົດ. ມັນສາມາດສ້າງການຄັດເລືອກ, ການຈັດການ clone stamping, ແລະແມ້ກະທັ້ງສີຮູບພາບສີດໍາແລະສີຂາວ, ເຖິງແມ່ນວ່າຂ້າພະເຈົ້າຍັງບໍ່ໄດ້ມີໂອກາດທີ່ຈະທົດສອບຄຸນສົມບັດເຫຼົ່ານີ້ສໍາລັບຕົນເອງ. ອ່ານການທົບທວນອົງປະກອບ Photoshop ເຕັມຂອງພວກເຮົາເພີ່ມເຕີມ.
ທາງເລືອກ Adobe Photoshop ຟຣີ
4. GIMP
ມີໃຫ້ສໍາລັບ Windows, macOS, ແລະ Linux – ຟຣີ
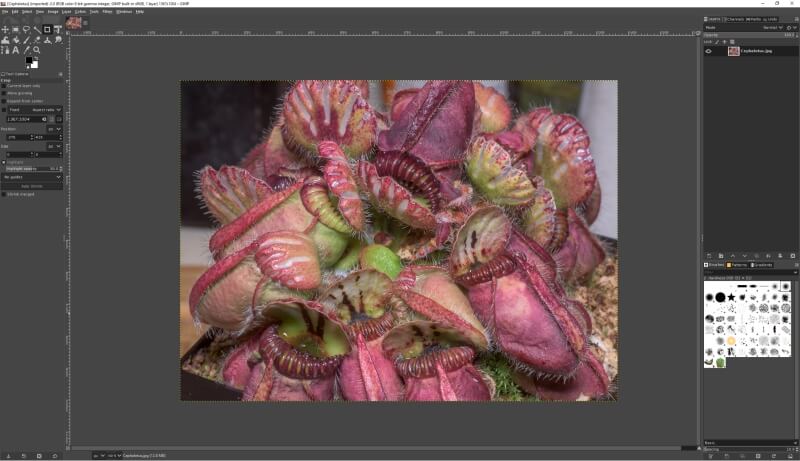
ພື້ນທີ່ເຮັດວຽກເລີ່ມຕົ້ນຂອງ GIMP, ປະກອບດ້ວຍ 'Cephalotus follicularis', ປະເພດຂອງພືດທີ່ກິນໄດ້
GIMP ຫຍໍ້ມາຈາກ GNU Image Manipulation Program. ມັນຫມາຍເຖິງໂຄງການຊອບແວຟຣີ, ບໍ່ແມ່ນ antelope ຈາກທົ່ງພຽງ Serengeti. ຂ້ອຍໄດ້ປະຖິ້ມ GIMP ມາເປັນເວລາດົນນານແລ້ວເພາະວ່າອິນເຕີເຟດເລີ່ມຕົ້ນບໍ່ສາມາດໃຊ້ໄດ້, ແຕ່ຂ້ອຍຍິນດີທີ່ຈະລາຍງານວ່າສະບັບໃຫມ່ຫຼ້າສຸດໄດ້ແກ້ໄຂບັນຫາໃຫຍ່ນັ້ນ. ນີ້ໄດ້ປົດປ່ອຍພະລັງຂອງ GIMP ຫຼາຍແທ້ໆ. ມັນມີຄວາມສາມາດຢູ່ສະເໝີ, ແຕ່ດຽວນີ້ມັນຍັງສາມາດນຳໃຊ້ໄດ້.
GIMP ຈັດການການແກ້ໄຂ pixels ລວງຊັ້ນຂໍ້ມູນໄດ້ຢ່າງບໍ່ມີຈຸດບົກຜ່ອງ, ແລະການແກ້ໄຂທັງໝົດຮູ້ສຶກວ່ອງໄວ ແລະຕອບສະໜອງໄດ້. ເຄື່ອງມື warp/liquify ແມ່ນຍັງບໍ່ມີການຊັກຊ້າ, ບາງສິ່ງບາງຢ່າງ Affinity Photo ຍັງບໍ່ເຂົ້າໃຈດີ. ເຄື່ອງມືໄດ້ຮັບດ້ານວິຊາການເລັກນ້ອຍໃນເວລາທີ່ທ່ານເຂົ້າໄປໃນລັກສະນະທີ່ຊັບຊ້ອນຫຼາຍ, ແຕ່ອັນດຽວກັນກັບ Photoshop.
ບໍ່ມີຄຸນສົມບັດການແກ້ໄຂທີ່ແປກປະຫຼາດກວ່າທີ່ເຈົ້າມັກພົບໃນໂປຣແກຣມທີ່ເສຍເງິນ, ເຊັ່ນ: ການແກ້ໄຂຮູບພາບ HDR ຫຼືເນື້ອຫາ. -aware fills, ເຖິງແມ່ນວ່າມັນມີການສະຫນັບສະຫນູນໃນຕົວສໍາລັບແທັບເລັດແຕ້ມຮູບ pen.
ຖ້າການໂຕ້ຕອບເລີ່ມຕົ້ນທີ່ປັບປຸງແລ້ວຍັງບໍ່ເຮັດວຽກສໍາລັບທ່ານ, ທ່ານສາມາດປັບແຕ່ງມັນໃຫ້ກັບເນື້ອໃນຫົວໃຈຂອງທ່ານ. ທ່ານຍັງສາມາດດາວໂຫລດຫົວຂໍ້ທີ່ສ້າງໂດຍຜູ້ໃຊ້ອື່ນໆ. ຫົວຂໍ້ຫນຶ່ງເບິ່ງແລະປະຕິບັດຕົວຄືກັບ Photoshop, ເຊິ່ງອາດຈະເຮັດໃຫ້ການປ່ຽນແປງງ່າຍກວ່າຖ້າທ່ານມາຈາກພື້ນຖານ Photoshop. ຂໍອະໄພ, ເບິ່ງຄືວ່າຮູບແບບສີສັນຈະບໍ່ຖືກຮັກສາໄວ້ຢ່າງຈິງຈັງ, ດັ່ງນັ້ນມັນອາດຈະບໍ່ສາມາດໃຊ້ໄດ້ກັບເວີຊັນໃນອະນາຄົດ.
5. darktable
ມີໃຫ້ສໍາລັບ Windows, macOS, ແລະ Linux – ຟຣີ

ການໂຕ້ຕອບ 'darkroom' ຕາຕະລາງມືດ (ແລະ Drosera burmannii ຈາກຄໍເລັກຊັນຂອງຂ້ອຍ!)
ຖ້າທ່ານເປັນຊ່າງພາບທີ່ຕ້ອງການ ຂອງການທົດແທນທີ່ເຫມາະສົມສໍາລັບ Adobe Camera RAW, darktable ອາດຈະເປັນສິ່ງທີ່ທ່ານກໍາລັງຊອກຫາ. ມັນມຸ່ງໄປສູ່ຂັ້ນຕອນການແກ້ໄຂຮູບພາບ RAW ແທນທີ່ຈະເປັນການແກ້ໄຂທີ່ອີງໃສ່ pixels ລວງ, ແລະມັນເປັນຫນຶ່ງໃນຕົວແກ້ໄຂຮູບພາບ open-source ຈໍານວນຫນ້ອຍທີ່ຈະເຮັດແນວນັ້ນ.
ມັນໃຊ້ລະບົບໂມດູນແບບ Lightroom ທີ່ນິຍົມ, ເຊິ່ງປະກອບມີ \a ພື້ນຖານ. ຜູ້ຈັດຫ້ອງສະໝຸດ, ບັນນາທິການຕົວມັນເອງ, ມຸມມອງແຜນທີ່ທີ່ໃຊ້ຈຸດພິກັດ GPS ຮູບພາບຂອງເຈົ້າ (ຖ້າມີ), ແລະຄຸນສົມບັດສະໄລ້ໂຊ. ມັນຍັງໃຫ້ໂໝດການຖ່າຍຮູບແບບຕິດເຊືອກ, ແຕ່ຂ້ອຍຍັງບໍ່ສາມາດທົດສອບໄດ້ເທື່ອ – ແລະການຖ່າຍຮູບແບບຕິດເຊືອກສາມາດເປັນເລື່ອງທີ່ຫຍຸ້ງຍາກເພື່ອໃຫ້ໄດ້ຖືກຕ້ອງ.
ເຄື່ອງມືການແກ້ໄຂກວມເອົາທຸກຢ່າງທີ່ເຈົ້າຕ້ອງການເຮັດ. ຮູບພາບ RAW (ເບິ່ງບັນຊີລາຍຊື່ເຕັມທີ່ນີ້), ລວມທັງຫນຶ່ງໃນເຄື່ອງມືທີ່ບໍ່ທໍາລາຍທີ່ຫນ້າສົນໃຈທີ່ສຸດທີ່ຂ້ອຍໄດ້ດໍາເນີນການໃນທົ່ວທີ່ມີຊື່ວ່າ 'Tone Equalizer'. (EV), ໂດຍບໍ່ມີການ messing ອ້ອມຮອບດ້ວຍຈຸດຢູ່ໃນເສັ້ນໂຄ້ງສຽງ. ນີ້ເຮັດໃຫ້ການປັບສຽງທີ່ສັບສົນງ່າຍຢ່າງບໍ່ຫນ້າເຊື່ອ. ຂ້າພະເຈົ້າເດີມພັນ AnselAdams ຈະເຕະຕົວເອງດ້ວຍຄວາມອິດສາ.
ຖ້າທ່ານຕ້ອງການຂັ້ນຕອນການແກ້ໄຂຮູບພາບທີ່ສົມບູນໃນລາຄາຕໍ່າ, ການປະສົມປະສານຂອງ darktable ແລະ GIMP ຄວນກວມເອົາທຸກຢ່າງທີ່ເຈົ້າຕ້ອງການແກ້ໄຂ. ມັນອາດຈະບໍ່ເປັນຕາຂັດກັບສິ່ງທີ່ເຈົ້າຈະພົບໃນລະບົບນິເວດ Adobe, ແຕ່ເຈົ້າແນ່ນອນວ່າບໍ່ສາມາດໂຕ້ຖຽງກັບລາຄາໄດ້.
6. Pixlr
ເວັບ, ທຸກຕົວທ່ອງເວັບທີ່ຮອງຮັບ – ບໍ່ເສຍຄ່າ, ຮຸ່ນ Pro $7.99/mth ຫຼື $3.99 ຈ່າຍຕໍ່ປີ

ສ່ວນຕິດຕໍ່ຂອງ Pixlr, ແຖບ 'ປັບ'
ຖ້າທັງໝົດ ທ່ານຕ້ອງການເຮັດແມ່ນການແກ້ໄຂຮູບພາບພື້ນຖານ (ອ່ານ: ເຮັດ memes ຕະຫລົກ), ທ່ານອາດຈະບໍ່ຕ້ອງການພະລັງງານເຕັມທີ່ຂອງແອັບພລິເຄຊັນ desktop ເຊັ່ນ GIMP ຫຼື darktable. ແອັບບຣາວເຊີໄດ້ກ້າວໄປໜ້າຢ່າງບໍ່ໜ້າເຊື່ອໃນສອງສາມປີຜ່ານມາ, ແລະ ດຽວນີ້ມັນເປັນໄປໄດ້ທີ່ຈະເຮັດຫຼາຍໜ້າວຽກການແກ້ໄຂຮູບພາບທັງທາງອິນເຕີເນັດ.
ໃນຄວາມເປັນຈິງ, Pixlr ເວີຊັນຫຼ້າສຸດມີເຄື່ອງມືເກືອບທັງໝົດທີ່ເຈົ້າຕ້ອງການເພື່ອເຮັດວຽກ. ໃນຮູບພາບຄວາມລະອຽດຫນ້າຈໍປົກກະຕິທີ່ທ່ານເຫັນຢູ່ທົ່ວເວັບ. ໃນຂະນະທີ່ພວກເຂົາບໍ່ໄດ້ສະຫນອງການຄວບຄຸມທີ່ດີໃນລະດັບດຽວກັນທີ່ທ່ານໄດ້ຮັບຈາກໂຄງການ desktop, ພວກເຂົາມີຄວາມສາມາດຫຼາຍກວ່າທີ່ຈະຈັດການກັບວຽກງານການແກ້ໄຂສ່ວນໃຫຍ່. ທ່ານຍັງສາມາດເພີ່ມຫຼາຍຊັ້ນ, ຂໍ້ຄວາມ, ແລະອົງປະກອບອື່ນໆຈາກຫ້ອງສະຫມຸດເນື້ອຫາ Pixlr, ເຖິງແມ່ນວ່າການເຂົ້າເຖິງຫ້ອງສະຫມຸດຕ້ອງການການສະຫມັກ Pro.
Pixlr ບໍ່ຍອມຮັບຮູບພາບທີ່ມີຄວາມລະອຽດສູງ. ມັນບັງຄັບໃຫ້ທ່ານປັບຂະຫນາດພວກມັນໃຫ້ສູງສຸດຂອງຄວາມລະອຽດທຽບເທົ່າ 4K (3840 pixels ໃນດ້ານຍາວ) ກ່ອນທີ່ຈະແກ້ໄຂ.ມັນບໍ່ສາມາດເປີດຮູບພາບ RAW ເລີຍ; Pixlr ມຸ່ງໄປສູ່ການເຮັດວຽກຂອງຮູບພາບທີ່ບໍ່ສະບາຍກວ່າທີ່ໃຊ້ຮູບແບບ JPEG. ແນ່ນອນ, ມັນຈະບໍ່ດີກັບເຈົ້າຖ້າອິນເຕີເນັດຂອງເຈົ້າອອກໄປ, ແຕ່ມັນເປັນເຄື່ອງມືທີ່ດີສໍາລັບການແກ້ໄຂດ່ວນຈາກອຸປະກອນໃດກໍ່ຕາມທີ່ເຈົ້າຢູ່ໃນຂະນະນີ້.
ຄໍາສຸດທ້າຍ
ໃນຂະນະທີ່ມັນບໍ່ເປັນໄປໄດ້ວ່າໂຄງການໃດຈະຈັດການ Photoshop ເປັນຕົວແກ້ໄຂຮູບພາບມາດຕະຖານອຸດສາຫະກໍາໃນໄວໆນີ້, ມີຫຼາຍທາງເລືອກອື່ນທີ່ສົມຄວນໄດ້ຮັບຄວາມສົນໃຈຂອງທ່ານ. ບໍ່ວ່າເຈົ້າກຳລັງຊອກຫາວິທີຫຼີກລ້ຽງການສະໝັກໃຊ້ Adobe ຫຼືພຽງແຕ່ຕ້ອງການໂປຣແກຣມເພື່ອແກ້ໄຂດ່ວນໜ້ອຍໜຶ່ງ, ຫນຶ່ງໃນທາງເລືອກ Photoshop ທີ່ດີເຫຼົ່ານີ້ຈະແກ້ໄຂບັນຫາຂອງເຈົ້າໄດ້.
ເຈົ້າມີທາງເລືອກ Photoshop ທີ່ຂ້ອຍມັກບໍ່? ບໍ່ໄດ້ກ່າວເຖິງ? ບອກໃຫ້ພວກເຮົາຮູ້ໃນຄໍາເຫັນ!

