ສາລະບານ
ດັ່ງນັ້ນ, ທ່ານພຽງແຕ່ລຶບຫຼືສູນເສຍບາງໄຟລ໌ໂດຍບັງເອີນ? ບາງທີໄຟລ໌ໄດ້ຖືກເກັບໄວ້ໃນຮາດໄດ PC ຂອງທ່ານຫຼືບ່ອນເກັບຂໍ້ມູນພາຍນອກເຊັ່ນ flash drive, SD card, ແລະອື່ນໆ. ແລະທ່ານຍັງໄດ້ຮຽນຮູ້ວ່າຊອບແວການຟື້ນຕົວຂໍ້ມູນອາດຈະສາມາດຊ່ວຍໄດ້.
ມີຫຼາຍກວ່ານີ້, ເຖິງແມ່ນວ່າ. ບາງໂຄງການການຟື້ນຕົວຂອງຂໍ້ມູນແມ່ນດີ, ບາງຢ່າງແມ່ນບໍ່ໄດ້. ບາງຄົນອ້າງວ່າບໍ່ເສຍຄ່າ - ແຕ່ເມື່ອທ່ານລອງພວກມັນ, ພຽງແຕ່ຮູ້ວ່າທ່ານຕ້ອງການຊື້ໃບອະນຸຍາດເພື່ອຟື້ນຕົວຫຼືບັນທຶກໄຟລ໌ຂອງທ່ານຢ່າງສົມບູນ.
ຢ່າງຈິງຈັງ, ຂ້ອຍຊັງການຫຼອກລວງ! ແມ່ນແລ້ວ, ຂ້ອຍເອີ້ນມັນວ່າເປັນ "ເຄັດລັບ".

ເຈົ້າບອກຊອບແວກູ້ຂໍ້ມູນທີ່ດີຈາກໂປຣແກຣມຫຼອກລວງທີ່ຫຼອກລວງໄດ້ແນວໃດ?
ນີ້ແມ່ນຄຳຕອບຂອງເຈົ້າ: ຂ້ອຍໄດ້ດາວໂຫຼດ ແລະທົດສອບ 50 ສ່ວນຕົວແລ້ວ. + ໂປຣແກມການກູ້ຂໍ້ມູນໃນ Windows PC ແລະ MacBook Pro ຂອງຂ້ອຍ, ໄດ້ຈັດຮຽງທຸກເຄື່ອງມືກູ້ຂໍ້ມູນຟຣີຢ່າງແທ້ຈິງ, ແລະເອົາພວກມັນທັງໝົດໄວ້ໃນບ່ອນດຽວ.
ແອັບທີ່ລະບຸໄວ້ຂ້າງລຸ່ມນີ້ແມ່ນເປັນ open-source, freeware, ຫຼືຢູ່ທີ່ ຢ່າງຫນ້ອຍໃຫ້ໃຊ້ຟຣີໂດຍບໍ່ມີຂໍ້ຈໍາກັດການເຮັດວຽກທີ່ເຊື່ອງໄວ້, ຊຶ່ງຫມາຍຄວາມວ່າບໍ່ມີການຈັບແລະທ່ານສາມາດນໍາໃຊ້ພວກມັນເພື່ອສະແກນ, ກູ້ຄືນແລະບັນທຶກໄຟລ໌ຂອງທ່ານໂດຍບໍ່ມີຂໍ້ຈໍາກັດໃດໆ. ບໍ່ຈໍາເປັນຕ້ອງຊື້ໃບອະນຸຍາດ!
ກ່ອນທີ່ທ່ານຈະອ່ານລາຍການ, ກວດເບິ່ງຄໍາແນະນໍາການຟື້ນຕົວຂໍ້ມູນພາກປະຕິບັດເຫຼົ່ານີ້ເພື່ອເພີ່ມໂອກາດຂອງທ່ານໃນການຟື້ນຟູຂໍ້ມູນ. ການບັນທຶກຂໍ້ມູນເພີ່ມເຕີມໃສ່ disk drive ທີ່ມີບັນຫາສາມາດຂຽນທັບຂໍ້ມູນທີ່ຖືກລົບຂອງເຈົ້າ, ເຮັດໃຫ້ມັນຍາກທີ່ຈະຟື້ນຟູຂໍ້ມູນທີ່ສູນເສຍຂອງເຈົ້າ.
- ຢຸດໃຊ້ຄອມພິວເຕີ ຫຼືສາມາດກວດພົບໄດຣຟ໌ທີ່ມີເຫດຜົນທີ່ freeware ອື່ນເຮັດບໍ່ໄດ້.
- ຈັດລະບຽບໄຟລ໌ທີ່ກູ້ຄືນມາໄດ້ງ່າຍຂຶ້ນ, ເພາະວ່າມັນເຮັດໃຫ້ພວກມັນເຂົ້າໄປໃນໂຄງສ້າງໄຟລ໌ທີ່ຖືກຕ້ອງໂດຍອັດຕະໂນມັດ.
- ຮອງຮັບຫຼາຍພາສາ, ດັ່ງທີ່ເຫັນໃນພາບໜ້າຈໍຂ້າງເທິງ. .
- ອ້າງວ່າມັນເປັນ freeware ທີ່ດີ.
ສິ່ງທີ່ຂ້ອຍບໍ່ມັກ:
- ໄອຄອນ ແລະຄຳແນະນຳເບິ່ງຄືເກົ່າແລ້ວ.
- ຄ້າງ ບາງຄັ້ງໃນລະຫວ່າງຂະບວນການກູ້ຂໍ້ມູນ.
12. Wise Data Recovery (Windows)

ອີກອັນໜຶ່ງຂອງ freeware ທີ່ດີເລີດຈາກ WiseClean ຄອບຄົວ. Wise Data Recovery ຊ່ວຍໃຫ້ທ່ານຟື້ນຕົວໄຟລ໌ແລະແຟ້ມຈາກອຸປະກອນຕ່າງໆ. ຊອບແວແມ່ນ intuitive: ເລືອກໄດທີ່ທ່ານຕ້ອງການສະແກນ, ລໍຖ້າ, ຫຼັງຈາກນັ້ນສາມາດທ່ອງລາຍການຕົ້ນໄມ້ເພື່ອຟື້ນຕົວໄຟລ໌ທີ່ມີຄ່າຂອງທ່ານ.
ສິ່ງທີ່ຂ້ອຍມັກ:
- ງ່າຍດາຍໃນການຕັ້ງຄ່າ ແລະໃຊ້.
- ຂະບວນການສະແກນໄວ.
- ມີຫຼາຍພາສາ.
ສິ່ງທີ່ຂ້ອຍບໍ່ມັກ:
- ບໍ່ມີຄວາມສາມາດໃນການສະແກນເລິກ. .
- ໄຟລ໌ສ່ວນໃຫຍ່ບໍ່ສາມາດກູ້ຄືນໄດ້.
13. UndeleteMyFiles Pro (Windows)

ຢ່າຫຼອກລວງຊື່ຊອບແວ. ໃນຂະນະທີ່ມັນເບິ່ງຄືວ່າເປັນສະບັບພາສາມືອາຊີບທີ່ຕ້ອງການຊື້ເພື່ອນໍາໃຊ້, UndeleteMyFiles Pro ແມ່ນບໍ່ເສຍຄ່າຢ່າງແທ້ຈິງແລະມາພ້ອມກັບເຄື່ອງມືສໍາລັບການຟື້ນຕົວຂໍ້ມູນແລະການເຊັດໄຟລ໌ເຊັ່ນດຽວກັນ. ພຽງແຕ່ເລືອກເອົາການຂັບ, scan ມັນ, ແລະທ່ານຄວນຈະສາມາດເບິ່ງບັນຊີລາຍການຂອງໄຟລ໌ທີ່ຂາດຫາຍໄປ. SeriousBit, ຜູ້ພັດທະນາກ່າວວ່າ UndeleteMyFiles Pro ເຮັດວຽກໄດ້ດີສຳລັບການກູ້ໄຟລ໌ທີ່ຖືກລຶບໄປແລ້ວ.ຈາກຮາດດິດ, USB, SD/CF card, ແລະມີເດຍບ່ອນເກັບຂໍ້ມູນອື່ນໆ.
ສິ່ງທີ່ຂ້ອຍມັກ:
- ໄວ, ງ່າຍ ແລະໃຊ້ງ່າຍ.
- ໄຟລ໌ ຄວາມສາມາດໃນການເບິ່ງຕົວຢ່າງໄຟລ໌ບາງປະເພດ.
ສິ່ງທີ່ຂ້ອຍບໍ່ມັກ:
- ຊື່ໄຟລ໌ຂາດຢູ່ໃນຜົນການສະແກນ.
- ບໍ່ມີຄວາມສາມາດໃນການສະແກນເລິກ.
14. Undelete360 (Windows)

ຕາມຊື່ບອກ, Undelete360 ຍົກເລີກການລຶບໄຟລ໌ທີ່ທ່ານເອົາອອກຈາກຄອມພິວເຕີຂອງທ່ານໂດຍບັງເອີນ, Recycle Bin, flash drive, ກ້ອງດິຈິຕອລ, ກາດໜ່ວຍຄວາມຈຳ ແລະ ອື່ນໆ. ທ່ານຈະເຫັນສອງແຖບເມື່ອເປີດໂປຣແກຣມ: “ ກູ້ໄຟລ໌ ” ແລະ “ ລຶບໄຟລ໌ ”. ເພື່ອເອົາລາຍການທີ່ລຶບໄປແລ້ວຂອງທ່ານຄືນມາ, ໃຫ້ຢູ່ໃນແຖບ “ ກູ້ຄືນໄຟລ໌ ”, ເນັ້ນໃສ່ແຜ່ນດິສກ໌ ແລະເລີ່ມຊອກຫາ.
ສິ່ງທີ່ຂ້ອຍມັກ:
- ມີຫຼາຍພາສາ.
- ຕົ້ນໄມ້ໄຟລ໌ມີປະໂຫຍດຫຼາຍໃນການຊອກຫາລາຍການເປົ້າໝາຍ.
- ເສັ້ນທາງໄຟລ໌, ເຊັ່ນດຽວກັນກັບສະພາບຂອງໄຟລ໌, ແມ່ນຊີ້ໃຫ້ເຫັນ.
- ລວມມີເຄື່ອງມືເຊັດທີ່ລຶບໄຟລ໌ທີ່ນອກເໜືອໄປຈາກການກູ້ຂໍ້ມູນຢ່າງປອດໄພ.
ສິ່ງທີ່ຂ້ອຍບໍ່ມັກ:
- ຄອມພິວເຕີຂອງຂ້ອຍຕິດຢູ່ໃນລະຫວ່າງການສະແກນ.
- ຂ້ອນຂ້າງ ໃຊ້ເວລາຫຼາຍເມື່ອປຽບທຽບກັບແອັບຯອື່ນໆທີ່ມີລາຍຊື່ນີ້.
15. FreeUndelete (Windows)

ຕາມຊື່ທີ່ລະບຸ, FreeUndelete ແມ່ນ ເຄື່ອງມືຟຣີທີ່ຍົກເລີກການລຶບໄຟລ໌ຈາກປະລິມານທີ່ອີງໃສ່ NTFS ແລະ FAT. FreeUndelete ແລ່ນໃນ Windows 10, 8, 7, Vista, ແລະ XP. ໃນລະຫວ່າງການທົດສອບຂອງຂ້າພະເຈົ້າ, ຂ້າພະເຈົ້າໄດ້ພົບເຫັນໂຄງການ intuitive, ແລະຂະບວນການຂອງການສະແກນຂໍ້ມູນແມ່ນໄວ pretty. ແນວໃດກໍ່ຕາມ, ສິ່ງທີ່ເຮັດໃຫ້ຂ້ອຍເສຍໃຈກໍ່ຄືວ່າໄຟລ໌ ແລະໂຟນເດີ້ທີ່ພົບເຫັນນັ້ນບໍ່ໄດ້ຖືກຈັດລະບຽບດີ, ເຮັດໃຫ້ມັນຍາກທີ່ຈະເລືອກ ແລະກູ້ຄືນໄຟລ໌ທີ່ທ່ານຕ້ອງການກູ້ຄືນ.
ສິ່ງທີ່ຂ້ອຍມັກ:
- ດາວໂຫຼດ, ຕິດຕັ້ງ ແລະສະແກນໄວ.
- ໃຊ້ງ່າຍຫຼາຍ – ບໍ່ມີປຸ່ມ ຫຼືທາງເລືອກທີ່ສັບສົນ.
ສິ່ງທີ່ຂ້ອຍບໍ່ມັກ:
- ແຜງຢູ່ ດ້ານຊ້າຍເປັນແບບແປກໆ — ບໍ່ມີໄດຣຟ໌ D: ຫຼື E: ໃນຄອມພິວເຕີຂອງຂ້ອຍ.
- ໄຟລ໌ທີ່ພົບເຫັນມີການຈັດລະບຽບບໍ່ດີ. ຂ້ອຍບໍ່ສາມາດຊອກຫາຮູບທີ່ຂ້ອຍຕ້ອງການກູ້ຄືນໄດ້, ບໍ່ວ່າພວກມັນຈະຟື້ນຕົວຫຼືບໍ່.
16. WinHex (Windows)

WinHex ແມ່ນຖືກເປົ້າຫມາຍຫຼາຍຂຶ້ນຕໍ່ກັບຄວາມຕ້ອງການກູ້ຄືນຂໍ້ມູນ forensics. ຫຼັງຈາກທີ່ທ່ານດາວນ໌ໂຫລດຮວບຮວມ, unzip ມັນແລະຄລິກໃສ່ "WinHex.exe" ເພື່ອດໍາເນີນໂຄງການ. ມັນອາດຈະເປັນເລື່ອງເລັກນ້ອຍໃນຄັ້ງທຳອິດທີ່ທ່ານເປີດມັນ. ເພື່ອສະແກນ ແລະກູ້ຄືນຂໍ້ມູນ, ໃຫ້ຍ້າຍໄປທີ່ “Tools” -> “ເຄື່ອງມື Disk” -> “ການກູ້ໄຟລ໌ຕາມປະເພດ” .
ສິ່ງທີ່ຂ້ອຍມັກ:
- ຟຣີແວຣ໌ອັນດຽວທີ່ຂ້ອຍພົບສຳລັບການສືບສວນ ແລະການນຳໃຊ້ທາງນິຕິສາດ.
- ສາມາດແກ້ໄຂ/ clone disk ແລະ recover partitions ເຊັ່ນກັນ.
ສິ່ງທີ່ຂ້ອຍບໍ່ມັກ:
- ຕ້ອງການຄວາມຊໍານານທີ່ແນ່ນອນເພື່ອຈັດການກັບໂຄງການ.
ເຈົ້າແມ່ນຫຍັງ? ຄິດເຖິງບັນຊີລາຍຊື່ນີ້ບໍ? ທ່ານໄດ້ພະຍາຍາມບາງສ່ວນຂອງພວກເຂົາບໍ? ມັນເຮັດວຽກເພື່ອດຶງໄຟລ໌ທີ່ເສຍໄປຂອງທ່ານບໍ? ຊອບແວກູ້ຂໍ້ມູນຟຣີອັນໃດດີທີ່ສຸດ? ຂ້ອຍຢາກຮູ້ເລື່ອງຂອງເຈົ້າ. ສໍາລັບຂ້ອຍ, ຂ້ອຍມັກ Recuva (Windows) ແລະ ອອກຈາກ Untrasher (Mac) ເພາະວ່າພວກເຂົາຊ່ວຍຂ້ອຍເອົາບາງລາຍການທີ່ຖືກລົບຂອງຂ້ອຍຄືນມາ.
ຫາກເຈົ້າພົບຊອບແວກູ້ຂໍ້ມູນຟຣີອື່ນທີ່ຂ້ອຍພາດໄປ, ກະລຸນາຂຽນຄຳເຫັນຢູ່ລຸ່ມນີ້ ແລະບອກຂ້ອຍໃຫ້ຮູ້. . ຂ້າພະເຈົ້າຍິນດີທີ່ຈະທົດສອບມັນອອກແລະອາດຈະສະແດງໃຫ້ເຫັນຢູ່ທີ່ນີ້ເຊັ່ນດຽວກັນ.
ຢ່າລືມສໍາຮອງຂໍ້ມູນໃນຄອມພິວເຕີແລະອຸປະກອນພາຍນອກຂອງທ່ານ! ຂ້ອຍຫາກໍເຮັດແນວນັ້ນກັບ MacBook ຂອງຂ້ອຍ, ເບິ່ງໂພສຫຼ້າສຸດຂອງຂ້ອຍ: ວິທີການສຳຮອງຂໍ້ມູນ Mac ໄປໃສ່ drive ພາຍນອກ.
ບໍ່ວ່າແນວໃດກໍ່ຕາມ, ຂອບໃຈສຳລັບການອ່ານ ແລະ ຂ້ອຍຂໍອວຍພອນໃຫ້ເຈົ້າໂຊກດີໃນການຟື້ນຟູຂໍ້ມູນທີ່ສູນຫາຍຂອງເຈົ້າຄືນມາ.
ອຸປະກອນທີ່ໄຟລ໌ສູນເສຍຂອງທ່ານຕັ້ງຢູ່.ອັບເດດດ່ວນ : ມັນມາໄລຍະໜຶ່ງແລ້ວທີ່ຂ້ອຍກວດເບິ່ງໂພສນີ້ອີກຄັ້ງ. ແຕ່ຫນ້າເສຍດາຍ, ສອງສາມໂຄງການໃນບັນຊີລາຍຊື່ນີ້ແມ່ນບໍ່ບໍ່ເສຍຄ່າອີກຕໍ່ໄປ. ບາງຄົນໄດ້ຮັບ, ບາງຄົນບໍ່ໄດ້ເຮັດວຽກອີກຕໍ່ໄປຍ້ອນຂາດການອັບເດດ. ສໍາລັບຄວາມຖືກຕ້ອງຂອງຂໍ້ມູນ, ຂ້ອຍຕ້ອງເອົາບາງໂຄງການອອກຈາກບັນຊີລາຍຊື່ນີ້. ກ່ອນຫນ້ານີ້, ມີ 20 ໂຄງການການຟື້ນຕົວຂໍ້ມູນຟຣີຢ່າງແທ້ຈິງຖືກສະແດງຢູ່ທີ່ນີ້, ໃນປັດຈຸບັນມີຫນ້ອຍລົງ. ນີ້ແມ່ນໂຊກບໍ່ດີ, ແຕ່ເຂົ້າໃຈໄດ້ຖ້າທ່ານຄິດຈາກທັດສະນະຂອງຜູ້ພັດທະນາ. ນອກຈາກນີ້, ບາງຊອຟແວການຟື້ນຟູຂໍ້ມູນຟຣີກໍາລັງຊຸກຍູ້ໃຫ້ຜູ້ໃຊ້ຊື້ສະບັບ Pro ຂອງເຂົາເຈົ້າ. ຕົວຢ່າງທີ່ດີແມ່ນ Recuva. ຂ້ອຍພຽງແຕ່ທົດສອບ Recuva ລຸ້ນສຸດທ້າຍໃນ PC ຂອງຂ້ອຍ, ແລະທັນທີທັນໃດຂ້ອຍຮູ້ສຶກວ່າຜູ້ຜະລິດກໍາລັງສົ່ງເສີມ Recuva Pro ຢ່າງຮຸນແຮງກວ່າແຕ່ກ່ອນ, ເຖິງແມ່ນວ່າຮຸ່ນທີ່ບໍ່ເສຍຄ່າຄວນພຽງພໍທີ່ຈະຈັດການກັບຄວາມຕ້ອງການຂອງການຟື້ນຕົວຂໍ້ມູນຂອງທ່ານ. ແຕ່ Recuva ແມ່ນຍັງບໍ່ເສຍຄ່າເພື່ອໃຊ້ຖ້າທ່ານສາມາດສັງເກດເຫັນການຈັບໄດ້ (ແລະຂ້ອຍຈະຊີ້ໃຫ້ເຫັນຂ້າງລຸ່ມນີ້). ສຸດທ້າຍ, ເຈົ້າອາດຈະຕ້ອງການອ່ານຂໍ້ມູນການກູ້ຂໍ້ມູນທີ່ດີທີ່ສຸດໃນ Windows, Mac, iOS ແລະ Android ຂອງພວກເຮົາ.
1. EaseUS Data Recovery Wizard Free (Windows & Mac)

ກ່ອນອື່ນໝົດ: ຕົວຊ່ວຍການກູ້ຂໍ້ມູນ EaseUS ຟຣີ ພຽງແຕ່ອະນຸຍາດໃຫ້ທ່ານ ກູ້ຂໍ້ມູນໄດ້ສູງສຸດ 2GB ສໍາລັບຟຣີ . ດັ່ງນັ້ນທາງດ້ານວິຊາການ, ມັນແມ່ນ ບໍ່ແມ່ນ ຊອບແວກູ້ຂໍ້ມູນຟຣີ. ແນວໃດກໍ່ຕາມ, ຂ້ອຍຕ້ອງການໃຫ້ມັນຢູ່ທີ່ນີ້ເພາະວ່າອັດຕາການຟື້ນຕົວຂອງ EaseUS ແມ່ນຢູ່ໃນອຸດສາຫະກໍາທີ່ສູງທີ່ສຸດແລະທັງ Windows ແລະ Mac ຂອງມັນໄດ້ຖືກປັບປຸງຢ່າງຕໍ່ເນື່ອງເພື່ອສະຫນັບສະຫນູນອຸປະກອນໃຫມ່ແລະສະຖານະການສູນເສຍຂໍ້ມູນ (ຮຸ່ນຫຼ້າສຸດແມ່ນ 13.2).
ຂ້ອຍໄດ້ທົດສອບໂຄງການນີ້ໃນ MacBook Pro ຂອງຂ້ອຍ, ພະຍາຍາມກູ້ໄຟລ໌ PDF ທີ່ເສຍໄປຈາກແຟລດໄດ 32GB ທີ່ຂ້ອຍໃຊ້ໃນບາງຄັ້ງຄາວເພື່ອພິມວຽກ ແລະຂ້ອຍໄດ້ຟໍແມັດອຸປະກອນໃນປັດຈຸບັນ ແລະຈາກນັ້ນເພື່ອຈຸດປະສົງຄວາມເປັນສ່ວນຕົວຂອງຂໍ້ມູນ. EaseUS ເຮັດວຽກທີ່ດີເລີດ! ຂະບວນການສະແກນແມ່ນໄວຫຼາຍຍ້ອນວ່າມັນໃຊ້ເວລາພຽງແຕ່ 5 ນາທີຫຼືດັ່ງນັ້ນກ່ອນທີ່ປ່ອງຢ້ຽມສະແດງໄຟລ໌ສະແດງໃຫ້ເຫັນເຖິງ. ຂ້າພະເຈົ້າສາມາດເບິ່ງຕົວຢ່າງເນື້ອໃນຂອງແຕ່ລະໄຟລ໌ໂດຍບໍ່ມີການຈໍາກັດ, ນີ້ໄດ້ຊ່ວຍໃຫ້ຂ້າພະເຈົ້າໄດ້ໄວຊອກຫາ PDF ທີ່ຖືກລົບຂອງຂ້າພະເຈົ້າເນື່ອງຈາກການປັບຮູບແບບການຂັບ (ບົດຮຽນທີ່ໄດ້ຮຽນຮູ້: ການຟໍແມັດແຜ່ນຈະບໍ່ລຶບຂໍ້ມູນໃນທັນທີ). ຫຼັງຈາກນັ້ນ, ຂ້າພະເຈົ້າເລືອກໄຟລ໌ PDF ເຫຼົ່ານີ້ແລະຄລິກໃສ່ "ກູ້ຄືນໃນປັດຈຸບັນ", ໄຟລ໌ໄດ້ຖືກບັນທຶກໄວ້ໃນ desktop ຂອງຂ້າພະເຈົ້າ. ຂ້ອຍເປີດພວກມັນແລະເບິ່ງຄືກັບວ່າພວກມັນຖືກລຶບອອກຈາກແຟລດໄດຂອງຂ້ອຍ.

ສິ່ງທີ່ຂ້ອຍມັກ:
- ການສະແກນໄວ ແລະອັດຕາການຟື້ນຕົວສູງ.
- ດີໃນການດຶງຂໍ້ມູນຈາກແຜ່ນຟໍແມັດ ຫຼືແຜ່ນຄວາມຈຳ.
- ຄວາມສາມາດໃນການເບິ່ງຕົວຢ່າງໄຟລ໌ມີປະໂຫຍດຫຼາຍໃນການລະບຸລາຍການທີ່ເສຍໄປທີ່ທ່ານຕ້ອງການກູ້ຄືນ.
- ມັນໃຫ້ທັງ ລຸ້ນ Windows ແລະ Mac.
ສິ່ງທີ່ຂ້ອຍບໍ່ມັກ:
- 2GBຂໍ້ຈໍາກັດແມ່ນຕ່ໍາເລັກນ້ອຍ. ໃນມື້ນີ້, ຂະຫນາດໄຟລ໌ຂອງຮູບພາບແລະວິດີໂອແມ່ນກາຍເປັນຂະຫນາດໃຫຍ່ຫຼາຍ. ມັນຈະເປັນການດີຖ້າ EaseUS ຕັ້ງມັນເປັນ 5GB.
2. PhotoRec (Windows/Mac/Linux)

ສ້າງໂດຍ Christophe Grenier , PhotoRec ເປັນໂຄງການກູ້ໄຟລ໌ແຫຼ່ງເປີດທີ່ບໍ່ເສຍຄ່າ ແລະເຮັດວຽກໄດ້ດີຫຼາຍໃນເກືອບທຸກລະບົບປະຕິບັດການ. PhotoRec ບໍ່ພຽງແຕ່ເປັນເຄື່ອງມືການຟື້ນຕົວຮູບພາບ (ບໍ່ໄດ້ຖືກ fooled ໂດຍຊື່ຂອງມັນ). ທ່ານສາມາດນໍາໃຊ້ຊອບແວທີ່ມີອໍານາດນີ້ເພື່ອຟື້ນຕົວເກືອບ 500 ຮູບແບບໄຟລ໌ທີ່ແຕກຕ່າງກັນຈາກຮາດດິດຫຼືສື່ມວນຊົນເອົາອອກໄດ້. ນີ້ແມ່ນການສອນວິທີການໃຊ້ PhotoRec ແຕ່ລະຂັ້ນຕອນ.
ສິ່ງທີ່ຂ້ອຍມັກ:
- ໃຊ້ໄດ້ໃນຫຼາຍແພລດຟອມ (Windows, macOS, ແລະ Linux).
- ອັບເດດໂດຍຜູ້ພັດທະນາຂອງຕົນເປັນປະຈໍາ.
- ຄວາມສາມາດໃນການຟື້ນຕົວທີ່ມີປະສິດທິພາບທີ່ປະກອບມີຮູບແບບໄຟລ໌ຫຼາກຫຼາຍຊະນິດ.
- ມັນເປັນແຫຼ່ງເປີດ (ລະຫັດແຫຼ່ງທີ່ປ່ອຍອອກມາ).
ສິ່ງທີ່ຂ້ອຍ ບໍ່ມັກ:
- ບໍ່ເປັນມິດກັບຜູ້ໃຊ້ຫຼາຍ, ເນື່ອງຈາກວ່າມັນໃຊ້ການໂຕ້ຕອບເຄື່ອງມືແຖວຄໍາສັ່ງ.
- ທ່ານອາດຕ້ອງການຄວາມຊ່ວຍເຫຼືອຈາກເພື່ອນທີ່ເປັນເທກໂນໂລຍີເພື່ອໃຫ້ອັນນີ້ເຮັດວຽກຢ່າງຖືກຕ້ອງ.
3. Recuva (Windows)

ຖ້າຫາກວ່າທ່ານຕ້ອງການທີ່ຈະໄດ້ຮັບກັບຄືນໄປບ່ອນໄຟລ໌ທີ່ທ່ານໄດ້ລຶບໂດຍບັງເອີນຈາກ Windows Recycle Bin ຫຼື USB stick, Recuva ແມ່ນໂຄງການທີ່ທ່ານຄວນຈະ ພະຍາຍາມ. ສອງສາມປີກ່ອນນີ້, ຂ້າພະເຈົ້າໄດ້ນໍາໃຊ້ມັນເພື່ອຟື້ນຕົວຮູບພາບແລະວິດີໂອສ່ວນໃຫຍ່ສໍາລັບຫມູ່ເພື່ອນໃນ San Francisco ຜູ້ທີ່ອຸບັດຕິເຫດຟໍແມັດ SD ບັດກ້ອງຖ່າຍຮູບຂອງນາງ. Recuva ແມ່ນ 100% ຟຣີສໍາລັບສ່ວນບຸກຄົນໃຊ້.
ທ່ານສາມາດເອົາ Recuva ຈາກເວັບໄຊທ໌ທາງການຂອງມັນໄດ້ທີ່ນີ້. ພຽງແຕ່ເລື່ອນລົງໃນຫນ້າແລະຄລິກໃສ່ປຸ່ມສີຂຽວ "ດາວໂຫຼດຟຣີ", ໃນເວລາທີ່ການນໍາໃຊ້ໂຄງການ, ບໍ່ຕ້ອງກັງວົນກັບ pitch ການຍົກລະດັບ 🙂
ນີ້ແມ່ນວິດີໂອສອນທີ່ທ່ານອາດຈະເຫັນວ່າເປັນປະໂຫຍດ:
ສິ່ງທີ່ຂ້ອຍມັກ:
- ດາວໂຫຼດ ແລະຕິດຕັ້ງໄວ. ລຸ້ນພົກພາແລ່ນຈາກແຟລດໄດ.
- ໃຊ້ງ່າຍ. ສົມບູນແບບສຳລັບທຸກຄົນ ເພາະມັນມາພ້ອມກັບທັງທາງເລືອກທີ່ງ່າຍດາຍ ແລະແບບພິເສດ.
- ຟັງຊັນການສະແກນເລິກສາມາດຊອກຫາໄຟລ໌ເພີ່ມເຕີມໄດ້ເຖິງວ່າໃຊ້ເວລາດົນກວ່າເລັກນ້ອຍ.
- ສາມາດສະແດງຕົວຢ່າງຮູບພາບທີ່ເນັ້ນໄວ້ກ່ອນການກູ້ຂໍ້ມູນໄດ້.
ສິ່ງທີ່ຂ້ອຍບໍ່ມັກ:
- ໄຟລ໌ຂີ້ເຫຍື່ອຈໍານວນຫຼາຍຖືກສະແກນ ແລະຈັດລາຍການຢູ່ທີ່ນັ້ນ. ບາງອັນສະແດງໃຫ້ເຫັນວ່າບໍ່ສາມາດກູ້ຄືນໄດ້, ເຮັດໃຫ້ມັນຍາກທີ່ຈະຊອກຫາໄຟລ໌ທີ່ເຈົ້າຕ້ອງການແທ້ໆ.
4. Lazesoft Recovery Suite Home (Windows)
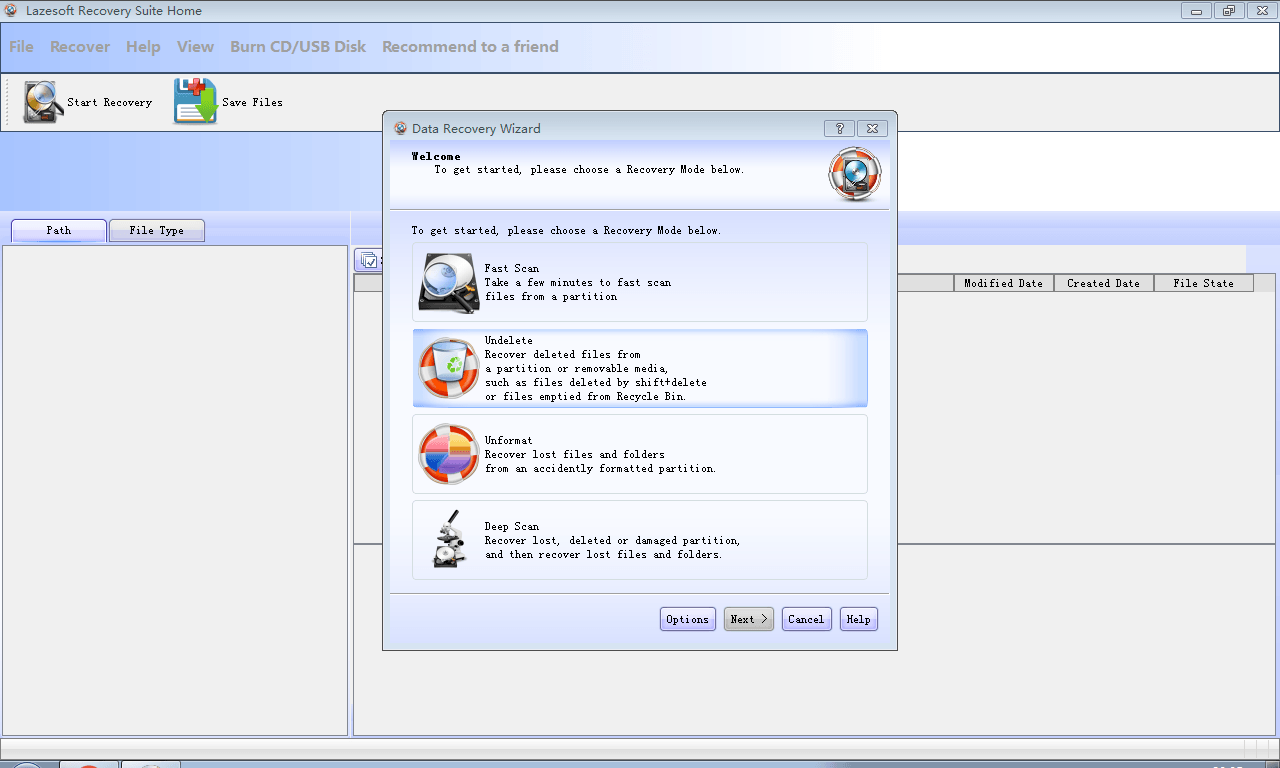
ຖ້າທ່ານເປັນ ຊອກຫາວິທີແກ້ໄຂການກູ້ໄພ windows ທີ່ມີປະສິດທິພາບທີ່ສຸດ, ຈາກນັ້ນ Lazesoft Recovery Suite ແມ່ນອັນໜຶ່ງ. ນອກຈາກການກູ້ຂໍ້ມູນຈາກດິສກ໌ທົ່ວໄປແລ້ວ, Lazesoft ຍັງມາພ້ອມກັບຊຸດອຸປະກອນທີ່ຊ່ວຍກູ້ລະບົບ Windows ຂອງທ່ານ ເມື່ອທ່ານລືມລະຫັດຜ່ານເຂົ້າສູ່ລະບົບ ຫຼືແມ້ແຕ່ຈະບໍ່ເປີດເຄື່ອງ.
ໝາຍເຫດ : ຊອບແວມີ ຫຼາຍສະບັບ, ແຕ່ມີພຽງ Home Edition ເທົ່ານັ້ນທີ່ບໍ່ເສຍຄ່າ.
ສິ່ງທີ່ຂ້ອຍມັກ:
- ຫຼາຍໂໝດ (ຍົກເລີກການລຶບ, ບໍ່ຈັດຮູບແບບ, ສະແກນເລິກ) ມີໃຫ້ເລືອກ.
- ສາມາດສະແດງຕົວຢ່າງຮູບກ່ອນທີ່ພວກມັນຈະຖືກດຶງມາ.ລວມທັງການກູ້ລະຫັດຜ່ານ, ການກູ້ຂໍ້ມູນ Windows, ການໂຄນດິສ ແລະອື່ນໆອີກ.
ສິ່ງທີ່ຂ້ອຍບໍ່ມັກ:
- ການດາວໂຫຼດຊ້າເລັກນ້ອຍ.
5. Exif Untrasher (macOS)

Exif Untrasher ເປັນອີກໂຄງການທີ່ບໍ່ເສຍຄ່າທັງໝົດທີ່ເຮັດວຽກໃນ Mac (macOS 10.6 ຫຼືສູງກວ່າ). ມັນໄດ້ຖືກອອກແບບຕົ້ນຕໍເພື່ອຟື້ນຕົວຮູບພາບ JPEG ທີ່ຖືກລົບອອກຈາກກ້ອງຖ່າຍຮູບດິຈິຕອນ. ມັນຍັງເຮັດວຽກໄດ້ຖ້າທ່ານຕ້ອງການເອົາ JPEGs ທີ່ເສຍໄປກັບຄືນມາຈາກໄດຣຟ໌ພາຍນອກ, ແຜ່ນ USB, SD ກາດ, ແລະອື່ນໆ, ຕາບໃດທີ່ມັນເປັນແຜ່ນທີ່ຖອດອອກໄດ້, ທ່ານສາມາດຕິດຢູ່ໃນ Mac ຂອງທ່ານໄດ້.
ສິ່ງທີ່ຂ້ອຍມັກ:
- ງ່າຍທີ່ຈະດາວນ໌ໂຫລດແລະຕິດຕັ້ງ.
- ໄວແລະຖືກຕ້ອງໃນການຊອກຫາແລະກູ້ຄືນຮູບພາບທີ່ຖືກລົບຈາກ SD ກາດກ້ອງຖ່າຍຮູບຂອງຂ້າພະເຈົ້າ.
ສິ່ງທີ່ຂ້ອຍບໍ່ມັກ:
- ມັນໃຊ້ໄດ້ກັບໄຟລ໌ JPEG ເທົ່ານັ້ນ.
- ບໍ່ສາມາດກູ້ຮູບພາບທີ່ເອົາອອກຈາກຮາດໄດ Mac ພາຍໃນໄດ້ (ເຈົ້າ' ຈະສັງເກດເຫັນຕົວເລືອກ “Macintosh HD” ເປັນສີເທົາເມື່ອທ່ານພະຍາຍາມເລືອກລະດັບສຽງ).
6. TestDisk (Windows/Mac/Linux)

TestDisk , ໂຄງການເອື້ອຍຂອງ PhotoRec, ເປັນເຄື່ອງມືການກູ້ຂໍ້ມູນພາທິຊັນທີ່ມີປະສິດທິພາບສູງທີ່ພັດທະນາຂຶ້ນເພື່ອຊ່ວຍຊອກຫາພາທິຊັນທີ່ຖືກລຶບ/ເສຍ, ເຮັດໃຫ້ແຜ່ນທີ່ຂັດຂ້ອງສາມາດບູດໄດ້ອີກຄັ້ງ, ແລະອີກຫຼາຍຢ່າງ. TestDisk ເປັນຄືກັບທ່ານຫມໍທີ່ມີປະສົບການທີ່ປິ່ນປົວບັນຫາສ່ວນໃຫຍ່ທີ່ກ່ຽວຂ້ອງກັບຮາດດິດຄອມພິວເຕີ. ວິດີໂອສອນວິທີໃຊ້ TestDisk ຢູ່ທີ່ນີ້.
ສິ່ງທີ່ຂ້ອຍມັກ:
- ຟຣີ, ແຫຼ່ງເປີດ, ປອດໄພ.
- ສາມາດແກ້ໄຂໄດ້.ຕາຕະລາງການແບ່ງສ່ວນ ແລະກູ້ຄືນພາທິຊັນທີ່ຖືກລຶບ.
- ກູ້ຂໍ້ມູນຈາກພາທິຊັນທີ່ມີບັນຫາທີ່ເກີດຈາກຊອບແວທີ່ຜິດພາດ, ໄວຣັສບາງຊະນິດ ຫຼືຄວາມຜິດພາດຂອງມະນຸດ.
ສິ່ງທີ່ຂ້ອຍບໍ່ມັກ:
- ໂປຣແກມທີ່ບໍ່ແມ່ນ GUI — ເຊັ່ນວ່າ ມັນບໍ່ແມ່ນສຳລັບຄອມພິວເຕີມືໃໝ່ ເພາະມັນຕ້ອງການຄວາມຮູ້ດ້ານເທັກໂນໂລຢີເພີ່ມເຕີມເພື່ອໃຊ້ຢ່າງສຳເລັດຜົນ.
7. Puran File Recovery (Windows)
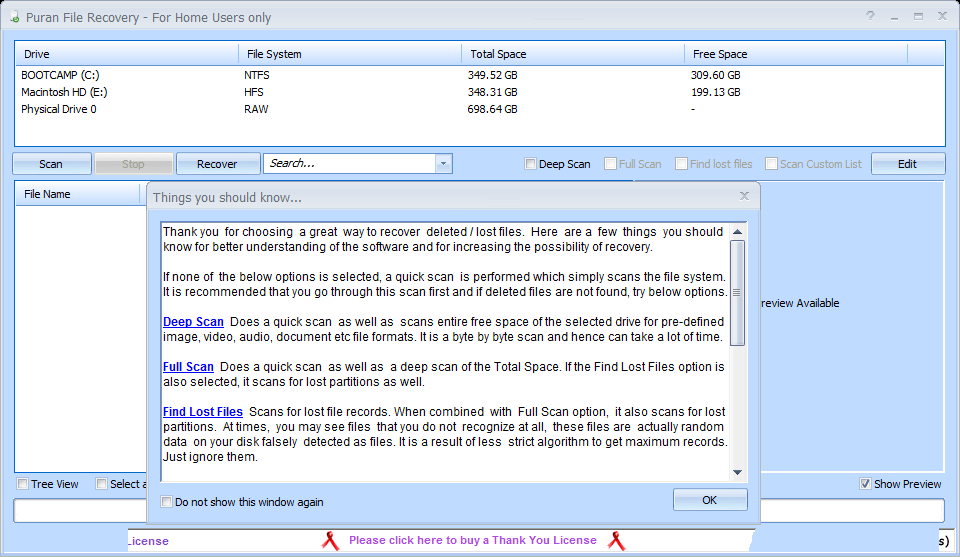
ອີກປະການຫນຶ່ງທີ່ມີປະສິດທິພາບ, ແຕ່ຜົນປະໂຫຍດການຟື້ນຕົວຂໍ້ມູນຟຣີ. Puran File Recovery ເຮັດວຽກໄດ້ດີໃນການກູ້ຂໍ້ມູນຈາກອຸປະກອນການເກັບຂໍ້ມູນໃດໆ. ຊອບແວສະຫນັບສະຫນູນສິບພາສາທີ່ແຕກຕ່າງກັນ. ທຸກໆສິ່ງອໍານວຍຄວາມສະດວກ Puran ແມ່ນບໍ່ເສຍຄ່າທັງຫມົດສໍາລັບການນໍາໃຊ້ເອກະຊົນແລະບໍ່ແມ່ນການຄ້າ. ທ່ານສາມາດເບິ່ງການສອນວິດີໂອຈາກ YouTube ໄດ້ທີ່ນີ້.
ສິ່ງທີ່ຂ້ອຍມັກ:
- ຕົວເລືອກການສະແກນເລິກ ແລະສະແກນເຕັມຮູບແບບສໍາລັບການຊອກຫາທີ່ມີປະສິດທິພາບຫຼາຍຂຶ້ນ.
- ສາມາດສະແດງໄຟລ໌ຕົວຢ່າງໄດ້. ເມື່ອເນັ້ນໃສ່.
- ທ່ານສາມາດຈັດປະເພດລາຍການທີ່ພົບເຫັນຕາມປະເພດໄຟລ໌. ຕົວຢ່າງ: ຮູບພາບ, ວິດີໂອ, ເອກະສານ, ແລະອື່ນໆ.
- ສະຫງວນຄຸນນະພາບໄຟລ໌ຫຼັງຈາກການຟື້ນຕົວ. ເມື່ອປຽບທຽບກັບບາງທາງເລືອກອື່ນໃນລາຍຊື່ນີ້.
8. Glarysoft File Recovery Free (Windows)

ເຄື່ອງມືຍົກເລີກການລຶບທີ່ດີທີ່ຄ້າຍຄືກັບ Recuva, Glarysoft File Recovery Free “unerases” ລາຍການຈາກແຜ່ນ FAT ແລະ NTFS. ມັນງ່າຍທີ່ຈະນໍາໃຊ້: ພຽງແຕ່ເລືອກເອົາການຂັບເພື່ອສະແກນ, ໃຫ້ຄລິກໃສ່ "ຄົ້ນຫາ", ແລະລໍຖ້າສໍາລັບການໃນຂະນະທີ່, ຂຶ້ນກັບປະລິມານຂອງແຜ່ນທີ່ເລືອກ. ທ່ານຈະເຫັນເປັນກຸ່ມຂອງພົບໄຟລ໌. ເມື່ອທ່ານເຮັດແລ້ວ, ພຽງແຕ່ໄປທີ່ໂຟນເດີທາງຊ້າຍ, ໃຊ້ຟັງຊັນສະແດງຕົວຢ່າງເພື່ອຊອກຫາລາຍການເປົ້າຫມາຍຂອງທ່ານ, ແລະທ່ານກໍ່ດີທີ່ຈະໄປ!
ສິ່ງທີ່ຂ້ອຍມັກ:
- ດາວໂຫຼດ ແລະຕິດຕັ້ງໄວ. ສະອາດ, ມີເຫດຜົນໃນການໂຕ້ຕອບຊອບແວ.
- ດີເລີດສໍາລັບການຍົກເລີກການລຶບລາຍການຈາກ Recycle Bin ຫຼືອຸປະກອນການເກັບຮັກສາພາຍນອກ.
- ຄວາມສາມາດໃນການເບິ່ງຕົວຢ່າງຊ່ວຍຊອກຫາໄຟລ໌ທີ່ທ່ານຕ້ອງການທີ່ຈະດຶງຂໍ້ມູນ.
ສິ່ງທີ່ຂ້ອຍບໍ່ມັກ:
- ມີໄຟລ໌ຂີ້ເຫຍື່ອຫຼາຍໄຟລ໌ຖືກພົບເຫັນ ແລະຢູ່ໃນລາຍຊື່, ເຊິ່ງສາມາດຮູ້ສຶກວ່າເປັນເລື່ອງທີ່ຫຍຸ້ງຍາກເລັກນ້ອຍ.
- ມີຄວາມສາມາດໃນການກູ້ຂໍ້ມູນທີ່ສູນເສຍໄປກັບການຟໍແມັດ ຫຼືຮາດດິດຂັດຂ້ອງໜ້ອຍລົງ.
9. SoftPerfect File Recovery (Windows)

ນີ້ແມ່ນອີກເຄື່ອງມືທີ່ດີທີ່ຈະນໍາເອົາໄຟລ໌ທີ່ຖືກລົບໂດຍບັງເອີນຂອງທ່ານກັບຄືນມາມີຊີວິດ. SoftPerfect File Recovery (ເລື່ອນລົງເທິງໜ້າເພື່ອດາວໂຫລດໂປຣແກຣມ, ຂ້າມຄຳແນະນຳ EaseUS) ໂດຍພື້ນຖານແລ້ວແມ່ນໄດ້ຖືກພັດທະນາຂຶ້ນເພື່ອຊ່ວຍໃຫ້ທ່ານກູ້ຂໍ້ມູນທີ່ຖືກລຶບຖິ້ມໂດຍບັງເອີນຈາກຮາດດິດ, USB flash drive, SD ແລະ CF card, ແລະອື່ນໆ. ມັນສະຫນັບສະຫນູນລະບົບໄຟລ໌ທີ່ນິຍົມເຊັ່ນ FAT12/16/32, NTFS, ແລະ NTFS5 ດ້ວຍການບີບອັດແລະການເຂົ້າລະຫັດ. ໂປຣແກຣມເຮັດວຽກພາຍໃຕ້ Windows XP ຜ່ານ Windows 10.
ສິ່ງທີ່ຂ້ອຍມັກ:
- ແບບພົກພາ, ບໍ່ຈຳເປັນຕ້ອງຕິດຕັ້ງ.
- ມີ 33 ພາສາໃນການໂຕ້ຕອບ.
- ໃຊ້ງ່າຍຫຼາຍ – ບໍ່ມີການຕັ້ງຄ່າ ແລະໜ້າຈໍທີ່ບໍ່ຈຳເປັນ.
- ສາມາດກູ້ໄຟລ໌ດ້ວຍ “ເສັ້ນທາງ” ໄດ້.
ສິ່ງທີ່ຂ້ອຍບໍ່ມັກ:
- ບໍ່ມີຕົວຢ່າງໄຟລ໌. ໄຟລ໌ທີ່ສະແກນຖືກລະບຸໄວ້ແຕ່ລະອັນໂດຍບໍ່ຖືກຈັດປະເພດຢູ່ໃນໂຟເດີ. Tokiwa Data Recovery ເປັນທາງເລືອກທີ່ດີ. ມັນເປັນຄໍາຮ້ອງສະຫມັກ standalone, ຊຶ່ງຫມາຍຄວາມວ່າຈໍາເປັນຕ້ອງໃຊ້ເວລາພຽງເລັກນ້ອຍສໍາລັບຂະບວນການຕິດຕັ້ງ. ໃນກໍລະນີຂອງຂ້າພະເຈົ້າ, Tokiwa ພົບ 42,709 ໄຟລ໌ໃນຫນ້ອຍກ່ວານາທີ — ປະສິດທິພາບຫຼາຍ! Tokiwa ອ້າງວ່າມັນສາມາດດຶງເອົາ ແລະເຊັດເອກະສານ, ແຟ້ມຈັດເກັບ, ຮູບພາບ, ວິດີໂອ ແລະອື່ນໆອີກຈາກສື່ການເກັບຂໍ້ມູນທົ່ວໄປ.
ສິ່ງທີ່ຂ້ອຍມັກ:
- ມັນເປັນແບບພົກພາ — ບໍ່ຈໍາເປັນຕ້ອງຕິດຕັ້ງ.<5
- ຂັ້ນຕອນການສະແກນໄວ.
- ຟັງຊັນການສະແກນເລິກມີໃຫ້ຫຼັງຈາກການສະແກນງ່າຍໆໝົດແລ້ວ.
- ສາມາດລຶບໄຟລ໌ຖາວອນໄດ້.
ສິ່ງທີ່ຂ້ອຍບໍ່ມັກ:
- ຂ້ອຍບໍ່ພົບການຕັ້ງຄ່າ ຫຼືເອກະສານໃດໆ - ເຖິງແມ່ນວ່າມັນໃຊ້ງ່າຍ.
- ບໍ່ສາມາດເບິ່ງຕົວຢ່າງຮູບ ຫຼືໄຟລ໌ໄດ້.
- ຟັງຊັນເຊັດບໍ່ອະນຸຍາດໃຫ້ ລຶບລາຍການທີ່ຈະບັນທຶກໄວ້ໃນໄດຣຟ໌ຂອງລະບົບ.
11. PC INSPECTOR File Recovery (Windows)

ຟຣີແວຣ໌ທີ່ມີປະສິດທິພາບສູງອີກອັນໜຶ່ງ, PC Inspector File Recovery ຊ່ວຍຟື້ນຕົວໄຟລ໌ທີ່ຖືກລຶບ, ຟໍແມັດຈາກແຜ່ນຫຼືພາທິຊັນ, ເຖິງແມ່ນວ່າຂະແຫນງການບູດໄດ້ຖືກລົບຫຼືເສຍຫາຍ. ໂຄງການນີ້ຈະບໍ່ຊ່ວຍໄດ້ຖ້າຫາກວ່າທ່ານມີບັນຫາກົນໄກກັບ disk drive ຂອງທ່ານ, ແລະມັນບໍ່ສາມາດໄດ້ຮັບການຕິດຕັ້ງໃນການຂັບດຽວກັນທີ່ທ່ານຕ້ອງການທີ່ຈະຟື້ນຕົວໄຟລ໌ຈາກ. ການສອນວິດີໂອແມ່ນມີຢູ່ໃນ YouTube ທີ່ນີ້.
ສິ່ງທີ່ຂ້ອຍມັກ:
- ມີປະສິດທິພາບ,

