Tabloya naverokê
Çewtiya Têkçûna Kontrolkirina Ewlekariya Kernelê yek ji wan çendan e ku dikare bibe sedema xeletiyên BSOD-ê yên navdar (Ekrana Mirinê ya Şîn). Çewtiya kernel tê vê wateyê ku pelên daneya taybetî xerabûyî ne, an jî kontrolên lihevhatinî an yekparebûnê bi ser neketin.
Carinan xeletiyên kernel ji ber pirsgirêkên bîranînê, malware, enfeksiyonên vîrusê, pelên pergalê yên xerabûyî, an pirsgirêkên din têne çêkirin.
2> Sedemên Hevbeş ên Pirsgirêkên Têkçûna Kontrolkirina Ewlekariya Kernelê
Ev beş dê hin sedemên herî gelemperî yên li pişt pirsgirêkên têkçûna Kontrolkirina Ewlekariya Kernelê bikole. Fêmkirina van sedeman dikare ji we re bibe alîkar ku hûn pirsgirêkê bi bandortir tespît bikin û rast bikin. Li vir navnîşek sedemên hevpar ên ku dikarin bibin sedema vê xeletiya BSOD-ê heye:
- Ajokerên kevnar an ne lihevhatî: Yek ji sedemên bingehîn ên xeletiyên têkçûna Kontrolkirina Ewlekariya Kernelê kevnar an nehevaheng e. ajokarên. Bifikirin ku we vê dawiyê pergala xwe nûve kiriye an jî hardware nû saz kiriye. Di wê rewşê de, dibe ku ajokar bi sazkirina weya heyî re bi tevahî li hev nebin an jî hewce ne ku li guhertoya herî dawîn werin nûve kirin.
- Pelên pergalê yên xerabûyî: Pelên pergalê yên xerabûyî an xerabûyî jî dikarin bibin sedema ev xeletî. Ev dikare ji ber sedemên cihêreng çêbibe, wekî nûvekirinek têkçûyî, enfeksiyona vîrusê, an nakokiyên nermalavê.
- Bîra xelet (RAM): Kêmasî an têkçûniya RAM dikare bibe sedema xeletiyên têkçûna Kontrolkirina Ewlekariya Kernelê. , ji ber ku ew dikare bibe sedema xerabûna daneyan an bêîstiqrariya pergalê. Runningpirsgirêka têkçûna kontrolê hate rast kirin.
Çareserkirin 7: Amûra Rêvebiriya Xizmetkirina Wêne ya Bicihkirina Windows (DISM) bixebitîne
DISM amûrek e ku dikare bi riya fermanê were destpêkirin û ji bo şopandin û amadekirina wêneyên Windows-ê yên zirardar û dîskên req virtual. Van gavan bişopînin da ku xêzeke fermanê vekin û amûra DISM-ê bidin destpêkirin.
Gaveka #1
Di barika lêgerîna Windows-ê de, "cmd" binivîsin û Rêzika Ferman di nav de hilbijêrin encaman.

Gava #2
Pencereya fermanê dê vebe. "DISM.exe /Online /Cleanup-image /Restorehealth" binivîsin û dûv re "enter" bikirtînin.

Karana DISM dê dest bi şopandin û rastkirina xeletiyan bike. Dema ku şopandina pergala pelan qediya, hûn dikarin xêzika fermanê bigrin û PC-ya xwe ji nû ve bidin destpêkirin da ku binihêrin ka pirsgirêk jixwe hatî rast kirin.
Çavkirin 8: Ji bo Kontrolkirina Çewtiyên Dîska Xerîbkirî ya Pelê bi kar bînin
Pel Explorer rêbazek din heye ku xeletiyên dîskê kontrol bike. Li vir e ku meriv vê şopandinê bimeşîne:
Gavê #1
" Pel Explorer " li Pêşeka Destpêkê binivîsin û wê vebijarkê vekin. Alternatîf, îkonê File Explorer-ê li kêleka Menuya Destpêkê bikirtînin.

Gava #2
Li kêlekê "Ev PC" bikirtînin û dûv re rast-klîk bikin. li ser ajokera ku hûn dixwazin kontrol bikin. Ev bi gelemperî C: ajoker e. Li ser menuya daketî ya ku xuya dibe, " Taybetmendî " hilbijêrin.

Gava #3
Bikirtînin " Tools ” tabê bikin û hilbijêrin" Kontrol bike " di bin sernavê "Kontrolkirina Çewtiyê" de.

Gaveka #4
Dema ku pêvajo qediya (ku dikare hindek dem bigire ), dê bixweber vebijarka ji we re were dayîn ku hûn xeletiyên hatine dîtin rast bikin. Ger xeletî hatin rast kirin, komputera xwe ji nû ve bidin destpêkirin û kontrol bikin ka têkçûna kontrolkirina ewlehiya kernelê jixwe peyama xeletiya BSOD hatiye rast kirin.
Çêkirin 9: Ji bo ceribandina RAM-ê Amûra Diagnostîk a Bîra Windows-ê bikar bînin
Bîra Windows-ê Amûra Diagnostics serîlêdanek e ku ji bo tespîtkirina pirsgirêkên bîranînê yên ku dibe sedema pirsgirêkan bi pergala xebitandina Windows-ê re tê bikar anîn. Li vir e ku meriv vê sepanê çawa bikar tîne:
Gava #1
" Diagnostîkên Bîra Windows-ê tic" di barika lêgerînê de binivîsin û hilbijêrin.

Gava #2
Di pencereya pop-up ya Amûra Teşhîsa Bîra Windowsê de, " Niha ji nû ve bidin destpêkirin û pirsgirêkan kontrol bikin " hilbijêrin. ”

Gava #3
Komputera we dê kontrolek bîranînê bike da ku pirsgirêkên bîranînê nas bike û ji nû ve bide destpêkirin.
Dibe ku ceribandin demek dirêj bike, lê girîng e ku meriv wê qut neke.
Dema ku kompîtur ceribandinê biqedîne û bi tevahî ji nû ve were destpêkirin, " bûyer " di pêşeka Destpêkê de binivîsin û " Bûyer Dîmender " hilbijêrin.

Gava #4
Li milê çepê yê paceyê, pêşeka " Têketinên Windows-ê " veke û li ser " Sîstema " bitikîne. ” carekê.

Gava #5
Niha, divê hûn dîsa “ Sîstema ” bikirtînin, lê vê carê rast-klîk bikin. , ku dê menuyek din derxe holê.
Hilbijêre" Têketa heyî fîlter bike ." Ger we pêşî li " Sîstema "-ê çepê-klîk nekirin, hûn ê nikaribin vê vebijarkê hilbijêrin.

Gavek #6
Di pencereya Têketina Parzûnê de, li pêşeka daketî ya li kêleka " Çavkaniyên bûyerê " bikirtînin.
Li jêr bigerin heta ku hûn " MemoryDiagnostics-Results " bibînin. Di qutîka li kêleka wê de nîşanek bixin û " OK " bikirtînin.

Gavê #7
Ev ê we vegerîne Dîmendera Bûyerê, ku divê hûn li ser du " Bûyer " di têketina parzûnkirî de hatine navnîş kirin.
Her bûyerek bikirtînin û li agahdariya hatî peyda kirin binihêrin. Heke xeletî nehatin dîtin, biçin rêbaza din.
Pirsgirêkên te bi hardware RAM-ê re tune. Ger hûn di amûra tespîtê de pirsgirêkên bîranînê bibînin, divê hûn gav #8 bidomînin.

Gava #8
Heke pirsgirêkên bîra we hebin, li şûna çîpên RAM te riya bi tenê ji bo tamîrkirina wan e. Hûn dikarin her yekê bi girtina komputera xwe biceribînin û hemî çîpên ji bilî ya ku hûn diceribînin rakirin. Dûv re hûn dikarin komputera xwe ji nû ve bidin destpêkirin û gavên # 1-7 dubare bikin.
Vê yekê bi hemû daran dubare bikin. RAMên ku pirsgirêkên bîranînê hene biguhezînin. Bawer bikin ku tenê ji bo guheztinê çîpên RAM-ê yên ku ji hêla kargehê ve têne pêşniyar kirin bikar bînin. Gava ku we hemî RAM-yên bi pirsgirêkên bîranînê veguhezand, kontrol bikin ka koda xeletiya têkçûna ewlehiya kernel rast e an na.
Rakirin 10: Ajokarên Cîhazê Nûve Bikin
Bifikirin ku we kontrolkirina ewlehiya kernel girtiye.Koda xeletiya têkçûnê piştî nûvekirina Windows 10-ê ya vê dawiyê an ajokarên cîhaza xwe nûve nekirine. Di wê rewşê de, ev vebijark dê pirsgirêkek bi ajokarên kevnar re çareser bike.
Hûn dikarin gerînendeyê cîhazê bikar bînin da ku xwe bigihînin hemî ajokaran û her ajokerek hardware ya xelet bixweber nûve bikin. Dîsa jî, ev rêbaz ji we re dibe alîkar ku hûn bilez ajokarên hardware yên xelet bi karanîna sepanek pêşdebirker a Windows 10-ê ya hundurîn destnîşan bikin.
Heke nûvekirinek hêsan a di rêvebirê cîhazê de nexebite, dibe ku hûn bixwazin dakêşînek nû biceribînin, nemaze ji bo destnîşankirî ajokarên. Ev dê demek dirêj bigire lê divê pirsgirêk bi tevahî çareser bike. Heke hûn amade ne, rêbernameya me ya tam û berfireh bixwînin ka meriv çawa ajokarên xwe bi riya sepana mîhengan û rêvebirê cîhazê nûve dike.
Hêvîdarim ku xeletiya ekrana şîn têkçûna kontrolkirina ewlehiya kernel were çareser kirin, lê heke nebe 't, rêbazên din hene ku hûn dikarin biceribînin.
Rakirin 11: Vegerandina Pergalê Bikin
Berî ku hûn dest bi têkçûna kontrolkirina ewlehiya kernelê bikin Çewtiya BSOD ku vê rêbazê bikin. Ev rêbaz dê bibe sedem ku hûn hin agahdariya xwe winda bikin, lê divê ew xeletiyê rast bike.
Li vir posta me heye ku meriv çawa taybetmendiya Vegerandina Pergalê çalak bike û xalek vegerandinê biafirîne. Mixabin, ger we jixwe nuqteyeke vegerandinê çênekiribe, divê hûn vê rêbazê berdin.
Li vir bikirtînin da ku rêbernameya me ya li ser pêkanîna vegerandina pergalê bixwînin.
Çêkirin 12:Komputera xwe vegerîne
Vegerandina komputera xwe li gorî standardên kargehê, xeletiya dîmendera şîn radike, di serî de heke komputera weya Windows 10 carekê baş xebitî û nemaze heke we xalek vegerandinê tune be.
Dibe ku hûn hewce ne ku vê rêbazê di Moda Ewle de bikin. Piştrast bike ku hûn pêşî hemî pelên li ser komputera xwe paşde hilînin.
Rêbera me bixwînin ka hûn çawa dikarin bi rêkûpêk komputera xwe vesaz bikin.
Çêkirin 12: Sazkirinek Paqij Ji Dêkêşek USB Bikin
Divê hûn vê rêbazê bişopînin da ku sazkirina paqij ji ajokerek flashê pêk bînin. Ji kerema xwe bala xwe bidin ku guhertoyên we yên Windows Enterprise an Perwerdehiya Windows-ê hene, ev pêvajo dê nexebite.
Beriya ku hûn Bidomînin Vê Bisekinin û Bikin!
- Ji we re pêwendiyek Înternetê, pêdivî ye ku hilanîn hewce bike. (16 GB tê pêşniyar kirin), û komputerek ku hewcedariyên pergalê yên Windows 10 bicîh tîne.
- Hemû belge û pelên xwe hilanînê çêbikin. Ev hemû dê di pêvajoyê de winda bibin. Ger di sazkirina paqij de tiştek xelet derkeve divê hûn paşvekişandina pergalê ya cihêreng jî bikin.
- Kopiyek ajokera xweya vegerandinê çêbikin. Di heman demê de, her ajokarên dabeşkirî paşve bikin. Hemî dabeşkirin û daneyên li ser wan dê bi sazkirinek paqij werin rakirin.
- Hesabek Microsoft-ê biafirînin (eger berê we tune be) û piştrast bikin ku guhertoya we ya Windows-ê û nermalava Microsoft-ê ya sazkirî li ser çalak be. ew hesabê. Ev ji bo parastina hilberê we hêsantir dikepiştî ku hûn sazkirina paqij pêk bînin, qeydkirin, nemaze heke tiştek xelet derkeve.
- Sazkirina paqij hemî sepanên ku bi Windows-ê re nayên jêbirin. Dibe ku hûn şaş bimînin ku hûn fêr bibin ku Office û sepanên çêker piştî sazkirinê êdî li ser komputera we ne, tevî serîlêdanên piştevaniya hilberîner. Ger hûn bixwazin wan biparêzin, hûn ê neçar in ku piştî sazkirina paqij van sepanan bi destan saz bikin. Piştrast bikin ku we kopiyên nermalavê, destûrname, û bişkojkên qeydkirina hilberan hene.
- Ji bilî wendakirina sepanan, dibe ku hûn ê naverok û lîsansa sepana dîjîtal winda bikin, û di hin rewşan de, dibe ku êdî hûn nikaribin hetta ku we ji bo wan drav daye sepanan bikar bînin. Pêdivî ye ku hûn biçin malperên çêker, hetta malpera Microsoft Office, û fêr bibin ka gelo gengaz e ku hûn lîsansa xwe biparêzin û ger hûn dixwazin yek ji van biparêzin ka meriv çawa di vê pêvajoyê de bike.
- Nîşeyek li ser ajokarên ku hûn ji bo hardware-ya xwe hewce ne û van li ser ajokerek flash-ê dakêşin heke hûn hewce ne ku paşê wan ji nû ve saz bikin. Hûn dikarin bi klîkkirina rastê li ser her amûrekê û li navê ajoker, çêker û taybetmendiyên guhertoyê bigerin, xwe bigihînin rêveberê cîhazê. Ajokar li ser malpera çêkerê cîhazê hene.
- Heke ji guhertoyek Windows-ê ya berê nûvekirin, divê hûn pê ewle bin ku BIOS-ya we li ser moda lihevhatî an jî UEFI-yê hatî danîn.
- Piştî ku hemî paşgir û dakêşanên xwe qedandin , ji derve veqetîninajoker, ajokarên hişk, ajokarên flash, hwd., ji komputera we. Di pêvajoya sazkirinê de, divê tenê ajoka flash-a ku nermalava sazkirinê ya Windows 10 li ser wê ye bi komputerê ve were girêdan da ku sazkirinê nehêle agahdariya paşvekêşana we binivîsîne.
Heke we hemî şertên ku hatine destnîşan kirin bicîh anîn li jor, rêbernameya me li ser pêkanîna sazkirinek paqij a li ser komputera xwe bixwîne.
Çêkirin 14: Vegere Guhertoya Berê ya Windows
Carinan dibe ku nermalava we an jî sepanên ku hûn dimeşînin nebin bi Windows 10-ê re hevaheng e. Yekane awayê rakirina peyama xeletiya têkçûna kontrolkirina ewlehiya kernel dibe ku vegerandina guhertoyek kevn a Windows-ê be.
Bînin bîra xwe ku hûn tenê deh rojan piştî nûvekirinê (wek Nûvekirina Afirîneran a Windows 10) hene ku hûn komputera xwe vegerînin guhertoya berê ya Windows-ê ya pergala xebitandinê.
Herwiha, ger we paqijkirina dîskê bikar anî da ku peldanka C:Windows.old jêbirin, an we ew bi destan ji dîska sp.ace ya belaş jêkir (û peldank ji we nayê vegerandin çolê vezîvirandinê), hûn ê nikaribin vê rêbazê bikar bînin û dema ku hûn hewl bidin ku hûn wiya bikin, dê ji we re were gotin ku hûn "nikanin vegerin".
Heke berî nûvekirinê we dîskek vegerandinê afirand an jî mifteya hilberê ji bo Windows 7 an Windows 8.1 hebe, divê hûn her gav bikarin wê bikar bînin da ku pergala xwe paşde bixin.
Dibe ku ev rêbaz di Moda Ewle de bête kirin. Piştrast bûnBerî ku hûn vê pêvajoyê dest pê bikin, her tişt li ser komputera we tê piştguh kirin.
Gava #1
Li ser îkona " Settings " ya di Destpêkê de bikirtînin. Menu.

Gavê #2
Niha, " Nûvekirin & amp; Ewlekarî " ji pencereya Mîhengan.

Gava #3
Li milê çepê yê " Vegerandin " bikirtînin. " Nûvekirin & amp; Ewlekariya ” pencereyê. Heke hûn dikarin vê rêbazê bikar bînin, hûn ê li milê rastê sernavek bibînin ku dibêje, " Vegerin guhertoya berê ya Windows-ê… "
Bikirtînin " Destpêkirin

Gava #4
Hûn ê ekranek bibînin ku ji we re dibêje Windows ji bo vegerê tiştan amade dike. Dûv re, ew ê ji we bipirse çima hûn dixwazin vegerin guhertoyek kevn. Divê hûn sedemek hilbijêrin û " Pêş " bikirtînin.
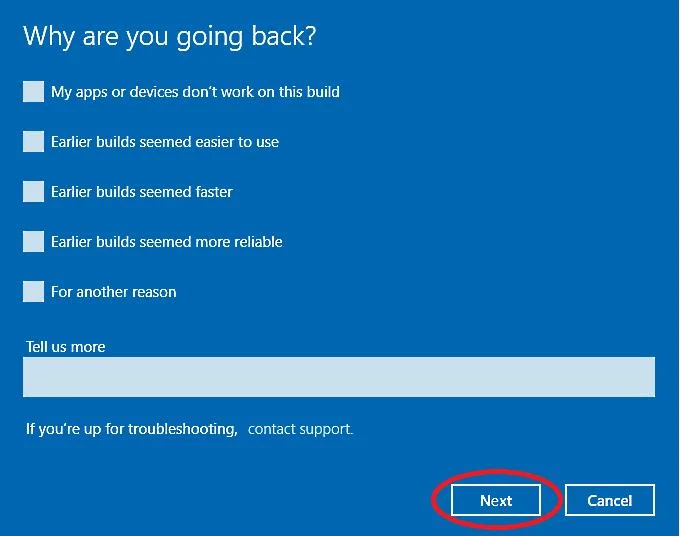
Gava #4
Windows dê bipirse ka hûn dixwazin kontrol bikin nûvekirinên ji bo çareserkirina pirsgirêka ekrana şîn. Ji ber ku we ev di rêbaza 10-an de berê kiriye, hûn dikarin vê gavê bi tikandina " Na, spas ."

Gavek #5
Naha hûn ê ekranek bibînin ku we agahdar dike ku hûn hewce ne ku laptopa xwe têxin (û sermaseyek pêvekirî bihêlin di tevahiya pêvajoyê de), serlêdanan ji nû ve saz bikin, û gava ku komputer bi dawî dibe ku vegere guhertoya kevintir, mîhengan rast bikin.
Herwiha ew ê bipirse gelo we her tiştî piştguh kiriye (çêkirina paşgirek pelê û hilgirtina wêneya dîskê li ser ajokerek USB ya derveyî tê pêşniyar kirin). Xwendintalîmatên li ser ekranê û " Piştre " bikirtînin da ku hûn piştrast bikin ku hûn vê yekê dizanin û we ajokera xweya paşvekêşanê çêkiriye.
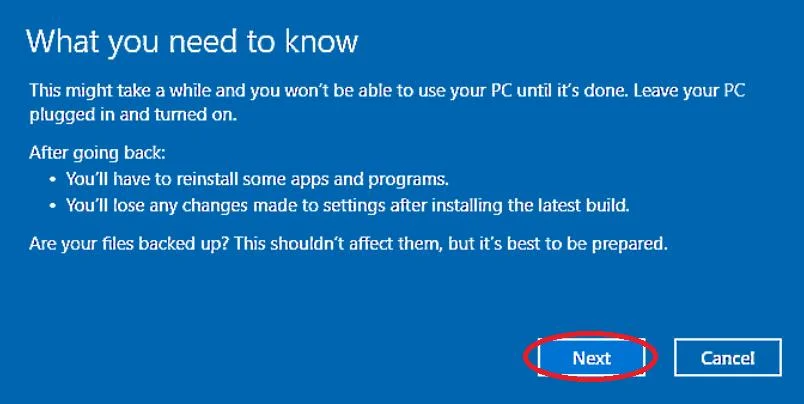
Gavek #6
Pîvana pejirandinê ya paşîn dipirse gelo hûn agahdariya têketina xweya kevn tê bîra we. Ger we şîfreya ku we bikar aniye dema ku we guhertoya kevn a ku hûn lê vedigerin ji bîr kir, hûn ê nikaribin têkevin komputerê piştî ku hûn vegerandinê pêk bînin.
Heke tê bîra te, " Pêş " bikirtîne û bidomîne.

Gavê #7
Windows wê hingê spas ji bo ceribandina vê guhertoyê û, careke din, ji we bipirsin ku hûn piştrast bikin ku hûn dixwazin paşde bizivirin. Bikirtînin " Vegerin avahiyek berê " da ku pêvajoyê bidomînin.
Piştre hûn ê ekranek barkirinê bibînin ku ji we re vedibêje ku Windows guhertoya kevin nûve dike. Ev dikare demek dirêj bigire (heta rojek), ji ber vê yekê divê hûn bi sebir bin.
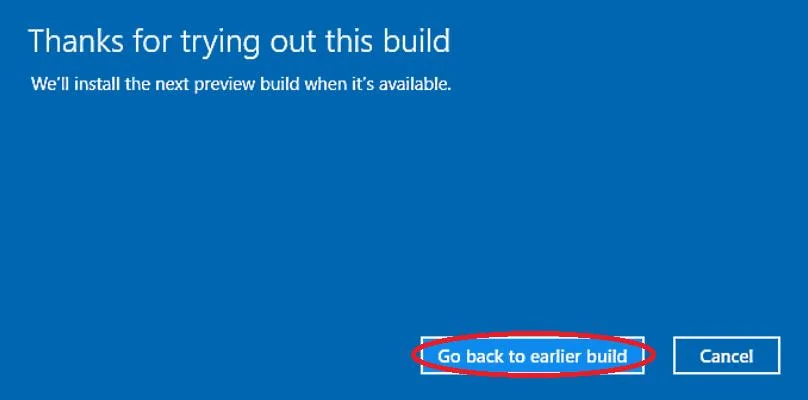
Pirsên Pir Pir Pir pirsîn
Çawa têkçûna kontrolkirina ewlehiya kernel rast bikin?
Çewtiya têkçûna kontrolkirina ewlehiya kernel dikare bi xebitandina Windows Defender were rast kirin da ku enfeksiyonên virusê yên gengaz ji holê rabike. Çareseriyên din, wekî ji nû ve sazkirina ajokerê û xebitandina amûra şopandina SFC-ê jî dikarin bikêr bin.
Çi dibe sedema xeletiyên kontrolkirina ewlehiya kernel?
Dema ku hûn "çewtiya têkçûna kontrolkirina ewlehiya kernelê distînin" ", ew destnîşan dike ku hin pelên daneyê an zirarê ne an ceribandinek lihevhatinê têk çûne. Carinan, kontrolkirina ewlehiya kernel ji ber bîranînê têk diçepirsgirêk, herikîna vîrus, pelên pergalê yên xerabûyî, an jî hetta pirsgirêkên hardware.
Gelo zêdekûjik dikare bibe sedema têkçûna kontrolkirina ewlehiya kernel?
Dibe ku têkçûna Kontrola Ewlekariya Kernelê ji ber zedekirina hardware ya we çêbibe. bi neheqî hatiye danîn. Ger we van demên dawîn komputera xwe zêde kiribe, dibe ku we bi bêbextî hin pelan xera kiribe û xeletiya Kontrolkirina Ewlekariya Kernelê bîne. Bihesibînin ku bernameya xweya zêrevaniyê biqewirînin an jêbikin, da ku hûn bibînin ka ew alîkarî dike yan na.
Kêbûna hêza kernel çi ye?
Çewtiya krîtîk a Kernel-Power pirsgirêkek pergalê ye ku dê bibe sedem ku pergala we bêbersiv bibe. û têkçûn. Gelek sedemên gengaz ên vê xeletiyê hene, lê ew hemî bi pirsgirêkek bi dabînkirina hêzê ve girêdayî ne.
Ez çawa dikarim kernel logger neçalak bikim?
Hûn dikarin bi rêya Ferman ve têketina Kernelê neçalak bikin Derhal. Bişkojkên Windows + R bigirin, CMD di rêzika fermanê de binivîsin, û Enter bikirtînin. Di rêzika fermanê de, "bcdedit / debug on" binivîsin û Enter bikirtînin. Komputera xwe ji nû ve bidin destpêkirin, careke din Serlêdana Fermandariyê vekin, "bcdedit / debug off" binivîsin, Enter bikirtînin û komputera xwe ji nû ve bidin destpêkirin. Pêdivî ye ku ew Kernel Logger neçalak bike.
Gelo RAM dikare bibe sedema hêza kernel 41?
Çewtiya Kernel-Power 41 BSOD dikare ji ber xeletiyên RAM an bîranînê çêbibe. Hin kesan îdîa kir ku RAM-a xirab ji bo pirsgirêkê sûcdar bû. Hûn dikarin Amûra Diagnostîkê ya Bîrê bikar bîninteşhîskirina bîrê dikare ji we re bibe alîkar ku hûn pirsgirêkên têkildar bi bîranînê nas bikin û rast bikin.
Bi kurtî, xeletiya Kontrolkirina Ewlekariya Kernelê dikare ji ber gelek pirsgirêkan çêbibe, di nav de ajokarên kevnar, xerabûyî. pelên pergalê, bîranîna xelet, zêdekirin, enfeksiyonên vîrus, û pirsgirêkên hardware. Bi têgihiştina van sedemên hevpar, hûn dikarin pirsgirêkê çêtir teşhîs bikin û rast bikin, û pergala nermtir û aramtir misoger bikin.
Çawa Çewtiyên Têkçûna Kontrola Ewlekariya Kernelê Tamîr bikin
Çêkirin 1: Komputerê ji nû ve bidin destpêkirin Moda Ewle (û ajokerek USB-ya Bootable Biafirîne)
Ji bo ku hûn gelek awayên din ên ku di vê gotarê de hatine pêşkêş kirin bikin, divê hûn di Moda Ewle de bin da ku hûn kar bikin.ji bo çareserkirina pirsgirêkan.
Heke kernel têk biçe çi diqewime?
Bi gelemperî, pergala ji nişkave ji nû ve dest pê dike an jî hişyariyek nîşan dide ku ji bikarhêner re dibêje ku komputera xwe bi destan ji nû ve bide destpêkirin. Ger panîkên kernelê pir caran çêbibin, ew dikarin operasyonên bikarhêner asteng bikin, bibin sedema windabûna daneyê û bi potansiyel tenduristiya komputerek Mac têk bibin.
Çi diqewime dema ku kernel têk diçe?
Panikek kernel çê dibe dema xebitandinê kernel sîstemê ji nişka ve tê girtin. Qezayek pergalê diqewime dema ku kernel di pêkanîna nermalavê de anormaliyek tespît dike û tavilê wê biqedîne. Armanc ew e ku bi qasî ku pêkan kêm winda nebin an jî tevlihev nebin.
Çewtiya rûpela daneya Kernelê ew çi ye?
Çewtiyek Navrûpela Daneyên Kernelê (wek xeletiyek 0x0000007A jî tê zanîn) Dema ku PC-ya Windows-ê hewl dide ku daneyan ji dîska hişk bixwîne û nekare wiya bike. Ev dikare ji ber pirsgirêkên cihêreng, di nav de dîskêşek xerabûyî, vîrusek an enfeksiyonek malware, an pirsgirêkek bi bîranîna komputerê ve bibe sedema. Dema ku ev xeletî çêbibe, Windows dê ekranek şîn bi peyama xeletiya jêrîn nîşan bide: "KERNEL_DATA_INPAGE_ERROR."
Ez çawa dikarim pelên pergalê yên xerabûyî tamîr bikim da ku xeletiya "şkestina kontrolkirina ewlehiya kernel" çareser bikim?
Ji bo tamîrkirina pelên pergalê yên xerabûyî, hûn dikarin amûra Windows-ê ya çêkirî ya bi navê System File Checker (SFC) bikar bînin. Serlêdana Fermandariyê wekî rêveberek vekin û ji bo destpêkirinê "sfc /scannow" binivîsin.pêvajoya scanning. Ev ê pelên pergalê yên xerabûyî yên ku hatine dîtin nas bike û tamîr bike.
Gelo verastkirina mîhengên kontrolkirina hesabê bikarhêner dikare bibe alîkar ku pêşî li xeletiyên "şkestina kontrolkirina ewlehiya kernel" bigire?
Mîhengên Kontrola Hesabê Bikarhêner (UAC) alîkariya parastina komputera we dikin. ji guhertinên bê destûr. Lêbelê, van mîhengan ne gengaz e ku rasterast bandorê li xeletiyên ewlehiya Kernel bikin. Dîsa jî pêdivî ye ku mîhengên UAC-ê ji bo ewlehiya giştî ya pergalê bi rêkûpêk mîheng bihêlin.
Ez çawa dikarim Windows-ê ji nû ve saz bikim da ku pirsgirêka "şkestina kontrolkirina ewlehiya kernelê" rast bikim?
Ji bo ji nû ve sazkirina Windows-ê, hilanînê çêbike pelên weyên girîng, û dûv re medyaya sazkirinê ya Windows-ê an vebijarka Vesazkirina çêkirî ya di Windows 10/11 de bikar bînin. Talîmatên li ser ekranê bişopînin da ku sazkirinek paqij pêk bînin, ku dikare pirsgirêka "Têkxistina Ewlekariya Kernelê" çareser bike ger ji ber nermalavê an xirabiya pergalê be.
Ez çawa dikarim Mîhengên Destpêkê bikar bînim da ku Kernelê teşhîs û çareser bike çewtî?
Bi ji nû ve destpêkirina komputera xwe û pêlkirina bişkojka guncaw (bi gelemperî F8, F10, an F12) bigihîjin Mîhengên Destpêkê da ku têkevin menuya Vebijarkên Destpêkê yên Pêşkeftî. Ji wir, hûn dikarin "Moda Ewle" an "Moda Ewle ya bi Torgilokê" hilbijêrin da ku pirsgirêkên bi "Têkhatina Kontrola Ewlekariya Kernelê" ve girêdayî bi veqetandina ajokarên pirsgirêk an nermalavê ve veqetînin û çareser bikin.
Ez çawa dikarim Pelê Kontrolê bikar bînim Fermana pergalê (chkdsk) ku ekrana şîn a mirinê rast bikexeletî hene?
Ji bo ku emrê Pergala Pelê kontrol bikin (chkdsk) bikar bînin, xêza Fermandariyê wekî rêveber vekin û li dû tîpa ajokerê "chkdsk /f /r" binivîsin (mînak, "chkdsk /f /r C :). Ev ê her xeletiyên pergala pelan a mantiqî an sektorên xirab ên ku dibe ku beşdarî xeletiya mirinê ya şîn a ekrana şîn a "Têkoşîna Ewlekariya Kernelê têk bibin" bişopîne û sererast bike.
gavên pêşniyar kirin. Di hin rewşan de, dibe ku hûn karibin komputerê ji nû ve bidin destpêkirin û bigihîjin ekranek boot standard, ku dihêle hûn bigihîjin Moda Ewle berî ku têkçûna kontrolkirina ewlehiya kernel BSOD dîsa xuya bibe.Heke ew xeletiyên kontrolkirina ewlehiya kernel rast neke, bi hêvî ye, hûn dikarin ajokerek USB-ê bikar bînin da ku di Moda Ewle de dest pê bikin. Gelek awayên di wê gotarê de ewletir in û heke gengaz be divê bêne kirin.
Lêbelê, di hin rewşan de, dibe ku hûn USB-ya bootable nebin an jî hûn nikaribin rêbazên din bikar bînin da ku hûn bigihîjin Moda Ewle ji xeynî moda dijwar. reboot. Ger wusa be, gavên jêrîn bi we re rêve dibin ka meriv çawa Windows 10-ê dijwar ji nû ve dest pê dike.
Ji kerema xwe rêberê me bixwînin ka meriv çawa komputera xwe ya Windows 10 di moda ewle de boot dike.
Gavê #1
Di vê xalê de, divê hûn biafirînin ajokerek hilanînê USB da ku hûn wê bikar bînin da ku Moda Ewle çalak bikin.
Rêya herî hêsan a kirina vê ji komputerek din e.
Heke kompîtureke we ya din tune û hûn dixwazin bi komputera ku hûn rast dikin USB-yê biafirînin, divê hûn têkevin Moda Ewle ya bi Torgilokê .
Ji bo ji nû ve destpêkirinê di Moda Ewle ya bi Torgilokê de, bişkokên [ Windows ] û [ R ] bi hev re pêl bikin.
Piştre, " msconfig " di qutîkê de bêyî nîşanan binivîsin û Enter bikirtînin.

Gavê #2
Dê pencereyek nû ya pop-up xuya bibe; tabloya " Boot " bikirtînin. Di bin sernavê Vebijarkên Bootê de, bikirtînin " Ewle boot " û piştrast bikinqutiya li kêleka “ Tor ” hatiye nîşankirin.
Di dawiyê de, " Sepandin " û " OK " bikirtînin.
Pencerek nû ji we dipirse gelo hûn dixwazin tavilê " Ji nû ve bidin destpêkirin " an jî " Bê ji nûve destpêkirinê derkevin " hilbijêrin " Di cih de ji nû ve bidin destpêkirin ."
(Têbînî: Ji bo ku kompîtura xwe ji nû ve dest pê bike divê tu van guherandinan betal bikî.)

Gavê #3
Divê tu ajokera USB-ya bootable biafirînî li ser komputerek din ger hûn peyama xeletiya kontrolkirina ewlehiya kernelê bibînin dema ku hûn bi Tora Safe Moda Safe reboot bikin.
Gava #4
Ji bo afirandina USB-ya xweya bootable (li ser her komputerê), divê hûn pêşî fêr bibin ka hûn kîjan guhertoya Windows-ê bikar tînin û gelo ew x32 ye. an x64 bit.
Hûn dikarin vê fêr bibin bi nivîsandina " Agahdariya Pergalê " li Pêşeka Destpêkê û bijartina wê vebijarkê.
Herwiha hûn ê hewce bikin ku hûn fêr bibin ka guhertoya we ya Windows-ê kîjan zimanî bikar tîne heke hûn jixwe nizanin.
Di Destpêkê de " Herêm û ziman " binivîsin. Menu û wê vebijarkê hilbijêrin ku vê agahiyê bibînin.
Divê hûn heman guhertoya Windows-ê ya ku berê heye ji nû ve saz bikin, bijareya zimanê tam jî tê de ye.
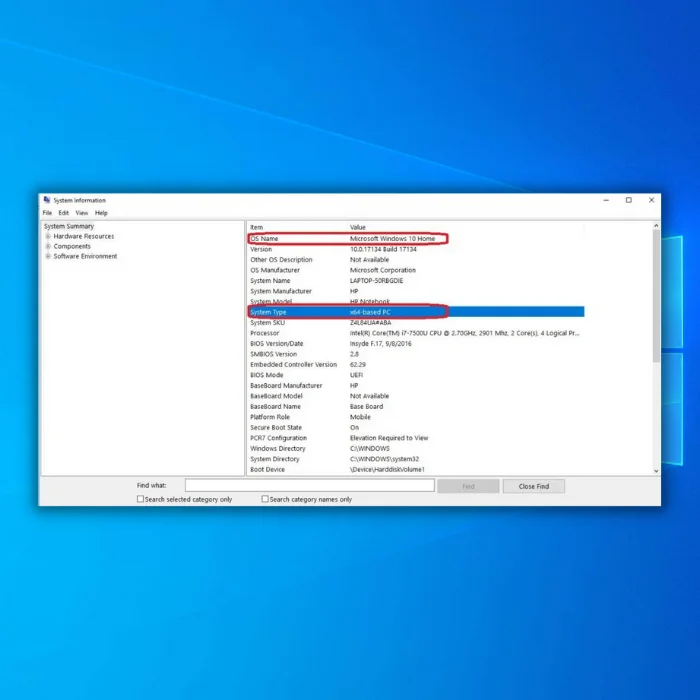
Gavê #5
Piştî we diyar kir ku hûn kîjan Pergala Xebatê bikar tînin û ew li ser kîjan celeb pergalê dixebite, biçin rêberê me yê çêkirina Windows 10 USB-ya bootable.
Gavê #6
Naha, hûn hewce ne ku hemî pelên xwe li ser komputera xwe paşve bikin. Ji bo vê yekê, USB-ya din têxeji bo hilanînê, " Panela Kontrolê " di pêşeka Destpêkê de binivîsin û Enter bikirtînin.

Gava #7
Li bin " Pergal û Ewlekarî " (di dîtina kategoriyê de), li ser " Parastkirin û Vegerandin (Windows 7) bikirtînin."
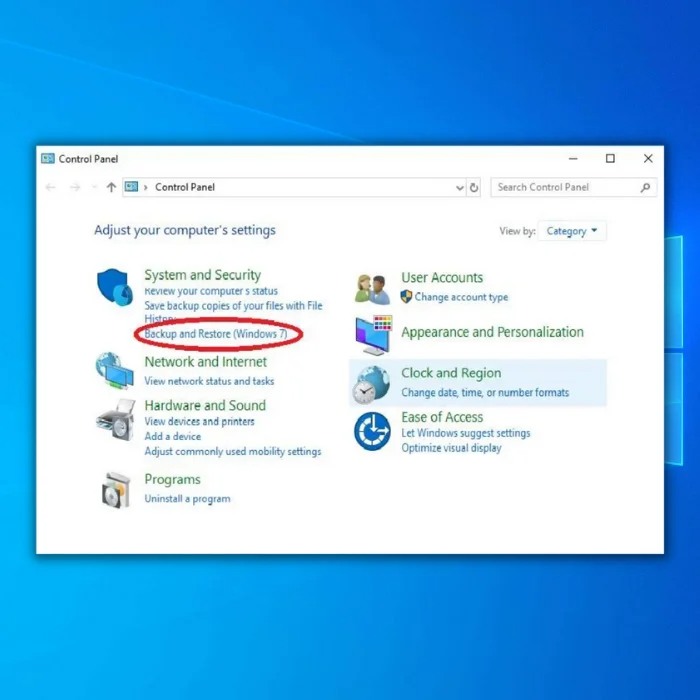
Gava #8
Li milê çepê yê ekranê, hûn ê bibînin " Wêneyek pergalê biafirînin " Li ser wê bikirtînin.

Gavek #9
Ev ê rêwerzan derxe ku ji we dipirse ka hûn li ku derê hilanînê dixwazin.
" Li ser dîska hişk " hilbijêrin, û paşê USB-ya têr formatkirî ya ku têra xwe mezin e ku pelên we hilîne hilbijêrin.
Divê USB were danîn berî ku hûn bistînin li ser vê ekranê ji bo ku pergal wê nas bike.
Piştî hilbijartina ajokera rast, " Pêş " bikirtînin û bijartina xwe bi tikandina " Destpêkirina hilanînê " piştrast bikin. Ew dikare hin dem bigire ku pelan hilanîne. Bi sebir bin; her çend ev pêvajoyek dirêj e jî, rastkirina xeletiya kernelê pêwîst e.
 Xweserî Çewtiyên Têkçûna Kontrola Ewlekariya Kernel Tamîr bikin
Xweserî Çewtiyên Têkçûna Kontrola Ewlekariya Kernel Tamîr bikin Agahdariya Pergalê
Agahdariya Pergalê- Makîneya we niha Windows-ê dixebitîne 10
- Fortect bi pergala xebitandina we re hevaheng e.
Pêşniyar kirin: Ji bo tamîrkirina Çewtiyên Kontrolkirina Ewlekariya Kernelê, vê pakêta nermalavê bikar bînin; Fortect System Repair. Ev amûra tamîrkirinê hate îsbat kirin ku van xeletî û pirsgirêkên din ên Windows-ê bi karbidestiya pir bilind nas dike û rast dike. Fortect li vir dakêşin.
Niha Fortect dakêşinTamîrkirina pergalê
- 100% ewledar wekî ku ji hêla Norton ve hatî pejirandin.
- Tenê pergal û hardware we têne nirxandin.
Rastkirin 2: Rakirina Bernameyan
Tişta ku divê hûn bikin ji bo rakirina xeletiya kontrolkirina ewlehiya kernel ya komputera xwe gava ku we bi serfirazî têkeve Moda Ewlehî ev e ku hûn serlêdan an bernameyên ku we hene rakin. dawî hatiye sazkirin.
Guhertinên dawî yên li ser komputera we dibe ku bibe sedema pirsgirêkek nelihevkirina nermalavê ku bû sedema têkçûna kontrolkirina ewlehiya kernel BSOD. Her weha ji bo bikarhênerên Windows-ê fikrek baş e ku fêr bibin ka meriv çawa nermalava ku ew bikar naynin jêbirin.
Gavê #1
Ji bo rakirina bernameyan, veke Menuya Destpêkê , "Panela Kontrolê" binivîsin, û li ser klavyeya xwe bêyî binavkirinê Enter bikirtînin.

Gava #2
Bikirtînin " Bernameyekê Rake .”

Gaveka #3
Li ser lîsteya ku tijî dibe, bernameya ku hûn dixwazin rakin bibînin û bikirtînin. ew.
Piştre bitikîne Rake/Guherandin, talîmatan bixwînin û piştrast bikin ku hûn dixwazin wê rakin.
Vê gavê dubare bikin heta ku hemî sepanên ku hûn dixwazin jêbirin neyên rakirin.
26>
Gava #4
Dema ku hûn bernameyan rakin, bişkoja Windows-ê bikirtînin û ji nû ve bidin destpêkirin da ku komputera xwe ji nû ve bidin destpêkirin da ku bibînin ka xeletiya ekrana şîn têkçûna kontrolkirina ewlehiya kernel derketiye an na. çareser kirin.
Heke ew nehat çareserkirin, divê hûn USB-ya ku we çêkiriye bikar bîninji bo ku xwe bigihînin Moda Ewle û hin vebijarkên mayî biceribînin da ku xeletiyê çareser bikin.

Çêkirin 3: Rawestandina Overclockingê rawestîne
Heke hûn nizanin zêdekirin çi ye hûn dikarin vê gavê derbas bikin. . Bi nisbeten hindik pêvajo hene ku dikarin overclockkirinê bi rê ve bibin. Ev bi taybetî rast e ger hûn guheztinên sarbûnê nekin.
Heke we nermalava zêdekerê daxistiye, vegere rêbaza #3 û jê rake. Ger we di BIOS-a xwe de guheztinek çêkiriye, vegerin BIOS-ê û wan li gorî standardên kargehê bicîh bikin. Dema ku we her zêdekek neçalak kir, komputera xwe ji nû ve bidin destpêkirin û kontrol bikin ka ew dikare têkçûna kontrolkirina ewlehiya kernel çareser bike.
Çêkirin 4: Windows-ê nûve bikin
Wek bikarhênerên Windows-ê, pêdivî ye ku Windows 10-ê bihêlin. nûve kirin da ku ew bi rêkûpêk bixebite. Di hin rewşan de, nûvekirinek xelet dibe ku bibe sedema xeletiyên kernel, lê nûvekirinek nûtir pirsgirêk çareser dike. Ji bo nûvekirina Windows 10-ê bi destan, van gavan bişopînin.
Gaveka #1
Di Pêşeka Destpêkê de li ser îkona " Settings " bikirtînin.

Gava #2
Di pencereya Mîhengan de, " Nûvekirin & amp; Ewlekarî .”

Gavê #3
Ji lîsteya ku li milê rastê xuya dike “ Nûvekirina Windowsê ” hilbijêrin. Li milê çepê, pêl bişkoka ku dibêje, " Ji bo nûvekirinan kontrol bikin " bikirtînin û ger nûvekirin hebin talîmatên li ser ekranê bixwînin.
Hûn dikarin wê di binê " Nûvekirin" de bibînin. status .”

Gavê #4
Hekenûvekirin li benda sazkirinê ne, divê hûn komputera xwe ji nû ve bidin destpêkirin berî ku ew bikevin meriyetê. Ji bo vê yekê, li ser pêşeka Destpêkê " Hêz " îkonê bikirtînin û " Ji nû ve bidin destpêkirin " hilbijêrin.

Heger hê jî pirsgirêkên we bi ewlekariya kernelê re hebin, bidomînin. têkçûna dîmendera şîn kontrol bikin.
Serast bikin 5: Windows Defender-ê nûve bikin an jî neçalak bikin
Heke hûn di dema ku Defender dimeşe antîvîrûsek sêyemîn dimeşînin, ev dikare bi hêsanî bibe sedema xeletiyên BSOD-ya Têkçûna Kontrola Ewlekariya Kernelê. .
Li vir rêbernameyek heye ku meriv çawa Windows Defender-ê neçalak bike.
Bihesibînin ku hûn hîna jî pirsgirêkek we heye ku amûra antivirus a çêkirî negirtî be. Di wê rewşê de, divê hûn kontrol bikin ka nermalava antîvîrusê ya sêyemîn dibe sedema têkçûna kontrolkirina ewlehiya kernelê xeletiya dîmendera şîn bi mudaxelekirina aliyên din ên Windows-ê.

Bînin bîra xwe ku her antivirus cûda ye; van rêwerzan gelemperî ne û ne ji bo bernameya weya antivirus-a sêyemîn taybetî ne.
Ji bo rêwerzên taybetî yên li ser çawaniya nûvekirin an rakirina nermalava xweya antîvîrusê biçin serdana malpera xwe ya antivirus. Ji bo nûvekirina nermalava xweya antîvîrusê, divê hûn di Moda Ewle de bi Torgilokê re bin (wekî ku di rêbaza 2-an de tê diyar kirin).
Gavê #1
Parêzer veke bi du-klîkkirina li ser îkona mertalê li ser pelika pergalê.
Gavê #2
Piştî ku we Defenderopen kir, li ser geroka jêrîn bikirtînin Virus & nûvekirinên parastina xetereyê û bikirtînin "Kontrol bikenûvekirin."

Piştrast bike ku te her dem antîvîrusek li ser komputera te tê xebitandin.
Çêkirin 6: Amûra Kontrolkerê Pelê Pergalê Ji bo Pelên Xerab Lêgerîna Bixebitîne
Her ku pelên pergala Windows-ê bêtir têne bikar anîn, îhtîmal e ku ew xera bibin û xeletiya ekrana şîn a Kontrola Ewlekariya Kernelê çêbikin. Hûn dikarin amûra Kontrola Pelê Pergalê (SFC) ya ku di Windows-ê de hatî çêkirin bikar bînin ku dikare hin pelên pergalê yên xerabûyî jî bibîne û tamîr bike. Divê hûn vê sepana pergalê di Moda Ewle de bimeşînin.
Gaveka #1
Piştî ku we ji nû ve dest bi Moda Ewle kir, pêl [ X ] key û [ Windows ] bi hev re. Li ser menuya ku xuya dibe, " Windows PowerShell (Admin) ."
Gava #2
Dema ku PowerShell xêza fermana vekirî vedike, hilbijêrin, " sfc /scannow " binivîsin an jî fermanê bêyî îşaretan bişkînin û bixin. Dûv re, li ser klavyeya xwe Enter bikirtînin.

Gaveka #3
Piştî ku kontrolkirina pelê pergalê qediya (dibe ku hinekî bigire dem), " Tamîr bike-WindowsImage -RestoreHealth " (bê îşaretan) di pencereya nû ya fermanê de binivîsin an jî fermanê li wir kopî bikin û pê bixin.
Lêxin Enter gava ku hûn qedandin. Dîsa, ji bo tamîrkirina pelên pergala pelan ên xerabûyî were sererast kirin, dibe ku hin dem bigire.
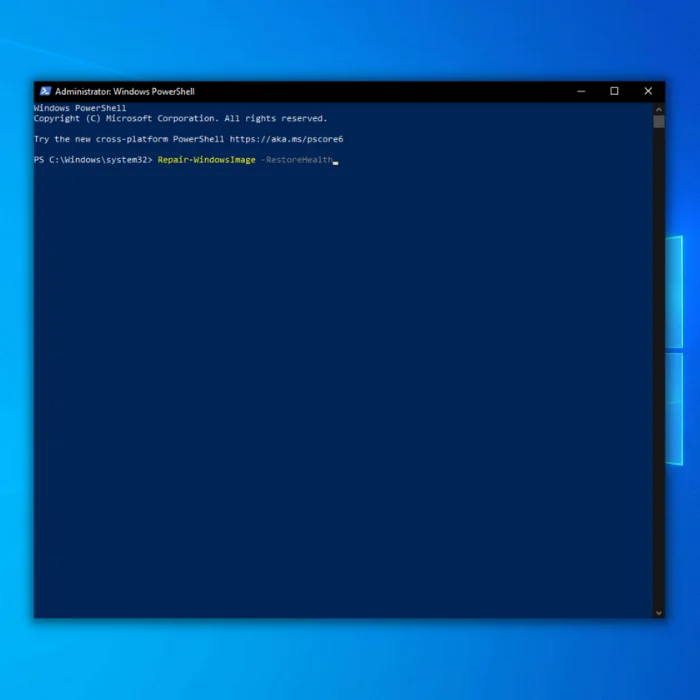
Gavê #4
Dema ku kontrolkirina pergala pelan be qediya, pencereya PowerShell bigire, komputerê ji nû ve bidin destpêkirin û kontrol bikin ka ewlehiya kernelê heye

