Tabloya naverokê
Hûn bi xêr hatin rêbernameya meya berfereh li ser çareserkirina pirsgirêka Sazkarê NVIDIA Berdewam nake li ser Windows 10 û 11! Ger dema ku hûn hewl didin ku ajokera grafîkê ya NVIDIA-ya xwe saz bikin an nûve bikin, we rastî vê peyama xeletiyê hat, hûn li cîhê rast in. Ev pirsgirêka hevpar dikare xemgîn be, lê xem neke — em li vir in ku ji we re bibin alîkar ku hûn bi rêwerzên hêsan û hêsan bişopînin.
Di vê rêbernameyê de, em ê sedemên hevpar ên li pişt vê peyama xeletiyê û hûn di nav rêzek çareseriyên gav-bi-gav de bi rê ve dibin da ku ajokera grafika NVIDIA-ya xwe bi rêkûpêk bi rê ve bibe û bixebite. Me ev rênîşander sêwirand ku ji pisporiya weya teknîkî be bila bibe ji bo bikarhêner-dostane, ji ber vê yekê hûn dikarin bi pêbawerî pirsgirêkê çareser bikin û ji temamê kapasîteyên grafîkî yên komputera xwe sûd werbigirin.
Werin em bikevin nav û "NVIDIA Installer Continue" ” xeletiyek da ku hûn li ser pergala xwe ya Windows 10 an jî Windows 11-ê vegere serpêhatiyek hesabkirinê ya bêkêmasî!
Bê neke:
- Dema ajokarê AMD : 10 Rêbaz Ji bo Rastkirina Qerta Grafîka Xwe
Sedemên Hevpar ên Ji bo Nvidia Installer Nekare Pirsgirêkan Bidomîne
Çewtiyên sazkerê NVIDIA dibe ku gava hewl bidin ku ajokarên NVIDIA saz bikin an nûve bikin, ku bandorê li performansa pergala we dike. û lihevhatina bi hardware, lîstik û sepanên taybetî re. Ev beş sedemên hevpar ên li pişt pirsgirêkên sazkerê NVIDIA-yê û ka ew çawa li ser sazkirinê bandor dikin destnîşan dikekompîturê û ji nû ve ajokera NVIDIA Graphics saz bikin.
NVIDIA rakin
Gavek 1: Partî Win + X û hilbijêrin Rêvebirê Cîhazê.

Gavê 2: Li ser Adapteran nîşan bide, li ajokarên Nvidia-ya xwe rast-klîk bike û hilbijêre Amûrê Rake .

Gavek 3: Panela Kontrolê veke û Bername & Taybetmendî .

Gavê 4: Hemû bernameyên girêdayî Nvidia rakin.

Gavê 5: Ji nû ve bidin destpêkirin komputera te. Pergal dê bixweber ajokaran saz bike.
Bernameya Antîvîrûsê bi demkî Neçalak bike
Heke tu pirsgirêkek ku sazkirina ajokera Amade ya Lîstik nikare berdewam bike, nermalava xweya antîvîrûsê an Windows-ê bi demkî neçalak bike. Parêzger dikare bibe çareserî. Digel ku ev yek berevajî xuya dike, dibe ku sazkirina ajokera Nvidia têk here, dibe ku ji ber ku nermalava weya antivirus pelên sazkirinê asteng dike.
Ev dikare rê li ber sazkirina ajokerê rast bigire. Neçalakkirina nermalava xweya antivirus bi demkî dikare rê bide ajokar ku rast saz bike. Lêbelê, pêdivî ye ku ji bîr mekin ku gava nermalavê bi serfirazî hate saz kirin ji nû ve çalak bikin.

Windowê nûve bikin
Bi nûvekirina Windows-ê, hûn dikarin piştrast bikin ku hemî pêkhateyên hewce ne nûvekirî, dihêle sazkirina ajokera Nvidia bê navber berdewam bike. Nûvekirina Windows-ê girîng ekomputera xwe û hardwareya wê bi rêkûpêk bixebite.
Gava ku hardware rast nexebite, ew pir caran encama ajokarên kevnar e. Dema ku ajokera Nvidia saz neke, nûvekirina Windows-ê dikare ji bo çareserkirina pirsgirêkê bibe alîkar. Nûvekirinên Windows-ê bi gelemperî nûvekirinên ajokerê girîng dihewîne ku ji bo ku amûra we bi rêkûpêk bixebite dibe alîkar.
Gavek 1: Partî Win + I ji bo vekirina Mîhengên Windows-ê û bikirtînin Nûvekirin & amp; Ewlekarî.

Gavek 2: Windows Update hilbijêre û bişkoka Ji bo nûvekirinan kontrol bike bitikîne.

Gavê 3: Heke nûvekirinên herî dawî dakêşin û saz bikin.
Ajokerên Kevin bi karanîna Uninstallera ajokara Display Rake
Piştî nûvekirina Windows-ê, rakirina ajokarên kevin çareseriyek din a bi bandor e ji bo çareserkirina pirsgirêka ku ajokara Nvidia-yê saz nake. Ji ber ku dibe ku di navbera ajokara nû û guhertoyek kevntir a heman ajokarê ku berê li ser pergala we hatî saz kirin de nakokî hebin.
Rakirina ajokera kevn dikare bibe alîkar ku van nakokiyan ji holê rakin û ajokara nû hêsantir bike. were sazkirin. Rakirina ajokarên kevin jî dikare bibe alîkar ku tevliheviya pergalê kêm bike, cîhê dîskê azad bike û performansa pergalê baştir bike.
Gavê 1: DDU dakêşin û saz bikin.
Gavê 2: Bişkojka Win + I > Nûvekirin & Ewlekariya & gt; Vegerandin & gt; Destpêka pêşkeftî > Niha ji nû ve dest pê bike.

Gavê3: Hilbijêre ku Pêşkêşkirin > Vebijêrkên pêşkeftî > Mîhengên Destpêkê > Ji nû ve bidin destpêkirin .

Gavek 4: Bişkojka F4 bike da ku bikeve Moda Ewle û bixebite>DDU bikarhêner.

Gavek 5: Hemû vebijarkên li binê Vebijarkên Taybet ên NVIDIA di pencereya Vebijêrkan de kontrol bikin.
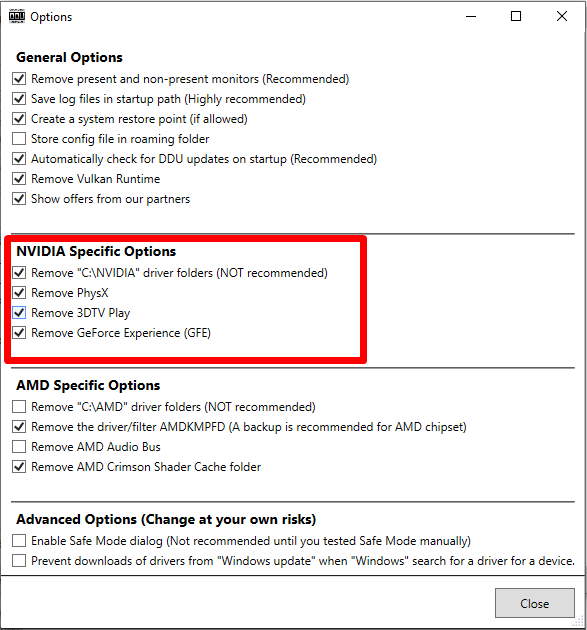
Gavek 6: Bikirtînin Cûreya cîhazê hilbijêrin menuya daketî û GPU hilbijêrin.

Gav 7: Bikirtînin pêşeka daketina markayê û NVIDIA hilbijêrin.

Gavek 8: Bikirtînin Paqijkirin û ji nû ve dest pê bikin bişkok.

Gavê 9: DDU dê nuqteyeke vegerandinê biafirîne, da ku hûn paşerojê guheztinê betal bikin.
Gavek 10: Li bendê bin ku pêvajoya rakirinê biqede û komputera xwe ji nû ve dest pê bike.
Cihê hilanînê binihêrin
Heke dema ku hûn hewl didin ku ajokarên grafîkê yên NVIDIA saz bikin ku " dixwînin, peyamek çewtiyê bibînin. Sazkirin nikare berdewam bike ," dibe ku ji ber nebûna cîhê hilanînê li ser komputera we be.
Pirsgirêkên cûrbecûr, di nav de dîskek tije hişk, dîskek perçebûyî, an kêmek RAM-ê, dibe sedema vê xeletiyê. . Ji bo rastkirina vê pirsgirêkê, divê hûn cîhê hilanînê kontrol bikin û bicîh bikin ku cîhê komputera we têra wê heye ku ajokarê saz bike.
Serlêdana GeForce Experience ji nû ve saz bikin
Heke di sazkirina Nvidia-ya we de pirsgirêkên we hebin. nikaribin bidomînin, ji nû ve sazkirina serîlêdana Tecrubeya Geforce dibe ku açareseriya baş. Geforce Experience serîlêdanek belaş a Nvidia-yê ye ku dihêle hûn ajokarên qerta grafîkê xwe nûve bikin, mîhengên lîstika xwe xweşbîn bikin, û demên lîstika xweya herî mezin tomar bikin û parve bikin. Ji nû ve sazkirina Geforce Experience dibe alîkar ku pirsgirêka ku sazkirina Nvidia-ya we nikaribe berdewam bike çareser bike.
Gavek 1: Panela Kontrolê veke û Bername û Taybetmendiyan veke .

Gav 2: Bigerin jêr û bibînin Tecrubeya Nvidia Geforce .
Gavê 3: Li ser sepanê bikirtînin û Hilbijêre Rake .
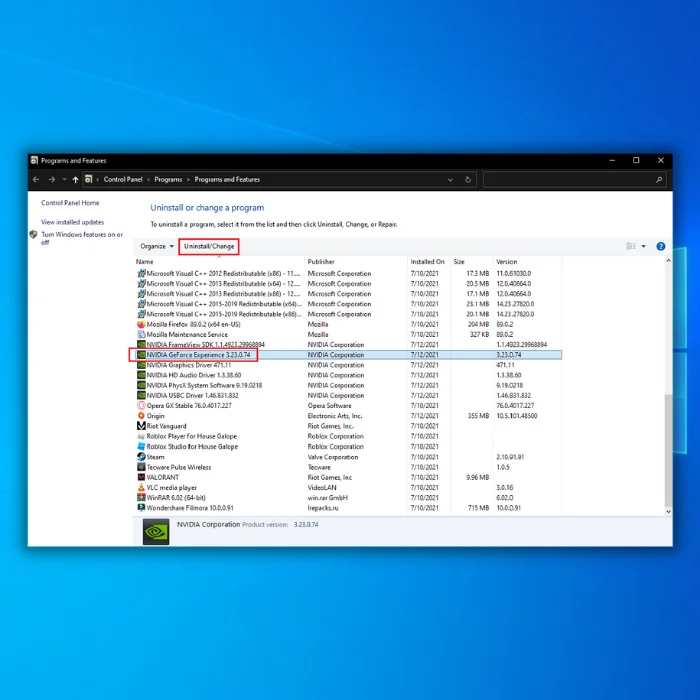
Gavê 4: Piştî rakirinê, Geforce Experience ji malpera fermî ya Nvidia dakêşîne.
pêvajo.- Hardware Nakokî: Yek ji sedemên herî gelemperî ku sazkerê NVIDIA têk diçe, reqalava ne lihevhatî ye, nemaze dema ku hewl didin ajokarên ji bo qerta grafîkê ya ku ji hêla kartê ve nayê piştgirî kirin saz bikin. sazkerê NVIDIA. Her gav pê ewle bin ku pakêta ajokerê ya ku hûn hewl didin saz bikin bi modela GPU-ya we re têkildar be, û malpera NVIDIA-yê ji bo agahdariya lihevhatinê kontrol bikin.
- Windows OS-ya kevinbûyî: Nûvekirina Windows-ê bi rêkûpêk sazkirin û lihevhatina xweş misoger dike. bi ajokarên NVIDIA re. Dibe ku guhertoyek Windows-ê ya kevnar nebûna hêmanên pêwîst an jî bi ajokera NVIDIA-yê re nakokî hebe, ku bibe sedema têkçûna sazker. Piştrast bike ku hûn OS-ya Windows-ya xwe bi guhertoya herî dawî nûve bikin.
- Ajokerên nerast an pêş-sazkirî: şofêrên nakok, nerast, an kevinbûyî dikarin pêvajoya sazkerê NVIDIA-yê asteng bikin û di dema kêşeyan de bibin sedema pevçûnan. lêkirinî. Di rewşên weha de, rakirina ajokarên qerta grafîkê ya heyî û sazkirina sazkirinek paqij dikare pirsgirêkê çareser bike.
- Pelên Sazkerê Xerab: Pelê sazkerê xerabûyî an dakêşana netemam dikare bibe sedema têkçûna sazkerê NVIDIA. ji bo pêkanîna pêvajoya sazkirinê. Ji bo çareserkirina vê yekê, sazkerê ji çavkaniyek pêbawer ji nû ve dakêşin, wek malpera fermî ya NVIDIA.
- Çavkaniyên Pergalê Kêmasî: Sazkera NVIDIA hin çavkaniyên pergalê hewce dike, wek cîhê hilanîna belaşû bîra, ji bo sazkirinê bi serkeftî temam bike. Çavkaniyên ne têr dikare bibe sedem ku sazker bi xeletiyan re rû bi rû bimîne û di pêvajoyê de têk biçe. Berî destpêkirina sazkirinê pê ewle bin ku pergala we bi têra xwe çavkaniyên berdest hene.
- Dijvîrûs an Mudaxeleya Firewall: Nermalava ewlehiyê wekî bernameyên antivirus û dîwarê agir dikare sazkerê NVIDIA tespît bike û asteng bike, ku wê bi potansiyel zirardar bibîne. . Di dema sazkirinê de neçalakkirina demkî bernameyên ewlehiyê yên weha dikare pirsgirêkê çareser bike. Ji bîr mekin ku gava sazkirinê serketî be, hûn nermalava xweya ewlehiyê ji nû ve çalak bikin.
- Nakokiyên Nermalava Aliyê Sêyemîn: Dibe ku hin nermalava partiya sêyemîn an serîlêdanên bi sazkerê NVIDIA-yê re nakok bibin, û rê li ber sazkirinê rast bigire. . Tespîtkirin û neçalakkirin an rakirina nermalava weha dikare bibe alîkar ku pirsgirêk çareser bibe û sazkirina birêkûpêk hêsan bike.
Ji bo ku pirsgirêka "NVIDIA Installer Cannot Continue" dûr bixin, pê ewle bin ku pergala we hewcedariyên herî kêm hardware û nermalavê yên ji bo NVIDIA-ê pêk tîne. ajokarên. Windows-ê nûve bikin, ajokarên nakok rakin, û sazkerê ji çavkaniyek navdar dakêşînin. Çavkaniyên pergalê bi rêkûpêk biparêzin, û heke hewce be, nermalava ewlehiyê û nakok bi demkî neçalak bikin da ku sazkirinek serketî bi dest bixin.
Ajokerên Grafikê Bi Xweber Nûve Bikin
Nûvekirina ajokarên Karta Grafîka Nvidia dikaregelek pirsgirêkên sazkirinê çareser bikin, di nav de sazkirina ajokera Nvidia nikare pirsgirêkê bidomîne. Bi nûvekirina ajokaran, hûn dikarin piştrast bikin ku qerta weya grafîkê guhertoya herî dawî ya nermalavê dimeşîne, ku dikare performans û aramiyê baştir bike. Nûvekirina ajokarên we dikare pirsgirêkên lihevhatinê yên ku dibe sedema xeletiya sazkirinê çareser bike.
Gavek 1: Pir bike Win + X û Rêveberê Cîhazê hilbijêrin.

Gavek 2: Li ser Adapterên nîşan bide, li ajokera karta xweya grafîkê ya Nvidia-ya rast-klîk bike, û Ajokerê Nûve bike hilbijêre.

Gavek 3: Hilbijêre Li nermalava ajokarê ya nûvekirî bixweber bigere.

Gavê 4: Ew dê ji Windows Update li ajokara grafîkê ya herî paşîn bi serhêl bigere û wê li ser komputera xwe saz bike.
Ajokerên Karta Grafîka Nvidia bi destan nûve bikin
Nûvekirina ajokarên Karta Grafîka Nvidia bi destan e. rêgezek girîng a rastkirina sazkirina Nvidia nikare pirsgirêkê bidomîne. Ev pirsgirêk pir caran çêdibe dema ku sazkerê Windows Nvidia-yê kevnar be an bi pergal an jî hardware we re negunca be.
Bi nûvekirina ajokerê bi destan, hûn dikarin piştrast bikin ku ajokar herî nûjen û bi pergala we re hevaheng e. . Ev dikare bibe alîkar ku pirsgirêkên lihevhatinî an performansê çareser bike û aramî û performansa giştî ya pergala xwe baştir bike.
Gavê 1: Herin rûpela Dakêşanên NVIDIA û bingeha ajokerê ya guncan li ser xwe hilbijêrinpergala xebitandinê.
Gavê 2: Li ser Tîpa Daxistinê menûya daketî bikirtînin û cureyê guhertoya ajokarê ku hûn hewce ne hilbijêrin.
- Geforce Game Ready Drivers ji bo lîstikê çêtirîn e.
- Studio Drivers ji bo armancên sêwiranê yên wekî anîmasyon, vîdyoyê û guherandina wêneyan e.

Gav 3: Bişkojka Lêgerîn bitikîne.
Gav 4: Bişkoka Daxistin bitikîne ji bo dakêşana Ajokera Geforce Game Ready.

Gavek 5: Partî Win + X ji bo bijartina Rêveberê Amûrê.

Gavê 6: Li ser Adapterên nîşan bide bikirtînin, li ajokara karta xweya grafîkê ya Nvidia rast-klîk bikin, û Ajokerê Nûve bikin hilbijêrin.

Gavê 7: Di pencereya ajokera Nûvekirinê de, Ji bo nermalava ajokarê komputera min bigerin hilbijêrin.

Gav 8: Ajokarê ku we nû ji rûpela dakêşanên Nvidia daxistî bigerin û hilbijêrin. Bişkojka Pêştê yê bikirtînin û talîmata li ser ekranê bişopînin da ku pêvajoya sazkirinê biqedînin.
Gavek 9: Komputera xwe ji nû ve bidin destpêkirin û saz bikin Ajokarê NVIDIA li ser komputera xwe.
Xizmetên Nvidia-yê ji nû ve bidin destpêkirin
Heke hûn hewl didin ajokarên grafîkê yên Nvidia saz bikin û sazkirina Nvidia-yê nekare peyama xeletiyê bidomîne, karûbarên Nvidia ji nû ve bidin destpêkirin. dikare bibe çareseriyek potansiyel. Ji nû ve destpêkirina karûbarên Nvidia-ê dikare ji bo çareserkirina nakokiyên bi karûbarên Windows-ê re bibe alîkar, ku dihêle sazkirin biqedebi serketî.
Gavek 1: Bişkojka Win + R, services.msc, binivîsin û enter bikin.

Gav 2: Li jêr bigerin û karûbarên Nvidia bibînin.
Gavê 3: Rast-klîk bikin û hilbijêrin Ji nû ve bidin destpêkirin .

Gavê 4: Komputera xwe ji nû ve bidin destpêkirin. Ger peyama xeletiya tevahî diyar bike ku sazkerê NVIDIA nikare berdewam bike, ji nû ve destpêkirina pergalê hewce ye .
Pêvajoyên Nvidia biqedînin
Girtina pêvajoyên Nvidia di Gerînendetiya Peywiran de dikare bibe alîkar ku pirsgirêk çareser bibe. û destûrê bidin ku sazkirinê berdewam bike. Ew çareseriyek nisbeten sade û bilez e ku dikare ji we re bibe alîkar ku hûn vegere karanîna karta grafîkê ya Nvidia bêyî pirsgirêkên din.
Gavek 1: Partî CTRL + SHIFT + ESC ji bo vekirina Rêveberê Peywiran.
Gavek 2: Biçin tabloya Pêvajoyan , pêvajoyên Nvidia hilbijêrin û li ser <1 bikirtînin>Bişkoka xebatê biqede.

Bi destan Nasnameya Amûrekê li Pela Sazkirina INF-ê zêde bike
Gavek 1: Pêkan bike Win + X û Rêveberê Cîhazê hilbijêrin.

Gavek 2: Li ser Adapterên Nîşandanê bikirtînin, Li ser rast-klîk bikin Ajokera grafîkê ya Nvidia, û Taybetmendî hilbijêrin.

Gavê 3: Di pencereya Taybetmendiyan de, herin Hûrgiliyan tab.
Gavek 4: Li ser Taybetmendî menûya daketî bikirtînin û Nasnameyên hardware hilbijêrin.

Gavê 5: Koda piştî VEN koda firoşkarê ye, û koda piştî DEV alava ye.kod .
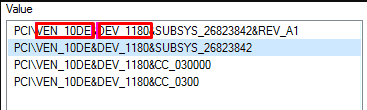
Gavê 6: Ber pelrêça sazkirinê ya NVIDIA-yê bigerin:
C:\NVIDIA\DisplayDriver\355.82\Win10_64\ International\Display.Driver
Gavê 7: Peldanka pelên INF hene:
nvaa.inf
nvaci.inf
nvami.inf
nvaoi.inf
<0 ...pel.Gavê 9: Pelên INF hilbijêrin û di edîtorê nivîsê de vekin.
Gavek 10: Bigerin jêr, û divê hûn tiştekî weha bibînin:
[NVIDIA_SetA_Devices.NTamd64.10.0]
%NVIDIA_DEV.06CA.048F.1028 % = Beşa001, pci \ ven_10de & amp; absey_048f1028
Dev_06ca & amp; 1>%NVIDIA_DEV.06DA.081A.1028% = Section003, PCI\VEN_10DE&DEV_06DA&SUBSYS_081A1028
%NVIDIA_DEV.0DCD.0491.10V000;%NVIDIA_DEV.0DCD.0491.10V; DCD&SUBSYS_04911028
%NVIDIA_DEV.0DCD.04B7.1028% = Section005, PCI\VEN_10DE&DEV_0DCD&SUBSYS_04B71028
Gavek 11: Bigerin d Nasnameya firoşkar û cîhaza xwe dubare bikin.
Gavek 12: Pêvajoya jorîn dûbare bike heta ku hûn nikaribin di hemî pelên jorîn de hevberdanê bibînin.
Gavek 13: Dema ku we beşeke wisa dît wê demê, hewl bidin ku mifteyek lihevhatî biafirînin; ji bo nimûne, rêya mînaka amûrê minbû:
PCI\VEN_10DE&DEV_0FD1&SUBSYS_05781028
Bişkoj dê bibe %NVIDIA_DEV.0FD1.0566.1028% = Beş029, PCI\ampD1&DEV SUBSYS_05781028
Vê gavê14: Wê têxe beşê, û divê bi vî rengî xuya bike:
%NVIDIA_DEV.0FD1.0566.1028% = Section029, PCI\ VEN_10DE&DEV_0FD1&SUBSYS_05781028
%NVIDIA_DEV.0FD1.0578.1028% = Section030, PCI\VEN_10DE&DEV_0FD1&SUBSYS_5. It28
Gavek 15: Bigerin ber bi beşa [Strings] ; ew ê weha xuya bike:
[Strings] DiskID1 = "NVIDIA Windows 10 (64 bit) Dîska Sazkirina Pirtûkxaneya Ajokerê 1" NVIDIA = "NVIDIA" NVIDIA_A = "NVIDIA" NVIDIA_DEV.06CA.048F.1028 = " NVIDIA GeForce GTX 480M” NVIDIA_DEV.06CA.0490.1028 = “NVIDIA GeForce GTX 480M” NVIDIA_DEV.06DA.081A.1028 = “NVIDIA Quadro 5000M” NVIDIA. GT 555M” NVIDIA_DEV.0DCD.04B7.1028 = “NVIDIA GeForce GT 555M” NVIDIA_DEV.0DCD.04B8.1028 = “NVIDIA GeForce GT 555M” NVIDIA_DEV.0DD1.02A2.1028 = “NVIDIA GeForce GTX.0DCD.04B8.1028 = “NVIDIA GeForce GT 555M” GeForce GTX 460M ”NVIDIA_DEV. 0DD1.0490.1028 = “NVIDIA GeForce GTX 460M” NVIDIA_DEV.0DD1.0491.1028 = “NVIDIA GeForce GTX 460M” NVIDIA_DEV.0DD1.04B9.1028 GeForce.04B9.1028 DD1.04BA.1028 = "NVIDIA GeForce GTX 460M"
Gavê 16: Rêzek ji bo qerta xwe ya vîdyoyê zêde bike.
NVIDIA_DEV.0FC6.068B.1028 = "NVIDIAGeForce GTX 650" NVIDIA_DEV.0FD1.0578.1028 = "NVIDIA GeForce GT 650M" NVIDIA_DEV.0FD2.054F.1028 = "NVIDIA GeForce GT 640M" "NVIDIA GeForce GT 650M" 640M “
Gavê 17: Pelê hilîne û Setup.exe ji riya jêrîn bimeşîne:
C:\NVIDIA\DisplayDriver\355.82\Win10_64\International
Biguherîne navê Peldanka Grafikên Nvidia
Veguheztina nav peldankê rêyek hêsan û bibandor e ku meriv sazkirina Nvidia çareser bike nikare pirsgirêk berdewam bike. Pevçûnên di navbera ajokarên Nvidia û nermalava din de, wekî bernameyên antivirus, bi gelemperî dibe sedema vê pirsgirêkê. Guherandina navên peldanka ku ajokarên Nvidia dihewîne dikare bibe alîkar ku nakokî çareser bibe, û rê bide ku ajokarên Nvidia bi rêkûpêk werin saz kirin.
Gavek 1: Biçe ajoka ku Windows-a we lê hatiye sazkirin.

Gavê 2: Peldanka Pelên Bernameyê bibînin û wê vekin.

Gavê 3: Peldanka jêrîn ji bo dîtina Peldanka Nvidia, Peldanka bi gelemperî navê wê Pargîdaniya NVIDIA ye.
Gavê 4: Peldankê rast-klîk bikin û <1 hilbijêrin> Navê biguherîne.

Gavê 5: Dîsa biceribîne qerta grafîkê ya NVIDIA ji nû ve saz bike.
Ajokera Grafikê ya NVIDIA çalak bike
Gav 1: Bişkojka Win + X bikirtînin û Rêvebirê Amûrê hilbijêrin.

Gava 2: Bikirtînin Adapteran nîşan bide, li ser ajokera qerta grafîkê ya Nvidia-ya xwe rast-klîk bike, û Çalak bike.

Gavek 3: Destpêkirina xwe ji nû ve

