목차
요즘에는 스트리밍 엔터테인먼트를 온라인으로 시청할 수 있는 옵션이 무궁무진합니다. 여행을 가거나 WiFi가 없을 것으로 예상되는 경우 이동 중에 시청할 비디오 파일을 다운로드하도록 선택할 수 있습니다.
하지만 때때로 문제가 있습니다. , 즐길 준비를 하세요… 그러면 재생되지 않습니다. .mov 파일이 있는 경우 파일을 보려면 특정 비디오 플레이어 소프트웨어가 필요하며 Windows 10에는 사전 설치되어 있지 않습니다. 이 상황을 해결하려면 아래 지침을 따르십시오.
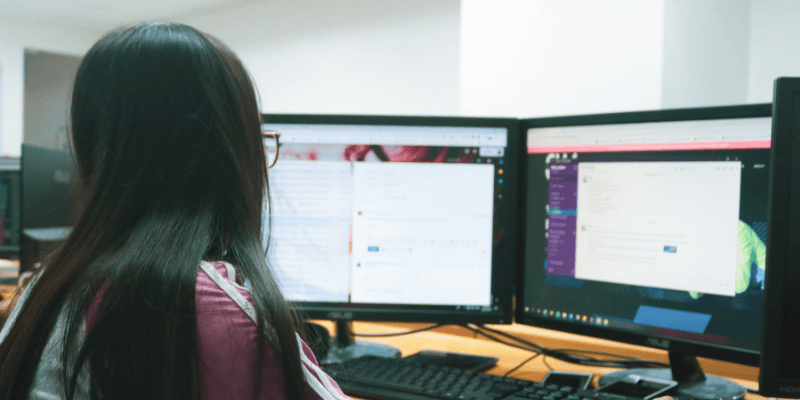
.MOV 파일이란?
비디오와 영화는 종종 .mov 형식으로 하드 디스크에 저장됩니다. 파일 이름 뒤에 오는 .mov 확장자에서 이를 알 수 있습니다. 이 형식은 Apple에서 생성했으며 Quicktime 플레이어를 사용하는 경우 Windows 및 Mac과 모두 호환됩니다.
Quicktime 플레이어는 macOS와 함께 번들로 제공되며 Windows에서 무료로 다운로드할 수 있습니다. .mov 파일은 Quicktime을 통해 Windows에서 실행할 수 있지만 Windows Media Player를 사용하여 실행할 수는 없습니다(Windows Media Player 버전 12 제외).
또한 DRM(디지털 권한 관리)으로 인해 문제가 발생할 수 있습니다. 저작권이 있거나 해적판 콘텐츠를 스트리밍하는 동영상 플레이어용입니다.
이제 Windows 10에서 .mov 파일을 열거나 재생하는 세 가지 방법을 보여줍니다.
방법 1: Quicktime Player 사용
Quicktime Player 다운로드
Windows 사용자는 Quicktime Player를 다운로드할 수 있습니다.여기 Apple 사이트에서 온라인으로. 그러나 2016년부터 Apple은 더 이상 Windows용 Quicktime을 지원하지 않습니다. 업데이트를 받지 않으므로 보안 악용에 취약한 이전 버전을 실행하게 됩니다.
1단계 : 다운로드 버튼을 클릭합니다.
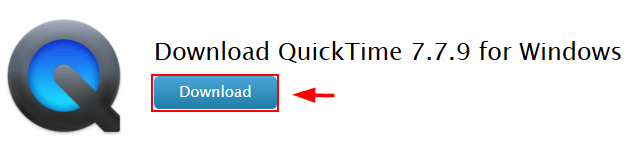
2단계 : 파일 저장 을 클릭합니다.
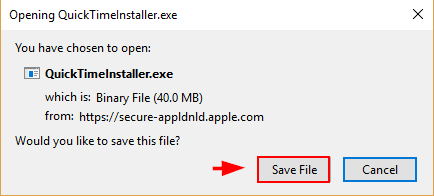
3단계 : 팝업이 나타나면 저장 을 클릭합니다.
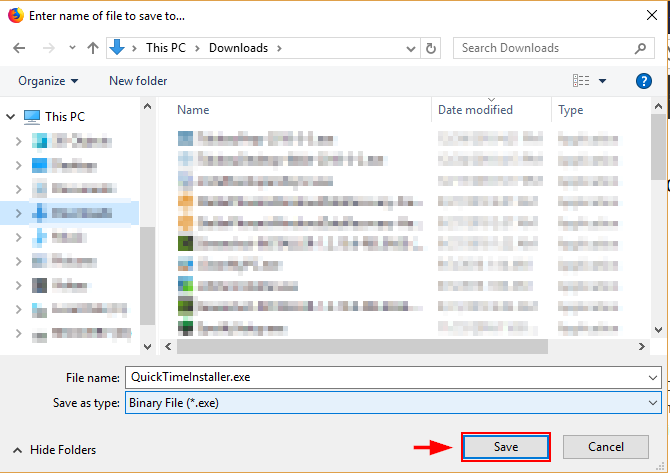
4단계 : 컴퓨터에서(또는 브라우저에서) 다운로드 폴더를 열고 다운로드하려는 파일을 엽니다. .
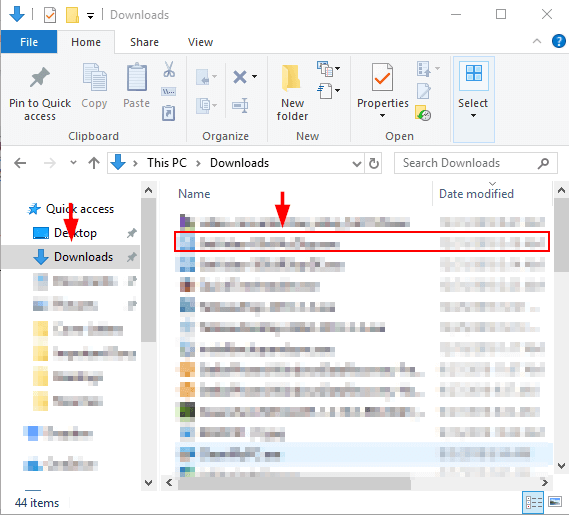
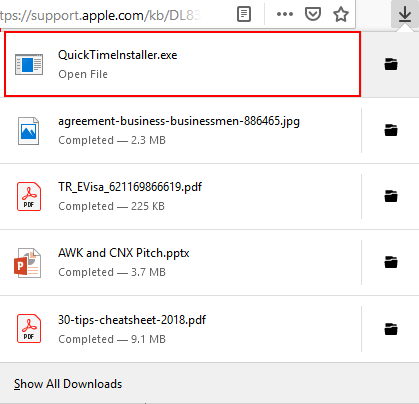
단계 5 : 일단 설치 프로그램이 열립니다. 다음 을 누르십시오.
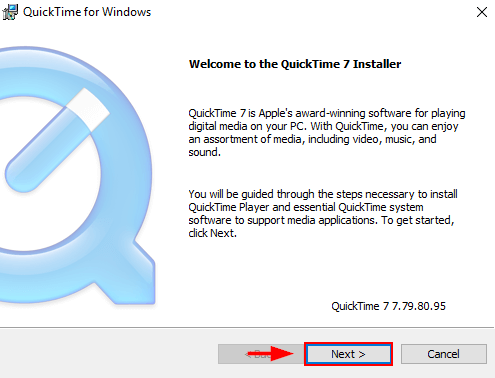
단계 6 : 라이선스 계약에 동의합니다.
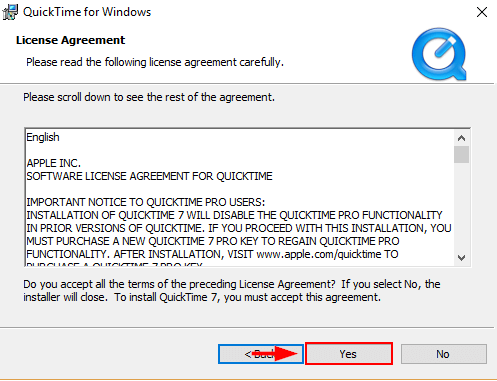
7단계 : 설치 를 클릭합니다.
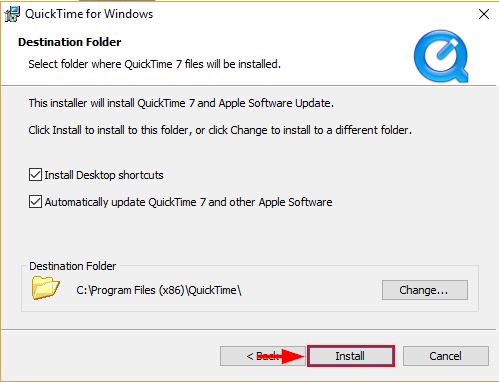
Quicktime 사용
1단계 : 파일 찾기 당신은 열기를 원합니다. 마우스 오른쪽 버튼을 클릭하고 연결 프로그램 을 선택합니다. 그런 다음 QuickTime Player 를 선택합니다. 즐기세요!
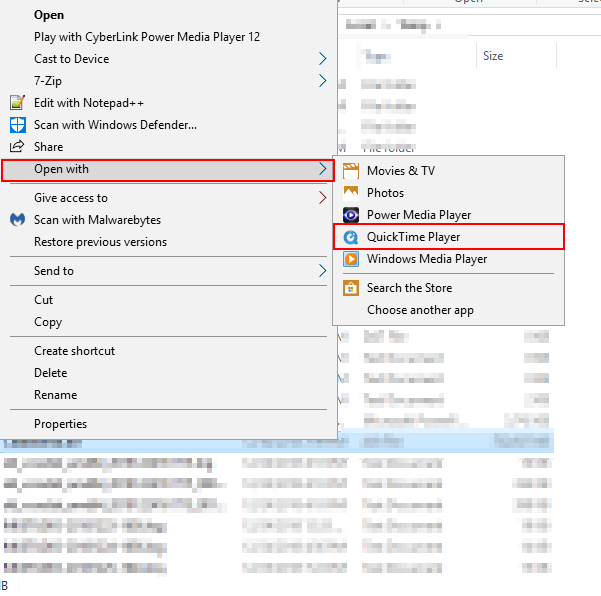
또는 Windows 검색 표시줄에서 Quicktime Player를 찾으세요. Quicktime Player 애플리케이션을 두 번 클릭합니다.
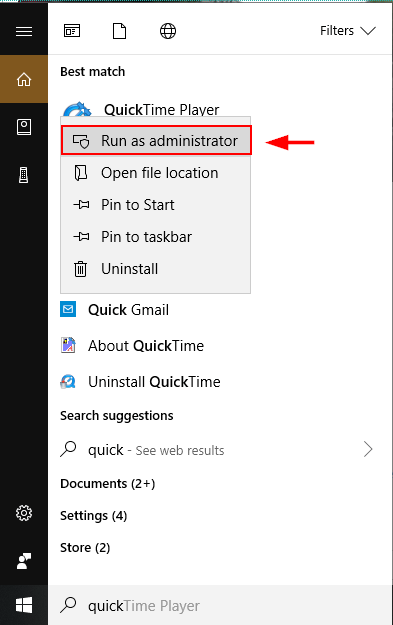
2단계 : Quicktime이 열리면 파일 을 클릭한 다음 열기 <를 클릭합니다. 5>파일 .
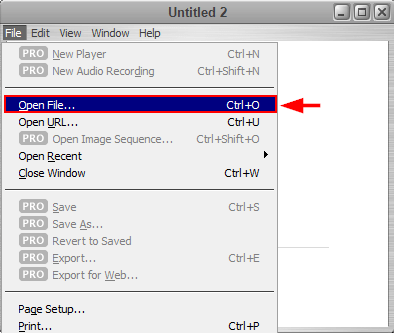
3단계 : 열려는 파일을 찾은 다음 엽니다.
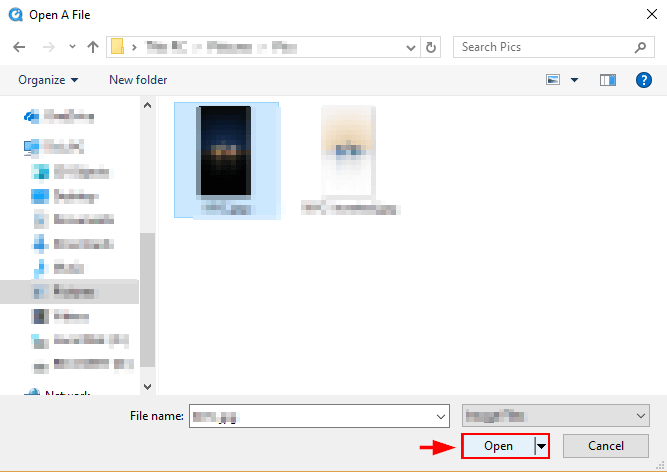
방법 2: 재생 Windows Media
를 사용하는 MOV 파일 Windows Media Player 12 의 최신 버전에서는 .mov 파일을 재생할 수 있습니다. Windows Media Player는 Windows PC에 설치되어 제공됩니다.
1단계 : 앱을 엽니다. "윈도우 미디어플레이어”를 Windows 검색 상자에 입력하고 표시되면 엽니다.
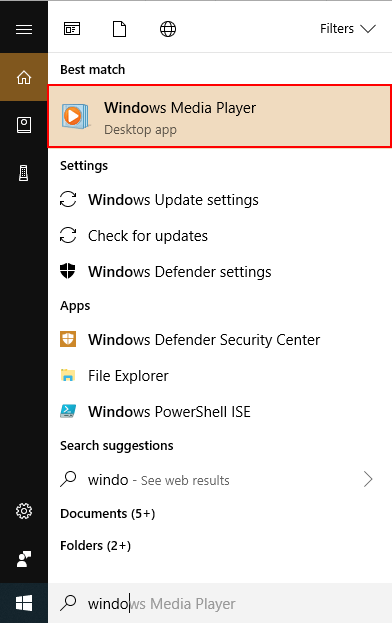
2단계 : 앱이 열리면 Alt + H 를 누르십시오. 그런 다음 Windows Media Player 정보 를 선택합니다.
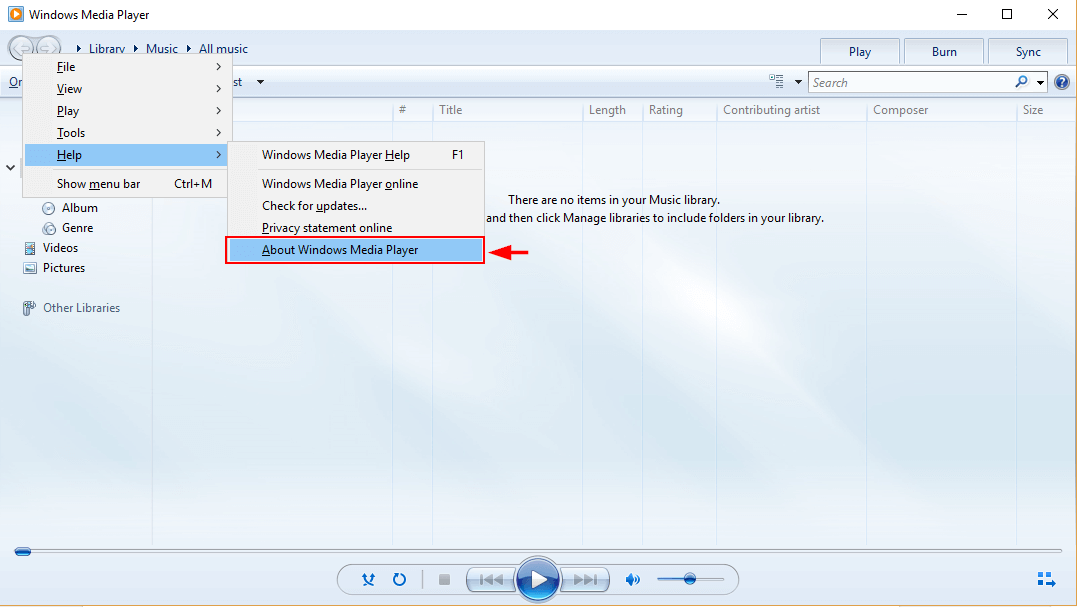
3단계 : 버전이 12로 시작되면 버전이 12이며 다음을 사용하여 .mov 파일을 재생할 수 있습니다. 윈도우 미디어 플레이어. 그렇지 않으면 다른 MOV 파일 재생 방법 중 하나를 시도하거나 Windows Media Player를 업데이트해야 합니다.
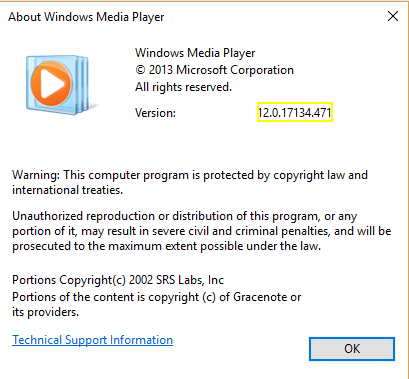
4단계 : Windows Media Player를 입력하여 엽니다. 검색 상자.
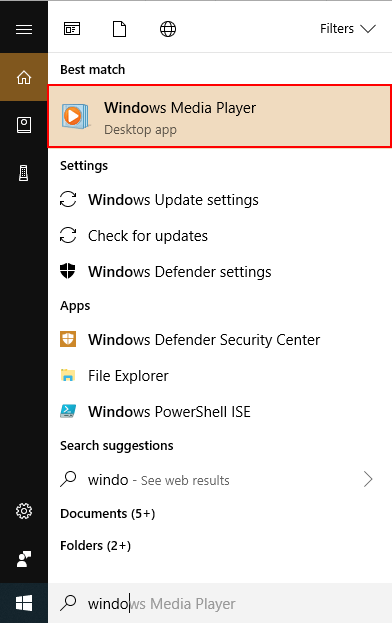
5단계 : 재생하려는 동영상이나 보고 싶은 사진을 마우스 오른쪽 버튼으로 클릭합니다. 그런 다음 재생 을 클릭합니다.
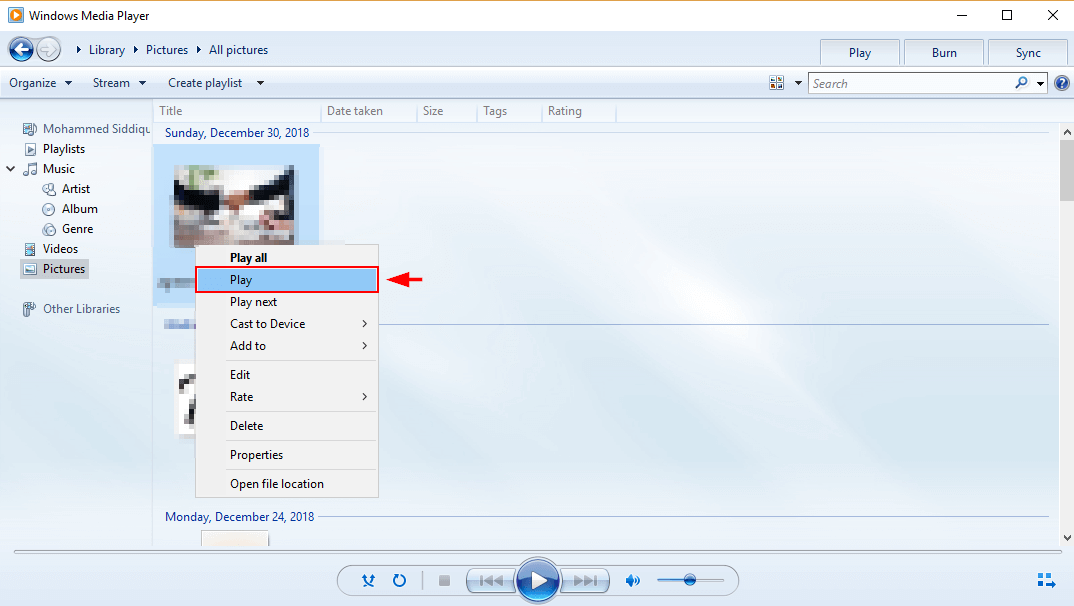
대신 컴퓨터에서 파일을 열 수도 있습니다. 열려는 파일을 마우스 오른쪽 버튼으로 클릭합니다. 연결 을 선택합니다. 그런 다음 Windows Media Player 를 클릭합니다.
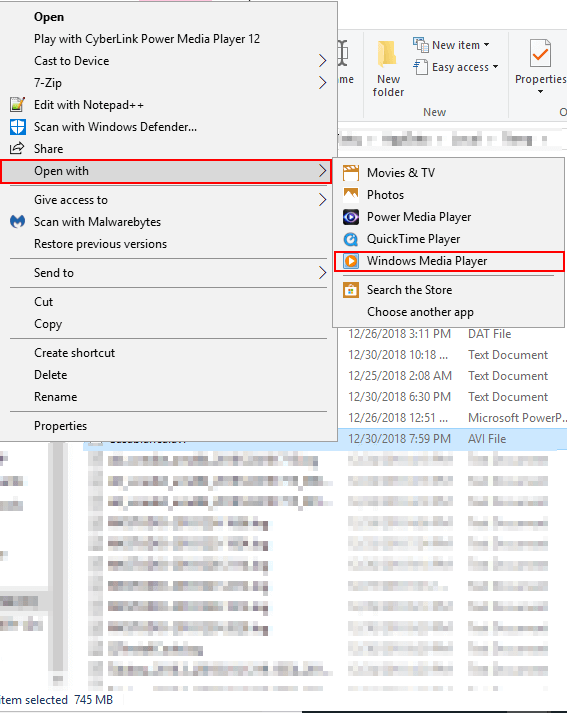
방법 3: MOV를 다른 파일 형식으로 변환
할 수 있습니다. 다른 비디오 플레이어를 사용하여 파일을 열도록 선택하십시오. 이렇게 하려면 올바른 형식이어야 합니다. Wondershare UniConverter 와 같은 변환 프로그램을 사용하여 .mov 파일의 형식을 호환되는 .wav 또는 .mp4 파일로 변경할 수 있습니다(자세한 리뷰 참조).
단계 1 : 위 링크로 이동합니다. " Windows용 무료 받기 "를 클릭합니다. 그런 다음 설치 를 누르십시오.
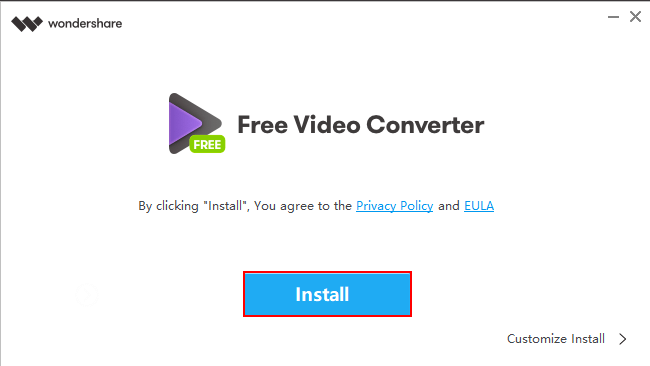
2단계 : 시작 지금 을 누르십시오. 그런 다음 설치 프로세스를 따르십시오.
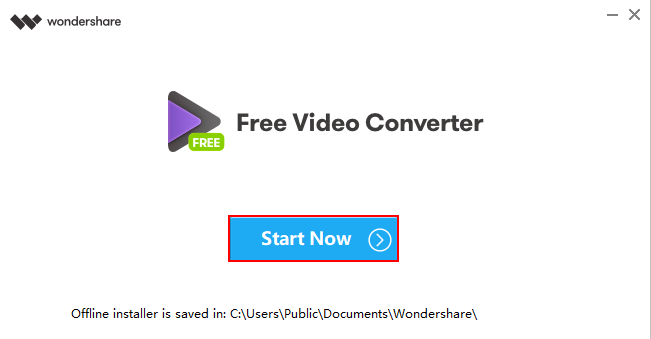
3단계 : 이제 Wondershare가 설치되고 PC에 열리면 클릭왼쪽 상단 모서리에 파일 추가 를 클릭합니다. 팝업 윈도우 탐색기 창에서 변환하고자 하는 파일을 검색합니다. 찾았으면 열기 를 선택합니다.
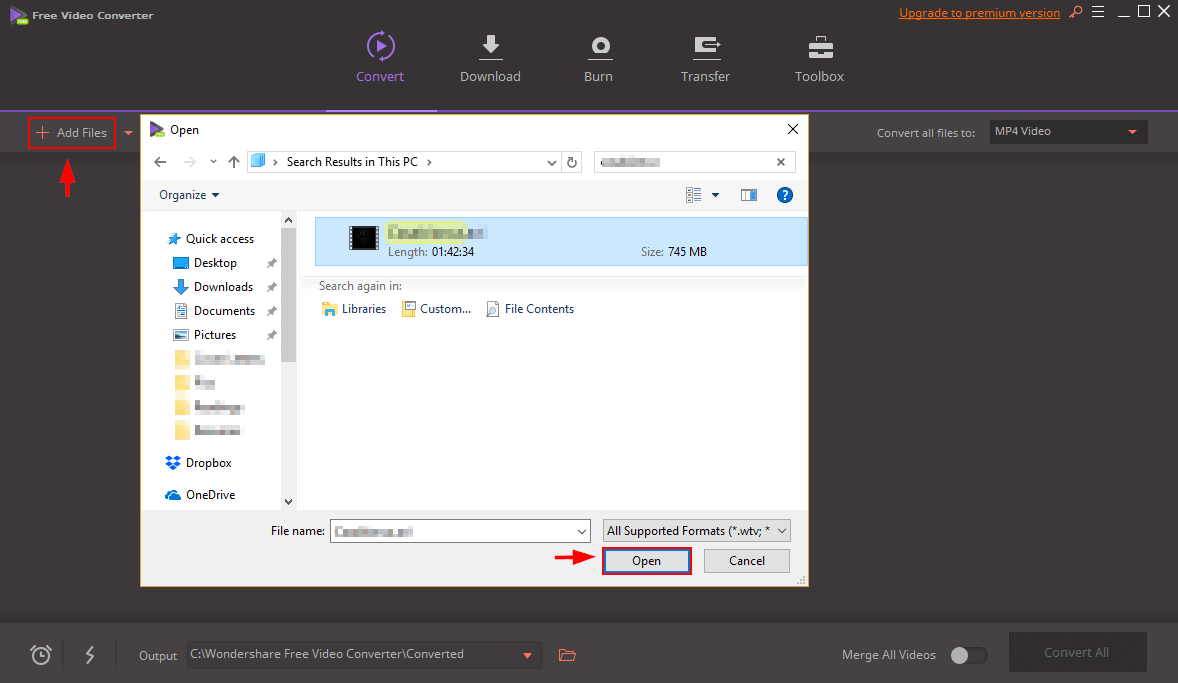
4단계 : 오른쪽 상단 모서리에서 올바른 형식이 선택되었는지 확인합니다. 그런 다음 변환 모두 를 클릭합니다.
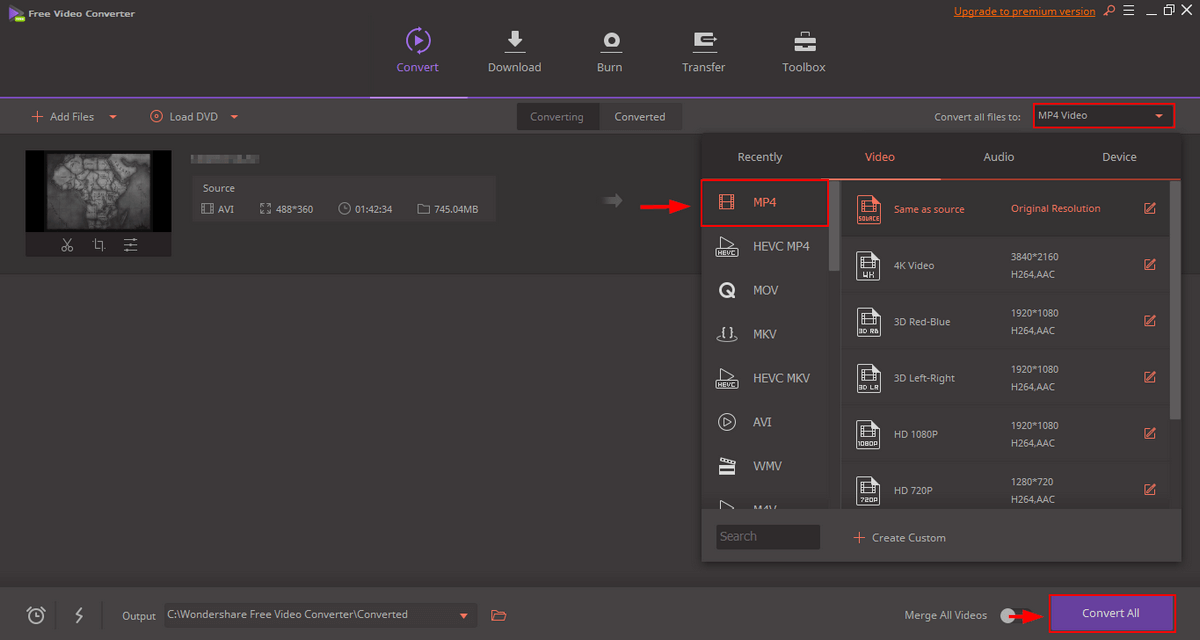
결론
MOV 파일은 정확히 범용 형식이 아닙니다. 하지만 요즘 최신 Windows 컴퓨터에는 어쨌든 .mov 파일을 볼 수 있는 Windows Media Player가 함께 제공됩니다. 재생할 수 없는 .mov 파일이 있는 경우 위의 방법 중 하나를 따라 비디오를 재생할 수 있습니다. 아래에 의견을 남겨 어떤 방법이 효과가 있는지 알려주십시오.

