목차
Windows 10 및 11에서 NVIDIA 설치 프로그램을 계속할 수 없음 문제를 해결하는 종합 가이드에 오신 것을 환영합니다! NVIDIA 그래픽 드라이버를 설치하거나 업데이트하려고 시도하는 동안 이 오류 메시지가 나타나면 올바른 위치에 있습니다. 이 일반적인 문제는 실망스러울 수 있지만 걱정하지 마세요. 간단하고 따라하기 쉬운 지침으로 문제를 해결할 수 있도록 도와드리겠습니다.
이 가이드에서는 이면의 일반적인 원인을 살펴보겠습니다. 이 오류 메시지를 보고 NVIDIA 그래픽 드라이버를 원활하게 실행하기 위한 일련의 단계별 솔루션을 안내합니다. 우리는 이 가이드를 기술 전문 지식과 상관없이 사용자 친화적으로 설계했기 때문에 문제를 자신 있게 해결하고 컴퓨터의 전체 그래픽 기능을 즐길 수 있습니다.
"NVIDIA 설치 프로그램이 계속할 수 없음"에 대해 자세히 알아보겠습니다. ” 오류를 통해 Windows 10 또는 Windows 11 시스템에서 원활한 컴퓨팅 환경으로 돌아갈 수 있습니다!
놓치지 마세요:
- AMD 드라이버 시간 초과 : 그래픽 카드를 수정하는 10가지 방법
Nvidia 설치 프로그램이 문제를 계속할 수 없는 일반적인 이유
NVIDIA 설치 프로그램 오류는 NVIDIA 드라이버를 설치하거나 업데이트하려고 할 때 발생할 수 있으며, 이는 시스템 성능에 영향을 미칩니다 특정 하드웨어, 게임 및 응용 프로그램과의 호환성. 이 섹션에서는 NVIDIA 설치 프로그램 문제의 일반적인 원인과 설치에 미치는 영향에 대해 설명합니다. NVIDIA 그래픽 드라이버를 다시 설치합니다.
NVIDIA
제거 1단계: Win + X 를 누르고 장치 관리자.

2단계: 디스플레이 어댑터를 클릭하고 Nvidia 드라이버를 마우스 오른쪽 버튼으로 클릭한 다음 을 선택합니다. 장치 제거 .

3단계: 제어판 을 열고 프로그램 & 기능 .

4단계: Nvidia와 관련된 모든 프로그램을 제거합니다.

5단계: 다시 시작 너의 컴퓨터. 시스템이 자동으로 드라이버를 설치합니다.
일시적으로 바이러스 백신 프로그램 비활성화
Game Ready 드라이버 설치를 계속할 수 없는 문제가 발생하는 경우 바이러스 백신 소프트웨어 또는 Windows를 일시적으로 비활성화하십시오. Defender가 해결책이 될 수 있습니다. 직관에 반하는 것처럼 보일 수 있지만 바이러스 백신 소프트웨어가 설치 파일을 차단하기 때문에 Nvidia 드라이버 설치가 실패할 수 있습니다.
이로 인해 드라이버가 올바르게 설치되지 않을 수 있습니다. 바이러스 백신 소프트웨어를 일시적으로 비활성화하면 드라이버가 올바르게 설치될 수 있습니다. 그러나 성공적으로 설치된 후에는 소프트웨어를 다시 활성화해야 합니다.

Windows 업데이트
Windows를 업데이트하면 필요한 모든 구성 요소가 중단 없이 Nvidia 드라이버 설치를 계속할 수 있습니다. Windows를 업데이트하는 것이 중요합니다.컴퓨터와 하드웨어의 원활한 실행을 유지하십시오.
하드웨어가 제대로 작동하지 않는 경우 드라이버가 오래되었기 때문인 경우가 많습니다. Nvidia 드라이버가 설치되지 않으면 Windows를 업데이트하면 문제를 해결하는 데 도움이 될 수 있습니다. Windows 업데이트에는 종종 하드웨어를 올바르게 실행하는 데 도움이 되는 중요한 드라이버 업데이트가 포함되어 있습니다.
1단계: Win + I 를 눌러 Windows 설정을 클릭하고 업데이트 및 업데이트를 클릭합니다. 보안.

2단계: Windows Update 를 선택하고 업데이트 확인 버튼을 클릭합니다.

3단계: 최신 업데이트가 있는 경우 다운로드 및 설치합니다.
디스플레이 드라이버 제거 프로그램을 사용하여 이전 드라이버 제거
Windows를 업데이트한 후, 오래된 드라이버를 제거하는 것은 Nvidia 드라이버가 설치되지 않는 문제를 해결하는 또 다른 효과적인 솔루션입니다. 이는 새 드라이버와 시스템에 이미 설치된 동일한 드라이버의 이전 버전 간에 충돌이 있을 수 있기 때문입니다.
이전 드라이버를 제거하면 이러한 충돌을 제거하고 새 드라이버를 더 쉽게 설치할 수 있습니다. 설치됩니다. 이전 드라이버를 제거하면 시스템 혼란을 줄이고 디스크 공간을 확보하고 시스템 성능을 향상시킬 수 있습니다.
1단계: DDU를 다운로드하여 설치합니다.
단계 2: Win + I > 업데이트 & 보안 > 회복 > 고급 시작 > 지금 다시 시작합니다.

단계3: 문제 해결 >을 선택합니다. 고급 옵션 > 시작 설정 > 다시 시작 .

4단계: F4 를 눌러 안전 모드 로 부팅하고 DDU 유틸리티.

5단계: 옵션 창 의 NVIDIA 특정 옵션 에서 모든 옵션을 선택합니다 .
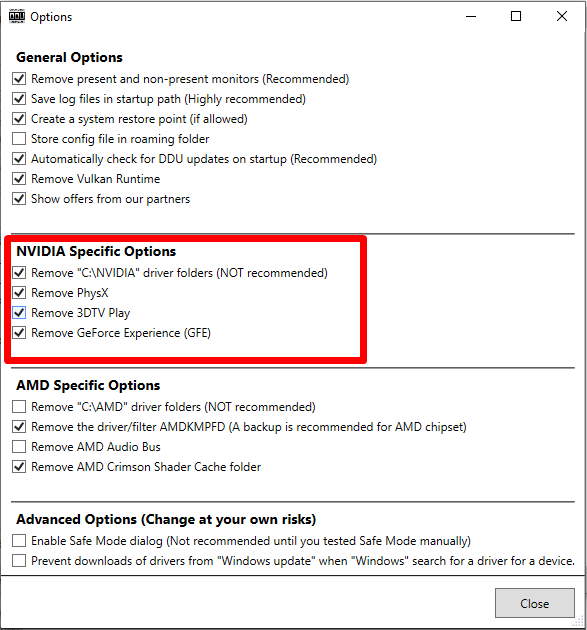
6단계: 장치 유형 선택 드롭다운 메뉴를 클릭하고 GPU를 선택합니다.

7단계: 브랜드 드롭다운 메뉴를 클릭하고 NVIDIA를 선택합니다.

8단계: 청소 및 다시 시작을 클릭합니다. 버튼.

9단계: DDU가 복원 지점을 생성하므로 나중에 변경 사항을 취소할 수 있습니다.
10단계: 제거 프로세스가 완료될 때까지 기다렸다가 컴퓨터를 다시 시작하십시오.
저장 공간 확인
" "이라는 NVIDIA 그래픽 드라이버를 설치하려고 할 때 오류 메시지가 표시되는 경우 설치를 계속할 수 없습니다 "는 컴퓨터의 저장 공간이 부족하기 때문일 수 있습니다.
가득 찬 하드 드라이브, 조각난 디스크 또는 부적절한 RAM 용량을 비롯한 다양한 문제로 인해 이 오류가 발생할 수 있습니다. . 이 문제를 해결하려면 저장 공간을 확인하고 컴퓨터에 드라이버를 설치할 충분한 공간이 있는지 확인해야 합니다.
GeForce Experience 앱 다시 설치
Nvidia 설치에 문제가 있는 경우 계속할 수 없으면 Geforce Experience 응용 프로그램을 다시 설치하는 것이 어려울 수 있습니다.좋은 해결책. Geforce Experience는 그래픽 카드 드라이버를 최신 상태로 유지하고, 게임 설정을 최적화하고, 최고의 게임 순간을 기록 및 공유할 수 있는 Nvidia의 무료 애플리케이션입니다. Geforce Experience를 다시 설치하면 Nvidia 설치를 계속할 수 없는 문제를 해결하는 데 도움이 될 수 있습니다.
1단계: 제어판 을 열고 프로그램 및 기능을 선택합니다. .

2단계: 아래로 스크롤하여 Nvidia Geforce Experience 를 찾습니다.
3단계: 앱을 클릭하고 제거 를 선택합니다.
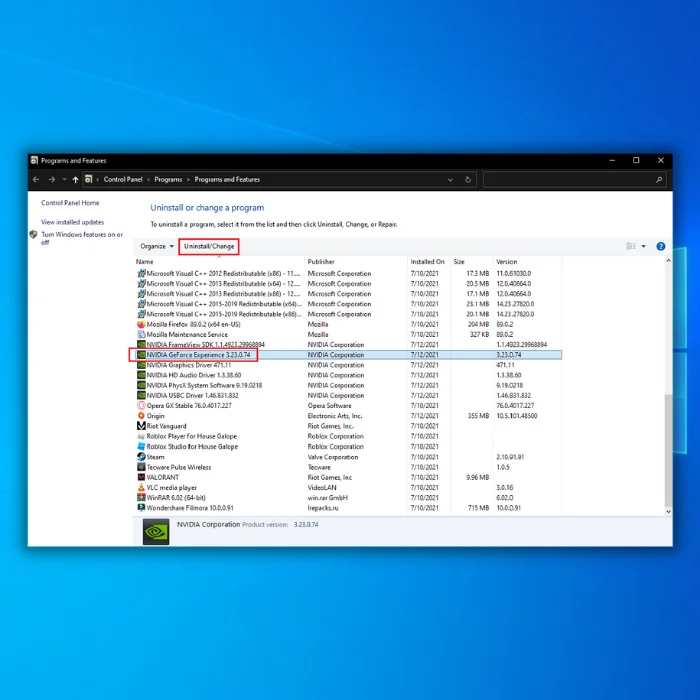
4단계: 제거 후 공식 Nvidia 웹사이트에서 Geforce Experience를 다운로드합니다.
- 호환되지 않는 하드웨어: NVIDIA 설치 프로그램이 실패하는 가장 일반적인 이유 중 하나는 주로 지원되지 않는 그래픽 카드용 드라이버를 설치하려고 할 때 하드웨어가 호환되지 않기 때문입니다. NVIDIA 설치 프로그램. 설치하려는 드라이버 패키지가 GPU 모델과 일치하는지 항상 확인하고 NVIDIA 웹사이트에서 호환성 정보를 확인하세요.
- 오래된 Windows OS: Windows를 정기적으로 업데이트하면 원활한 설치와 호환성이 보장됩니다. NVIDIA 드라이버와 함께. 오래된 Windows 버전에는 필요한 구성 요소가 부족하거나 NVIDIA 드라이버와 충돌하여 설치 프로그램이 실패할 수 있습니다. Windows OS를 최신 버전으로 업데이트하십시오.
- 잘못되거나 사전 설치된 드라이버: 충돌하거나 부정확하거나 오래된 드라이버는 설치 중에 충돌을 일으켜 NVIDIA 설치 프로그램의 프로세스를 방해할 수 있습니다. 설치. 이러한 경우 현재 그래픽 카드 드라이버를 제거하고 새로 설치하면 문제를 해결할 수 있습니다.
- 손상된 설치 프로그램 파일: 손상된 설치 프로그램 파일이나 불완전한 다운로드로 인해 NVIDIA 설치 프로그램이 실패할 수 있습니다. 설치 프로세스를 실행합니다. 이 문제를 해결하려면 NVIDIA 공식 웹 사이트와 같은 신뢰할 수 있는 소스에서 설치 프로그램을 다시 다운로드하십시오.
- 시스템 리소스 부족: NVIDIA 설치 프로그램에는 무료 저장 공간과 같은 특정 시스템 리소스가 필요합니다.설치를 성공적으로 완료합니다. 리소스가 부족하면 설치 프로그램에서 오류가 발생하고 프로세스가 실패할 수 있습니다. 설치를 시작하기 전에 시스템에 사용 가능한 리소스가 충분한지 확인하십시오.
- 안티바이러스 또는 방화벽 간섭: 안티바이러스 및 방화벽 프로그램과 같은 보안 소프트웨어는 NVIDIA 설치 프로그램이 잠재적으로 유해하다고 판단하여 감지하고 차단할 수 있습니다. . 설치 중에 이러한 보안 프로그램을 일시적으로 비활성화하면 문제를 해결할 수 있습니다. 설치가 성공적으로 완료되면 보안 소프트웨어를 다시 활성화해야 합니다.
- 타사 소프트웨어 충돌: 일부 타사 소프트웨어 또는 애플리케이션이 NVIDIA 설치 프로그램과 충돌하여 설치가 올바르게 진행되지 않을 수 있습니다. . 이러한 소프트웨어를 식별하고 비활성화하거나 제거하면 문제를 해결하고 원활하게 설치할 수 있습니다.
"NVIDIA 설치 프로그램을 계속할 수 없음" 문제를 방지하려면 시스템이 NVIDIA의 최소 하드웨어 및 소프트웨어 요구 사항을 충족하는지 확인하십시오. 드라이버. Windows를 최신 상태로 유지하고 충돌하는 드라이버를 제거하고 신뢰할 수 있는 출처에서 설치 프로그램을 다운로드하십시오. 적절한 시스템 리소스를 유지하고 필요한 경우 성공적인 설치를 위해 보안 및 충돌 소프트웨어를 일시적으로 비활성화하십시오.
그래픽 드라이버 자동 업데이트
Nvidia 그래픽 카드 드라이버를 업데이트하면 다음을 수행할 수 있습니다.Nvidia 드라이버 설치를 계속할 수 없는 문제를 포함하여 많은 설치 문제를 수정합니다. 드라이버를 업데이트하면 그래픽 카드가 최신 버전의 소프트웨어를 실행하여 성능과 안정성을 향상시킬 수 있습니다. 드라이버를 업데이트하면 설치 오류를 일으키는 모든 호환성 문제를 해결할 수 있습니다.
1단계: Win + X 를 누르고 장치 관리자 <를 선택합니다. 3> 
2단계: 디스플레이 어댑터를 클릭하고 Nvidia 그래픽 카드 드라이버를 마우스 오른쪽 버튼으로 클릭한 다음 드라이버 업데이트 <를 선택합니다. 3> 
3단계: 업데이트된 드라이버 소프트웨어 자동 검색을 선택합니다.

4단계: Windows Update 에서 최신 그래픽 드라이버를 온라인으로 검색하여 컴퓨터에 설치합니다.
Nvidia 그래픽 카드 드라이버 수동 업데이트
Nvidia 그래픽 카드 드라이버를 수동으로 업데이트하는 것은 Nvidia 설치를 수정하는 좋은 방법은 문제를 계속할 수 없습니다. 이 문제는 Windows Nvidia 설치 프로그램이 오래되었거나 시스템 또는 하드웨어와 호환되지 않을 때 자주 발생합니다.
드라이버를 수동으로 업데이트하면 드라이버가 최신 상태이고 시스템과 호환되도록 할 수 있습니다. . 이렇게 하면 호환성 또는 성능 문제를 해결하고 시스템의 전반적인 안정성과 성능을 개선하는 데 도움이 될 수 있습니다.
1단계: NVIDIA 다운로드 페이지로 이동하여 컴퓨터에서 적절한 드라이버 기반을 선택합니다.
2단계: 다운로드 유형 드롭다운 메뉴를 클릭하고 필요한 드라이버 버전 유형을 선택합니다.
- Geforce Game Ready Drivers 는 게임에 가장 적합합니다.
- Studio Drivers 는 애니메이션, 비디오 및 사진 편집과 같은 디자인 목적에 적합합니다.

3단계: 검색 버튼을 클릭합니다.
4단계: 다운로드 버튼을 클릭합니다. Geforce Game Ready 드라이버를 다운로드합니다.

5단계: Win + X 를 눌러 장치 관리자를 선택합니다.

6단계: 디스플레이 어댑터를 클릭하고 Nvidia 그래픽 카드 드라이버를 마우스 오른쪽 버튼으로 클릭한 다음 드라이버 업데이트를 선택합니다.

7단계: 드라이버 업데이트 창에서 내 컴퓨터에서 드라이버 소프트웨어 찾아보기 를 선택합니다.

8단계: Nvidia 다운로드 페이지에서 방금 다운로드한 드라이버를 찾아 선택합니다. 다음 버튼을 클릭하고 화면 지침 에 따라 설치 프로세스를 완료합니다.
9단계: 컴퓨터를 다시 시작하고 NVIDIA 드라이버 를 PC에 설치하세요.
Nvidia 서비스 다시 시작
Nvidia 그래픽 드라이버를 설치하려고 하는데 Nvidia 설치를 계속할 수 없다는 오류 메시지가 나타나면 Nvidia 서비스를 다시 시작하세요. 잠재적 인 수정이 될 수 있습니다. Nvidia 서비스를 다시 시작하면 Windows 서비스와의 충돌을 해결하여 설치를 완료할 수 있습니다.성공적으로.
1단계: Win + R을 누르고 services.msc, 를 입력한 다음 Enter를 누릅니다.

2단계: 아래로 스크롤하여 Nvidia 서비스를 찾습니다.
3단계: 마우스 오른쪽 버튼을 클릭하고 선택합니다. 다시 시작 .

4단계: 컴퓨터를 다시 시작합니다. 전체 오류 메시지에 NVIDIA 설치 프로그램을 계속할 수 없다고 표시되는 경우 시스템을 다시 시작해야 합니다 .
Nvidia 프로세스 종료
작업 관리자에서 Nvidia 프로세스를 닫으면 문제를 해결하는 데 도움이 될 수 있습니다 설치를 계속할 수 있습니다. 추가 문제 없이 Nvidia 그래픽 카드를 다시 사용하는 데 도움이 되는 비교적 간단하고 빠른 솔루션입니다.
1단계: CTRL + SHIFT + ESC <를 누릅니다. 2> 작업 관리자를 엽니다.
2단계: 프로세스 탭으로 이동하여 Nvidia 프로세스를 선택하고 작업 종료 버튼.

INF 설정 파일에 수동으로 장치 ID 추가
1단계: 을 누르십시오. Win + X 하고 장치 관리자를 선택합니다.

2단계: 디스플레이 어댑터를 클릭하고 에서 마우스 오른쪽 버튼을 클릭합니다. Nvidia 그래픽 드라이버, 속성을 선택합니다.

3단계: 속성 창에서 세부 정보로 이동합니다. 탭.
4단계: 속성 드롭다운 메뉴를 클릭하고 하드웨어 ID를 선택합니다.

5단계: VEN 뒤의 코드는 벤더 코드 이고 DEV 뒤의 코드는 기기code .
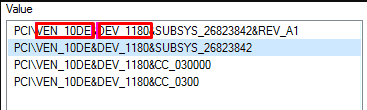
6단계: NVIDIA 설치 디렉터리로 이동합니다.
C:\NVIDIA\DisplayDriver\355.82\Win10_64\ International\Display.Driver
7단계: 폴더에 INF 파일 포함:
nvaa.inf
nvaci.inf
nvami.inf
nvaoi.inf
nvbli.inf
nvdmi.inf
8단계: INF의 백업 복사본 생성 파일.
9단계: INF 파일을 선택하고 텍스트 편집기에서 엽니다.
10단계: 아래로 스크롤하면 다음과 같이 표시됩니다.
[NVIDIA_SetA_Devices.NTamd64.10.0]
%NVIDIA_DEV.06CA.048F.1028 % = 섹션001, PCI\VEN_10DE&DEV_06CA&SUBSYS_048F1028
%NVIDIA_DEV.06CA.0490.1028% = 섹션002, PCI\VEN_10DE&DEV_06CA&SUBSYS_04901028
%NVIDIA_DEV.06DA.081A.1028% = 섹션003, PCI\VEN_10DE&DEV_06DA&SUBSYS_081A1028
%NVIDIA_DEV.0DCD.0491.1028% = 섹션004, PCI\VEN_10DE&DEV_0DCD& SUBSYS_04911028
%NVIDIA_DEV.0DCD.04B7.1028% = Section005, PCI\VEN_10DE&DEV_0DCD&SUBSYS_04B71028
11단계: 스크롤 d 공급업체 및 장치 ID를 반복합니다.
12단계: 위의 모든 파일에서 유사한 일치 항목을 찾을 수 없을 때까지 위 프로세스를 반복합니다.
13단계: 유사 섹션을 찾으면 일치하는 키를 생성해 보십시오. 예를 들어 내 장치 인스턴스 경로이전:
PCI\VEN_10DE&DEV_0FD1&SUBSYS_05781028
키는 %NVIDIA_DEV.0FD1.0566.1028% = Section029, PCI\VEN_10DE&DEV_0FD1& SUBSYS_05781028
Step this14: 섹션에 삽입하면 다음과 같이 표시됩니다.
%NVIDIA_DEV.0FD1.0566.1028% = Section029, PCI\ VEN_10DE&DEV_0FD1&SUBSYS_05781028
%NVIDIA_DEV.0FD1.0578.1028% = Section030, PCI\VEN_10DE&DEV_0FD1&SUBSYS_056. It28
15단계: [Strings] 섹션까지 아래로 스크롤합니다. 다음과 같이 표시됩니다.
[Strings] DiskID1 = “NVIDIA Windows 10(64비트) 드라이버 라이브러리 설치 디스크 1” NVIDIA = “NVIDIA” NVIDIA_A = “NVIDIA” NVIDIA_DEV.06CA.048F.1028 = “ NVIDIA GeForce GTX 480M” NVIDIA_DEV.06CA.0490.1028 = “NVIDIA GeForce GTX 480M ” NVIDIA_DEV.06DA.081A.1028 = “NVIDIA Quadro 5000M” NVIDIA_DEV.0DCD.0491.1028 = “NVIDIA GeForce GT 555M” NVIDIA_DEV.0DCD.04B7.1028 = “NVIDIA GeForce GT 555M ” NVIDIA_DEV.0DCD.04B8.1028 = “NVIDIA GeForce GT 555M ” NVIDIA_DEV.0DD1.02A2.1028 = “NVIDIA GeForce GTX 460M” NVIDIA_DEV.0DD1.048F.1028 = “NVIDIA GeForce GTX 460M ” NVIDIA_DEV. 0DD1.0490.1028 =“NVIDIA GEFORCE GTX 460M”NVIDIA_DEV.0DD1.0491.1028 =“NVIDIA GEFORCE GTX 460M”NVIDIA_DEV.0DD1.04B9.1028 =“NVIDIA GEFORCE GTX 460M”NVIDIA_0M” 28 =“Nvidia Geforce GTX 460m”
16단계: 비디오 카드 라인을 추가합니다.
NVIDIA_DEV.0FC6.068B.1028 = “NVIDIAGeForce GTX 650” NVIDIA_DEV.0FD1.0578.1028 = “NVIDIA GeForce GT 650M ” NVIDIA_DEV.0FD2.054F.1028 = “NVIDIA GeForce GT 640M” NVIDIA_DEV.0FD2.055F.1028 = “NVIDIA GeForce GT 640M “
17단계: 파일을 저장하고 다음 경로에서 Setup.exe 를 실행합니다.
C:\NVIDIA\DisplayDriver\355.82\Win10_64\International
Nvidia 그래픽 폴더 이름 바꾸기
폴더 이름 바꾸기는 Nvidia 설치를 계속할 수 없는 문제를 해결하는 간단하고 효과적인 방법입니다. Nvidia 드라이버와 바이러스 백신 프로그램과 같은 다른 소프트웨어 간의 충돌로 인해 일반적으로 이 문제가 발생합니다. Nvidia 드라이버가 포함된 폴더의 이름을 변경하면 충돌을 해결하여 Nvidia 드라이버를 올바르게 설치할 수 있습니다.
1단계: Windows가 설치된 드라이브로 이동합니다.

2단계: Program Files 폴더를 찾아서 엽니다.

3단계: 아래로 스크롤 Nvidia 폴더를 찾으려면 폴더 이름은 일반적으로 NVIDIA Corporation입니다.
4단계: 폴더를 마우스 오른쪽 버튼으로 클릭하고 <1을 선택합니다>이름 변경.

5단계: NVIDIA 그래픽 카드를 다시 설치해 보십시오.
NVIDIA 그래픽 드라이버 활성화
1단계: Win + X 를 누르고 장치 관리자를 선택합니다.

2단계: 디스플레이 어댑터, Nvidia 그래픽 카드 드라이버를 마우스 오른쪽 버튼으로 클릭하고 활성화를 선택합니다.

3단계: 컴퓨터를 다시 시작합니다.

