목차
Procreate에서 레이어, 선택 항목 또는 개체를 이동하려면 이동해야 하는 항목을 선택했는지 확인해야 합니다. 그런 다음 변형 도구(커서 아이콘)를 선택하면 이제 레이어, 선택 항목 또는 개체가 원하는 위치로 이동할 준비가 됩니다.
저는 Carolyn이고 Procreate를 사용하여 디지털을 실행하고 있습니다. 3년 넘게 일러스트레이션 사업을 하고 있습니다. 즉, 캔버스 내에서 물건을 빠르게 재정렬하고 이동해야 하는 경우가 많기 때문에 변형 도구는 가장 친한 친구 중 하나입니다.
변형 도구는 다양한 이유로 사용할 수 있지만 오늘은 Procreate 프로젝트 내에서 레이어, 선택 항목 및 개체를 이동하는 데 사용하는 방법에 대해 논의합니다. 이것은 캔버스에서 사물을 이동하는 유일한 방법이므로 숙달해야 하는 중요한 도구입니다.
참고: 스크린샷은 iPadOS 15.5의 Procreate에서 가져옵니다.
주요 테이크아웃
- Procreate에서 레이어, 선택 항목 또는 개체를 이동하는 유일한 방법입니다.
- 변형 도구가 균일 모드로 설정되어 있는지 확인하세요.
- 다음을 수행해야 합니다. 변환 도구를 수동으로 닫지 않으면 활성 상태로 유지됩니다.
- Procreate에서 텍스트를 이동하는 데 이 방법을 사용할 수도 있습니다.
- 프로크리에이트 Pocket에서도 프로세스가 동일합니다.
Procreate에서 레이어를 이동하는 방법 – 단계별
매우 간단한 과정이므로 한 번 배우면 영원히 알 수 있습니다. 방법은 다음과 같습니다.
1단계: 이동하려는 레이어가 활성화되어 있습니다. 캔버스 상단의 갤러리 버튼 오른쪽에 있는 변형 도구 (커서 아이콘)를 탭합니다. 레이어 주위에 움직이는 상자가 나타나기 때문에 레이어가 선택되었음을 알 수 있습니다.
2단계: 선택한 레이어를 탭하고 원하는 위치로 드래그합니다. 원하는 위치로 이동한 후 변형 도구 를 다시 탭하면 작업이 완료되고 레이어 선택이 취소됩니다.
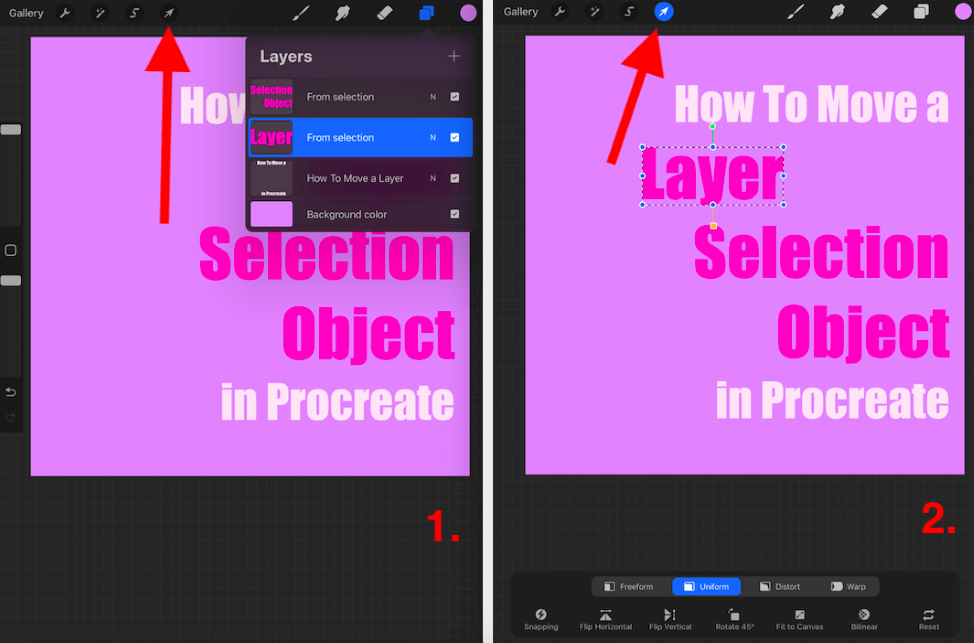
선택 이동 방법 or Object in Procreate – Step by Step
선택이나 오브젝트를 이동하는 과정은 레이어를 이동하는 것과 비슷하지만 처음에 선택하는 것은 매우 다릅니다. 단계별 설명은 다음과 같습니다.
1단계: 먼저 선택 항목 또는 개체를 선택했는지 확인해야 합니다. 선택 도구를 사용하고 선택하려는 항목 주위에 닫힌 원을 자유형으로 그리면 됩니다.
2단계: 그런 다음 복사 및 ; 선택 도구 모음 하단의 붙여넣기 옵션. 그러면 선택한 항목의 복제본으로 새 레이어가 생성됩니다.
3단계: 선택 항목 또는 개체를 이동할 준비가 되면 변형 도구 (커서 아이콘)를 선택하고 새 레이어를 새 레이어로 드래그할 수 있습니다. 원하는 위치. 완료한 후 변형 도구를 다시 탭하여 선택을 취소합니다.
잊지 마세요: 이제 다음으로 돌아갈 수 있습니다.원래 레이어를 선택하고 이동한 선택 항목을 지우거나 원하는 항목에 따라 그대로 두십시오.
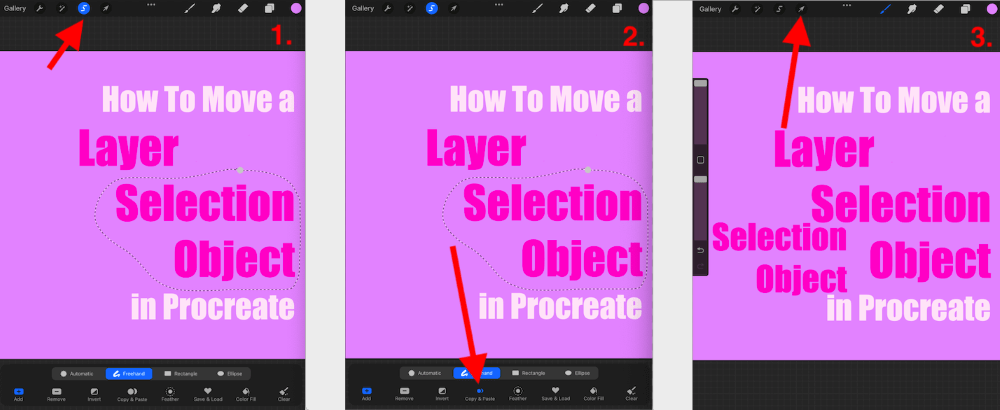
프로 팁: 변환 도구를 확인해야 합니다. Uniform 모드로 설정되어 있지 않으면 레이어, 개체 또는 선택 항목이 왜곡됩니다. 캔버스 하단에 있는 변형 도구 모음 하단에서 균일 을 선택하여 이 작업을 수행할 수 있습니다.
FAQ
이와 관련하여 자주 묻는 질문이 꽤 있습니다. 주제이므로 아래에서 선택한 항목에 대해 간략하게 답변했습니다.
크기를 조정하지 않고 Procreate에서 선택 항목을 이동하는 방법은 무엇입니까?
변형 도구가 균일 모드로 설정되어 있는지 확인하고 선택 항목을 새 위치로 드래그할 때 선택 항목의 중심을 누르고 있는지 확인하십시오. 이렇게 하면 이동 과정에서 왜곡되거나 크기가 조정되는 것을 방지할 수 있습니다.
Procreate에서 텍스트를 이동하는 방법은 무엇입니까?
위와 같은 과정을 이용하시면 됩니다. 텍스트 레이어가 활성화 되어 있는지 확인하고 변형 도구를 선택하여 텍스트 레이어를 새 위치로 드래그합니다.
Procreate에서 선택 항목을 새 레이어로 이동하는 방법은 무엇입니까?
위에 표시된 두 번째 프로세스를 사용한 다음 두 레이어가 하나가 될 때까지 간단히 병합할 수 있습니다. 두 레이어가 하나의 레이어로 결합될 때까지 손가락으로 두 레이어를 함께 집으면 됩니다.
Procreate Pocket에서 레이어를 이동하는 방법은 무엇입니까?
완전히 동일하게 사용할 수 있습니다.Procreate Pocket에서 먼저 변형 도구에 액세스하려면 Modify 버튼을 탭해야 한다는 점을 제외하면 위와 같이 진행합니다.
Procreate에서 개체를 직선으로 이동하는 방법은 무엇입니까?
Procreate에서는 개체나 레이어를 기술적으로 직선으로 이동할 수 없습니다. 그래서 당신은 그것을 해결해야합니다. 그리기 가이드 를 활성화하여 캔버스 주변에서 개체를 이동할 때 작업할 그리드를 갖게 됩니다.
Procreate에서 레이어를 새 캔버스로 이동하는 방법은 무엇입니까?
작업 메뉴를 탭하고 이동하려는 레이어를 '복사'합니다. 그런 다음 다른 캔버스를 열고 작업 을 탭한 다음 레이어를 새 캔버스에 붙여넣습니다.
Procreate에서 레이어를 이동할 수 없으면 어떻게 해야 합니까?
프로크리에이트의 일반적인 결함이 아닙니다. 따라서 앱과 기기를 다시 시작하고 위의 프로세스를 따랐는지 다시 확인하는 것이 좋습니다.
결론
사용 방법을 배우기 어려운 도구는 아니지만 필수적입니다. . 장담하건대 Procreate를 시작하면 일상적인 드로잉 생활에서 이 도구를 사용하게 될 것입니다. 배우는 데 몇 분밖에 걸리지 않으므로 오늘 사용 방법을 배우는 것이 좋습니다.
변형 도구는 다양한 작업에 사용할 수 있으며 이는 빙산의 일각에 불과합니다. 하지만 캔버스에서 물건을 옮길 수 있다는 것은 매우 편리합니다. 그렇죠? 지금 Procreate 앱을 열고 익숙해지기 시작하세요.변환 도구를 사용하여 즉시
Procreate에서 레이어, 개체 또는 선택 항목을 이동하는 데 대한 다른 힌트나 팁이 있습니까? 함께 배울 수 있도록 아래 댓글에 남겨주세요.

