목차
손가락이나 스타일러스를 사용하여 만들고 싶은 모양을 수동으로 그립니다. 모양을 닫은 후 QuickShape 도구가 활성화되고 대략적인 그림이 완벽한 모양으로 바뀔 때까지 캔버스를 2-3초 동안 누르고 있습니다.
저는 Carolyn이고 저는 3년 넘게 Procreate를 사용하여 디지털 아트워크를 제작해 왔습니다. 이것은 내 디지털 일러스트레이션 비즈니스를 운영하는 데 필수적인 부분이므로 Procreate 앱의 모든 기능을 알고 내가 아는 한 최대한 활용하는 것이 내 임무입니다.
제가 가장 좋아하는 Procreate 기능 중 하나는 몇 초 만에 유동적인 움직임으로 완벽한 모양을 만들 수 있습니다. 이 도구를 사용하면 사용자가 수동으로 그린 다음 그리기 프로세스 속도를 늦추지 않고 자신의 모양을 전문적인 개체로 자동 수정할 수 있습니다.
참고: 이 튜토리얼의 스크린샷은 내 iPadOS 15.5에서 Procreate로 찍은 것입니다.
주요 사항
- 캔버스에 그림을 길게 그려 완벽한 모양을 만듭니다.
- 모양이 만들어지면 색상, 크기,
- 모양의 패턴을 만들려면 모양 레이어를 복제하세요.
- 모양을 측정하려면 드로잉 가이드를 사용하세요.
방법 Procreate에서 모양 만들기: 단계별
이 과정을 마스터하고 나면 자연스러운 그리기 방법의 일부가 되고 제2의 천성처럼 느껴질 것입니다. 빠르게 끝내는 방법입니다자신의 그림을 수정하고 대칭적이고 만족스러운 모양을 쉽게 만들 수 있습니다. 방법은 다음과 같습니다.
1단계: 테크니컬 또는 스튜디오 펜 과 같은 잉크 브러시를 사용하여 만들려는 모양의 윤곽선을 그립니다. .
2단계: 모양을 닫은 후(선에 공백 없음) 모양이 자동으로 수정될 때까지 손가락이나 스타일러스를 2-3초 동안 누르고 있습니다. 이는 QuickShape 도구 가 활성화되었음을 의미합니다.
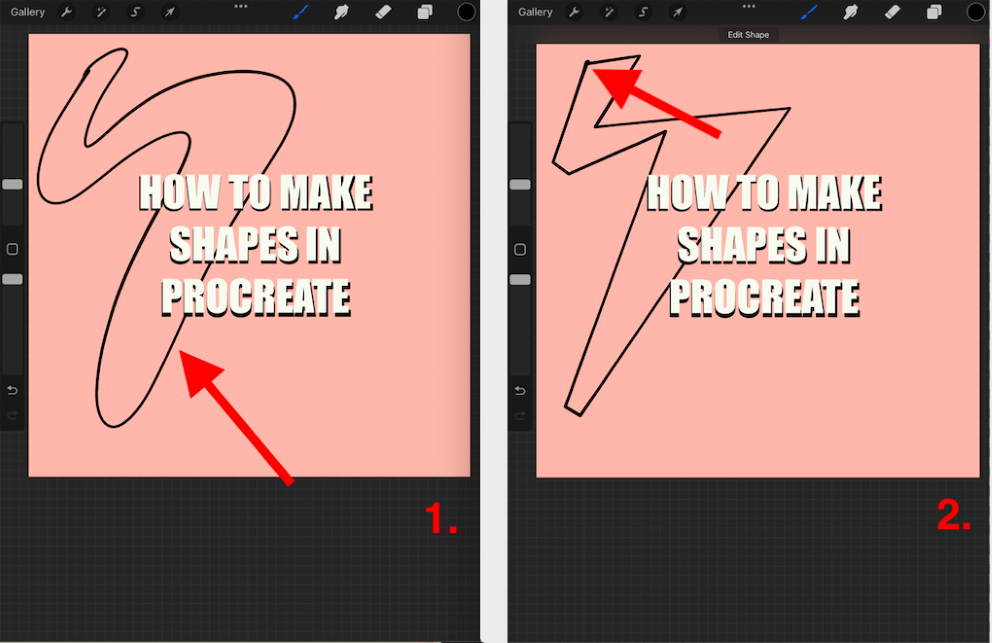
3단계: 이제 원하는 모양으로 무엇이든 할 수 있습니다. 캔버스의 오른쪽 상단 모서리에서 컬러 디스크 를 드래그하여 도형 중앙에 놓으면 색상으로 채울 수 있습니다.
4단계: 캔버스 상단에 있는 변형 도구 (화살표 아이콘)를 선택하고 균일 설정이 활성화되어 있는지 확인하여 모양의 크기와 각도를 조정할 수 있습니다. 이제 파란색 점을 사용하여 모양을 더 크게 또는 더 작게 만들고 각도를 변경하십시오.
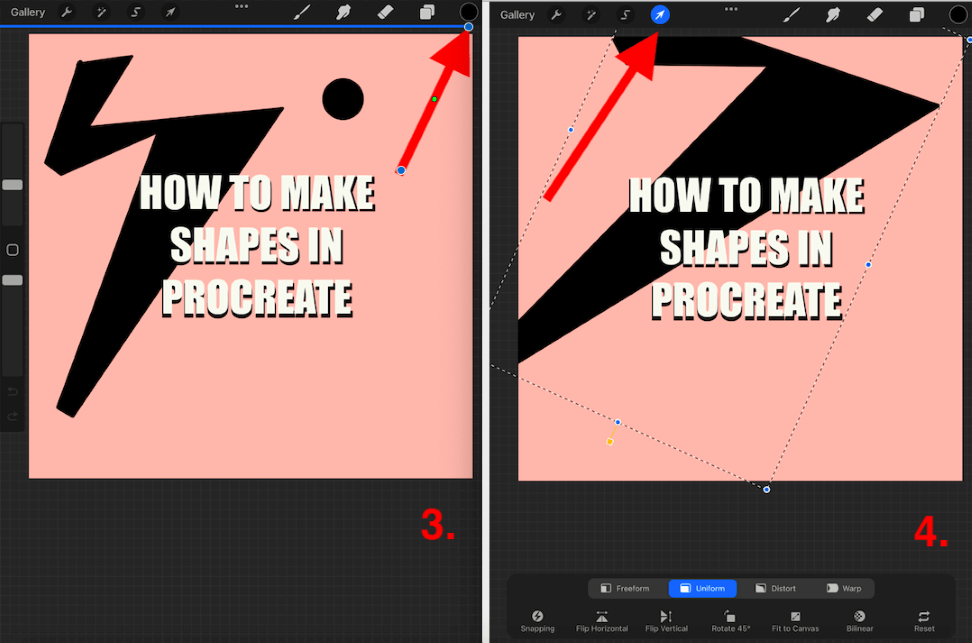
프로크리에이트에서 모양을 측정하는 방법
모양을 측정하거나 그리드를 사용하여 모양을 만들고 싶다면 환상적인 방법이 있습니다. 캔버스의 모든 것을 측정하기 위해 그리기 가이드 를 사용하여 모든 크기의 격자 또는 눈금자를 만들 수 있습니다. 이는 모양을 만들 때 특히 유용합니다. 방법은 다음과 같습니다.
1단계: 캔버스에서 작업 도구 (렌치 아이콘)를 탭합니다. 아래로 스크롤하여 그림 전환가이드 토글을 켭니다. 그리기 가이드 토글 아래에서 그리기 가이드 편집 을 탭합니다.
2단계: 여기에서 사용하려는 모든 크기의 그리드를 만들 수 있습니다. 옵션에서 2D 그리드를 선택하고 하단에서 필요에 맞게 그리드 크기를 조정할 수 있습니다. 선택했으면 완료 를 탭합니다.
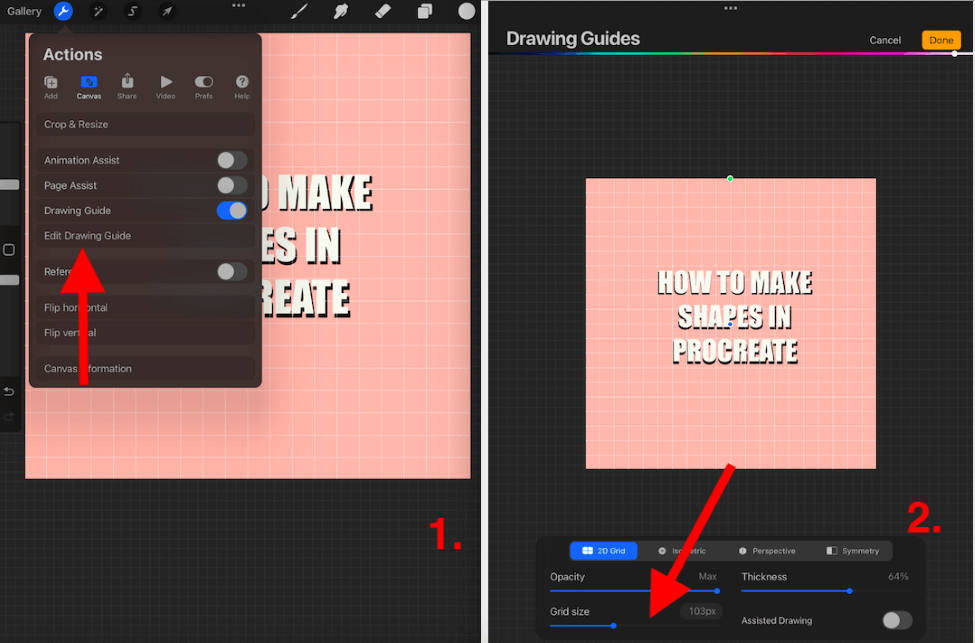
3단계: 이제 그리드를 다시 끌 때까지 캔버스에 그리드가 나타납니다. 손가락이나 스타일러스를 사용하여 원하는 모양으로 눈금선 위에 그립니다. 이미지를 저장하면 이 선이 보이지 않으므로 끄는 것을 잊어도 걱정하지 마십시오.
4단계: 모양을 닫은 다음 도형이 자동 수정될 때까지 캔버스를 2~3초 동안 기다립니다. 이제 원하는 대로 모양을 편집할 수 있습니다.
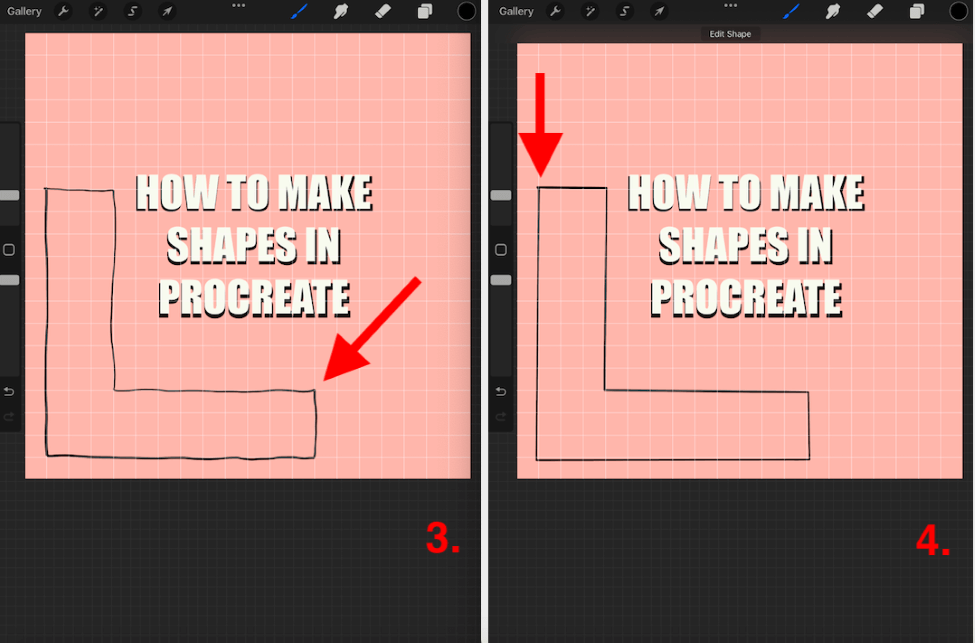
Procreate에서 모양의 패턴을 만드는 방법
모양의 여러 버전을 만들거나 하나의 모양을 만들기에 충분할 수도 있습니다. 무늬. 이 작업을 수동으로 수행하는 것은 엄청난 시간이 소요될 수 있지만 더 쉬운 방법이 있습니다. 모양 레이어를 복제하고 이 과정을 반복하면 됩니다. 방법은 다음과 같습니다.
1단계: 그리드와 위의 방법을 사용하여 모양을 만듭니다. 이렇게 하면 모양을 만들 때 모양을 측정하여 대칭과 일관성이 보장됩니다.
2단계: 모양이 준비되면 레이어 메뉴를 엽니다. 사용하려는 레이어를 왼쪽으로 밀고 복제 를 누릅니다. 이렇게 하면모양의 동일한 복사본입니다.
3단계: 이 단계를 반복하고 여러 레이어를 결합하기 시작하고 변형 도구를 사용하여 이동하여 패턴을 만들 수 있습니다.
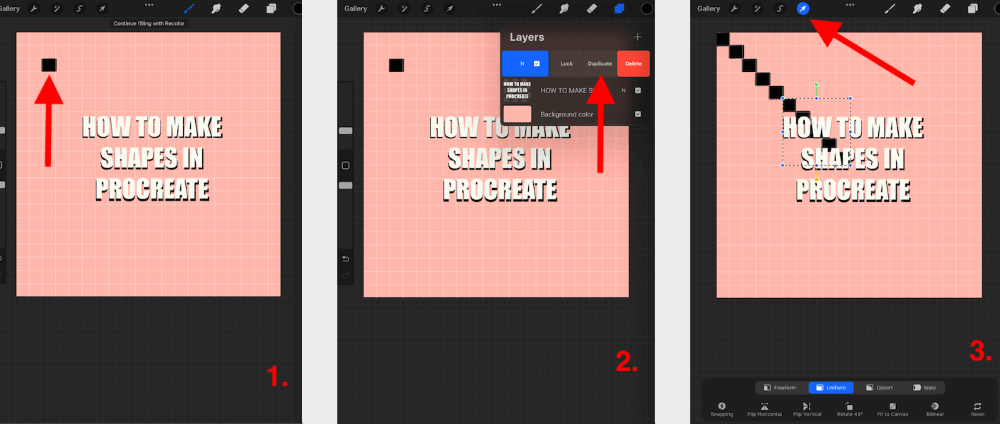
FAQ
다음은 Procreate에서 도형을 만드는 방법에 대해 자주 묻는 질문 중 일부에 대한 답변입니다.
Procreate Pocket에 도형을 추가하는 방법은 무엇입니까?
위와 똑같은 방법을 사용하여 Procreate Pocket에서 모양을 만들 수 있습니다. iPad 호환 앱은 이 고유한 기능을 iPhone 호환 앱과 공유하므로 두 번 배울 필요가 없습니다.
Procreate에서 도형을 채우는 방법은 무엇입니까?
만족스러운 모양의 윤곽선을 만든 후에 채우려는 색상을 드래그 앤 드롭하기만 하면 됩니다. 캔버스의 오른쪽 상단 모서리에서 컬러 디스크를 드래그하여 도형 중앙에 놓습니다.
Procreate에서 도형을 복사하는 방법은 무엇입니까?
복사하려는 모양의 사진을 캔버스의 새 레이어에 추가하면 됩니다. 그 위에 새 레이어를 추가하고 브러시를 사용하여 모양을 추적합니다. 여기에서도 모양을 잡고 눌러 대칭 모양을 만들 수 있습니다.
Procreate에서 모양을 완벽하게 만드는 방법은 무엇입니까?
위의 방법을 사용하여 모양이 대칭적이고 완벽하도록 만들고 편집할 수 있습니다.
결론
프로크리에이트를드로잉 프로세스에 완벽하고 대칭적인 모양을 통합할 수 있는 기능을 제공합니다. 이렇게 하면 시간이 몇 초만 추가되므로 작업 부하에 부정적인 영향을 주지 않습니다.
저는 거의 매일 이 도구를 사용합니다. 오늘 이 도구를 사용하여 이 방법을 방법에 추가하는 방법을 알아내어 단번에 보상을 받고 눈에 띄는 이미지를 만들 수 있습니다.
이 방법을 사용해 본 적이 있습니까? 아래 의견에 힌트와 팁을 공유하여 서로에게서 배울 수 있도록 하십시오.

