목차
Microsoft 그림판에서 여러 요소로 작업할 때 흰색 배경을 제거하는 방법을 알아야 합니다. 복합 요소 주변의 흰색 블록은 보기에 좋지 않습니다.
안녕하세요 카라입니다! Microsoft 그림판에서 흰색 배경을 제거하는 것이 쉬울 것이라고 생각할 수 있습니다. 실제로 그렇습니다. 그러나 명백히 명확하지 않기 때문에 스스로 파악하기가 어렵습니다.
어떻게 하는지 보여드리겠습니다!
1단계: 이미지 열기
Microsoft 그림판을 열고 흰색 배경을 제거할 이미지를 엽니다. 파일 을 선택하고 열기 를 클릭합니다. 이미지를 탐색하고 열기 를 다시 누릅니다.
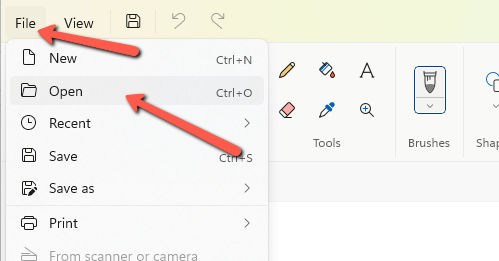
2단계: 투명한 선택 설정
이미지를 선택해야 하지만 일반적인 방법으로 하면 흰색 배경이 함께 표시됩니다. 그것으로. 먼저 투명한 선택을 하도록 도구를 설정해야 합니다.
이미지 패널에서 선택 도구 바로 아래에 있는 화살표를 클릭합니다. 드롭다운 메뉴에서 투명 선택 을 클릭합니다. 기능이 활성화되었음을 나타내기 위해 투명 선택 옆에 확인 표시가 나타나는지 확인합니다.
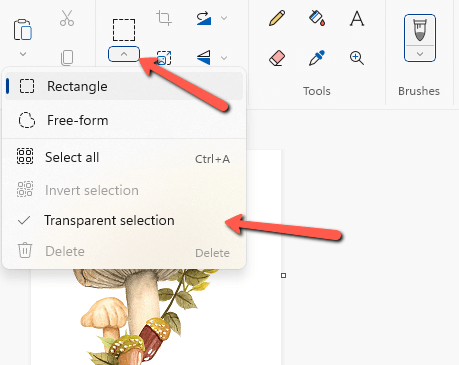
이미지 주위를 클릭하고 드래그하여 선택합니다. 그게 다야!
Microsoft 그림판의 배경 이해
저와 같이 단일 요소로 작업하는 경우 흰색을 제거했는지 즉시 알 수 없습니다. 배경.
이미지가여러 요소가 있는 경우 요소가 흰색 배경에서 잘린 다른 항목 위로 드래그하면 볼 수 있습니다.
이 구불구불한 검은색 선의 의미를 보여드리겠습니다. 투명 선택을 활성화하지 않고 선택하면 요소를 집어 들고 이동할 때 여전히 흰색 배경이 연결되어 있습니다.
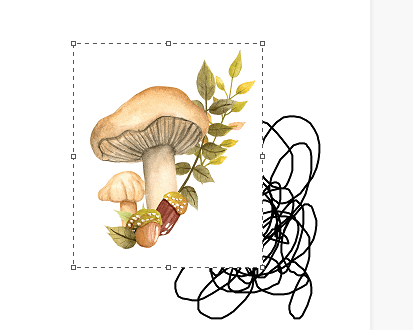
그러나 투명한 선택이 활성화되면 요소 뒤에 흰색이 없습니다.
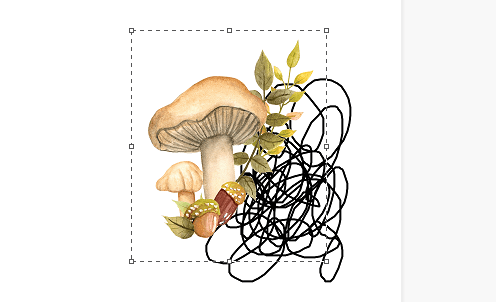
그림판 내에서만 배경을 제거할 수 있다는 점에 유의해야 합니다. Photoshop이나 다른 고급 프로그램에서처럼 투명한 배경으로 이미지를 저장할 수 없습니다.
그러나 이 기술은 동일한 프로젝트에서 요소를 이동하거나 다른 이미지 위에 한 그림을 배치하려는 경우에 유용합니다. 확인해보세요.

