목차

액세스하려는 네트워크의 이름을 찾아서 엽니다.
3단계: 암호 표시를 클릭합니다.

4단계: 인증합니다.
인증하라는 메시지가 표시됩니다. 사용자 이름과 암호를 입력하기만 하면 됩니다.

사용자 이름이 확실하지 않은 경우 화면 왼쪽 상단에 있는 Apple 아이콘을 클릭하여 찾을 수 있습니다.

5단계: 비밀번호 보기 및 표시.

"비밀번호 보기" 버튼 옆의 상자에서 비밀번호를 볼 수 있습니다.
방법 2: Mac의 터미널
터미널은 Mac에 내장된 앱으로 명령 프롬프트를 사용하여 Mac을 제어할 수 있습니다. 이 방법은 직접적인 솔루션을 선호하고 해당 Wi-Fi 네트워크의 정확한 이름을 알고 있는 사용자를 위한 것입니다.
1단계: 터미널을 시작합니다.
먼저, Spotlight 검색 을 사용하여 터미널을 시작합니다.
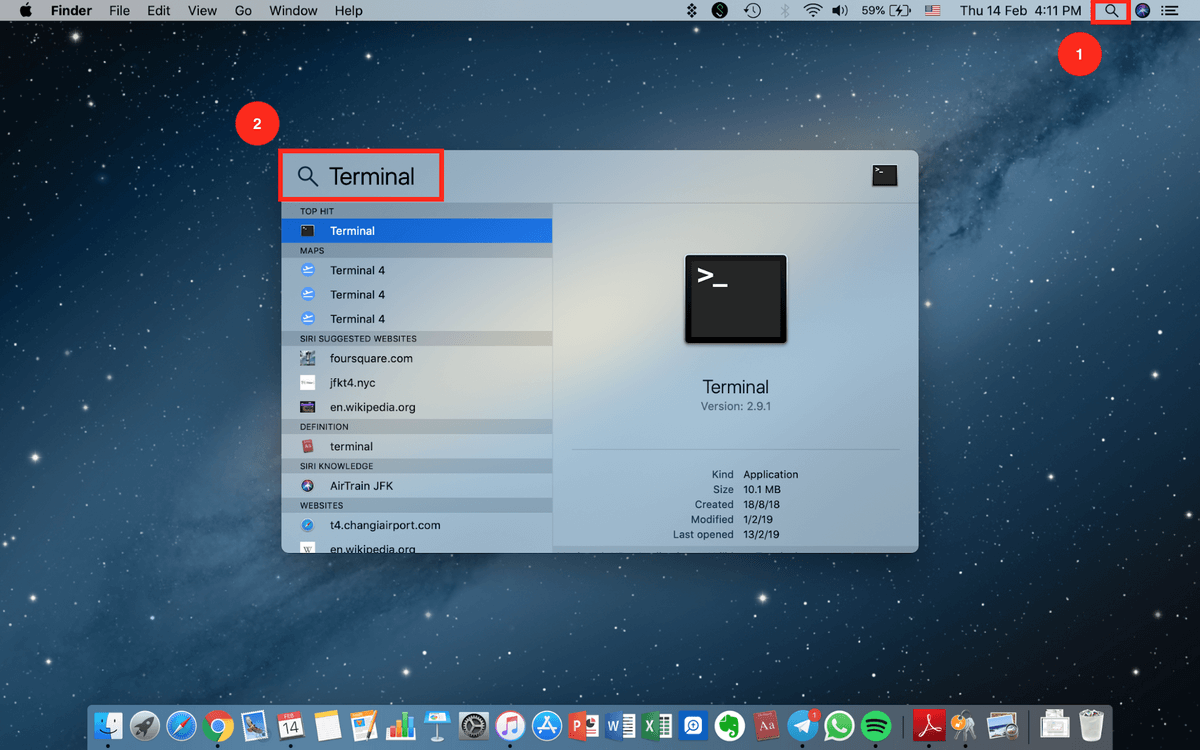
2단계: 명령을 입력합니다.
다음 명령을 입력합니다.
보안 찾기-일반-비밀번호 -ga 와이파이 이름
“Wi-Fi 비밀번호를 알려 주시겠어요?”
“네… 글쎄요, 당신이 나와 같고 친구들을 자주 초대한다면 그들이 가장 먼저 물어볼 것은 화장실이 어디인지가 아니라 WiFi 비밀번호라는 것을 알고 있을 것입니다.
가끔 기억해야 할 암호가 너무 많아서 Wi-Fi 암호를 위한 공간이 더 이상 없을 때가 있습니다. 일반적으로 비밀번호는 Wi-Fi 라우터에서 찾을 수 있지만 기기를 찾으려면 먼지투성이의 숨겨진 구석을 파헤쳐야 하는 경우가 많습니다. 오늘은 라우터를 찾기 위해 책상 아래를 기어다니지 않고 Mac에서 Wi-Fi 비밀번호를 찾는 두 가지 방법을 보여드리겠습니다.
참고: 이 가이드는 Mac 사용자를 위한 것입니다. PC를 사용 중인 경우 Windows에서 저장된 Wi-Fi 비밀번호를 보는 방법을 참조하세요. 아래의 일부 스크린샷은 개인 정보 보호를 위해 흐리게 처리되었습니다.
방법 1: Mac에서 키체인 액세스
키체인 액세스는 모든 비밀번호를 저장하는 macOS 앱입니다. 당신이 그들을 기억할 필요가 없도록. Mac의 관리자 암호를 알고 있으면 키체인에 자동으로 저장되는 Wi-Fi 암호를 볼 수 있습니다.
1단계: 키체인을 실행합니다.
먼저 키체인 앱. Spotlight 검색 을 통해 시작할 수 있습니다.

2단계: 비밀번호로 이동합니다.
클릭 시스템 으로 이동한 다음 아래의 비밀번호 를 클릭합니다.
4단계: 비밀번호가 표시됩니다.
인증이 완료되면 이전에 입력한 명령 바로 아래에 비밀번호가 표시됩니다.
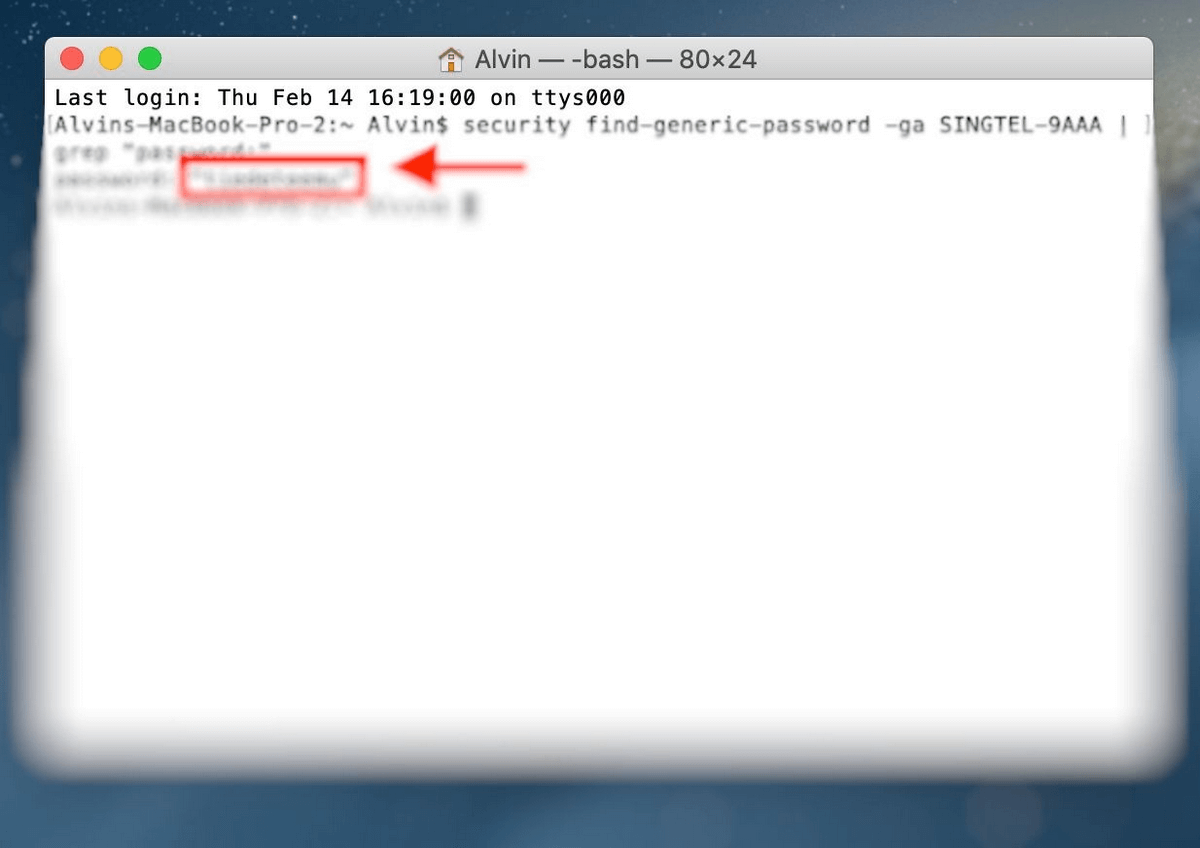
이제 더 이상 라우터까지 그렇게 오래 걸을 필요가 없습니다.
힌트: 암호 관리자 사용
WiFi 암호를 항상 잊어버린 경우 위의 두 가지 방법도 번거롭습니다. 다음은 권장 사항입니다.
타사 Mac 비밀번호 관리자를 사용하세요!
타사 비밀번호 관리 앱은 비밀번호를 기억합니다. 당신이 할 필요가 없도록 당신을 위해. 키체인과 비슷하지만 일부 암호 응용 프로그램은 키체인에서 찾을 수 없는 추가 기능을 제공합니다.
그런 앱 중 하나가 1Password입니다. 이름에서 알 수 있듯이 문자 그대로 하나의 마스터 암호만 있으면 됩니다. 다른 모든 암호는 그 안에 저장됩니다.

우리가 검토한 다른 좋은 대안은 LastPass와 Dashlane입니다.
그게 전부입니다! 이 기사가 도움이 되었기를 바랍니다.
이제 더 이상 친구가 올 때마다 인터넷 라우터가 있는 먼지 투성이 구석으로 기어갈 필요가 없습니다. Mac 컴퓨터에서 암호를 수동으로 찾거나 아웃소싱하고 타사 소프트웨어에 맡기기만 하면 됩니다.

