목차
뭔가를 작업하는 동안 MacBook이 무작위로 다시 시작되는 것보다 더 짜증나는 일은 없습니다. 이것은 성가실 수 있지만 더 중요한 문제를 가리킬 수도 있습니다. MacBook이 계속 재시동되면 어떻게 하시겠습니까?
제 이름은 Tyler이고 Apple 컴퓨터 기술자입니다. Mac에서 작업을 시작한 이후로 수천 개의 버그와 문제를 보고 수정했습니다. Mac 소유자가 컴퓨터를 최대한 활용할 수 있도록 돕는 것이 이 일에서 제가 가장 좋아하는 부분입니다.
이 게시물에서는 MacBook이 계속 재시동되는 이유를 살펴보고 몇 가지 잠재적 수정 사항을 검토합니다.
시작해 보겠습니다. !
주요 내용
- MacBook Pro 또는 MacBook Air가 계속 재시동되면 실망스러운 경험이 될 수 있지만 다행스럽게도 이에 대한 수정 사항이 있습니다.
- 당신 오류 보고서 에서 식별된 번거로운 앱을 제거할 수 있습니다. 소프트웨어 업데이트 를 시도하여 문제를 해결할 수도 있습니다.
- 이 문제는 터미널 을 통해 유지 관리 스크립트 를 실행하거나 CleanMyMac X 와 같은 타사 앱을 사용합니다.
- 호환되지 않거나 오작동하는 주변 장치 가 있어 MacBook이 재시동될 수 있습니다.
- SMC 또는 NVRAM reset 은 사소한 펌웨어 문제를 해결해야 합니다. 다른 모든 방법이 실패하면 macOS 를 완전히 다시 설치해야 할 수 있습니다. 추가 문제는 내부 하드웨어 문제를 가리킬 수 있습니다.
MyMacBook이 계속 재시동됩니까?
어떤 일을 하고 있을 때 MacBook이 재시동되는 것보다 더 짜증나는 일은 없습니다. "문제로 인해 컴퓨터가 다시 시작되었습니다."라는 두려운 메시지가 표시될 수 있습니다. 이것은 일반적으로 운영 체제가 작동을 멈출 때 커널 패닉 의 결과입니다.
완전히 무작위로 보일 수 있습니다. 그러나 다음에 Mac을 다시 시작할 때 오류 보고서 를 표시하여 알려줍니다.
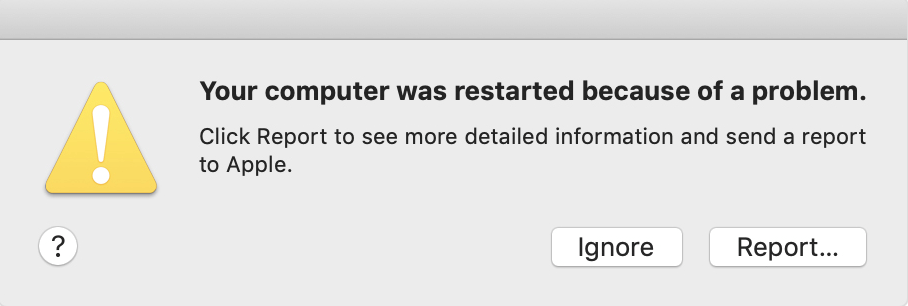
대부분 이 문제는 MacBook에 설치된 오래된 응용 프로그램으로 인해 발생합니다. 소프트웨어, macOS 문제 또는 외부 하드웨어까지. 몇 가지 가능한 해결책을 살펴보겠습니다.
수정 #1: 오작동하는 응용 프로그램 제거
MacBook이 계속 재시동되는 경우 응용 프로그램 오작동 이 원인일 수 있습니다. 때때로 Mac이 재시동된 후 특정 프로그램을 식별하는 추가 정보 버튼도 표시됩니다. 문제가 있는 응용 프로그램을 제거하거나 다시 설치하면 문제가 해결될 수 있습니다.
MacBook을 재시동할 때 특정 앱을 사용하고 있다면 해당 앱에 문제가 있다는 의미일 수 있습니다. macOS가 오류 보고서 에서 해당 문제를 정확히 지적한 경우 문제가 특정 응용 프로그램에 있다는 확실한 확인입니다.
식별한 후 응용 프로그램을 제거 하려면, Dock 에 있는 Finder 아이콘을 클릭합니다.
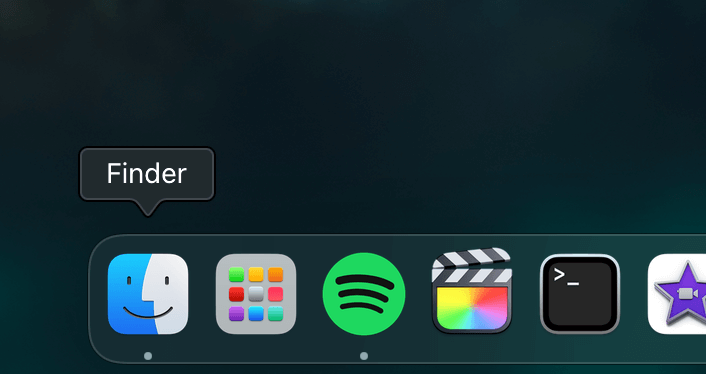
다음으로 애플리케이션 이라는 옵션을왼쪽.
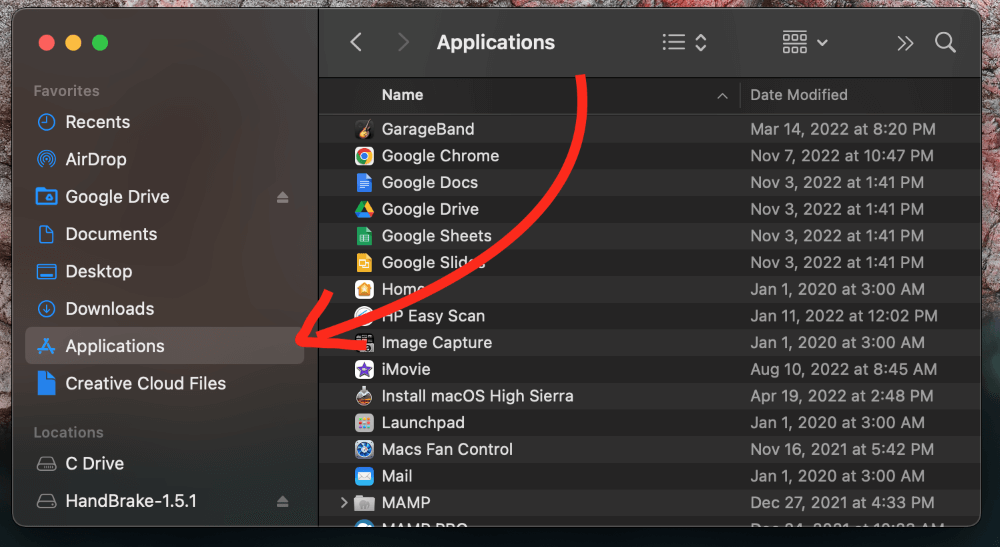
해당 애플리케이션을 마우스 오른쪽 버튼으로 클릭하고 휴지통으로 이동 을 선택합니다. Mac에서 암호를 입력하라는 메시지가 표시됩니다. 그런 다음 응용 프로그램이 삭제됩니다.
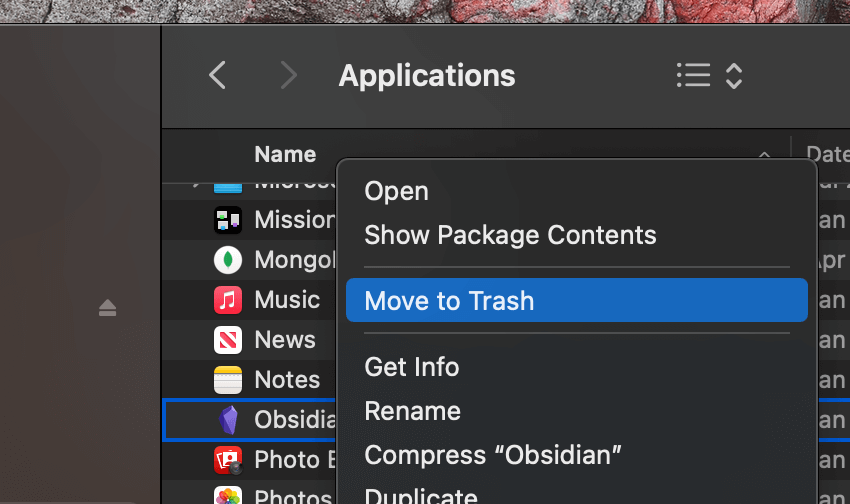
수정 #2: 최신 소프트웨어 업데이트 설치
MacBook이 계속 재시동되는 경우 -날짜 소프트웨어 . 다행히도 이것은 매우 간단한 수정입니다. 시작하려면 화면 왼쪽 상단에서 Apple 아이콘 을 찾아 시스템 환경설정 을 누르십시오.
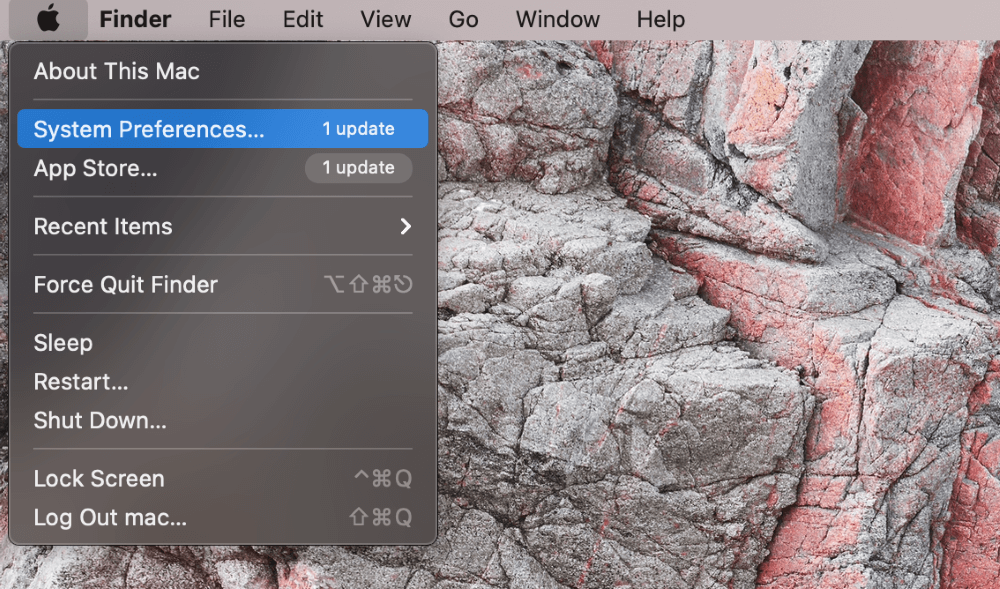
시스템 환경설정 창이 나타나면 소프트웨어 업데이트 옵션을 선택합니다.
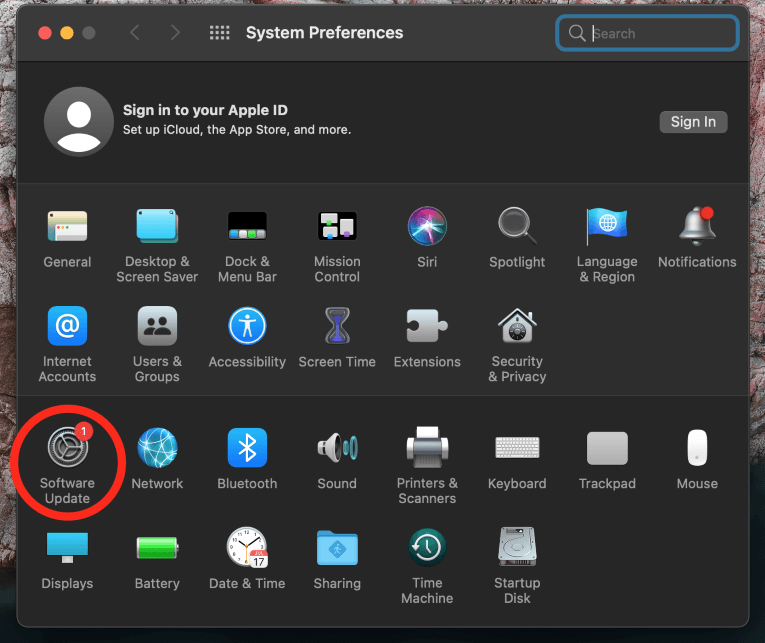
사용 가능한 모든 업데이트 를 설치하고 컴퓨터를 다시 시작합니다. 이렇게 하면 오래된 소프트웨어를 처리하고 이전 업데이트로 인해 발생하는 모든 문제가 해결됩니다.
수정 #3: 유지 관리 스크립트 실행
사소한 소프트웨어 버그로 인해 MacBook이 재시동될 수 있습니다. 때때로 이 문제는 macOS가 성능을 최적화하기 위해 사용하는 내장 기능인 유지 관리 스크립트 를 실행하여 해결할 수 있습니다. 이 스크립트를 실행하면 MacBook을 재시동할 수 있는 작은 문제를 해결할 수 있습니다.
두 가지 방법으로 이 작업을 수행할 수 있습니다. 첫 번째 방법은 Dock 또는 Launchpad 에 있는 Terminal 아이콘을 사용하는 것입니다.
Terminal 창이 열린 상태에서 다음 command 를 입력하고 enter :
Sudo periodic daily Weekly monthly
다음으로 Mac에서 다음을 요청할 수 있습니다. 암호 . 간단히 입력귀하의 정보를 입력하고 Enter 를 누르십시오. 잠시 후 스크립트가 실행됩니다.
유지 관리 스크립트를 실행하는 또 다른 방법은 CleanMyMac X 와 같은 타사 응용 프로그램을 이용하는 것입니다. 터미널 사용이 마음에 들지 않는 경우 모든 것을 처리할 수 있습니다.
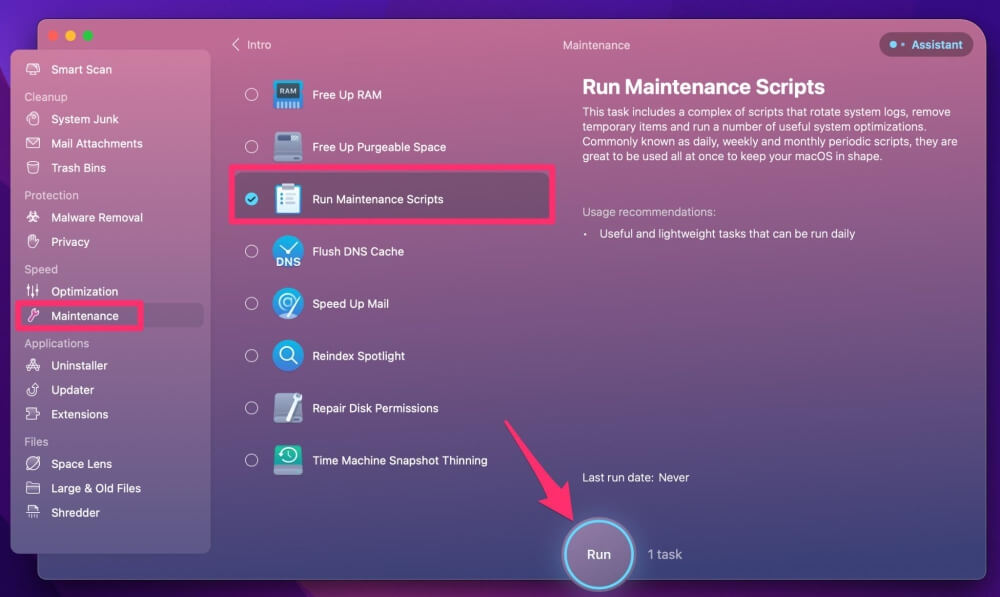
CleanMyMac X 로 Mac을 관리하는 것은 비교적 간단합니다. 프로그램을 다운로드하여 실행하고 왼쪽 메뉴에서 유지 관리 를 선택합니다. 옵션에서 유지 관리 스크립트 실행 을 선택하고 실행 을 클릭합니다. 프로그램이 처음부터 끝까지 모든 것을 처리하므로 걱정할 필요가 없습니다.
수정 #4: 오작동하는 주변 장치 연결 해제
MacBook이 계속 재시동되는 경우 한 가지 원인은 다음과 같습니다. 장치 오작동 . 외장 하드웨어에 오류가 있거나 Mac과 호환되지 않는 경우 모든 종류의 문제가 발생할 수 있습니다. 다행히 이 문제를 해결하는 것은 매우 간단합니다.
시작하려면 Mac을 완전히 끕니다. 그런 다음 USB 포트나 디스플레이 연결에 연결된 모든 장치 를 제거합니다. 그런 다음 컴퓨터를 재부팅하십시오. 오작동하는 외부 장치가 원인인 경우 이를 통해 명확하게 알 수 있습니다.
수정 #5: Mac의 SMC 및 NVRAM 재설정 재설정
The SMC 또는 기본 솔루션이 작동하지 않으면 System Management Controller 를 재설정해야 할 수 있습니다. SMC는 낮은 수준의 기능을 처리하는 MacBook의 로직 보드에 있는 칩입니다.때때로 이 칩이 오작동하여 문제를 일으킬 수 있습니다.
컴퓨터가 다시 시작되면 SMC가 자동으로 재설정되므로 실리콘 기반 MacBook에서는 문제가 되지 않습니다. Intel 기반 Mac을 사용하는 경우 키보드 단축키를 사용해야 합니다.
컴퓨터를 완전히 끕니다. 그런 다음 Option , Shift 및 Control 키를 누른 상태에서 전원 버튼 을 눌러 다시 켭니다. 시작음이 들리면 키에서 손을 떼면 SMC가 자동으로 재설정됩니다.
또 다른 가능한 솔루션은 NVRAM 또는 비휘발성 임의 액세스 메모리를 재설정하는 것입니다. 이렇게 하면 쉽게 액세스할 수 있도록 특정 설정 및 파일을 저장하기 위해 Mac에서 사용하는 소량의 임의 액세스 메모리를 재설정하여 문제를 해결할 수 있습니다.
MacBook의 NVRAM을 재설정하는 첫 번째 단계는 컴퓨터를 종료하는 것입니다. 완전히. 그런 다음 MacBook을 켜는 동안 Option , Command , P 및 R 키를 누르십시오. 시동음이 들릴 때까지 이 버튼을 계속 누르고 있다가 놓습니다.
최종 생각
사용 중에 MacBook Pro 또는 Air가 다시 시작되면 매우 답답하고 불편할 수 있습니다. . 파일을 저장하지 않으면 파일이나 진행 상황이 손실될 수 있습니다. 더 이상의 골칫거리를 방지하려면 신속하게 문제를 해결해야 합니다.
MacBook 업데이트, 외부 확인과 같은 쉬운 수정은 배제할 수 있습니다.장치 및 불필요한 앱 및 프로그램을 제거합니다. 유지 관리 스크립트 를 실행하면 macOS 문제를 해결하는 데 도움이 될 수 있습니다. 그래도 작동하지 않으면 SMC 및 NVRAM 을 재설정하여 추가 문제를 해결할 수 있습니다.

