목차
한 클립에서 다음 클립으로 이동할 수 있는 다양한 방법이 있습니다. 이것을 전환이라고 합니다. 전환을 사용하면 프로젝트에 전문성을 더할 수 있습니다. DaVinci Resolve에는 선택할 수 있는 다양한 프리셋 트랜지션이 있습니다.
제 이름은 네이선 멘서입니다. 저는 작가, 영화 제작자, 무대 배우입니다. 이런 일을 하지 않을 때는 영상을 편집하고 있기 때문에 영상 편집 경력의 지난 6년 동안 매번 전환을 활용하여 작업에 전문성과 품질을 더했습니다!
이 기사에서는 DaVinci Resolves의 사전 설정 전환 목록에서 전환을 추가하는 방법을 보여줍니다.
방법 1
" 편집 " 페이지에서 타임라인을 마우스 왼쪽 버튼으로 클릭하고 드래그하여 전환이 필요한 클립을 선택합니다. 그런 다음 Windows 사용자의 경우 Ctrl+T 를, Mac 사용자의 경우 Command+T 를 누르십시오. 선택한 모든 오디오 및 비디오 클립 사이에 전환 효과가 추가됩니다 .
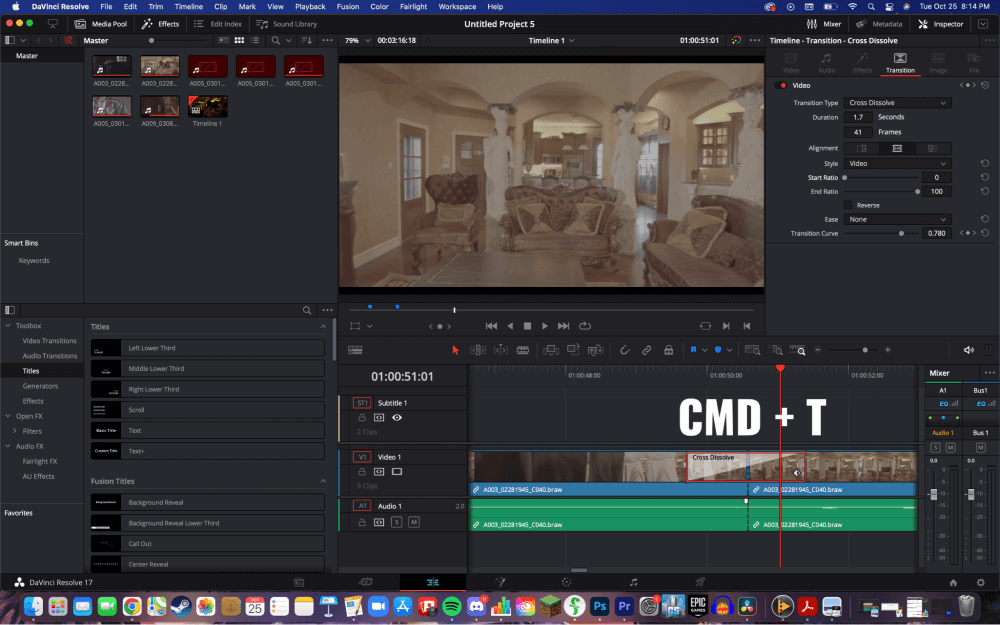
비디오 클립 에만 전환 효과를 추가하려면 연결 해제<2를 클릭하십시오> 타임라인 상단 가로 메뉴에서 버튼을 클릭하세요. 그런 다음 비디오 클립만 선택하고 Ctrl+T 또는 Command+T를 다시 누릅니다. 이렇게 하면 모든 비디오 클립 사이에 전환이 추가되지만 오디오 클립은 추가되지 않습니다.
방법 2
" 편집 " 페이지로 이동합니다. 여기에서 ” Trim Edit Mode ” 버튼을 선택합니다. 타임라인에서 끝 부분을 클릭합니다.첫 번째 클립과 다음 클립 의 시작.
그런 다음 화면 왼쪽 상단의 가로 메뉴에서 ' 타임라인 ' 버튼을 클릭합니다. 그러면 아래에 세로 메뉴가 열립니다. " 전환 추가 "를 선택합니다.

일반적으로 일부 클립을 전환에 맞게 약간 잘라야 할 수 있음을 설명하는 작은 팝업이 표시됩니다. DaVinci Resolve는 "Trim Clips"를 클릭하면 자동으로 이 작업을 수행합니다.
트랜지션의 가장자리를 좌우로 드래그하여 트랜지션 지속 시간을 늘리거나 줄일 수 있습니다.
전문가 팁
이 두 가지 방법 모두 클립을 마우스 오른쪽 버튼으로 클릭하여 전환 길이를 변경할 수 있습니다. 그러면 팝업 메뉴가 열리고 " Duration " 옆에 있는 상자의 숫자를 변경하여 클립의 길이를 선택할 수 있습니다.
전환 유형 을 변경하려면 " Inspector " 도구로 이동합니다. 화면 오른쪽 상단에 있습니다. "검사기" 도구 내부의 "전환" 페이지에 있는지 확인하십시오. 다양한 유형의 전환, 색상 및 각도 중에서 선택하여 비디오를 더욱 전문적으로 보이게 만들 수 있습니다.
DaVinci Resolve 18을 통해 사용할 수 있는 수십 가지 전환 사전 설정도 있습니다. 화면에서 "효과"를 클릭합니다. 그러면 화면 왼쪽 하단에 도구 상자가 열립니다. "동영상전환.” 여기에서 동영상에 가장 적합한 효과를 찾을 때까지 다양한 효과를 적용해 볼 수 있습니다.
결론
간단합니다. 이제 클립 사이에 전문적인 전환이 어떻게 이루어지는지 알 수 있습니다. 덜 거칠고 더 전문적입니다.
이 기사가 DaVinci Resolve에서 비디오에 전환을 추가하는 방법을 배우는 데 도움이 되었다면 댓글 섹션에 한 줄을 추가하십시오. 이 기사에서 마음에 드는 점과 마음에 들지 않는 점, 다음에 듣고 싶은 점을 알려주세요.

