목차
학교에서 수학을 별로 좋아하지는 않았지만 기하학 수업은 항상 반가운 변화였습니다. 나중에 인생에서 실용적인 용도를 많이 찾을 것이라고 기대하지 않았지만 디자인에 대한 나의 사랑은 모든 것을 이상한 완전한 원으로 가져왔습니다.
InDesign에서 삼각형을 만드는 방법은 여러 가지가 있으며 그 중 일부는 약간의 기하학 지식이 필요합니다(많지는 않지만 장담합니다!)
가장 효과적인 방법 선택 for you!
방법 1: 다각형 도구를 사용하여 삼각형 만들기
InDesign에서 삼각형을 만드는 가장 빠른 방법은 다각형 도구 를 사용하는 것입니다. InDesign을 처음 사용하는 경우 도구 패널의 다각형 도구 가 직사각형 도구 아래에 중첩되어 있고 기본 키보드가 없기 때문에 보지 못했을 수 있습니다. 지름길.

1단계: 도구 패널의 직사각형 도구 아이콘을 길게 클릭하거나 마우스 오른쪽 버튼으로 클릭하여 모든 해당 지점에 내포된 도구를 선택한 다음 팝업 메뉴에서 다각형 도구 를 클릭합니다.
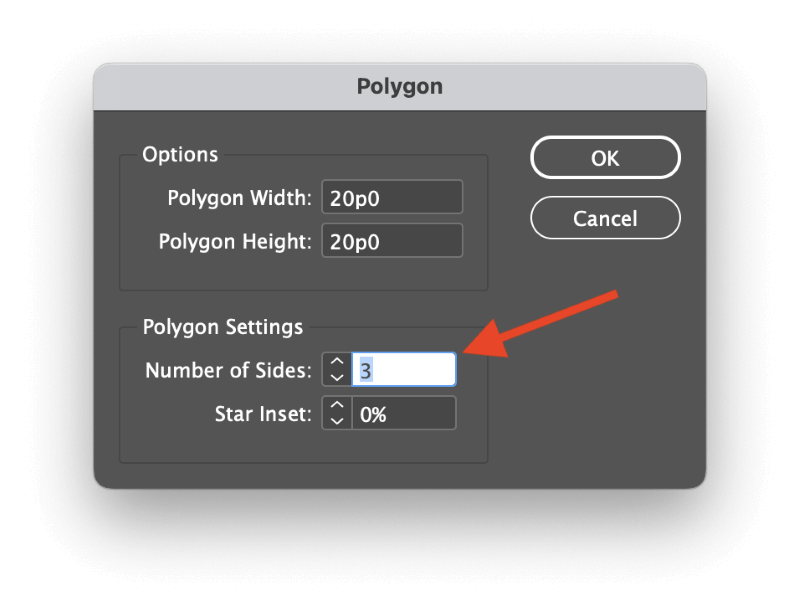
2단계: 삼각형을 배치할 페이지를 한 번 클릭합니다. InDesign에서 다각형 대화 상자 창을 열면 다각형 모양의 면 수를 지정할 수 있습니다.
삼각형은 분명히 변이 3개이므로 변의 수 설정을 3 로 조정합니다. 삼각형의 너비와 높이를 입력하고 확인 을 클릭합니다.

InDesign에서선택한 치수 및 활성 색상 설정.
삼각형을 만들도록 다각형 도구를 구성한 후에는 도구를 사용하여 클릭하고 드래그하여 매번 중지하고 대화 상자를 사용할 필요 없이 훨씬 더 빠르게 삼각형을 만들 수 있습니다.
방법 2: 펜 도구로 사용자 정의 삼각형 만들기
더 많은 자유형 삼각형을 만들고 싶다면 펜 도구를 사용하면 쉽게 할 수 있습니다.
1단계: 도구 패널 또는 키보드 단축키 P 를 사용하여 펜 도구로 전환합니다.

2단계: 페이지의 아무 곳이나 클릭하여 첫 번째 기준점을 설정하고 다시 클릭하여 두 번째 기준점을 만든 다음 한 번 더 클릭하여 삼각형의 세 번째 모서리를 만듭니다. 마지막으로 원래 점으로 돌아가서 다시 클릭하여 모양을 닫습니다.
Shift 키를 누른 상태에서 삼각형을 그리는 동안 기준점의 위치를 수정할 수도 있습니다. 가능한 한 클릭 위치.
방법 3: InDesign에서 직각 삼각형 만들기
이전에는 일부 교과서에서 직사각형 삼각형으로 알려져 있었고 기술적으로 직교 삼각형으로 알려진 InDesign에서 직각 삼각형을 만드는 것은 매우 간단합니다. 다각형 도구를 사용하지 않기 때문에 다소 직관적이지 않습니다.
1단계: 도구 패널 또는 키보드를 사용하여 직사각형 도구 로 전환합니다.바로가기 M 로 이동한 다음 페이지를 클릭하고 드래그하여 사각형을 만듭니다.
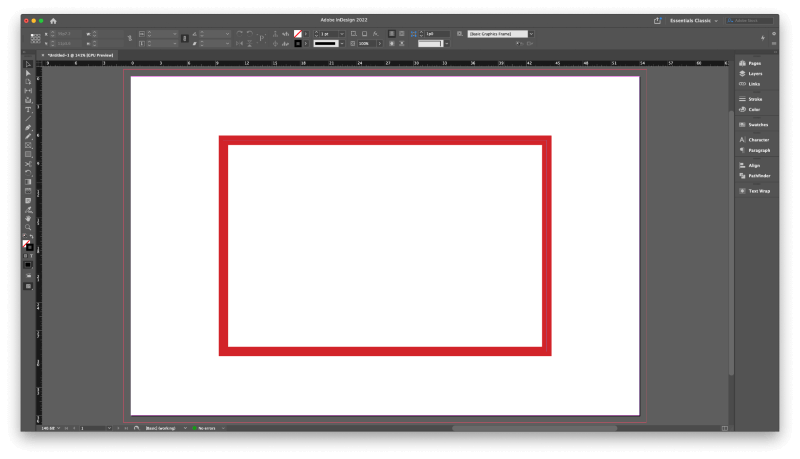
2단계: 새 직사각형을 선택한 상태에서 도구 패널 또는 키보드 단축키를 사용하여 펜 도구로 전환합니다. 피 . 펜 도구는 기존 앵커 포인트 위로 마우스를 가져가면 앵커 포인트 삭제 도구 로 변경되는 유연한 컨텍스트 기반 도구입니다.
도구 패널이나 키보드 단축키 – (마이너스 키)를 사용하여 앵커 포인트 삭제 도구 로 직접 전환할 수도 있지만 일반적으로 벡터 모양을 만드는 동안 유연성을 위해 펜 도구로 작업하는 데 익숙해지는 것이 좋습니다.

3단계: 펜 또는 앵커 포인트 삭제 도구를 사용하여 커서를 4개의 앵커 포인트 중 하나 위에 놓습니다. 사각형을 만들고 한 번 클릭하여 제거합니다. InDesign은 나머지 점 사이의 모양을 닫고 직각 삼각형의 빗변을 만듭니다.
방법 4: 정삼각형 만들기
InDesign에서 정삼각형을 만드는 것은 조금 더 복잡합니다. 알다시피(또는 수학 수업이 끝난 지 오래되었다면) 정삼각형의 각 변의 길이는 같으므로 각 내각은 60도가 됩니다.
다각형 도구 와 배율 명령을 기억할 수만 있다면 정삼각형을 만들 수 있습니다.중요 숫자: 86.603%.

1단계: 다각형 도구 로 전환하고 페이지를 한 번 클릭하여 다각형 대화 상자 창을 엽니다. Polygon Width 및 Polygon Height 에 동일한 값을 입력하고 Number of Sides 가 3 로 설정되었는지 확인한 다음 확인 .
InDesign에서 삼각형을 그리지만 아직 완료되지 않았습니다!
2단계: 삼각형을 선택한 상태에서 Object 메뉴를 열고 Transform 하위 메뉴를 선택한 다음 Scale<5을 클릭합니다>.

Scale 대화 상자 창에서 작은 체인 링크 아이콘을 클릭하여 Scale X 와 Scale Y 치수를 구분한 다음 를 입력합니다. 스케일 Y 필드에서 86.603% . Scale X 필드를 100% 로 설정하고 확인 을 클릭합니다.

이제 완벽한 정삼각형이 완성되었습니다!
대체 방법: 복제 및 회전
이 방법은 시간이 조금 더 걸리지만 삼각형을 텍스트 프레임으로 사용하고 회전해야 하는 경우에 필요할 수 있습니다. 위에서 언급한 방법을 신뢰하지 마세요!
도구 패널 또는 키보드 단축키 \ 를 사용하여 선 도구로 전환하고 원하는 삼각형 변의 길이와 동일한 선을 그립니다.
라인이 선택되었는지 확인하고 Command + C 를 눌러 라인을 클립보드에 복사한 다음 Command + 를 누릅니다. 옵션 + Shift + V 두 번 붙여넣기같은 위치에 추가 중복 라인.
동일한 크기, 같은 위치에 있어서 처음에는 뚜렷하게 보이지 않을 수 있지만 있을 것입니다.
붙여넣을 마지막 줄을 계속 선택해야 하므로 개체 메뉴를 열고 변환 하위 메뉴를 선택한 다음 회전 을 클릭합니다. 각도 필드에 60 를 입력하고 확인 을 클릭합니다.
도구 패널 또는 키보드 단축키 V 를 사용하여 선택 도구 로 전환합니다. 이를 사용하여 복제한 다른 선을 선택하고 회전 명령을 다시 실행하되 이번에는 각도 필드에 120 을 입력합니다.

앵커 포인트가 다른 포인트와 정확히 겹치고 삼각형을 형성하도록 두 개의 각진 선을 클릭하고 드래그하여 위치를 변경합니다.
선택 도구 를 사용하여 겹치는 앵커 포인트 쌍 중 하나 주위에 선택 상자를 클릭하고 드래그합니다. 개체 메뉴를 열고 경로 하위 메뉴를 선택한 다음 연결 을 클릭합니다. 삼각형이 단일 모양이 될 때까지 겹치는 다른 앵커 포인트 쌍에 대해 반복합니다.

Pathfinder 패널을 사용하여 Join 명령을 실행하여 작업 속도를 약간 높일 수도 있습니다.
최종 단어
원하는 삼각형의 종류에 관계없이 InDesign에서 삼각형을 만들기 위해 알아야 할 모든 내용을 다룹니다.
InDesign은벡터 그리기 앱이므로 Adobe Illustrator와 같은 전용 벡터 앱에서 볼 수 있는 것보다 그리기 도구와 기능이 훨씬 제한적입니다. 작업에 적합한 도구를 사용하면 훨씬 더 쉽게 시간을 보낼 수 있습니다.
즐거운 삼각 측량!

