목차
Adobe Illustrator가 이미지 편집을 위한 최고의 소프트웨어는 아니지만 약간의 연기 효과를 추가하는 것은 완전히 가능한 일입니다.
저는 전자담배 회사를 위해 디자인을 했으므로 홍보 자료에 다른 연기 효과를 추가하거나 만들어야 했습니다. Adobe Illustrator에서 연기를 만드는 방법을 찾을 때까지 Photoshop과 Adobe Illustrator 사이를 전환했습니다.
이 자습서에서는 Adobe Illustrator에서 연기가 자욱한 브러시, 벡터 연기 만들기, 이미지에 연기 추가 등 연기를 만드는 다양한 방법을 보여드리겠습니다.
참고: 이 튜토리얼의 스크린샷은 Adobe Illustrator CC 2022 Mac 버전에서 가져온 것입니다. Windows 또는 다른 버전은 다르게 보일 수 있습니다.
연기 브러시 만드는 방법
사용하게 될 도구와 기능은 선 도구, 펜 도구, 봉투 왜곡 및 투명도 패널입니다. 어렵지는 않지만 다소 복잡할 수 있으니 디테일에 주의를 기울이시기 바랍니다.
연기를 만드는 데 흰색을 사용할 것이므로 시작하기 전에 아트보드 배경색을 검은색으로 변경합니다.
1단계: 선 도구를 사용하여 직선을 그립니다. 획 색상을 흰색으로 변경하고 획 두께를 0.02pt로 변경합니다.
참고: 획이 얇을수록 연기가 부드러워 보입니다.
2단계: 선택 도구를 두 번 클릭하여 이동 설정을 엽니다. 수평 및 거리 값을 0.02로 변경(획 두께와 동일) 세로 값은 0 이어야 합니다.

복사 를 클릭합니다.
3단계: Command (Windows 사용자의 경우 Ctrl 키) + D 키를 눌러 복제 라인. 이와 같은 것을 얻을 때까지 잠시 동안 키를 누르고 있어야 합니다.

4단계: 선을 그룹화하고 불투명도를 약 20%로 낮춥니다.

5단계: 펜 도구를 사용하여 여러 교차점이 있는 연기 모양을 그리고 경로를 닫습니다. 획 색상을 제거하고 채우기 색상을 흰색으로 변경합니다.
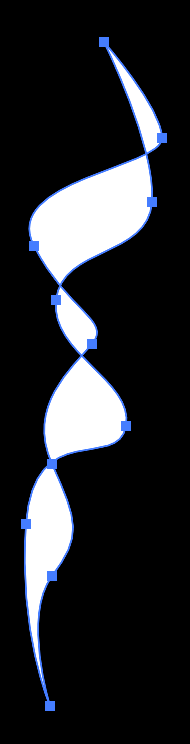
6단계: 선과 모양을 모두 선택하고 오버헤드 메뉴로 이동하여 객체 > 봉투 왜곡 을 선택합니다. > 상단 개체로 만들기 .

이제 벡터 연기를 만들었습니다. 다음 단계는 브러시로 만드는 것입니다.
7단계: 브러시 패널을 열고 이 벡터 연기를 브러시 패널로 드래그합니다. 아트 브러시 를 선택하고 색상화 방법을 색조 및 음영 으로 변경합니다.
스모키 브러시의 이름을 지정하거나 브러시의 방향을 변경할 수도 있습니다.
그렇습니다. 그것을 시도하고 어떻게 보이는지보십시오.

연기 효과를 만드는 방법
봉투 왜곡 도구와 혼합 도구를 사용하여 벡터 연기를 만들거나 단순히 래스터 이미지를 혼합하여 연기 효과를 만들 수 있습니다. 연기 효과의 두 가지 유형에 대한 단계를 확인하십시오.
벡터
사실 제가 보여드린 연기 브러쉬는위는 이미 벡터이므로 연기 효과를 그리고 추가하는 데 사용할 수 있습니다. 이것이 벡터 스모크를 만드는 방법 중 하나입니다. 혼합 도구를 사용하여 벡터 연기를 만드는 또 다른 방법을 보여 드리겠습니다.
1단계: 펜 도구를 사용하여 서로 겹치는 두 개의 물결선을 만듭니다. 획 두께를 0.05 이하로 변경합니다. 선이 가늘어지면 더 사실적으로 보입니다.

2단계: 두 라인을 모두 선택하고 오버헤드 메뉴로 이동하여 Object > Blend > 를 선택합니다. 을 만듭니다.

보시다시피 길 사이의 거리가 너무 멀어 설득력이 없어 보입니다.
3단계: 객체 > 혼합 > 혼합 옵션 으로 이동하여 간격을 <6으로 변경합니다>Specified Steps 를 선택하고 단계 수를 늘립니다.

미리보기 상자를 선택하여 조정할 때 어떻게 보이는지 확인하십시오.
바로! 연기가 자욱한 브러시로 만든 연기 효과만큼 사실적으로 보이지는 않지만 불투명도나 혼합 모드를 조정하여 디자인에 맞출 수 있습니다.

래스터
이 작업은 Photoshop에서 수행해야 하지만 모든 사람이 Photoshop을 사용하는 것은 아니라는 점을 고려하여 Adobe Illustrator에서 연기 효과를 만드는 방법을 보여 드리겠습니다.
예를 들어 이 이미지에 연기를 더 추가해 보겠습니다.

1단계: 연기(또는 구름)가 있는 이미지를 찾아 Adobe Illustrator에 이미지를 삽입합니다.

이 구름을 사용하여 연기를 더 추가하지만먼저 이미지를 회색조로 변환하겠습니다.

팁: 더 잘 섞일 수 있도록 배경색이 비슷한 이미지를 찾으세요. 그렇지 않으면 배경을 제거하기 위해 클리핑 마스크 를 만들어야 할 수도 있습니다.
2단계: 연기가 나타나기를 원하는 원본 이미지로 연기/구름 이미지를 이동하고 크기를 조정합니다. 불투명도를 낮추면 위치를 볼 수 있습니다.

효과가 나타나기 시작했죠? 다음 단계는 더 사실적으로 보이게 만드는 것입니다.
3단계: 연기 이미지를 선택하고 모양 패널에서 혼합 모드를 변경합니다. 불투명도 를 클릭하면 혼합 모드를 선택할 수 있습니다.

불투명도를 조정하여 이상적인 결과를 얻을 수도 있습니다.

기타 질문
Adobe Illustrator에서 연기를 만드는 방법에 대해 자세히 알아보세요.
연기 글자를 만드는 방법?
연기 브러시를 사용하여 연기 글자를 그릴 수 있습니다. 그릴 때 브러시 크기를 조정합니다. 글자를 더 잘 읽을 수 있도록 더 얇은 획을 사용합니다.

일러스트레이터에서 찐 커피는 어떻게 만드나요?
커피 한 잔에 김을 더하는 가장 쉬운 방법은 완벽한 연기 이미지를 찾아 블렌딩하는 것입니다. 위에서 소개한 래스터 연기 효과를 만드는 것과 같은 방법을 사용할 수 있습니다.
일러스트레이터에서 만화 연기를 만드는 방법은 무엇입니까?
래스터 구름/연기 이미지를 벡터화하여 모양을 만들 수 있습니다.만화 같은. 또 다른 옵션은 펜 도구 또는 브러시 도구를 사용하여 연기를 그리는 것입니다.
결론
네! Adobe Illustrator에서 연기 효과를 만들 수 있으며 벡터 연기를 편집할 수 있다는 장점이 있습니다. 혼합 도구 방법이 가장 쉽게 만들 수 있지만 결과는 Envelope Distort로 만든 것만큼 사실적이지 않습니다.
결국 생성하는 프로젝트에 따라 다릅니다. 용도에 따라 다양한 종류의 연기를 사용하는 것이 좋습니다.

