목차
오프셋 경로를 사용하여 윤곽선이 있는 텍스트 효과를 만들거나 개체에 간단히 적용하여 획 효과를 만들 수 있습니다. 일부 사용자는 개체에 획을 추가하거나 개체를 복제하고 크기를 조정하여 이러한 효과를 만들 수 있지만 더 쉬운 방법이 있습니다. 바로 오프셋 경로를 사용하는 것입니다!
이 기사에서는 Adobe Illustrator에서 오프셋 경로가 무엇이며 어떻게 사용하는지 보여 드리겠습니다.
참고: 이 튜토리얼의 모든 스크린샷은 Adobe Illustrator 2022 Mac 버전에서 가져온 것입니다. Windows 또는 다른 버전은 다르게 보일 수 있습니다. 키보드 단축키는 Mac에서도 사용하므로 Windows에서 키보드 단축키를 사용하려면 Command 키를 Ctrl로 변경하십시오.
목차 [표시]
- Adobe Illustrator의 오프셋 경로란 무엇입니까?
- Adobe Illustrator의 오프셋 경로는 어디에 있습니까?
- Adobe Illustrator에서 경로를 오프셋하는 방법
- 위로 마무리
Adobe Illustrator에서 경로 오프셋이란 무엇입니까
경로 오프셋은 획을 멀리 이동시킵니다. 선택한 개체에서. 오프셋 패스는 획 윤곽선처럼 보일 수 있지만 차이점은 선택한 개체에 획을 추가하는 대신 원래 개체를 복제하고 복제본에서 경로를 추가한다는 것입니다.
예를 들어 개체에 획을 추가하면 획 윤곽선이 선택한 개체에 직접 적용됩니다. 그러나 개체에 오프셋 경로를 추가하면 새 모양이 만들어집니다.

양수 오프셋 경로를 추가하면원래 개체에서 멀어지므로 오프셋이 경로 외부에 있게 됩니다. 음수 오프셋 경로를 추가하면 원래 개체의 크기가 줄어들어 오프셋이 경로 안에 있게 됩니다.
Adobe Illustrator를 처음 사용하는 경우 오프셋 경로가 어디에 있는지 찾을 수 없습니다. , 도구 모음에 없기 때문입니다.
Adobe Illustrator에서 Offset Path는 어디에 있습니까?
Offset Path는 여러 곳에 숨겨져 있습니다. 오버헤드 메뉴 Object > Path > Offset Path 또는 Effect > 에서 Offset Path 옵션을 찾을 수 있습니다. 경로 > 오프셋 경로 .
객체를 선택하면 속성 패널의 빠른 작업 아래 오프셋 경로 도 볼 수 있습니다.

모양 패널에 익숙한 경우 거기에서 개체에 대한 오프셋 경로를 추가할 수도 있습니다. 효과로 추가될 테니 새 효과 추가(fx) 버튼을 클릭하고 경로 > 경로 오프셋 을 선택하면 찾을 수 있습니다.

아래에서 경로 오프셋 도구를 사용하는 방법을 설명하겠습니다.
Adobe Illustrator에서 경로를 오프셋하는 방법
오프셋 경로를 추가하는 것은 쉽습니다. 해야 할 일은 개체를 선택하고 오버헤드 메뉴 Object > Path > Offset Path 로 이동하여 거리와 스트로크 스타일을 조정하는 것입니다. 텍스트를 오프셋하려면 텍스트 윤곽선을 만드는 추가 단계가 있습니다.
갈게요Adobe Illustrator에서 텍스트에 오프셋 경로를 사용하는 방법의 예를 보여줍니다.
개체 또는 획에 오프셋 경로를 추가하는 경우 1단계와 2단계를 건너뛰십시오.
1단계: 아트보드에 텍스트 추가 입력 도구 (키보드 단축키 T )를 사용합니다. 텍스트가 준비되어 있으면 이 단계를 건너뛸 수 있습니다.

2단계: 텍스트를 선택하고 개요 만들기 키보드 단축키 Shift + Command + O<14를 사용합니다> 글꼴/텍스트를 설명합니다.
참고: 텍스트의 윤곽을 잡은 후에는 문자 스타일을 변경할 수 없습니다. 따라서 나중에 텍스트를 편집하려는 경우를 대비하여 텍스트를 복제하는 것이 좋습니다.
3단계: 윤곽선이 있는 텍스트를 선택하고 키보드 단축키 Command + 8 를 사용하여 복합 패스로 만듭니다.
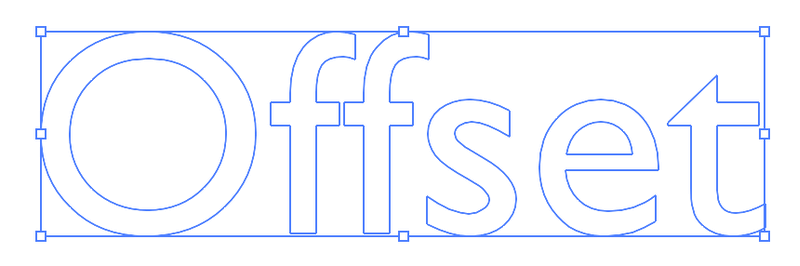
4단계: 컴파운드 패스를 선택하고 오버헤드 메뉴 Object > Path<에서 Offset Path 를 클릭합니다. 14> > 오프셋 경로 . 오프셋 크기와 결합 스타일을 변경할 수 있는 오프셋 경로 설정 창이 열립니다.

예를 들어 Joins 를 Round 로 변경하여 오프셋 경로가 둥글게 된 것을 확인할 수 있습니다. 오프셋을 수정하면서 어떻게 보이는지 보려면 미리보기 옵션을 켜십시오.
5단계: 컴파운드 패스와 채우기 색상을 선택합니다. 그런 다음 오프셋 경로를 선택하고 다른 색상을 채웁니다.
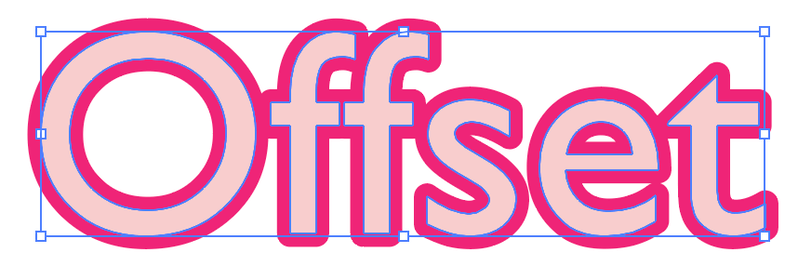
경로가그룹화하려면 컴파운드 패스와 오프셋 패스를 모두 선택하고 그룹을 해제하여 컴파운드 패스에서 오프셋 패스를 분리하면 다른 색상으로 채울 수 있습니다.
그게 다입니다.
마무리
오프셋 경로는 아웃라인 효과를 만드는 데 유용하며 Adobe Illustrator에서 다른 위치의 개체에 오프셋 경로를 추가할 수 있습니다.
오프셋 텍스트를 만들 때는 먼저 텍스트의 윤곽선을 그려야 합니다. 오프셋 경로를 분리할 수 없는 경우 원본 개체에서 그룹 해제해야 합니다.

