목차
2013년부터 브랜딩 작업을 하는 그래픽 디자이너로서 학교 프로젝트, 고객, 심지어 나 자신을 위해 수많은 브랜드 제품을 만들었습니다. Adobe Illustrator의 다양한 형식을 실험한 후 파일을 올바른 형식으로 저장하는 것이 고품질 인쇄 작업에 중요하다는 것을 알았습니다.
JPEG, PDF, PNG 등으로 출력을 해보았습니다. 뭐, PDF도 나쁘지는 않지만 제품으로 따지면 SVG가 제 1의 선택입니다.
이 자습서에서는 Adobe Illustrator에서 SVG 파일을 만들어 Cricut에서 사용할 디자인을 준비하는 방법을 배웁니다.
SVG 파일에 익숙하지 않은 경우 여기에 간단한 설명이 있습니다.
목차 [show]
- SVG 파일이란 무엇입니까?
- Adobe Illustrator에서 Cricut용 SVG 파일을 만들고 만드는 방법
- 만들기 Adobe Illustrator의 새 SVG 파일
- Adobe Illustrator에서 이미지를 SVG로 변환
- 결론
SVG 파일이란 무엇입니까
SVG는 Scalable Vector Graphics의 약자이며 SVG 파일은 이미지 품질을 잃지 않고 편집하고 크기를 조정할 수 있는 고해상도 벡터 기반 그래픽입니다. 로고, 아이콘, 인포그래픽, 일러스트레이션 등에 주로 사용됩니다.
SVG는 다양한 소프트웨어와 호환되고 제품에 개인화된 디자인을 만들 수 있는 스마트 머신인 Cricut에 일반적으로 사용되기 때문에 널리 사용되는 파일 형식입니다.
이제맞춤형 디자인을 만들고 Adobe Illustrator에서 Cricut용 SVG로 저장합니다.
참고: 이 자습서의 스크린샷은 Adobe Illustrator CC 2022 Mac 버전에서 가져옵니다. Windows 또는 다른 버전은 다르게 보일 수 있습니다.
Adobe Illustrator에서 Cricut용 SVG 파일 만들기/생성 방법
Cricut에 사용할 이미지가 이미 있는 경우 JPEG 파일을 SVG로 변환할 수 있습니다. . 그렇지 않으면 Adobe Illustrator에서 처음부터 새 디자인을 만들어 Cricut용 SVG로 저장할 수 있습니다.
Adobe Illustrator에서 새 SVG 파일 만들기
솔직히 Adobe Illustrator 자체가 벡터 기반 프로그램이기 때문에 Adobe Illustrator에서 만드는 모든 것을 SVG로 저장할 수 있습니다. 계속해서 제품에 인쇄하려는 모양이나 텍스트를 만드십시오.
예를 들어 Adobe Illustrator에서 로고를 만들고 Cricut을 사용하여 브랜드 제품을 만들고 싶다고 가정해 보겠습니다.
1단계: 인쇄하려는 내용에 따라 도형을 만들고, 그리거나, 패턴을 만들거나, 간단히 텍스트를 추가합니다. 예를 들어, 저는 Wacom 태블릿을 사용하여 이러한 문자를 그리거나 썼습니다.

이미 벡터, 특히 경로이므로 다음 단계는 이를 모양으로 변환하는 것입니다. 텍스트를 사용한 경우 키보드 단축키 Shift + Command + O 를 사용하여 텍스트 윤곽선을 만들어야 합니다. (Windows 사용자는 Command 키를 Ctrl 로 변경합니다.)
2단계: 경로를 선택하고,오버헤드 메뉴로 이동하여 Object > Path > Outline Stroke 를 선택합니다.

그러면 경로가 외곽선이 되었지만 스트로크 사이에 겹치는 모양이 있는 것을 볼 수 있습니다.

3단계: 외곽선 선택 도형 작성기 도구 (키보드 단축키 Shift + M )를 사용하여 도형을 결합합니다.

겹친 부분이 모두 사라질 때까지 강조 표시된 도형을 통해 간단하게 그립니다.

결국 텍스트는 윤곽선이 겹치지 않고 이렇게 보여야 합니다.

4단계: 아트웍의 크기를 조정하고 마무리합니다.
5단계: 오버헤드 메뉴로 이동합니다. 파일 > 다른 이름으로 저장 또는 내보내기 > 로 내보내고 형식으로 SVG(svg)를 선택합니다. 대지 사용 옵션을 선택합니다.

저장을 클릭하면 SVG 옵션을 선택하라는 메시지가 표시됩니다. SVG 프로필을 기본 SVG 1.1 으로 두고 글꼴 유형을 윤곽선으로 변환 으로 변경할 수 있습니다.

확인을 클릭합니다. 그리고 Cricut에서 SVG 파일을 열 수 있습니다.
Adobe Illustrator에서 이미지를 SVG로 변환
예를 들어, 온라인에서 멋진 이미지를 발견하고 컴퓨터에서 인쇄하고 싶습니다. 제품. 이 경우 Adobe Illustrator를 사용하여 래스터 이미지를 벡터 파일로 변환할 수 있으며 Image Trace 기능을 사용하여 이미지를 쉽게 벡터화할 수 있습니다.
하지만 이미지가 너무 복잡하지 않은 경우에만 작동합니다.그렇지 않으면 추적된 결과가 이상적이지 않을 수 있습니다.
다음은 이미지를 SVG로 변환하는 예입니다.
1단계: 이미지를 Adobe Illustrator에 배치하고 삽입합니다. 예를 들어 Canva에서 이 이미지를 빠르게 만들어 PNG로 저장했습니다.

2단계: 이미지를 선택하고 속성 패널의 빠른 작업 아래 이미지 추적 을 클릭합니다. . 추적 결과를 선택할 수 있습니다. 내 이미지에는 두 가지 색상만 있으므로 3가지 색상 옵션을 선택하겠습니다.

이미지가 이미 벡터화되었지만 내보내기를 완료하기 위한 몇 가지 추가 단계가 더 있습니다.
3단계: 사전 설정 옆에 있는 아이콘을 클릭하여 이미지 추적 패널을 엽니다.

고급 옵션을 확장하고 흰색 무시 를 클릭합니다. 이렇게 하면 이미지의 흰색 배경이 제거됩니다.

4단계: 속성 패널의 빠른 작업 아래에서 확장 을 클릭합니다.
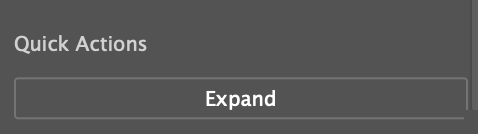
벡터를 편집하려면 그룹을 해제하면 됩니다. 예를 들어 색상을 변경할 수 있습니다.

5단계: 오버헤드 메뉴로 이동합니다. 파일 > 다른 이름으로 저장 또는 파일 > 내보내기 > 내보내기 파일 형식으로 (SVG) svg를 선택합니다.
바로! 이제 Cricut에서 SVG 파일을 열어 나만의 디자인을 만들 수 있습니다!
결론
이미지를 벡터로 변환하거나 Cricut용으로 무언가를 처음부터 만들 때파일을 SVG로 저장하는 것이 중요합니다. 원본 파일이 래스터인 경우 텍스트의 윤곽선을 만들고 이미지를 벡터화해야 합니다.

