ಪರಿವಿಡಿ
ನಿಮ್ಮ ಆಪರೇಟಿಂಗ್ ಸಿಸ್ಟಮ್ ಮಾರಣಾಂತಿಕ ಸಿಸ್ಟಮ್ ದೋಷವನ್ನು ಪತ್ತೆ ಮಾಡಿದಾಗ BSOD ಅಥವಾ ಸಾವಿನ ನೀಲಿ ಪರದೆಯು ಕಾಣಿಸಿಕೊಳ್ಳುತ್ತದೆ. ಈ ದೋಷವು ಎಲ್ಲಿಯೂ ಸಂಭವಿಸುವುದಿಲ್ಲ, ನೀವು ಮಾಡುತ್ತಿರುವ ಯಾವುದೇ ಕೆಲಸದಿಂದ ನಿಮ್ಮನ್ನು ತಡೆಯುತ್ತದೆ ಮತ್ತು ಮಾರಣಾಂತಿಕ ದೋಷದಿಂದ ಚೇತರಿಸಿಕೊಳ್ಳಲು ಪ್ರಯತ್ನಿಸಲು ನಿಮ್ಮ ಸಿಸ್ಟಮ್ ಅನ್ನು ಮರುಪ್ರಾರಂಭಿಸುತ್ತದೆ.
ಆದರೂ ಸುಧಾರಿತ ವಿಂಡೋಸ್ ಅಪ್ಡೇಟ್ ಬಿಡುಗಡೆಗಳು, ಬ್ಲೂ ಸ್ಕ್ರೀನ್ನಿಂದ ಈ ದೋಷವು ಅಪರೂಪವಾಗಿ ಸಂಭವಿಸುತ್ತದೆ ಡೆತ್ (BSOD) ದೋಷಗಳು ವಿಶೇಷವಾಗಿ ನೀವು ಹಳೆಯ ಡ್ರೈವರ್ಗಳನ್ನು ಹೊಂದಿದ್ದರೆ ಇನ್ನೂ ಸಂಭವಿಸಬಹುದು.
ಬ್ಲೂ ಸ್ಕ್ರೀನ್ ಆಫ್ ಡೆತ್ (BSOD) ನೊಂದಿಗೆ ಬರುವ ಸಾಮಾನ್ಯ ದೋಷ ಕೋಡ್ಗಳಲ್ಲಿ ಒಂದು ಕ್ರಿಟಿಕಲ್ ಪ್ರೊಸೆಸ್ ಡೈಡ್ ದೋಷ ಕೋಡ್ ಆಗಿದೆ. ಹೆಚ್ಚಿನ ಸಮಯ, ಇದು ಭ್ರಷ್ಟ ವಿಂಡೋಸ್ ಸಿಸ್ಟಮ್ ಫೈಲ್ಗಳು, ಕ್ರಿಟಿಕಲ್ ಸಿಸ್ಟಮ್ ಪ್ರೊಸೆಸ್ ಅಪ್ಡೇಟ್ಗಳು ಅಥವಾ ಸಿಸ್ಟಮ್ ಡ್ರೈವರ್ ಸಮಸ್ಯೆಗಳಿಂದ ಉಂಟಾಗುತ್ತದೆ.
Windows 10 ಬ್ಲೂ ಸ್ಕ್ರೀನ್ ಆಫ್ ಡೆತ್ ಅನ್ನು ಸರಿಪಡಿಸಲು ನೀವು ನಿರ್ವಹಿಸಬಹುದಾದ ಉನ್ನತ ದೋಷನಿವಾರಣೆ ವಿಧಾನಗಳನ್ನು ನಾವು ಸಂಗ್ರಹಿಸಿದ್ದೇವೆ. (BSOD) ದೋಷ ಕೋಡ್ “ಕ್ರಿಟಿಕಲ್ ಪ್ರೊಸೆಸ್ ಡೈಡ್.”
ಮೊದಲ ವಿಧಾನ – ಹಾರ್ಡ್ವೇರ್ ಮತ್ತು ಸಾಧನ ಟ್ರಬಲ್ಶೂಟರ್ ಅನ್ನು ಪ್ರಾರಂಭಿಸಿ
ಹಾರ್ಡ್ವೇರ್ ಮತ್ತು ಡಿವೈಸ್ ಟ್ರಬಲ್ಶೂಟಿಂಗ್ ಟೂಲ್ ಇತ್ತೀಚೆಗೆ ಡಿವೈಸ್ಗಳ ಸಿಸ್ಟಮ್ ಡ್ರೈವರ್ಗಳ ಸಮಸ್ಯೆಗಳನ್ನು ಪತ್ತೆ ಮಾಡುತ್ತದೆ ಮತ್ತು ಸರಿಪಡಿಸುತ್ತದೆ ವ್ಯವಸ್ಥೆಯಲ್ಲಿ ಸ್ಥಾಪಿಸಲಾಗಿದೆ. ಈ ಉಪಕರಣವು ಹೊಸದಾಗಿ ಸ್ಥಾಪಿಸಲಾದ ಸಾಧನಗಳಿಗೆ ಸಂಬಂಧಿಸಿದ ಸಾಮಾನ್ಯ ಸಮಸ್ಯೆಗಳನ್ನು ಸ್ಕ್ಯಾನ್ ಮಾಡುತ್ತದೆ ಮತ್ತು ಅವುಗಳಿಗೆ ಪರಿಹಾರಗಳನ್ನು ಅನ್ವಯಿಸುತ್ತದೆ.
- ನಿಮ್ಮ ಕೀಬೋರ್ಡ್ನಲ್ಲಿ “Windows” ಮತ್ತು “R” ಕೀಗಳನ್ನು ಒತ್ತಿ ಹಿಡಿದುಕೊಳ್ಳಿ ಮತ್ತು “msdt.exe - id DeviceDiagnostic” ಮತ್ತು “enter” ಒತ್ತಿರಿ.

- ಹಾರ್ಡ್ವೇರ್ ಮತ್ತು ಸಾಧನಗಳ ಟ್ರಬಲ್ಶೂಟರ್ ಟೂಲ್ನಲ್ಲಿ, “ಸುಧಾರಿತ” ಮೇಲೆ ಕ್ಲಿಕ್ ಮಾಡಿ ಮತ್ತು “ಅನ್ವಯಿಸು” ಮೇಲೆ ಚೆಕ್ ಹಾಕಲು ಖಚಿತಪಡಿಸಿಕೊಳ್ಳಿ.ಸ್ವಯಂಚಾಲಿತವಾಗಿ ರಿಪೇರಿ" ಮತ್ತು "ಮುಂದೆ" ಕ್ಲಿಕ್ ಮಾಡಿ

- "ಮುಂದೆ" ಕ್ಲಿಕ್ ಮಾಡಿದ ನಂತರ, ಉಪಕರಣವು ಸ್ಥಾಪಿಸಲಾದ ಸಾಧನಗಳೊಂದಿಗೆ ಯಾವುದೇ ಸಮಸ್ಯೆಗಳನ್ನು ಪತ್ತೆಹಚ್ಚಲು ಪ್ರಾರಂಭಿಸುತ್ತದೆ. ಪ್ರಕ್ರಿಯೆಯು ಪೂರ್ಣಗೊಳ್ಳಲು ನಿರೀಕ್ಷಿಸಿ ಮತ್ತು ಪ್ರಕ್ರಿಯೆಯನ್ನು ಪೂರ್ಣಗೊಳಿಸಲು ಆನ್-ಸ್ಕ್ರೀನ್ ಸೂಚನೆಗಳನ್ನು ಅನುಸರಿಸಿ.
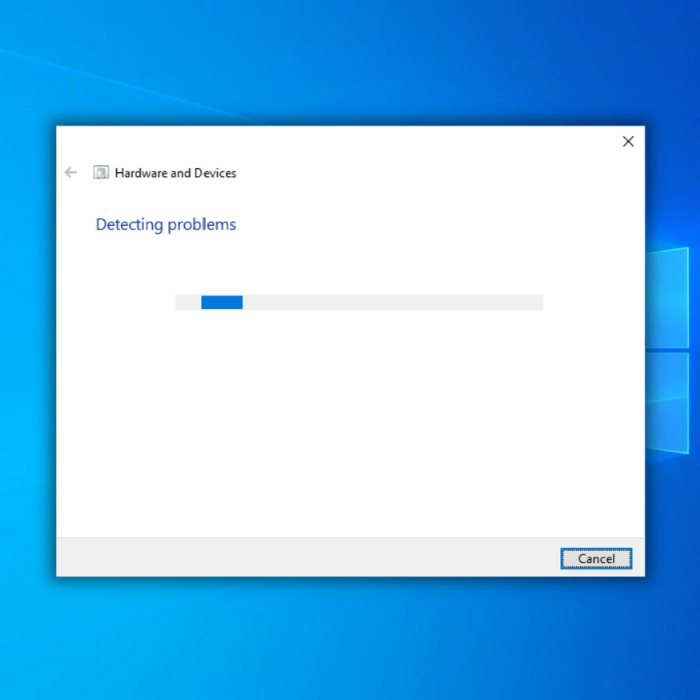
ಎರಡನೇ ವಿಧಾನ - SFC ಅಥವಾ ಸಿಸ್ಟಮ್ ಫೈಲ್ ಪರಿಶೀಲಕವನ್ನು ರನ್ ಮಾಡಿ
ನಿಮ್ಮ Windows OS ವೈಶಿಷ್ಟ್ಯಗಳು ಕಾಣೆಯಾದ ಅಥವಾ ಭ್ರಷ್ಟ ಸಾಧನ ಡ್ರೈವರ್ಗಳು ಮತ್ತು ವಿಂಡೋಸ್ ಫೈಲ್ಗಳನ್ನು ಸ್ಕ್ಯಾನ್ ಮಾಡಲು ಮತ್ತು ಸರಿಪಡಿಸಲು ನೀವು ಬಳಸಬಹುದಾದ ಉಚಿತ ಸಾಧನ. Windows SFC ಅನ್ನು ಬಳಸಲು, ಈ ಹಂತಗಳನ್ನು ಅನುಸರಿಸಿ:
- “windows” ಕೀಲಿಯನ್ನು ಹಿಡಿದಿಟ್ಟುಕೊಳ್ಳುವ ಮೂಲಕ ಕಮಾಂಡ್ ಪ್ರಾಂಪ್ಟ್ ತೆರೆಯಿರಿ ಮತ್ತು “R” ಅನ್ನು ಒತ್ತಿ ಮತ್ತು ರನ್ ಆಜ್ಞೆಯಲ್ಲಿ “cmd” ಎಂದು ಟೈಪ್ ಮಾಡಿ. ಎರಡೂ "ctrl ಮತ್ತು shift" ಕೀಗಳನ್ನು ಒಟ್ಟಿಗೆ ಹಿಡಿದುಕೊಳ್ಳಿ ಮತ್ತು Enter ಕೀಲಿಯನ್ನು ಒತ್ತಿರಿ. ನಿರ್ವಾಹಕರ ಅನುಮತಿಗಳನ್ನು ನೀಡಲು ಮುಂದಿನ ವಿಂಡೋದಲ್ಲಿ "ಸರಿ" ಕ್ಲಿಕ್ ಮಾಡಿ.

- ಕಮಾಂಡ್ ಪ್ರಾಂಪ್ಟಿನಲ್ಲಿ, "sfc /scannow" ಎಂದು ಟೈಪ್ ಮಾಡಿ ಮತ್ತು ಎಂಟರ್ ಒತ್ತಿರಿ. SFC ಸ್ಕ್ಯಾನ್ ಪೂರ್ಣಗೊಳಿಸಲು ಮತ್ತು ಕಂಪ್ಯೂಟರ್ ಅನ್ನು ಮರುಪ್ರಾರಂಭಿಸಲು ನಿರೀಕ್ಷಿಸಿ. ಒಮ್ಮೆ ಮಾಡಿದ ನಂತರ, ಸಮಸ್ಯೆಯನ್ನು ಪರಿಹರಿಸಲಾಗಿದೆಯೇ ಎಂದು ಪರಿಶೀಲಿಸಲು ವಿಂಡೋಸ್ ಅಪ್ಡೇಟ್ ಟೂಲ್ ಅನ್ನು ರನ್ ಮಾಡಿ.

ಮೂರನೇ ವಿಧಾನ - ನಿಯೋಜನೆ ಇಮೇಜ್ ಸರ್ವಿಸಿಂಗ್ ಮತ್ತು ಮ್ಯಾನೇಜ್ಮೆಂಟ್ ಟೂಲ್ (DISM) ಅನ್ನು ರನ್ ಮಾಡಿ
ಆಪರೇಟಿಂಗ್ ಸಿಸ್ಟಂನಲ್ಲಿ ಸಂಗ್ರಹವಾಗಿರುವ ವಿಂಡೋಸ್ ಇಮೇಜಿಂಗ್ ಸ್ವರೂಪದಲ್ಲಿನ ಸಮಸ್ಯೆಗಳನ್ನು ಪರಿಶೀಲಿಸಲು ಮತ್ತು ಸರಿಪಡಿಸಲು DISM ಉಪಕರಣವನ್ನು ಬಳಸಲಾಗುತ್ತದೆ, ಅದು ದೋಷಪೂರಿತ ಅಥವಾ ಕಾಣೆಯಾದ ಸಿಸ್ಟಮ್ ಫೈಲ್ಗಳೊಂದಿಗೆ ಸಮಸ್ಯೆಗಳನ್ನು ಉಂಟುಮಾಡಬಹುದು. DISM ಆನ್ಲೈನ್ ಕ್ಲೀನ್ಅಪ್-ಇಮೇಜ್ ಅನ್ನು ನಿರ್ವಹಿಸಲು, ಕೆಳಗಿನ ಹಂತಗಳನ್ನು ಅನುಸರಿಸಿ.
- “windows” ಕೀ ಒತ್ತಿ ಮತ್ತು ನಂತರ “R” ಒತ್ತಿರಿ. ನೀವು "CMD" ಎಂದು ಟೈಪ್ ಮಾಡಬಹುದಾದ ಸಣ್ಣ ವಿಂಡೋ ಕಾಣಿಸಿಕೊಳ್ಳುತ್ತದೆ.
- ಕಮಾಂಡ್ಪ್ರಾಂಪ್ಟ್ ವಿಂಡೋ ತೆರೆಯುತ್ತದೆ, "DISM.exe /Online /Cleanup-image /Restorehealth" ಎಂದು ಟೈಪ್ ಮಾಡಿ ಮತ್ತು ನಂತರ "ಎಂಟರ್" ಒತ್ತಿರಿ.
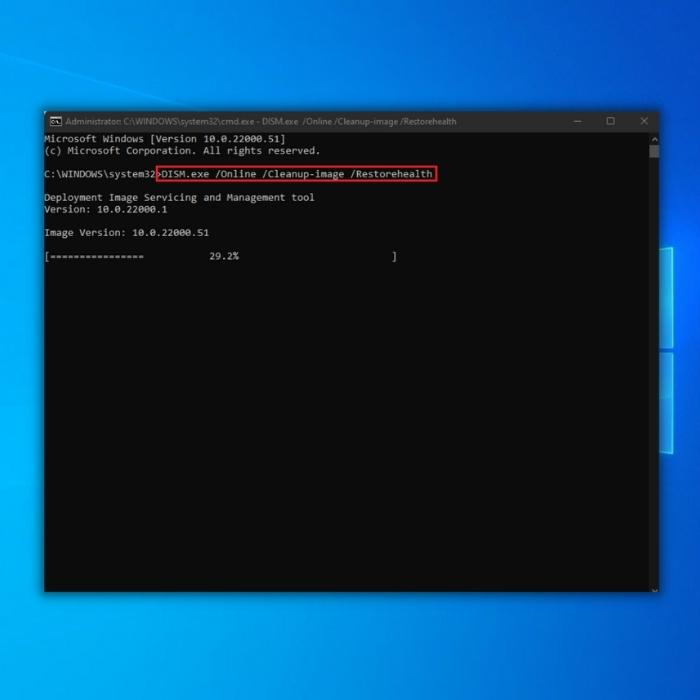
- ಡಿಐಎಸ್ಎಂ ಯುಟಿಲಿಟಿ ದೋಷಪೂರಿತ ಸಿಸ್ಟಮ್ಗಾಗಿ ಸ್ಕ್ಯಾನ್ ಮಾಡಲು ಪ್ರಾರಂಭಿಸುತ್ತದೆ ಫೈಲ್ಗಳು, ಯಾವುದೇ ದೋಷಗಳನ್ನು ಸರಿಪಡಿಸಿ ಮತ್ತು ದೋಷಪೂರಿತ ಸಿಸ್ಟಮ್ ಇಮೇಜ್ ಅನ್ನು ಸರಿಪಡಿಸಿ. ಡಿಐಎಸ್ಎಮ್ ಆನ್ಲೈನ್ ಕ್ಲೀನಪ್ ಇಮೇಜ್ ಪ್ರಕ್ರಿಯೆಯು ಪೂರ್ಣಗೊಂಡ ನಂತರ, ನಿಮ್ಮ ಪಿಸಿಯನ್ನು ಮರುಪ್ರಾರಂಭಿಸಿ. ದೋಷವು ಮುಂದುವರಿದಿದೆಯೇ ಎಂದು ನೋಡಲು ಕಾರ್ಯ ನಿರ್ವಾಹಕವನ್ನು ತೆರೆಯಿರಿ.
ನಾಲ್ಕನೇ ವಿಧಾನ - ವಿಂಡೋಸ್ ಚೆಕ್ ಡಿಸ್ಕ್ ಟೂಲ್ ಅನ್ನು ರನ್ ಮಾಡಿ
Windows ಚೆಕ್ ಡಿಸ್ಕ್ ಟೂಲ್ ಸ್ಕ್ಯಾನ್ ಮಾಡುತ್ತದೆ ಮತ್ತು ಯಾವುದನ್ನಾದರೂ ಪರಿಶೀಲಿಸಲು ನಿಮ್ಮ ಸಂಪೂರ್ಣ ಹಾರ್ಡ್ ಡ್ರೈವ್ ಅನ್ನು ಸರಿಪಡಿಸಿ ಭ್ರಷ್ಟ ಸಿಸ್ಟಮ್ ಫೈಲ್ಗಳಂತಹ ಸಂಭಾವ್ಯ ಸಮಸ್ಯೆಗಳು. ಈ ಸೌಲಭ್ಯವು ಪೂರ್ಣಗೊಳ್ಳಲು ಬಹಳ ಸಮಯ ತೆಗೆದುಕೊಳ್ಳಬಹುದು, ನಿಮ್ಮ ಡಿಸ್ಕ್ನಲ್ಲಿ ನೀವು ಎಷ್ಟು ಫೈಲ್ಗಳನ್ನು ಹೊಂದಿದ್ದೀರಿ ಎಂಬುದರ ಆಧಾರದ ಮೇಲೆ, ಹೆಚ್ಚು ಮಹತ್ವದ ಸಮಸ್ಯೆಗಳನ್ನು ತಡೆಯಲು ಇದು ದೊಡ್ಡ ಸಹಾಯವಾಗಿದೆ ಎಂದು ಸಾಬೀತುಪಡಿಸಬಹುದು.
- “Windows” ಒತ್ತಿರಿ ನಿಮ್ಮ ಕೀಬೋರ್ಡ್ ಮೇಲೆ ಕೀಲಿಯನ್ನು ಒತ್ತಿ ನಂತರ "R" ಒತ್ತಿರಿ. ಮುಂದೆ, ರನ್ ಆಜ್ಞಾ ಸಾಲಿನಲ್ಲಿ "cmd" ಎಂದು ಟೈಪ್ ಮಾಡಿ. ಎರಡೂ "ctrl ಮತ್ತು shift" ಕೀಗಳನ್ನು ಒಟ್ಟಿಗೆ ಹಿಡಿದುಕೊಳ್ಳಿ ಮತ್ತು ಎಂಟರ್ ಒತ್ತಿರಿ. ನಿರ್ವಾಹಕರ ಅನುಮತಿಗಳನ್ನು ನೀಡಲು ಮುಂದಿನ ವಿಂಡೋದಲ್ಲಿ “ಸರಿ” ಕ್ಲಿಕ್ ಮಾಡಿ.

- “chkdsk C: /f ಆಜ್ಞೆಯನ್ನು ಟೈಪ್ ಮಾಡಿ ಮತ್ತು ಹಾರ್ಡ್ ಡ್ರೈವ್ನ ಅಕ್ಷರದೊಂದಿಗೆ Enter (C:) ಒತ್ತಿರಿ ನೀವು ಪರಿಶೀಲಿಸಲು ಬಯಸುತ್ತೀರಿ).

- ಚೆಕ್ ಡಿಸ್ಕ್ ಪೂರ್ಣಗೊಳ್ಳಲು ನಿರೀಕ್ಷಿಸಿ ಮತ್ತು ನಿಮ್ಮ ಕಂಪ್ಯೂಟರ್ ಅನ್ನು ಮರುಪ್ರಾರಂಭಿಸಿ. ಒಮ್ಮೆ ನೀವು ನಿಮ್ಮ ಕಂಪ್ಯೂಟರ್ ಅನ್ನು ಮರಳಿ ಪಡೆದರೆ, ಇದು ಸಮಸ್ಯೆಯನ್ನು ಪರಿಹರಿಸಿದೆಯೇ ಎಂದು ಖಚಿತಪಡಿಸಲು ಸಮಸ್ಯಾತ್ಮಕ ಅಪ್ಲಿಕೇಶನ್ ಅನ್ನು ಪ್ರಾರಂಭಿಸಿ.
ಐದನೇ ವಿಧಾನ - ವಿಂಡೋಸ್ ಅಪ್ಡೇಟ್ ಟೂಲ್ ಅನ್ನು ರನ್ ಮಾಡಿ
ಹಳೆಯದ ವಿಂಡೋಸ್ ಫೈಲ್ಗಳು BSOD ದೋಷಗಳಿಗೆ ಕಾರಣವಾಗಬಹುದು ಉದಾಹರಣೆಗೆ ನೀಲಿ ಪರದೆಯ ದೋಷ"ನಿರ್ಣಾಯಕ ಪ್ರಕ್ರಿಯೆಯು ಸತ್ತುಹೋಯಿತು." ನಿಮ್ಮ ಸಿಸ್ಟಂ ಅನ್ನು ನವೀಕರಿಸಲು, ಹೊಸ ವಿಂಡೋಸ್ ನವೀಕರಣವನ್ನು ಡೌನ್ಲೋಡ್ ಮಾಡಲು ಮತ್ತು ಸ್ಥಾಪಿಸಲು ನೀವು ವಿಂಡೋಸ್ ಅಪ್ಡೇಟ್ ಟೂಲ್ ಅನ್ನು ರನ್ ಮಾಡಬೇಕು. ವಿಂಡೋಸ್ ಯಾವುದೇ ಹೊಸ ನವೀಕರಣಗಳನ್ನು ಪತ್ತೆಮಾಡಿದರೆ, ಅದು ಸ್ವಯಂಚಾಲಿತವಾಗಿ ನವೀಕರಣಗಳನ್ನು ಡೌನ್ಲೋಡ್ ಮಾಡುತ್ತದೆ ಮತ್ತು ಸ್ಥಾಪಿಸುತ್ತದೆ.
- ನಿಮ್ಮ ಕೀಬೋರ್ಡ್ನಲ್ಲಿರುವ “Windows” ಕೀಯನ್ನು ಒತ್ತಿ ಮತ್ತು ರನ್ ಲೈನ್ ಆಜ್ಞೆಯನ್ನು ತರಲು “R” ಒತ್ತಿರಿ ಮತ್ತು “ ಎಂದು ಟೈಪ್ ಮಾಡಿ ನಿಯಂತ್ರಣ ನವೀಕರಣ” ಮತ್ತು ಎಂಟರ್ ಒತ್ತಿರಿ.

- Windows ಅಪ್ಡೇಟ್ ವಿಂಡೋದಲ್ಲಿ “ನವೀಕರಣಗಳಿಗಾಗಿ ಪರಿಶೀಲಿಸಿ” ಕ್ಲಿಕ್ ಮಾಡಿ. ಯಾವುದೇ ಅಪ್ಡೇಟ್ಗಳು ಲಭ್ಯವಿಲ್ಲದಿದ್ದರೆ "ನೀವು ನವೀಕೃತವಾಗಿರುವಿರಿ" ಎಂಬ ಸಂದೇಶವನ್ನು ನೀವು ಪಡೆಯಬೇಕು

- Windows ಅಪ್ಡೇಟ್ ಟೂಲ್ ಹೊಸ ನವೀಕರಣವನ್ನು ಕಂಡುಕೊಂಡರೆ, ಅದನ್ನು ಸ್ಥಾಪಿಸಲು ಅನುಮತಿಸಿ ಮತ್ತು ಅದು ಪೂರ್ಣಗೊಳ್ಳುವವರೆಗೆ ಕಾಯಿರಿ. ನಿಮ್ಮ ಕಂಪ್ಯೂಟರ್ ಅನ್ನು ಸ್ಥಾಪಿಸಲು ಮತ್ತು ಕ್ರಿಟಿಕಲ್ ಪ್ರೊಸೆಸ್ ಡೈಡ್ ದೋಷವನ್ನು ಸಮರ್ಥವಾಗಿ ಸರಿಪಡಿಸಲು ನೀವು ಅದನ್ನು ಮರುಪ್ರಾರಂಭಿಸಬೇಕಾಗಬಹುದು.

4. ನವೀಕರಣವು ಪೂರ್ಣಗೊಂಡ ನಂತರ ಅದು ಎಲ್ಲಾ ಡ್ರೈವರ್ಗಳನ್ನು ನವೀಕರಿಸಬೇಕು, ಕಂಪ್ಯೂಟರ್ ಅನ್ನು ಮರುಪ್ರಾರಂಭಿಸಿ ಮತ್ತು ನೀವು ಇನ್ನೂ ಕ್ರಿಟಿಕಲ್ ಪ್ರೊಸೆಸ್ ಡೈಡ್ ದೋಷವನ್ನು ಎದುರಿಸುತ್ತಿದ್ದರೆ ಗಮನಿಸಿ.
- ಇದನ್ನೂ ನೋಡಿ: 4 ಖಚಿತ-ಫೈರ್ Windows 10 ನಲ್ಲಿ KERNEL_MODE_HEAP_CORRUPTION ದೋಷವನ್ನು ಸರಿಪಡಿಸುವ ಮಾರ್ಗಗಳು
ಆರನೇ ವಿಧಾನ – ಕ್ಲೀನ್ ಬೂಟ್ ಮಾಡಿ
“ಕ್ರಿಟಿಕಲ್ ಪ್ರೊಸೆಸ್ ಡೈಡ್” ಎಂಬ ದೋಷ ಸಂದೇಶಕ್ಕೆ ಕಾರಣವೇನು ಎಂಬುದನ್ನು ಕಂಡುಹಿಡಿಯಲು ನೀವು ಕ್ಲೀನ್ ಬೂಟ್ ಮಾಡಬೇಕಾಗಬಹುದು ." ಸಮಸ್ಯೆಯು ಯಾವಾಗಲೂ ಮೂರನೇ ವ್ಯಕ್ತಿಯ ಪ್ರೋಗ್ರಾಂ ಅಥವಾ ಲಾಂಚ್ ಕಾರ್ಯಕ್ರಮಗಳ ಸರಣಿಯಿಂದ ಉಂಟಾಗುತ್ತದೆ. ಎಲ್ಲಾ ಆರಂಭಿಕ ಅಪ್ಲಿಕೇಶನ್ಗಳನ್ನು ಒಂದೊಂದಾಗಿ ನಿಷ್ಕ್ರಿಯಗೊಳಿಸುವುದು ಮತ್ತು ಮರುಸಕ್ರಿಯಗೊಳಿಸುವುದು ಸಂಕುಚಿತಗೊಳಿಸಲು ಉತ್ತಮ ಮಾರ್ಗವಾಗಿದೆಸಮಸ್ಯೆ.
ಕ್ಲೀನ್ ಬೂಟ್ ಮಾಡುವ ಮೂಲಕ, ನೀವು ಮೈಕ್ರೋಸಾಫ್ಟ್ ಅಲ್ಲದ ಸೇವೆಗಳನ್ನು ನಿಷ್ಕ್ರಿಯಗೊಳಿಸುತ್ತೀರಿ, ವಿಂಡೋಸ್ ಚಲಾಯಿಸಲು ಅಗತ್ಯವಿರುವ ಅಗತ್ಯ ಸೇವೆಗಳನ್ನು ಮಾತ್ರ ಬಿಟ್ಟುಬಿಡುತ್ತೀರಿ.
ಈ ಹಂತವನ್ನು ನಿರ್ವಹಿಸಲು, ನೀವು ಕೆಲವನ್ನು ಬದಲಾಯಿಸಬೇಕಾಗುತ್ತದೆ ಸಿಸ್ಟಮ್ ಕಾನ್ಫಿಗರೇಶನ್ ವಿಂಡೋದಲ್ಲಿ ಸೆಟ್ಟಿಂಗ್ಗಳು. ಅದನ್ನು ಮಾಡಲು, ಕೆಳಗಿನ ಹಂತಗಳನ್ನು ಅನುಸರಿಸಿ:
- ನಿಮ್ಮ ಕೀಬೋರ್ಡ್ನಲ್ಲಿ, Windows + R ಕೀಯನ್ನು ಒತ್ತಿರಿ.
- ಒಮ್ಮೆ ರನ್ ಡೈಲಾಗ್ ಬಾಕ್ಸ್ ಕಾಣಿಸಿಕೊಂಡರೆ, "msconfig" ಎಂದು ಟೈಪ್ ಮಾಡಿ ನಂತರ ಸರಿ ಕ್ಲಿಕ್ ಮಾಡಿ .
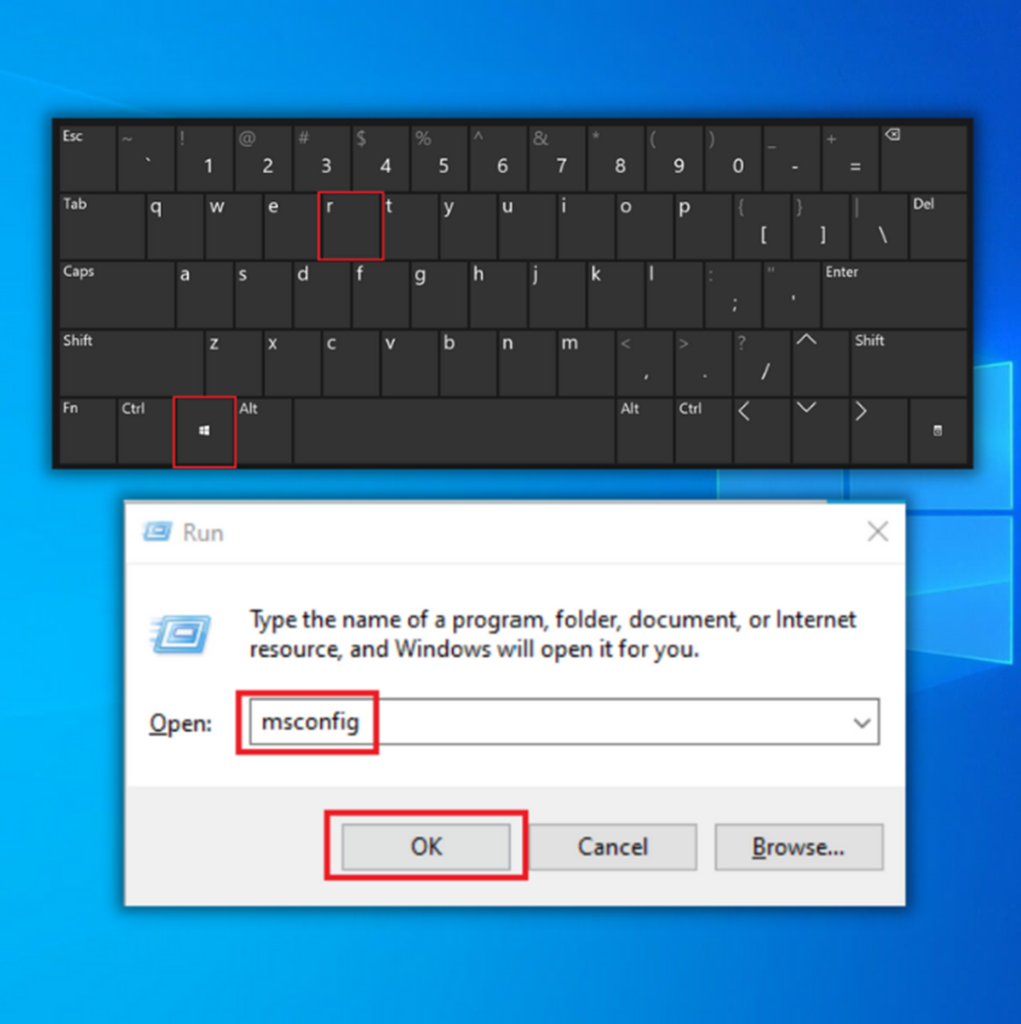
- ಸೇವೆಗಳ ಟ್ಯಾಬ್ ವಿಭಾಗವನ್ನು ಪತ್ತೆ ಮಾಡಿ ಮತ್ತು ಎಲ್ಲಾ Microsoft ಸೇವೆಗಳನ್ನು ಮರೆಮಾಡಿ ಬಾಕ್ಸ್ ಅನ್ನು ಪರಿಶೀಲಿಸಿ.
- ಎಲ್ಲಾ ನಿಷ್ಕ್ರಿಯಗೊಳಿಸಿ ಬಟನ್ ಮೇಲೆ ಕ್ಲಿಕ್ ಮಾಡಿ ಮತ್ತು ನಂತರ ಅನ್ವಯಿಸು ಬಟನ್ ಅನ್ನು ಆಯ್ಕೆ ಮಾಡಿ.

- ಮುಂದೆ, ಸ್ಟಾರ್ಟ್ಅಪ್ ಟ್ಯಾಬ್ಗೆ ಹೋಗಿ ಮತ್ತು ನಿಮ್ಮ ಆರಂಭಿಕ ಸೆಟ್ಟಿಂಗ್ಗಳನ್ನು ಬದಲಾಯಿಸಲು ಓಪನ್ ಟಾಸ್ಕ್ ಮ್ಯಾನೇಜರ್ ಲಿಂಕ್ ಅನ್ನು ಆಯ್ಕೆ ಮಾಡಿ.
- ಸ್ಟಾರ್ಟ್ಅಪ್ ಪ್ರೋಗ್ರಾಂಗಳನ್ನು ಒಂದೊಂದಾಗಿ ಆಯ್ಕೆಮಾಡಿ ಮತ್ತು ನಂತರ ನಿಷ್ಕ್ರಿಯಗೊಳಿಸಿ ಆಯ್ಕೆಮಾಡಿ ಬಟನ್.

- ನಿಮ್ಮ ಕಂಪ್ಯೂಟರ್ ಅನ್ನು ಮರುಪ್ರಾರಂಭಿಸಿ ಮತ್ತು ಸ್ಟಾಪ್ ಕೋಡ್ ನಿರ್ಣಾಯಕ ಪ್ರಕ್ರಿಯೆಯು ಸತ್ತಿದೆಯೇ ಎಂದು ಪರಿಶೀಲಿಸಿ BSOD ದೋಷವನ್ನು ಸರಿಪಡಿಸಲಾಗಿದೆ.
ಅಂತಿಮ ಪದಗಳು
BSOD ಯೊಂದಿಗೆ ಯಾವ ದೋಷವು ಬಂದರೂ, ಅದನ್ನು ತಕ್ಷಣವೇ ಸರಿಪಡಿಸುವುದು ಬಹಳ ಮುಖ್ಯ. ಇದನ್ನು ಗಮನಿಸದೆ ಬಿಡುವುದು ಭವಿಷ್ಯದಲ್ಲಿ ಹೆಚ್ಚು ಗಂಭೀರ ಸಮಸ್ಯೆಗಳಿಗೆ ಕಾರಣವಾಗಬಹುದು. Windows 10 BSOD ದೋಷವನ್ನು ಸರಿಪಡಿಸಲು ನಮ್ಮ ಮಾರ್ಗದರ್ಶಿಯನ್ನು ಅನುಸರಿಸಲು ಮರೆಯದಿರಿ “ಕ್ರಿಟಿಕಲ್ ಪ್ರೊಸೆಸ್ ಡೈಡ್.”

