ಪರಿವಿಡಿ
Windows ಆಡಿಯೋ ಸೇವೆಯು ಚಾಲನೆಯಲ್ಲಿಲ್ಲ ದೋಷವು ಅನೇಕ ವಿಂಡೋಸ್ ಬಳಕೆದಾರರಿಗೆ ಸಾಕಷ್ಟು ಪ್ರಮಾಣಿತವಾಗಿದೆ. ಇದು ಕಂಪ್ಯೂಟರ್ ಆಡಿಯೋ ಇಲ್ಲದೆ ಕಾರ್ಯನಿರ್ವಹಿಸಲು ಕಾರಣವಾಗುತ್ತದೆ. ಇದರರ್ಥ ನಿಮ್ಮ ಕಂಪ್ಯೂಟರ್ನಲ್ಲಿ ನೀವು ಮಾಧ್ಯಮವನ್ನು ಪ್ಲೇ ಮಾಡಿದಾಗ, ನಿಮ್ಮ ಸ್ಪೀಕರ್ಗಳು ಅಥವಾ ಹೆಡ್ಸೆಟ್ನಲ್ಲಿ ನೀವು ಯಾವುದೇ ಧ್ವನಿಯನ್ನು ಕೇಳುವುದಿಲ್ಲ. ಕೆಲವೊಮ್ಮೆ, ನಿಮ್ಮ ಆಡಿಯೊ ಸೇವೆಗಳೊಂದಿಗೆ ಸಮಸ್ಯೆಯನ್ನು ಸೂಚಿಸುವ ದೋಷ ಸಂದೇಶವನ್ನು ನೀವು ಪಡೆಯಬಹುದು.
ಆಡಿಯೊ ಇಲ್ಲದೆ ಕಂಪ್ಯೂಟರ್ ಅನ್ನು ಬಳಸುವುದು ಕಷ್ಟ, ವಿಶೇಷವಾಗಿ ನೀವು ಆಡಿಯೊದೊಂದಿಗೆ ಮಾಧ್ಯಮ ವಿಷಯವನ್ನು ಪ್ಲೇ ಮಾಡಲು ಬಳಸುತ್ತಿದ್ದರೆ. ಈ ಸಮಸ್ಯೆಯು ದೋಷಪೂರಿತ ಆಡಿಯೊ ಡ್ರೈವರ್, ಹಳತಾದ ಡ್ರೈವರ್ಗಳು ಅಥವಾ ದೋಷಪೂರಿತ ಸೌಂಡ್ ಕಾರ್ಡ್ಗಳು ಅಥವಾ ಸ್ಪೀಕರ್ಗಳ ಕಾರಣದಿಂದಾಗಿರಬಹುದು. ಅದೃಷ್ಟವಶಾತ್ ಸಮಸ್ಯಾತ್ಮಕ ವಿಂಡೋಸ್ ಆಡಿಯೊವನ್ನು ಕೆಲವೇ ಹಂತಗಳಲ್ಲಿ ಸುಲಭವಾಗಿ ಸರಿಪಡಿಸಬಹುದು. ಕೆಲವೊಮ್ಮೆ, ನೀವು ಆಡಿಯೊ-ಸಂಬಂಧಿತ ಸೇವಾ ಸೆಟ್ಟಿಂಗ್ಗಳನ್ನು ಮಾತ್ರ ಹೊಂದಿಸಬೇಕಾಗುತ್ತದೆ ಅಥವಾ ಆಡಿಯೊ ಡ್ರೈವರ್ ಅನ್ನು ನವೀಕರಿಸಬೇಕಾಗುತ್ತದೆ.
ಆಡಿಯೊ ಸೇವೆಗಳ ಸಮಸ್ಯೆಯನ್ನು ಪರಿಹರಿಸಲು ನಿಮಗೆ ಸಹಾಯ ಮಾಡಲು, ಕೆಳಗಿನ ಮಾರ್ಗದರ್ಶಿಗಳನ್ನು ಅನುಸರಿಸಿ.
ಆಡಿಯೊ ಸೇವೆಯು ಚಾಲನೆಯಲ್ಲಿಲ್ಲದಿರುವ ಸಾಮಾನ್ಯ ಕಾರಣಗಳು
ಈ ವಿಭಾಗವು ಹಿಂದಿನ ಸಾಮಾನ್ಯ ಕಾರಣಗಳನ್ನು ಚರ್ಚಿಸುತ್ತದೆ ವಿಂಡೋಸ್ನಲ್ಲಿ "ಆಡಿಯೋ ಸೇವೆ ಚಾಲನೆಯಲ್ಲಿಲ್ಲ" ದೋಷ. ಸಂಭವನೀಯ ಕಾರಣಗಳನ್ನು ಅರ್ಥಮಾಡಿಕೊಳ್ಳುವುದು ಸಮಸ್ಯೆಯನ್ನು ಪತ್ತೆಹಚ್ಚಲು ಮತ್ತು ಸೂಕ್ತವಾದ ಪರಿಹಾರವನ್ನು ಅನ್ವಯಿಸಲು ಸಹಾಯ ಮಾಡುತ್ತದೆ.
- ಭ್ರಷ್ಟ ಅಥವಾ ಹಳತಾದ ಆಡಿಯೊ ಡ್ರೈವರ್ಗಳು: ದೋಷದ ಹಿಂದಿನ ಒಂದು ಸಾಮಾನ್ಯ ಕಾರಣವೆಂದರೆ ಹಳೆಯದಾದ ಅಥವಾ ದೋಷಪೂರಿತ ಆಡಿಯೊ ಡ್ರೈವರ್ಗಳು. ನಿಮ್ಮ ಕಂಪ್ಯೂಟರ್ಗೆ ಧ್ವನಿ ಯಂತ್ರಾಂಶದೊಂದಿಗೆ ಸಂವಹನ ನಡೆಸಲು ಈ ಡ್ರೈವರ್ಗಳು ಅತ್ಯಗತ್ಯ. ಡ್ರೈವರ್ಗಳು ಸರಿಯಾಗಿ ಕಾರ್ಯನಿರ್ವಹಿಸಲು ವಿಫಲವಾದರೆ, ಕಂಪ್ಯೂಟರ್ಗೆ ಧ್ವನಿಯನ್ನು ಪ್ರಕ್ರಿಯೆಗೊಳಿಸಲು ಸಾಧ್ಯವಾಗುವುದಿಲ್ಲಸರಿಯಾಗಿ, ದೋಷ ಸಂದೇಶಕ್ಕೆ ಕಾರಣವಾಗುತ್ತದೆ.
- ಆಡಿಯೊ ಹಾರ್ಡ್ವೇರ್ ಸಮಸ್ಯೆಗಳು: ಸಮಸ್ಯೆಯ ಮತ್ತೊಂದು ಸಂಭವನೀಯ ಕಾರಣವು ಆಡಿಯೊ ಹಾರ್ಡ್ವೇರ್ ಆಗಿರಬಹುದು. ಧ್ವನಿ ಕಾರ್ಡ್ ಅಥವಾ ಸ್ಪೀಕರ್ಗಳಲ್ಲಿ ದೋಷವಿದ್ದರೆ, ವಿಂಡೋಸ್ ಆಡಿಯೊ ಸೇವೆಯು ಕಾರ್ಯನಿರ್ವಹಿಸಲು ವಿಫಲವಾಗಬಹುದು. ಈ ಸಂದರ್ಭದಲ್ಲಿ, ಸಮಸ್ಯೆಯನ್ನು ಗುರುತಿಸಲು ಮತ್ತು ದೋಷಯುಕ್ತ ಹಾರ್ಡ್ವೇರ್ ಅನ್ನು ಬದಲಾಯಿಸಲು ನಿಮಗೆ ವೃತ್ತಿಪರ ಸಹಾಯ ಬೇಕಾಗಬಹುದು.
- ನಿಷ್ಕ್ರಿಯಗೊಳಿಸಿದ ಆಡಿಯೊ ಸೇವೆ: "ಆಡಿಯೋ ಸೇವೆಯು ಚಾಲನೆಯಲ್ಲಿಲ್ಲ" ದೋಷವು ಸಹ ಸಂಭವಿಸಬಹುದು ನಿಮ್ಮ ಕಂಪ್ಯೂಟರ್ನಲ್ಲಿ ವಿಂಡೋಸ್ ಆಡಿಯೋ ಸೇವೆಯನ್ನು ನಿಷ್ಕ್ರಿಯಗೊಳಿಸಲಾಗಿದೆ. ಸಾಫ್ಟ್ವೇರ್ ಸಂಘರ್ಷ ಅಥವಾ ಸಿಸ್ಟಮ್ ಸೆಟ್ಟಿಂಗ್ಗಳಲ್ಲಿನ ಬದಲಾವಣೆಯಿಂದಾಗಿ ಇದು ಸಂಭವಿಸಿರಬಹುದು. ಸೇವೆಯನ್ನು ಮರು-ಸಕ್ರಿಯಗೊಳಿಸುವುದರಿಂದ ಸಮಸ್ಯೆಯನ್ನು ಪರಿಹರಿಸಬಹುದು.
- ತಪ್ಪಾದ ಸಿಸ್ಟಮ್ ಕಾನ್ಫಿಗರೇಶನ್ಗಳು: ಕೆಲವೊಮ್ಮೆ, ಆಡಿಯೊ ಸೇವೆಯೊಂದಿಗಿನ ಸಮಸ್ಯೆಯು ತಪ್ಪಾದ ಸಿಸ್ಟಮ್ ಕಾನ್ಫಿಗರೇಶನ್ಗಳಿಂದ ಉದ್ಭವಿಸಬಹುದು. ಇದು ಇತ್ತೀಚಿನ ವಿಂಡೋಸ್ ನವೀಕರಣ ಅಥವಾ ಕೆಲವು ಸೆಟ್ಟಿಂಗ್ಗಳನ್ನು ಬದಲಾಯಿಸಿರುವ ಸಾಫ್ಟ್ವೇರ್ ಸ್ಥಾಪನೆಯ ಕಾರಣದಿಂದಾಗಿರಬಹುದು. ಈ ಸಂದರ್ಭದಲ್ಲಿ, ಕಾನ್ಫಿಗರೇಶನ್ಗಳನ್ನು ಮರುಹೊಂದಿಸುವುದು ಅಥವಾ ಸಂಬಂಧಿತ ಡ್ರೈವರ್ಗಳನ್ನು ನವೀಕರಿಸುವುದು ಸಮಸ್ಯೆಯನ್ನು ಪರಿಹರಿಸಲು ಸಹಾಯ ಮಾಡಬಹುದು.
- ಥರ್ಡ್-ಪಾರ್ಟಿ ಸಾಫ್ಟ್ವೇರ್ನಿಂದ ಹಸ್ತಕ್ಷೇಪ: ಕೆಲವು ಮೂರನೇ ವ್ಯಕ್ತಿಯ ಅಪ್ಲಿಕೇಶನ್ಗಳು, ವಿಶೇಷವಾಗಿ ಧ್ವನಿ ಅಥವಾ ಸಿಸ್ಟಮ್ ಆಪ್ಟಿಮೈಸೇಶನ್ಗೆ ಸಂಬಂಧಿಸಿದವು , ವಿಂಡೋಸ್ ಆಡಿಯೊ ಸೇವೆಯಲ್ಲಿ ಹಸ್ತಕ್ಷೇಪ ಮಾಡಬಹುದು, ಇದು ಸರಿಯಾಗಿ ಕಾರ್ಯನಿರ್ವಹಿಸಲು ಕಾರಣವಾಗುತ್ತದೆ. ನೀವು ಇತ್ತೀಚೆಗೆ ಹೊಸ ಸಾಫ್ಟ್ವೇರ್ ಅನ್ನು ಸ್ಥಾಪಿಸಿದ್ದರೆ ಮತ್ತು ಸಮಸ್ಯೆಯನ್ನು ಎದುರಿಸಲು ಪ್ರಾರಂಭಿಸಿದರೆ, ಸಂಭಾವ್ಯ ಸಮಸ್ಯಾತ್ಮಕ ಅಪ್ಲಿಕೇಶನ್ ಅನ್ನು ಅನ್ಇನ್ಸ್ಟಾಲ್ ಮಾಡಲು ಇದು ಸಹಾಯ ಮಾಡಬಹುದು.
- ವೈರಸ್ ಅಥವಾ ಮಾಲ್ವೇರ್ ಸೋಂಕು: ಅಪರೂಪದ ಸಂದರ್ಭಗಳಲ್ಲಿ,ವೈರಸ್ ಅಥವಾ ಮಾಲ್ವೇರ್ ಪ್ರಮುಖ ಸಿಸ್ಟಮ್ ಫೈಲ್ಗಳ ಮೇಲೆ ಪರಿಣಾಮ ಬೀರಬಹುದು ಅಥವಾ ಸೆಟ್ಟಿಂಗ್ಗಳನ್ನು ಬದಲಾಯಿಸಬಹುದು, ಇದರಿಂದಾಗಿ ವಿಂಡೋಸ್ ಆಡಿಯೊ ಸೇವೆಯು ಅಸಮರ್ಪಕವಾಗಿ ಕಾರ್ಯನಿರ್ವಹಿಸುತ್ತದೆ. ಆಂಟಿ-ವೈರಸ್ ಸ್ಕ್ಯಾನ್ ಅನ್ನು ರನ್ ಮಾಡುವುದು ಮತ್ತು ಪತ್ತೆಯಾದ ಯಾವುದೇ ಬೆದರಿಕೆಗಳನ್ನು ತೆಗೆದುಹಾಕುವುದು ಸಮಸ್ಯೆಯನ್ನು ಪರಿಹರಿಸಲು ಸಹಾಯ ಮಾಡುತ್ತದೆ.
“ಆಡಿಯೋ ಸೇವೆಯು ಚಾಲನೆಯಲ್ಲಿಲ್ಲ” ದೋಷದ ಹಿಂದಿನ ಈ ಸಾಮಾನ್ಯ ಕಾರಣಗಳನ್ನು ಅರ್ಥಮಾಡಿಕೊಳ್ಳುವ ಮೂಲಕ, ನೀವು ಸಮಸ್ಯೆಯನ್ನು ಹೆಚ್ಚು ಪರಿಣಾಮಕಾರಿಯಾಗಿ ಬಳಸಿಕೊಂಡು ಸಮಸ್ಯೆಯನ್ನು ನಿವಾರಿಸಬಹುದು ಈ ಲೇಖನದಲ್ಲಿ ಮೊದಲು ಚರ್ಚಿಸಿದ ವಿಧಾನಗಳು. ದೋಷವನ್ನು ಸರಿಪಡಿಸಲು ಮೂಲ ಕಾರಣವನ್ನು ಅವಲಂಬಿಸಿ ಪರಿಹಾರಗಳ ಸಂಯೋಜನೆಯ ಅಗತ್ಯವಿರಬಹುದು ಎಂಬುದನ್ನು ನೆನಪಿಡಿ.
ಆಡಿಯೊ ಸೇವೆಯನ್ನು ಹೇಗೆ ಸರಿಪಡಿಸುವುದು ಚಾಲನೆಯಲ್ಲಿಲ್ಲ
ವಿಧಾನ 1: ನಿಮ್ಮ ಕಂಪ್ಯೂಟರ್ನ ವಾಲ್ಯೂಮ್ ಅನ್ನು ಹೆಚ್ಚಿಸಿ ಅಥವಾ ಕಡಿಮೆ ಮಾಡಿ
ನಿಮ್ಮ ಕಂಪ್ಯೂಟರ್ ಮತ್ತು ಧ್ವನಿ ಸಾಧನದ ಪರಿಮಾಣವನ್ನು ಹೆಚ್ಚಿಸಲು ಪ್ರಯತ್ನಿಸುವುದು ಈ ಸಮಸ್ಯೆಯನ್ನು ಪರಿಹರಿಸಲು ಸರಳವಾದ ಮಾರ್ಗವಾಗಿದೆ. ಇದು ಆಪರೇಟಿಂಗ್ ಸಿಸ್ಟಂನಲ್ಲಿ ಕೇವಲ ಒಂದು ಸಣ್ಣ ಗ್ಲಿಚ್ ಆಗಿರಬಹುದು.
ಹಂತ 1: ಟಾಸ್ಕ್ ಬಾರ್ನಲ್ಲಿ ವಿಂಡೋಸ್ ಆಡಿಯೋ ಸ್ಪೀಕರ್ ಲೋಗೋ ಕ್ಲಿಕ್ ಮಾಡಿ.

ಹಂತ 2: ಸ್ಲೈಡರ್ ಅನ್ನು ಬಳಸಿಕೊಂಡು ಹೆಚ್ಚಿಸಲು ಅಥವಾ ಕಡಿಮೆ ಮಾಡಲು ಪ್ರಯತ್ನಿಸಿ.
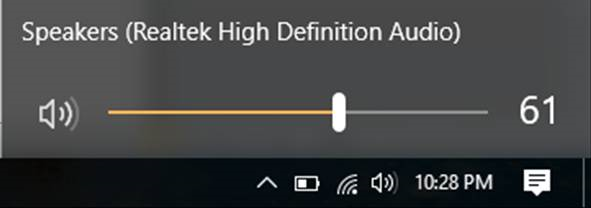
ಮ್ಯೂಸಿಕ್ ಅಥವಾ ವೀಡಿಯೊವನ್ನು ಪ್ಲೇ ಮಾಡಲು ಪ್ರಯತ್ನಿಸಿ ಸಮಸ್ಯೆಯನ್ನು ಪರಿಹರಿಸಲಾಗಿದೆ. ಇಲ್ಲದಿದ್ದರೆ, ಕೆಳಗಿನ ವಿಧಾನಕ್ಕೆ ಮುಂದುವರಿಯಿರಿ.
ವಿಧಾನ 2: ಥರ್ಡ್ ಪಾರ್ಟಿ ಸಿಸ್ಟಮ್ ರಿಪೇರಿ ಟೂಲ್ ಬಳಸಿ (ಫೋರ್ಟೆಕ್ಟ್)
ಫೋರ್ಟೆಕ್ಟ್ ನಿಮ್ಮ ಕಂಪ್ಯೂಟರ್ ಅನ್ನು ವಿಶ್ಲೇಷಿಸುವ ಮತ್ತು ಸ್ವಯಂಚಾಲಿತವಾಗಿ ರಿಪೇರಿ ಮಾಡುವ ಪ್ರೋಗ್ರಾಂ ಆಗಿದೆ. ನಿಮ್ಮ PC ಯಲ್ಲಿನ ಸಮಸ್ಯೆಗಳು ದೋಷವನ್ನು ಉಂಟುಮಾಡಬಹುದು “ಆಡಿಯೋ ಸೇವೆ ಚಾಲನೆಯಲ್ಲಿಲ್ಲ.”
ನಿಮ್ಮ ಕಂಪ್ಯೂಟರ್ನಲ್ಲಿ Fortect ಅನ್ನು ಡೌನ್ಲೋಡ್ ಮಾಡಲು ಮತ್ತು ಬಳಸಲು ಕೆಳಗಿನ ಹಂತಗಳನ್ನು ಅನುಸರಿಸಿ.
ಗಮನಿಸಿ: ಈ ಹಂತಗಳು ಅಗತ್ಯವಿರುತ್ತದೆFortect ನಲ್ಲಿ ಮಧ್ಯಪ್ರವೇಶಿಸುವುದನ್ನು ತಡೆಯಲು ನಿಮ್ಮ ಆಂಟಿ-ವೈರಸ್ ಅನ್ನು ನೀವು ತಾತ್ಕಾಲಿಕವಾಗಿ ನಿಷ್ಕ್ರಿಯಗೊಳಿಸಬೇಕು.
ಹಂತ 1: Fortect ಅನ್ನು ಉಚಿತವಾಗಿ ಡೌನ್ಲೋಡ್ ಮಾಡಿ ಮತ್ತು ಸ್ಥಾಪಿಸಿ.
ಈಗ ಡೌನ್ಲೋಡ್ ಮಾಡಿಹಂತ 2: ಮುಂದುವರಿಯಲು "ನಾನು EULA ಮತ್ತು ಗೌಪ್ಯತೆ ನೀತಿಯನ್ನು ಒಪ್ಪಿಕೊಳ್ಳುತ್ತೇನೆ" ಅನ್ನು ಪರಿಶೀಲಿಸುವ ಮೂಲಕ ಪರವಾನಗಿ ನಿಯಮಗಳ ಒಪ್ಪಂದವನ್ನು ಒಪ್ಪಿಕೊಳ್ಳಿ.
ಹಂತ 3: Fortect ಅನ್ನು ಸ್ಥಾಪಿಸಿದ ನಂತರ, ಅದು ಸ್ಕ್ಯಾನ್ ಮಾಡುತ್ತದೆ ನಿಮ್ಮ ಕಂಪ್ಯೂಟರ್ ಮೊದಲ ಬಾರಿಗೆ
ಹಂತ 5: ಕಂಡುಬಂದ ಸಮಸ್ಯೆಗಳನ್ನು ಸರಿಪಡಿಸಲು, “ ಶಿಫಾರಸು ” ಟ್ಯಾಬ್ ಅನ್ನು ವಿಸ್ತರಿಸಿ ಮತ್ತು “ ಕ್ಲೀನ್ ” ಮತ್ತು “ ನಿರ್ಲಕ್ಷಿಸಿ<2 ನಡುವೆ ಆಯ್ಕೆಮಾಡಿ>.”
ಹಂತ 6: ಸಮಸ್ಯೆಯನ್ನು ಸರಿಪಡಿಸಲು ಪ್ರಾರಂಭಿಸಲು ಪ್ರೋಗ್ರಾಂನ ಕೆಳಭಾಗದಲ್ಲಿರುವ “ ಈಗ ಸ್ವಚ್ಛಗೊಳಿಸಿ ” ಅನ್ನು ಕ್ಲಿಕ್ ಮಾಡಿ.
ಪರಿಶೀಲಿಸಿ ವಿಂಡೋಸ್ ಆಡಿಯೊ ಸೇವೆಗಳ ದೋಷವನ್ನು ಈಗ ಸರಿಪಡಿಸಿದರೆ. ಇಲ್ಲದಿದ್ದರೆ, ನೀವು ಈ ಕೆಳಗಿನ ಹಂತಗಳನ್ನು ಪ್ರಯತ್ನಿಸಬಹುದು.
- ಪರಿಶೀಲಿಸಿ : ಆಡಿಯೊ ರೆಂಡರರ್ ದೋಷವನ್ನು ಹೇಗೆ ಸರಿಪಡಿಸುವುದು
ವಿಧಾನ 3: ನಿಮ್ಮ ಆಡಿಯೊ ಡ್ರೈವರ್ಗಳನ್ನು ಪರಿಶೀಲಿಸಿ
ಶಬ್ದಗಳನ್ನು ಪ್ಲೇ ಮಾಡಲು ನಿಮ್ಮ ಕಂಪ್ಯೂಟರ್ಗೆ ಸೌಂಡ್ ಡ್ರೈವರ್ಗಳ ಅಗತ್ಯವಿದೆ. ಕೆಲವೊಮ್ಮೆ ಈ ಆಡಿಯೊ ಡ್ರೈವರ್ಗಳು ದೋಷಪೂರಿತವಾಗುತ್ತವೆ ಅಥವಾ ಹಳೆಯದಾಗಿರುತ್ತವೆ, ಇದು ದೋಷವನ್ನು ಉಂಟುಮಾಡುತ್ತದೆ. ನಿಮ್ಮ ಧ್ವನಿ ಚಾಲಕವನ್ನು ನವೀಕರಿಸಲು ಕೆಳಗಿನ ಹಂತಗಳನ್ನು ಅನುಸರಿಸಿ.
ಹಂತ 1: Windows ಕೀ + S ಅನ್ನು ಒತ್ತಿ ಮತ್ತು “ ಸಾಧನ ನಿರ್ವಾಹಕ ಗಾಗಿ ಹುಡುಕಿ .”
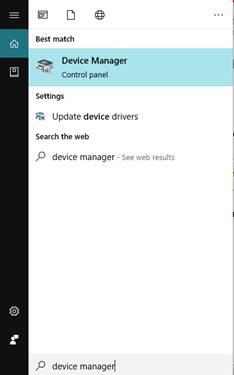
ಹಂತ 2: ಸಾಧನ ನಿರ್ವಾಹಕವನ್ನು ತೆರೆಯಿರಿ .
ಹಂತ 3: <1 ಗಾಗಿ ನೋಡಿ>ಆಡಿಯೋ ಇನ್ಪುಟ್ಗಳು ಮತ್ತು ಔಟ್ಪುಟ್ಗಳು ಮತ್ತು ಅದನ್ನು ವಿಸ್ತರಿಸಿ.
ಹಂತ 4: ಸ್ಪೀಕರ್ಗಳ ಮೇಲೆ ಬಲ ಕ್ಲಿಕ್ ಮಾಡಿ ಮತ್ತು ಪ್ರಾಪರ್ಟೀಸ್ ಆಯ್ಕೆಮಾಡಿ.
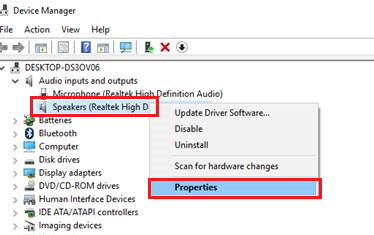
ಹಂತ 5: ಚಾಲಕ ಟ್ಯಾಬ್ಗೆ ಹೋಗಿ ಮತ್ತು ಅಸ್ಥಾಪಿಸು ಕ್ಲಿಕ್ ಮಾಡಿ.
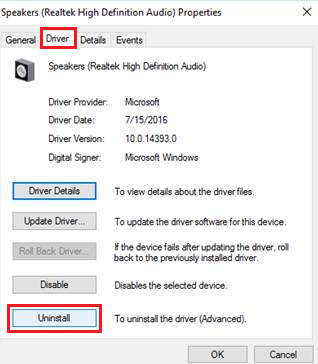
ಹಂತ 6: ನಿಮ್ಮ ಕಂಪ್ಯೂಟರ್ ಅನ್ನು ರೀಬೂಟ್ ಮಾಡಿ, ಮತ್ತು ವಿಂಡೋಸ್ ಸ್ವಯಂಚಾಲಿತವಾಗಿ ನಿಮಗಾಗಿ ಹೊಸ ಆಡಿಯೊ ಡ್ರೈವರ್ ಅನ್ನು ಸ್ಥಾಪಿಸುತ್ತದೆ.
ಆಡಿಯೋ ಸೇವೆಗಳ ದೋಷವನ್ನು ಪರಿಹರಿಸಲಾಗಿದೆಯೇ ಎಂದು ಪರಿಶೀಲಿಸಿ; ಕೆಲವೊಮ್ಮೆ, ನೀವು ಇತ್ತೀಚಿನ ವಿಂಡೋಸ್ ನವೀಕರಣವನ್ನು ಮಾಡಿದ್ದೀರಿ ಎಂದು ಸಹ ನೀವು ಪರಿಗಣಿಸಬೇಕಾಗುತ್ತದೆ. ಕೆಲವು ಸಂದರ್ಭಗಳಲ್ಲಿ, ಕೆಲವು ಬಳಕೆದಾರರು ಗೇಮ್ ಕಂಟ್ರೋಲರ್ ಡ್ರೈವರ್ಗಳು ಸರಿಯಾಗಿ ಕಾರ್ಯನಿರ್ವಹಿಸುತ್ತಿವೆಯೇ ಎಂದು ಖಚಿತಪಡಿಸಿಕೊಳ್ಳಲು ಅವುಗಳನ್ನು ನವೀಕರಿಸಬೇಕಾಗಬಹುದು.
ವಿಧಾನ 4: ಆಡಿಯೊ ಘಟಕಗಳನ್ನು ಪರಿಶೀಲಿಸಿ
ನೀವು ನಿಮ್ಮ ಆಡಿಯೊ ಸೇವಾ ಘಟಕಗಳನ್ನು ಸಹ ಪರಿಶೀಲಿಸಬಹುದು ಅವರು ಸರಿಯಾಗಿ ಕೆಲಸ ಮಾಡುತ್ತಿದ್ದಾರೆ.
- ರನ್ ಡೈಲಾಗ್ ಬಾಕ್ಸ್ ತೆರೆಯಲು ವಿಂಡೋಸ್ ಲೋಗೋ ಕೀ ಮೇಲೆ ಬಲ ಕ್ಲಿಕ್ ಮಾಡಿ.
- ಟೈಪ್ msc ಮತ್ತು Enter ಒತ್ತಿರಿ.
- ಪತ್ತೆ ಮಾಡಿ ಮತ್ತು Windows Audio service ಅನ್ನು ಕ್ಲಿಕ್ ಮಾಡಿ.
- ಮುಂದೆ, ಸೇವೆಯ ಮೇಲೆ ಬಲ ಕ್ಲಿಕ್ ಮಾಡಿ ಮತ್ತು Properties (ನೀವು ಅದರ ಮೇಲೆ ನೇರವಾಗಿ ಡಬಲ್ ಕ್ಲಿಕ್ ಮಾಡಬಹುದು ವಿಂಡೋಸ್ ಆಡಿಯೋ ಪ್ರಾಪರ್ಟೀಸ್ ವಿಂಡೋವನ್ನು ತೆರೆಯಿರಿ).
- ಅವಲಂಬನೆಗಳು ಟ್ಯಾಬ್ಗೆ ಶಿಫ್ಟ್ ಮಾಡಿ. ಈ ಸೇವೆಯ ಅಡಿಯಲ್ಲಿನ ಎಲ್ಲಾ ಘಟಕಗಳನ್ನು ನೋಡಲು ನೀವು ವಿಸ್ತರಿಸಿದರೆ ಅದು ಈ ಕೆಳಗಿನ ಸಿಸ್ಟಂ ಘಟಕಗಳ ಮೇಲೆ ಅವಲಂಬಿತವಾಗಿದೆ.
- ಎಲ್ಲಾ ಘಟಕಗಳು ಪ್ರಾರಂಭಿಸಲಾಗಿದೆಯೇ ಎಂದು ಖಚಿತಪಡಿಸಿಕೊಳ್ಳಿ ಮತ್ತು ಚಾಲನೆ .msc.
- Windows Audio ಸೇವೆಗಳನ್ನು ಮರುಪ್ರಾರಂಭಿಸಿ ಮತ್ತು PC ಅನ್ನು ರೀಬೂಟ್ ಮಾಡಿ.
ವಿಧಾನ 5: Windows Audio ಸೇವೆಯನ್ನು ಮರುಪ್ರಾರಂಭಿಸಿ
ಹಂತ 1: Windows ಕೀ + R ಅನ್ನು ಒತ್ತಿರಿ. ಅಥವಾ ವಿಂಡೋಸ್ ಲೋಗೋ ಮೇಲೆ ಬಲ ಕ್ಲಿಕ್ ಮಾಡಿ ಮತ್ತು ರನ್ ಮೇಲೆ ಕ್ಲಿಕ್ ಮಾಡಿ.
ಹಂತ 2: ಟೈಪ್ ಮಾಡಿ“ services.msc ” ಮತ್ತು ಸರಿ ಕ್ಲಿಕ್ ಮಾಡಿ.
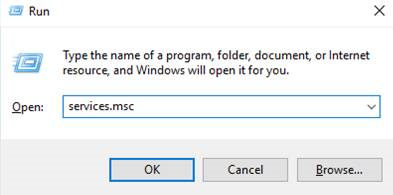
ಹಂತ 3: Windows Audio ಸೇವೆಗಾಗಿ ನೋಡಿ.
ಹಂತ 4: ಅದರ ಮೇಲೆ ಬಲ ಕ್ಲಿಕ್ ಮಾಡಿ ಮತ್ತು ಮರುಪ್ರಾರಂಭಿಸಿ ಆಯ್ಕೆಮಾಡಿ.
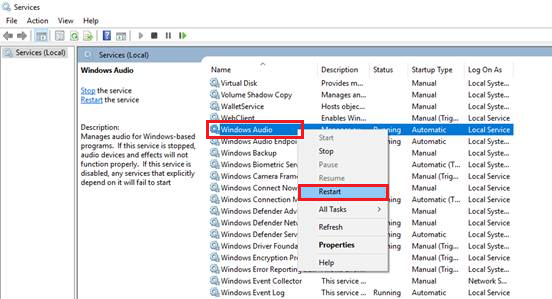
ಹಂತ 5: Windows Audio Endpoint ಅನ್ನು ಹುಡುಕಿ ಬಿಲ್ಡರ್ .
ಹಂತ 6: ಅದರ ಮೇಲೆ ಬಲ ಕ್ಲಿಕ್ ಮಾಡಿ ಮತ್ತು ಮರುಪ್ರಾರಂಭಿಸಿ ಆಯ್ಕೆಮಾಡಿ.
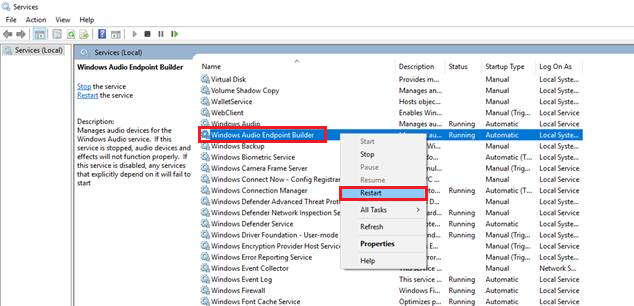
ಹಂತ 7: ಪ್ಲಗ್ ಮತ್ತು ಪ್ಲೇ ಅನ್ನು ನೋಡಿ ಮತ್ತು ಅದರ ಮೇಲೆ ಬಲ ಕ್ಲಿಕ್ ಮಾಡಿ.
ಹಂತ 8: ಮರುಪ್ರಾರಂಭಿಸಿ ಆಯ್ಕೆಮಾಡಿ.
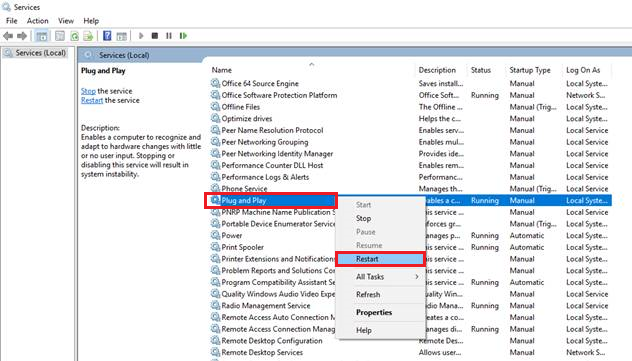
ಹಂತ 9: ಆಡಿಯೊ ಸೇವೆಯು ಚಾಲನೆಯಲ್ಲಿಲ್ಲದಿದ್ದರೆ ದೋಷವನ್ನು ಸರಿಪಡಿಸಲಾಗಿದೆಯೇ ಎಂದು ಪರಿಶೀಲಿಸಿ.
ವಿಧಾನ 6: ವಿಂಡೋಸ್ ಟ್ರಬಲ್ಶೂಟರ್ ಬಳಸಿ
ಹಂತ 1: Windows ಕೀ + S ಅನ್ನು ಒತ್ತಿ ಮತ್ತು “ ನಿಯಂತ್ರಣ ಫಲಕ .”
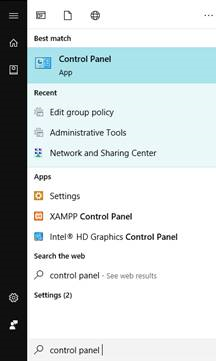
ಹಂತ 2: ನಿಯಂತ್ರಣ ಫಲಕವನ್ನು ತೆರೆಯಿರಿ.
ಹಂತ 3: ಹುಡುಕಾಟ ಬಾಕ್ಸ್ನಲ್ಲಿ, “ ಸಮಸ್ಯೆ ನಿವಾರಣೆ .”
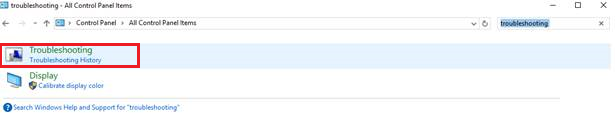
ಹಂತ 4: ಕ್ಲಿಕ್ ಮಾಡಿ ಸಮಸ್ಯೆ ನಿವಾರಣೆ .
ಹಂತ 5: ಹಾರ್ಡ್ವೇರ್ ಮತ್ತು ಸೌಂಡ್ ಆಯ್ಕೆಮಾಡಿ.
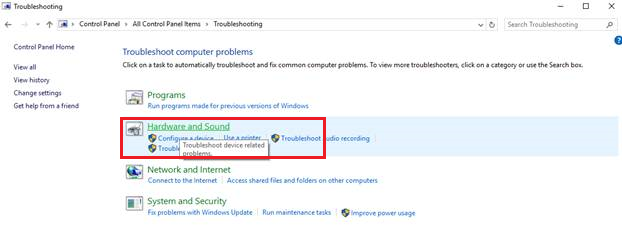
ಹಂತ 6: ಪ್ಲೇಯಿಂಗ್ ಆಡಿಯೋ ಆಯ್ಕೆಮಾಡಿ.
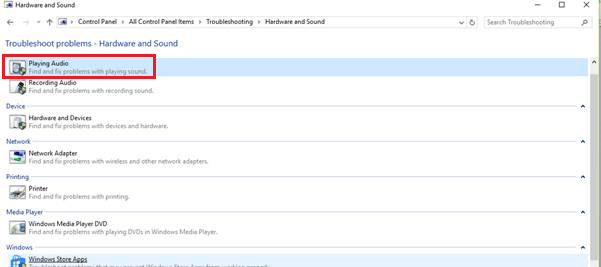
ಹಂತ 7: ಒಂದು ಮೆನು ಪಾಪ್ ಅಪ್ ಆಗುತ್ತದೆ; ಮುಂದೆ ಕ್ಲಿಕ್ ಮಾಡಿ.
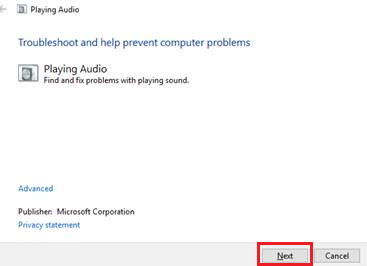
ಹಂತ 8: ಸ್ಕ್ಯಾನ್ ಮುಗಿಯುವವರೆಗೆ ನಿರೀಕ್ಷಿಸಿ ಮತ್ತು ದೋಷನಿವಾರಣೆ ಮಾಂತ್ರಿಕದಲ್ಲಿನ ಮಾರ್ಗದರ್ಶಿಯನ್ನು ಅನುಸರಿಸಿ.
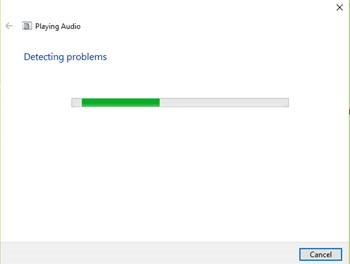
ವಿಧಾನ 7: ಆಡಿಯೋ ಸೇವೆಗಳನ್ನು ಹಸ್ತಚಾಲಿತವಾಗಿ ಸೇರಿಸಿ
ಹಸ್ತಚಾಲಿತವಾಗಿ ಆಡಿಯೋ ಸೇವೆಯನ್ನು ಹೊಂದಿಸುವುದು ಮತ್ತು ಸಕ್ರಿಯಗೊಳಿಸುವುದು ಪ್ರಯತ್ನಿಸುವ ಇನ್ನೊಂದು ಮಾರ್ಗವಾಗಿದೆ.
ಹಂತ 1: Windows + R ಒತ್ತಿ ಮತ್ತು ಕಮಾಂಡ್ ಪ್ರಾಂಪ್ಟ್ ಟೈಪ್ ಮಾಡಿ. ರೈಟ್-ಕ್ಲಿಕ್ ಮಾಡಿ ಮತ್ತು ನಿರ್ವಾಹಕರಾಗಿ ತೆರೆಯಿರಿ ಆಯ್ಕೆಮಾಡಿ.
ಹಂತ 2: ಕೆಳಗಿನ ಆಜ್ಞೆಗಳನ್ನು ನಮೂದಿಸಿ ಮತ್ತು ಎಂಟರ್ ಒತ್ತಿರಿ:
net localgroupನಿರ್ವಾಹಕರು / ನೆಟ್ವರ್ಕ್ ಸೇವೆಯನ್ನು ಸೇರಿಸಿ
ನೆಟ್ ಲೋಕಲ್ಗ್ರೂಪ್ ನಿರ್ವಾಹಕರು /ಸ್ಥಳೀಯ ಸೇವೆಯನ್ನು ಸೇರಿಸಿ
ಹಂತ 3 : ಈ ಆಜ್ಞೆಗಳನ್ನು ಯಶಸ್ವಿಯಾಗಿ ಪ್ರಕ್ರಿಯೆಗೊಳಿಸಿದ ನಂತರ, ನಿಮ್ಮ ಸಿಸ್ಟಮ್ ಅನ್ನು ಮರುಪ್ರಾರಂಭಿಸಿ.
ಒಮ್ಮೆ ನೀವು ಸ್ಥಳೀಯ ಖಾತೆ ಕಾನ್ಫಿಗರೇಶನ್ಗಳು ಅಥವಾ ಸ್ಥಳೀಯ ಖಾತೆ ಸಿಸ್ಟಮ್ ಖಾತೆಯನ್ನು ಬದಲಾಯಿಸಲು ಪ್ರಯತ್ನಿಸಿದ್ದೀರಿ, ನೀವು ಲಾಗ್ ಔಟ್ ಮಾಡಲು ಮತ್ತು ನಿಮ್ಮ Windows ಬಳಕೆದಾರ ಖಾತೆಗೆ ಲಾಗ್ ಇನ್ ಮಾಡಲು ಪ್ರಯತ್ನಿಸಬಹುದು.
ತೀರ್ಮಾನ: Windows Audio Service ರನ್ ಆಗುತ್ತಿಲ್ಲ
ಈ ಲೇಖನದಲ್ಲಿ , ವಿಂಡೋಸ್ ಕಂಪ್ಯೂಟರ್ಗಳಲ್ಲಿ "ಆಡಿಯೋ ಸೇವೆ ಚಾಲನೆಯಲ್ಲಿಲ್ಲ" ದೋಷವನ್ನು ಸರಿಪಡಿಸಲು ನಾವು ವಿವಿಧ ವಿಧಾನಗಳನ್ನು ಚರ್ಚಿಸಿದ್ದೇವೆ. ಈ ಸಮಸ್ಯೆಯು ಹಲವಾರು ಅಂಶಗಳಿಂದ ಉಂಟಾಗಬಹುದು ಮತ್ತು ಸರಿಯಾದ ಪರಿಹಾರವನ್ನು ಅನ್ವಯಿಸಲು ಮೂಲ ಕಾರಣವನ್ನು ಗುರುತಿಸುವುದು ಬಹಳ ಮುಖ್ಯ.
ಆಡಿಯೋ ಡ್ರೈವರ್ಗಳನ್ನು ಅಪ್ಡೇಟ್ ಮಾಡುವುದರಿಂದ ಮತ್ತು ಅಗತ್ಯ ಸೇವೆಗಳನ್ನು ಮರುಪ್ರಾರಂಭಿಸುವುದರಿಂದ ಹಿಡಿದು, ಥರ್ಡ್-ಪಾರ್ಟಿ ರಿಪೇರಿ ಉಪಕರಣಗಳನ್ನು ಬಳಸುವುದು ಅಥವಾ ಹಾರ್ಡ್ವೇರ್ ಸಮಸ್ಯೆಗಳನ್ನು ಪರಿಹರಿಸುವವರೆಗೆ, ಆಯ್ಕೆ ಮಾಡಲು ಹಲವಾರು ಪರಿಹಾರಗಳಿವೆ. ಒದಗಿಸಿದ ವಿಧಾನಗಳ ಮೂಲಕ ಕೆಲಸ ಮಾಡುವಾಗ ಪ್ರಮುಖವಾದ ನಿರಂತರತೆ ಮತ್ತು ತಾಳ್ಮೆ.
ಎಲ್ಲಾ ಸೂಚಿಸಿದ ಪರಿಹಾರಗಳನ್ನು ಪ್ರಯತ್ನಿಸಿದ ನಂತರವೂ ಸಮಸ್ಯೆ ಮುಂದುವರಿದರೆ, ಹೆಚ್ಚಿನ ಸಹಾಯಕ್ಕಾಗಿ ವೃತ್ತಿಪರ ತಂತ್ರಜ್ಞರನ್ನು ಸಂಪರ್ಕಿಸಲು ಸೂಚಿಸಲಾಗುತ್ತದೆ. ನಿಮ್ಮ ಕಂಪ್ಯೂಟರ್ನ ಆರೋಗ್ಯವನ್ನು ಕಾಪಾಡಿಕೊಳ್ಳುವುದು ಮತ್ತು ಡ್ರೈವರ್ಗಳು ಮತ್ತು ಸಾಫ್ಟ್ವೇರ್ ಅನ್ನು ನವೀಕರಿಸುವಂತಹ ನಿಯಮಿತ ನಿರ್ವಹಣೆಯನ್ನು ನಿರ್ವಹಿಸುವುದು ಭವಿಷ್ಯದಲ್ಲಿ ಇಂತಹ ಸಮಸ್ಯೆಗಳು ಉದ್ಭವಿಸುವುದನ್ನು ತಡೆಯಲು ಸಹಾಯ ಮಾಡುತ್ತದೆ ಎಂಬುದನ್ನು ನೆನಪಿಡಿ.
ಜಾಗರೂಕರಾಗಿರಿ ಮತ್ತು ನಿಮ್ಮ Windows ಕಂಪ್ಯೂಟರ್ನಲ್ಲಿ ಸುಗಮ, ದೋಷ-ಮುಕ್ತ ಆಡಿಯೊ ಅನುಭವವನ್ನು ಆನಂದಿಸಿ.

