ಪರಿವಿಡಿ
ನೀವು ನಿಯೋಜನೆಯಲ್ಲಿ ಕೆಲಸ ಮಾಡುತ್ತಿದ್ದೀರಿ ಅಥವಾ ನಿಮ್ಮ PC ಬ್ರೌಸ್ ಮಾಡುತ್ತಿದ್ದೀರಿ. ಇದ್ದಕ್ಕಿದ್ದಂತೆ, ನಿಮ್ಮ ಪಿಸಿ ಫ್ರೀಜ್ ಆಗುತ್ತದೆ. ನಿಮ್ಮ ಕಂಪ್ಯೂಟರ್ ಇಲ್ಲದಿದ್ದರೆ ಆರೋಗ್ಯಕರವಾಗಿದ್ದರೆ, Windows 10 ಅಪರಾಧಿಯಾಗುವ ಸಾಧ್ಯತೆಯಿದೆ.
ಇದು ಅಗತ್ಯವಾಗಿ ಇರಬೇಕಾಗಿಲ್ಲ. ವಿಂಡೋಸ್ನಲ್ಲಿ ಇತರ ಸಮಸ್ಯೆಗಳಿವೆಯೇ ಎಂದು ನೀವು ಪರಿಶೀಲಿಸಬಹುದು. ಆದಾಗ್ಯೂ, ಈ ಲೇಖನವು ಸಮಸ್ಯೆಯನ್ನು ಪರಿಹರಿಸಲು ಹಲವಾರು ವಿಧಾನಗಳ ಮೇಲೆ ಹೋಗುತ್ತದೆ.

ರೋಗಲಕ್ಷಣಗಳು/ಸಮಸ್ಯೆ ಅವಲೋಕನ
ಕ್ರ್ಯಾಶಿಂಗ್, ಯಾದೃಚ್ಛಿಕ ಘನೀಕರಣ ಮತ್ತು ಹಾರ್ಡ್ವೇರ್ ಅಧಿಕ ಬಿಸಿಯಾಗುವುದು ಹಲವಾರು ಸಮಸ್ಯೆಗಳು ನಿಮ್ಮ PC ಅನ್ನು ಇತ್ತೀಚಿನ Windows 10 ಗೆ ನವೀಕರಿಸುವುದರಿಂದ ಫಲಿತಾಂಶವಾಗಿದೆ.
ಹೆಚ್ಚುವರಿಯಾಗಿ, ಇತ್ತೀಚಿನ Windows 10 ನವೀಕರಣವನ್ನು ಅನುಸರಿಸಿ, ಕ್ರ್ಯಾಶ್ಗಳು ಹೆಚ್ಚು ಆಗಾಗ್ಗೆ ಆಗುತ್ತಿವೆ. ನೀವು ಮತ್ತೊಂದು ನಿರಾಶಾದಾಯಕ ಫ್ರೀಜ್ ಅನ್ನು ಅನುಭವಿಸುವ ಮೊದಲು, ಸಮಸ್ಯೆಯನ್ನು ಪರಿಹರಿಸಲು ಕೆಳಗಿನ ಪರಿಹಾರಗಳನ್ನು ಪ್ರಯತ್ನಿಸಿ.
ಮೂಲಭೂತ ಪರಿಹಾರಗಳು: ಹಾರ್ಡ್ವೇರ್
ನಿಮ್ಮ ಎಲ್ಲಾ ಹಾರ್ಡ್ವೇರ್ ಸರಿಯಾಗಿ ಕಾರ್ಯನಿರ್ವಹಿಸುತ್ತಿದೆಯೇ ಎಂದು ಪರಿಶೀಲಿಸುವುದು ಸುಲಭವಾದ ವಿಷಯವಾಗಿದೆ, ವಿಶೇಷವಾಗಿ ನೀವು ಬಹಳಷ್ಟು ಪೆರಿಫೆರಲ್ಗಳನ್ನು (ಮೌಸ್ಗಳು, ಕೀಬೋರ್ಡ್ಗಳು, USBಗಳು, ಇತ್ಯಾದಿ) ಬಳಸುವವರಾಗಿದ್ದರೆ. ನಿಮ್ಮ PC ಹೆಚ್ಚು ಬಿಸಿಯಾಗುತ್ತಿದ್ದರೆ ಅಥವಾ ನಿಮ್ಮ ಭಾಗಗಳು ಹಳೆಯದಾಗಿದ್ದರೆ, ನಿಮ್ಮ ಹಾರ್ಡ್ವೇರ್ ಅನ್ನು ಪರಿಶೀಲಿಸುವ ಮೂಲಕ ಪ್ರಾರಂಭಿಸುವುದು ಉತ್ತಮ.
ಹಂತ 1: ನಿಮ್ಮ ಮೌಸ್, ಕೀಬೋರ್ಡ್, ಸ್ಪೀಕರ್ಗಳು ಮತ್ತು ನಿಮಗೆ ಸಂಪರ್ಕಗೊಂಡಿರುವ ಯಾವುದೇ ಇತರ ಹಾರ್ಡ್ವೇರ್ ಅನ್ನು ಅನ್ಪ್ಲಗ್ ಮಾಡಿ PC.
ಹಂತ 2: ನಿಮ್ಮ ಪಿಸಿಯನ್ನು ಮರುಪ್ರಾರಂಭಿಸಿ ಮತ್ತು ಘನೀಕರಣವು ಇನ್ನೂ ಸಮಸ್ಯೆಯಾಗಿದೆಯೇ ಎಂದು ಪರಿಶೀಲಿಸಿ
ಮೂಲ ಪರಿಹಾರಗಳು: ಸಾಫ್ಟ್ವೇರ್
ಹಾರ್ಡ್ವೇರ್ ಇಲ್ಲದಿದ್ದರೆ ಸಮಸ್ಯೆ, ಕೆಲವು ಮೂರನೇ ವ್ಯಕ್ತಿಯ ಸಾಫ್ಟ್ವೇರ್ ಅಪರಾಧಿಯಾಗುವ ಸಾಧ್ಯತೆಯಿದೆ. ಈ ಸಾಧ್ಯತೆಯನ್ನು ತೊಡೆದುಹಾಕಲು, ಹೊಸ ಸಾಫ್ಟ್ವೇರ್ ಅನ್ನು ಅನ್ಇನ್ಸ್ಟಾಲ್ ಮಾಡಿಸಮಸ್ಯೆಯನ್ನು ಉಂಟುಮಾಡುತ್ತದೆ.
ಹಂತ 1: Windows ಹುಡುಕಾಟ ಪಟ್ಟಿಯಿಂದ ನಿಯಂತ್ರಣ ಫಲಕವನ್ನು ತೆರೆಯಿರಿ

ಹಂತ 2: ಅಡಿಯಲ್ಲಿ ಪ್ರೋಗ್ರಾಂ ಅನ್ನು ಅಸ್ಥಾಪಿಸು ಆಯ್ಕೆಮಾಡಿ ಪ್ರೋಗ್ರಾಂಗಳು.
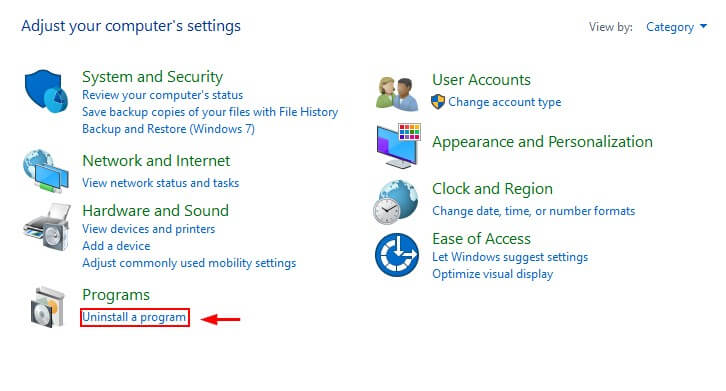
ಹಂತ 3: ಪ್ರೋಗ್ರಾಂಗಳ ಪಟ್ಟಿಯನ್ನು ಅವುಗಳ ಸ್ಥಾಪನೆಯ ದಿನಾಂಕದಿಂದ ವಿಂಗಡಿಸಿ. ನಂತರ ನೀವು ಅನ್ಇನ್ಸ್ಟಾಲ್ ಮಾಡಲು ಬಯಸುವ ಪ್ರೋಗ್ರಾಂಗಳನ್ನು ಹುಡುಕಿ, ಅವುಗಳ ಮೇಲೆ ರೈಟ್-ಕ್ಲಿಕ್ ಮಾಡಿ ಮತ್ತು ಅನ್ಇನ್ಸ್ಟಾಲ್ ಕ್ಲಿಕ್ ಮಾಡಿ.

ಮಾಲ್ವೇರ್ಗಾಗಿ ಪರಿಶೀಲಿಸಿ
ಸೋಂಕಿತ ಪಿಸಿ ನಿಮ್ಮ ಪಿಸಿಯನ್ನು ನಿಧಾನಗೊಳಿಸಲು ಅಥವಾ ಫ್ರೀಜ್ಗೆ ಕಾರಣವಾಗಬಹುದು . ನಿಮ್ಮ PC ಸೋಂಕಿಗೆ ಒಳಗಾಗಿಲ್ಲ ಎಂದು ಖಚಿತಪಡಿಸಿಕೊಳ್ಳಲು, ಮಾಲ್ವೇರ್ಗಾಗಿ ಪರಿಶೀಲಿಸಲು ನೀವು ಆಂಟಿವೈರಸ್ ಪ್ರೋಗ್ರಾಂ ಅನ್ನು ರನ್ ಮಾಡಬಹುದು. ಸಾಕಷ್ಟು ಆಯ್ಕೆಗಳು ಲಭ್ಯವಿದೆ. ನಿಮ್ಮ ಕಂಪ್ಯೂಟರ್ ಒಂದು ಅಂತರ್ನಿರ್ಮಿತವನ್ನು ಸಹ ಹೊಂದಿರಬಹುದು, ಆದರೆ ಅದು ಅವಧಿ ಮೀರಿದ್ದರೆ ಅಥವಾ ಸರಿಯಾಗಿ ಕಾರ್ಯನಿರ್ವಹಿಸದಿದ್ದರೆ, ನೀವು ಕೆಲವು ಮೂರನೇ ವ್ಯಕ್ತಿಯ ಆಂಟಿಮಾಲ್ವೇರ್ ಸಾಫ್ಟ್ವೇರ್ ಅನ್ನು ಪರಿಶೀಲಿಸಬಹುದು.
Windows 10 ತನ್ನದೇ ಆದ ಫೈರ್ವಾಲ್ ಮತ್ತು ವಿಂಡೋಸ್ ಡಿಫೆಂಡರ್ ಎಂದು ಕರೆಯಲ್ಪಡುವ ಆಂಟಿವೈರಸ್ ಸಿಸ್ಟಮ್ನೊಂದಿಗೆ ಬರುತ್ತದೆ . ನೀವು ವಿಂಡೋಸ್ ಡಿಫೆಂಡರ್ ಅನ್ನು ತೆರೆಯುವ ಮೂಲಕ ತ್ವರಿತ ಸ್ಕ್ಯಾನ್ ಅಥವಾ ಪೂರ್ಣ ಸ್ಕ್ಯಾನ್ ಅನ್ನು ರನ್ ಮಾಡಬಹುದು ಮತ್ತು ನಂತರ ವಿಂಡೋಸ್ ಸೆಕ್ಯುರಿಟಿ ಮತ್ತು ಕ್ವಿಕ್ ಸ್ಕ್ಯಾನ್/ಫುಲ್ ಸ್ಕ್ಯಾನ್ ಅನ್ನು ಕ್ಲಿಕ್ ಮಾಡಿ.
ನಿಮ್ಮ ಆಂಟಿವೈರಸ್ ಅನ್ನು ನಿಷ್ಕ್ರಿಯಗೊಳಿಸಿ
ಎಲ್ಲಾ ಆಂಟಿವೈರಸ್ ಸಾಫ್ಟ್ವೇರ್ ಸಮಾನವಾಗಿ ರಚಿಸಲಾಗಿಲ್ಲ. ನಿಮ್ಮ PC ಯಲ್ಲಿ ಕೆಲವು ಅನಗತ್ಯ ಹೊರೆಗಳು ಮತ್ತು ಆಗಾಗ್ಗೆ ಕ್ರ್ಯಾಶ್ಗಳನ್ನು ಉಂಟುಮಾಡುತ್ತವೆ. ಅನೇಕ PC ಗಳಲ್ಲಿ ಮೊದಲೇ ಸ್ಥಾಪಿಸಲಾದ McAfee ಇದಕ್ಕೆ ಕುಖ್ಯಾತವಾಗಿದೆ. Windows 10 ಅನ್ನು ಫ್ರೀಜ್ ಮಾಡುವುದನ್ನು ತಡೆಯಲು ಇದು ಸಹಾಯ ಮಾಡುತ್ತದೆಯೇ ಎಂದು ನೋಡಲು ನೀವು ನಿಮ್ಮ ಆಂಟಿವೈರಸ್ ಅನ್ನು ಪ್ರಾರಂಭದಿಂದ ಕಾರ್ಯ ನಿರ್ವಾಹಕ ಮೂಲಕ ನಿಷ್ಕ್ರಿಯಗೊಳಿಸಬಹುದು.
ಹಂತ 1 : Windows ಹುಡುಕಾಟ ಪಟ್ಟಿಯ ಮೂಲಕ ಕಾರ್ಯ ನಿರ್ವಾಹಕವನ್ನು ತೆರೆಯಿರಿ.

ಹಂತ 2: ಪ್ರಾರಂಭಕ್ಕೆ ಹೋಗಿ, ನಂತರ ನಿಮ್ಮ ಆಂಟಿವೈರಸ್ ಅನ್ನು ಹುಡುಕಿ ಮತ್ತು ನಿಷ್ಕ್ರಿಯಗೊಳಿಸಿಇದು.
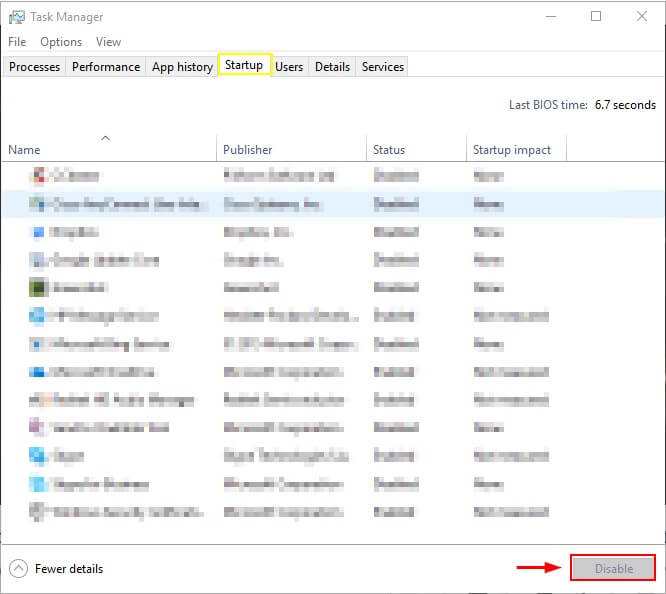
ನಿಮ್ಮ ಕಂಪ್ಯೂಟರ್ನಲ್ಲಿ ಜಾಗವನ್ನು ಮುಕ್ತಗೊಳಿಸಿ
ನಿಮ್ಮ ಹಾರ್ಡ್ ಡ್ರೈವ್ ತುಂಬಿದ್ದರೆ ನಿಮ್ಮ ಕಂಪ್ಯೂಟರ್ ಚಾಲನೆಯಲ್ಲಿ ತೊಂದರೆಯನ್ನು ಹೊಂದಿರಬಹುದು. ಹೆಚ್ಚುವರಿ ಫೈಲ್ಗಳನ್ನು ಅಳಿಸಿ ಮತ್ತು ನಿಮಗೆ ಅಗತ್ಯವಿಲ್ಲದ ಪ್ರೋಗ್ರಾಂಗಳನ್ನು ಅನ್ಇನ್ಸ್ಟಾಲ್ ಮಾಡಿ.
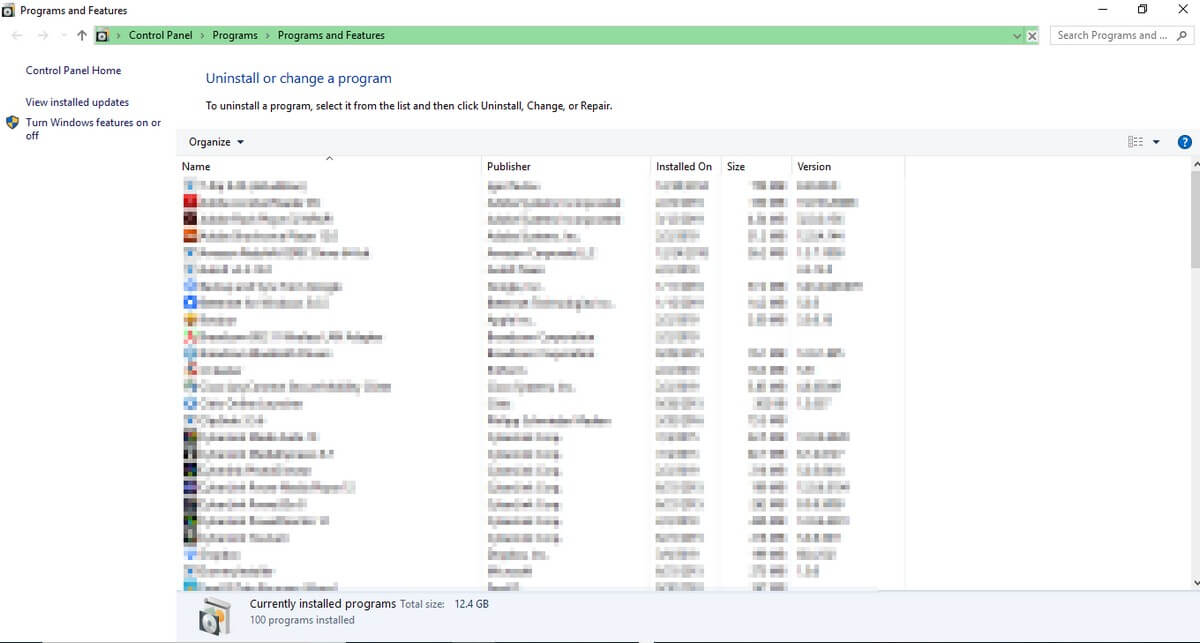
ನೀವು ಸಾಮಾನ್ಯವಾಗಿ ಡೌನ್ಲೋಡ್ಗಳ ಫೋಲ್ಡರ್ನಲ್ಲಿ ಅಥವಾ ನಿಯಂತ್ರಣ ಫಲಕದಲ್ಲಿ ಹೆಚ್ಚುವರಿ ಫೈಲ್ಗಳನ್ನು ಕಾಣಬಹುದು.

ನೀವು ಸಹ ಬಳಸಬಹುದು. CleanMyPC ಯಂತಹ PC ಕ್ಲೀನರ್ ಪ್ರೋಗ್ರಾಂ ನಿಮಗೆ ಸಿಸ್ಟಮ್ ಜಂಕ್ ಮತ್ತು ನಕಲಿ ಫೈಲ್ಗಳನ್ನು ಸ್ವಯಂಚಾಲಿತವಾಗಿ ತೆಗೆದುಹಾಕುತ್ತದೆ.
ಸುಧಾರಿತ ಪರಿಹಾರಗಳು
1. ಇತ್ತೀಚಿನ ವಿಂಡೋಸ್ ಅಪ್ಡೇಟ್ ಅನ್ನು ಸ್ಥಾಪಿಸಿ
ಮಾಡಲು ಪರಿಶೀಲಿಸಿ ನಿಮ್ಮ ವಿಂಡೋಸ್ ಆವೃತ್ತಿಯು ನವೀಕೃತವಾಗಿದೆ ಎಂದು ಖಚಿತಪಡಿಸಿಕೊಳ್ಳಿ. ಹಳೆಯ ಆವೃತ್ತಿಯು ದೋಷಗಳನ್ನು ಹೊಂದಿರಬಹುದು ಮತ್ತು ನಿಮ್ಮ PC ಯ ಕಾರ್ಯಕ್ಷಮತೆಯ ಮೇಲೆ ಪ್ರತಿಕೂಲ ಪರಿಣಾಮ ಬೀರಬಹುದು.
ಹಂತ 1: Windows ಹುಡುಕಾಟ ಪಟ್ಟಿಯ ಮೂಲಕ ಸೆಟ್ಟಿಂಗ್ಗಳಲ್ಲಿ “ನವೀಕರಣಗಳಿಗಾಗಿ ಪರಿಶೀಲಿಸಿ” ವಿಭಾಗವನ್ನು ಹುಡುಕಿ.

ಹಂತ 2 : ನವೀಕರಣಗಳಿಗಾಗಿ ಪರಿಶೀಲಿಸಿ. ನೀವು ನವೀಕರಣಗಳನ್ನು ಕಂಡುಕೊಂಡಾಗ ಅವುಗಳನ್ನು ಸ್ಥಾಪಿಸಿ.

2. Netsh Winsock ಮರುಹೊಂದಿಸಿ
ಇದು ಸಹಾಯ ಮಾಡುತ್ತದೆಯೇ ಎಂದು ನೋಡಲು ನಿಮ್ಮ ನೆಟ್ವರ್ಕ್ ಅಡಾಪ್ಟರ್ ಅನ್ನು ಮರುಹೊಂದಿಸಲು ಪ್ರಯತ್ನಿಸುವುದು ಮತ್ತೊಂದು ಸಂಭಾವ್ಯ ಪರಿಹಾರವಾಗಿದೆ.
ಹಂತ 1: ವಿಂಡೋಸ್ ಹುಡುಕಾಟ ಪಟ್ಟಿಯಿಂದ “ಕಮಾಂಡ್ ಪ್ರಾಂಪ್ಟ್” ತೆರೆಯಿರಿ.

ಹಂತ 2: ಆಜ್ಞೆಯನ್ನು ಚಲಾಯಿಸಿ, “netsh winsock reset” .

ಹಂತ 3: ನಿಮ್ಮ ಪಿಸಿಯನ್ನು ಮರುಪ್ರಾರಂಭಿಸಿ.
3. ನಿಮ್ಮ ಡ್ರೈವರ್ಗಳನ್ನು ನವೀಕರಿಸಿ
ಹಳೆಯದ ಚಾಲಕರು ಮಾಡಬಹುದು ಸಹ ಸಮಸ್ಯೆಗಳನ್ನು ಉಂಟುಮಾಡುತ್ತದೆ. ಸಾಮಾನ್ಯವಾಗಿ, ವಿಂಡೋಸ್ ತನ್ನದೇ ಆದ ಡ್ರೈವರ್ಗಳನ್ನು ನವೀಕರಿಸುವುದನ್ನು ನೋಡಿಕೊಳ್ಳುತ್ತದೆ. ವಿಂಡೋಸ್ ನವೀಕರಣವನ್ನು ಚಾಲನೆ ಮಾಡುವ ಮೂಲಕ ನೀವು ಎಲ್ಲಾ ಡ್ರೈವರ್ಗಳನ್ನು ಏಕಕಾಲದಲ್ಲಿ ನವೀಕರಿಸಬಹುದು (ಮೇಲೆ ವಿವರಿಸಿದಂತೆ); ಆದಾಗ್ಯೂ, ವೈಯಕ್ತಿಕ ಚಾಲಕವನ್ನು ನವೀಕರಿಸಲು, ವಿಧಾನವನ್ನು ಅನುಸರಿಸಿಕೆಳಗೆ.
ಹಂತ 1: Windows ಹುಡುಕಾಟ ಪಟ್ಟಿಯಿಂದ ಸಾಧನ ನಿರ್ವಾಹಕವನ್ನು ತೆರೆಯಿರಿ.
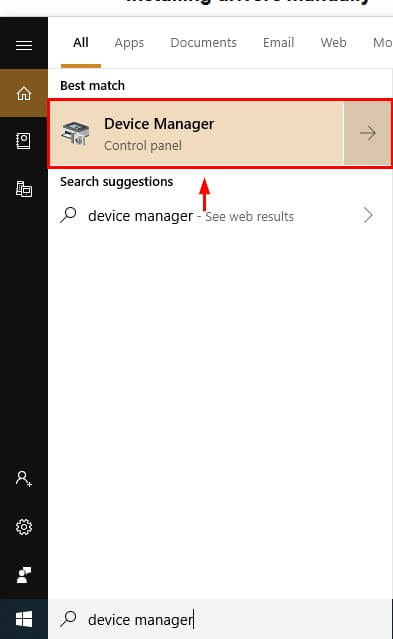
ಹಂತ 2: ನೀವು ಬಯಸುವ ಚಾಲಕವನ್ನು ಆಯ್ಕೆಮಾಡಿ ನವೀಕರಿಸಿ, ಅದರ ಮೇಲೆ ಬಲ ಕ್ಲಿಕ್ ಮಾಡಿ ಮತ್ತು ಚಾಲಕವನ್ನು ನವೀಕರಿಸಿ ಕ್ಲಿಕ್ ಮಾಡಿ. ನಂತರ "ಅಪ್ಡೇಟ್ ಮಾಡಲಾದ ಡ್ರೈವರ್ ಸಾಫ್ಟ್ವೇರ್ಗಾಗಿ ಸ್ವಯಂಚಾಲಿತವಾಗಿ ಹುಡುಕಿ" ಕ್ಲಿಕ್ ಮಾಡಿ ಮತ್ತು ಚಾಲಕವನ್ನು ನವೀಕರಿಸಲು ಪ್ರಕ್ರಿಯೆಯನ್ನು ಪೂರ್ಣಗೊಳಿಸಿ.
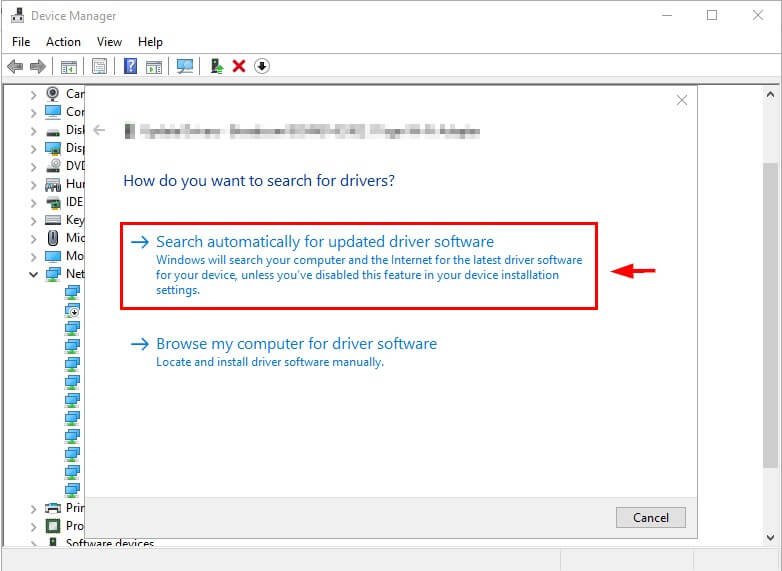
4. BIOS ಅನ್ನು ನವೀಕರಿಸಿ
BIOS ನಿಮ್ಮ ಕಂಪ್ಯೂಟರ್ನಲ್ಲಿ ಪೂರ್ವ-ಸ್ಥಾಪಿತವಾಗಿದೆ ಮತ್ತು ರನ್ಟೈಮ್ಗೆ ಸಹಾಯ ಮಾಡುತ್ತದೆ ಕಾರ್ಯಾಚರಣೆಗಳು ಹಾಗೂ ಬೂಟಿಂಗ್. ನೀವು ಇದನ್ನು ಸಾಮಾನ್ಯವಾಗಿ ನವೀಕರಿಸುವ ಅಗತ್ಯವಿಲ್ಲ. ಆದಾಗ್ಯೂ, ಎಲ್ಲವೂ ಕಾರ್ಯನಿರ್ವಹಿಸದಿದ್ದರೆ ಇದು ಸಂಭಾವ್ಯ ಪರಿಹಾರವಾಗಿದೆ.
ಹಂತ 1: ನಿಮ್ಮ ಉತ್ಪನ್ನವನ್ನು ಗುರುತಿಸಿ. ನಿಮ್ಮ ಸ್ವಂತ ಪಿಸಿಯನ್ನು ನೀವು ನಿರ್ಮಿಸಿದ್ದರೆ, ನಿಮ್ಮ ಮದರ್ಬೋರ್ಡ್ನ ತಯಾರಕರಿಂದ ನಿಮ್ಮ BIOS ಅನ್ನು ನೀವು ನವೀಕರಿಸಬಹುದು. ನೀವು ಅವರ ವೆಬ್ಸೈಟ್ಗೆ ಹೋಗಬಹುದು, BIOS ಗಾಗಿ ಹೊಸ ನವೀಕರಣಗಳನ್ನು ಹುಡುಕಬಹುದು ಮತ್ತು ಅವುಗಳನ್ನು ಸ್ಥಾಪಿಸಬಹುದು. ಅದೇ ರೀತಿ, ನೀವು ಖರೀದಿಸಿದ PC ಅನ್ನು ನೀವು ಬಳಸುತ್ತಿದ್ದರೆ, Windows ಹುಡುಕಾಟ ಪಟ್ಟಿಯಿಂದ ಸಿಸ್ಟಮ್ ಮಾಹಿತಿ ಗೆ ಹೋಗುವ ಮೂಲಕ ನಿಮ್ಮ ಉತ್ಪನ್ನ ಸಂಖ್ಯೆಯನ್ನು ನೀವು ಕಂಡುಹಿಡಿಯಬಹುದು.

ಹಂತ 2: ನಿಮ್ಮ PC ತಯಾರಕರ ವೆಬ್ಸೈಟ್ಗೆ ಹೋಗಿ ಮತ್ತು ಗ್ರಾಹಕ ಬೆಂಬಲದ ಅಡಿಯಲ್ಲಿ ಮತ್ತು BIOS ಗಾಗಿ ಹುಡುಕಿ. ಇತ್ತೀಚಿನ ಆವೃತ್ತಿಯನ್ನು ಡೌನ್ಲೋಡ್ ಮಾಡಿ.

ನೀವು ಪೂರ್ಣಗೊಳಿಸಿದ ನಂತರ, ನಿಮ್ಮ ಕಂಪ್ಯೂಟರ್ ಅನ್ನು ಮರುಪ್ರಾರಂಭಿಸಿ.
5. ಸಿಸ್ಟಮ್ ಫೈಲ್ ಪರಿಶೀಲಕ
ನೀವು ಪರಿಶೀಲಿಸಲು ಸಿಸ್ಟಂ ಫೈಲ್ ಪರಿಶೀಲಕವನ್ನು ಬಳಸಬಹುದು ಫ್ರೀಜ್ಗಳಿಗೆ ಕಾರಣವಾಗಬಹುದಾದ ವಿಂಡೋಸ್ನಲ್ಲಿನ ಯಾವುದೇ ಭ್ರಷ್ಟಾಚಾರಕ್ಕಾಗಿ.
ಹಂತ 1: ವಿಂಡೋಸ್ ಹುಡುಕಾಟ ಪಟ್ಟಿಯಿಂದ “ಕಮಾಂಡ್ ಪ್ರಾಂಪ್ಟ್” ತೆರೆಯಿರಿ.

ಹಂತ 2: ಪ್ರಕಾರ "sfc / scannow" ಆಜ್ಞೆಯನ್ನು ಮತ್ತು ಎಂಟರ್ ಒತ್ತಿರಿ. ಸ್ಕ್ಯಾನ್ ಸ್ವಲ್ಪ ಸಮಯ ತೆಗೆದುಕೊಳ್ಳುತ್ತದೆ ಮತ್ತು ಸಿಸ್ಟಮ್ ಅನ್ನು ಹೈಲೈಟ್ ಮಾಡುತ್ತದೆನಂತರ ನೀವು ಸರಿಪಡಿಸಬಹುದಾದ ಸಮಸ್ಯೆಗಳು.

6. ವಿಂಡೋಸ್ ಅನ್ನು ಸಂಪೂರ್ಣವಾಗಿ ಅಳಿಸಿ ಮತ್ತು ಮರುಸ್ಥಾಪಿಸಿ
ಈ ಯಾವುದೇ ವಿಧಾನಗಳು ಕಾರ್ಯನಿರ್ವಹಿಸದಿದ್ದರೆ, ನಿಮ್ಮ PC ಅನ್ನು ಸಂಪೂರ್ಣವಾಗಿ ಅಳಿಸಿಹಾಕಲು ಮತ್ತು ವಿಂಡೋಸ್ ಅನ್ನು ಮರುಸ್ಥಾಪಿಸಲು ನೀವು ಆಯ್ಕೆ ಮಾಡಬಹುದು.
ಮೊದಲು, ನಿಮ್ಮ ಫೈಲ್ಗಳನ್ನು ಬ್ಯಾಕ್ಅಪ್ ಮಾಡಿ ಎಂದು ಖಚಿತಪಡಿಸಿಕೊಳ್ಳಿ ಮತ್ತು ನಂತರ Windows 10 ಅನ್ನು ಫ್ಲ್ಯಾಶ್ ಡ್ರೈವಿನಿಂದ ಸ್ಥಾಪಿಸಲು ಸಿದ್ಧವಾಗಿದೆ (ಅಥವಾ ನೀವು ಡಿಸ್ಕ್ ಡ್ರೈವ್ ಹೊಂದಿದ್ದರೆ ಅನುಸ್ಥಾಪನಾ ಡಿಸ್ಕ್). ನೀವು ವಿಂಡೋಸ್ನ ಬೂಟ್ ಮಾಡಬಹುದಾದ ಆವೃತ್ತಿಯನ್ನು ಹೊಂದಿಲ್ಲದಿದ್ದರೆ, ಒಂದನ್ನು ತಯಾರಿಸಲು ನೀವು ಎರಡು ವಿಧಾನಗಳನ್ನು ಇಲ್ಲಿ ಕಲಿಯಬಹುದು.
Windows 10 ಅನ್ನು ಡೌನ್ಲೋಡ್ ಮಾಡಿ ಮತ್ತು ಸ್ಥಾಪಿಸಿ
ಈ ಹಂತಗಳನ್ನು ಅನುಸರಿಸಿ ವಿಂಡೋಸ್ ಮೀಡಿಯಾ ಕ್ರಿಯೇಶನ್ ಟೂಲ್ ಅನ್ನು ಡೌನ್ಲೋಡ್ ಮಾಡಲು ಮತ್ತು ವಿಂಡೋಸ್ ಡಿಸ್ಕ್ನಂತೆ ಯುಎಸ್ಬಿ ಡ್ರೈವ್ನಲ್ಲಿ ವಿಂಡೋಸ್ ಅನ್ನು ಡೌನ್ಲೋಡ್ ಮಾಡಲು ಮೈಕ್ರೋಸಾಫ್ಟ್ನ ವೆಬ್ಸೈಟ್. ಒಮ್ಮೆ ನೀವು ವಿಂಡೋಸ್ ಸ್ಥಾಪಕವನ್ನು ನಿಮ್ಮ USB ಗೆ ಸುರಕ್ಷಿತವಾಗಿ ಉಳಿಸಿದರೆ, ಕೆಳಗಿನ ಹಂತಗಳೊಂದಿಗೆ ನೀವು ಮುಂದುವರಿಯಬಹುದು.
ನಿಮ್ಮ ಹಾರ್ಡ್ ಡ್ರೈವ್ ಅನ್ನು ಬ್ಯಾಕಪ್ ಮಾಡಿ: Windows 10 ಬಳಸಿ
ಹಂತ 1: ಇದಕ್ಕಾಗಿ ಹುಡುಕಿ Windows ಹುಡುಕಾಟ ಬಾಕ್ಸ್ನಲ್ಲಿ “ಬ್ಯಾಕಪ್ ಸೆಟ್ಟಿಂಗ್ಗಳು”, ನಂತರ ಅದನ್ನು ತೆರೆಯಿರಿ.
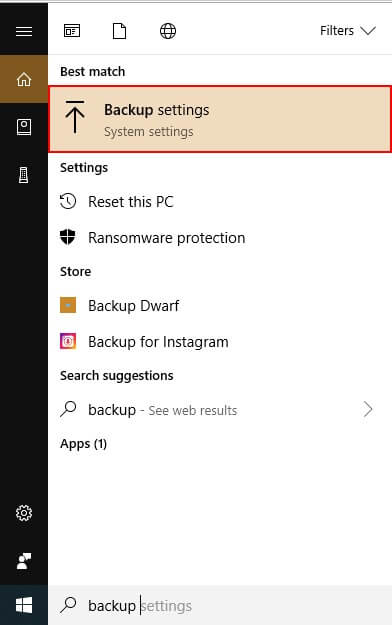
ಹಂತ 2: ಇನ್ನಷ್ಟು ಆಯ್ಕೆಗಳನ್ನು ಆಯ್ಕೆಮಾಡಿ.

ಹಂತ 3: ಆನ್ ಮಾಡಿ ಡ್ರೈವ್ ಅನ್ನು ಆಯ್ಕೆ ಮಾಡಿದ ನಂತರ ಫೈಲ್ ಇತಿಹಾಸ.

ನಿಮ್ಮ ಹಾರ್ಡ್ ಡ್ರೈವ್ ಅನ್ನು ಬ್ಯಾಕಪ್ ಮಾಡಿ: Minitool ಬಳಸಿ
ಮಿನಿಟೂಲ್ ವಿಭಜನಾ ವಿಝಾರ್ಡ್ ಅನ್ನು ಡೌನ್ಲೋಡ್ ಮಾಡಿ ಮತ್ತು ಹೊಂದಿಸಿ. ಈ ಕಾರ್ಯಕ್ಕಾಗಿ ಉಚಿತ ಆವೃತ್ತಿಯು ಸಾಕಾಗುತ್ತದೆ.
ಹಂತ 1: Minitool ವಿಭಜನಾ ವಿಝಾರ್ಡ್ ಅನ್ನು ತೆರೆಯಿರಿ. ಸಿಸ್ಟಮ್ ಡಿಸ್ಕ್ ಅನ್ನು ಆಯ್ಕೆ ಮಾಡಿದ ನಂತರ ಕಾಪಿ ಡಿಸ್ಕ್ ವಿಝಾರ್ಡ್ ಅನ್ನು ಆಯ್ಕೆ ಮಾಡಿ.
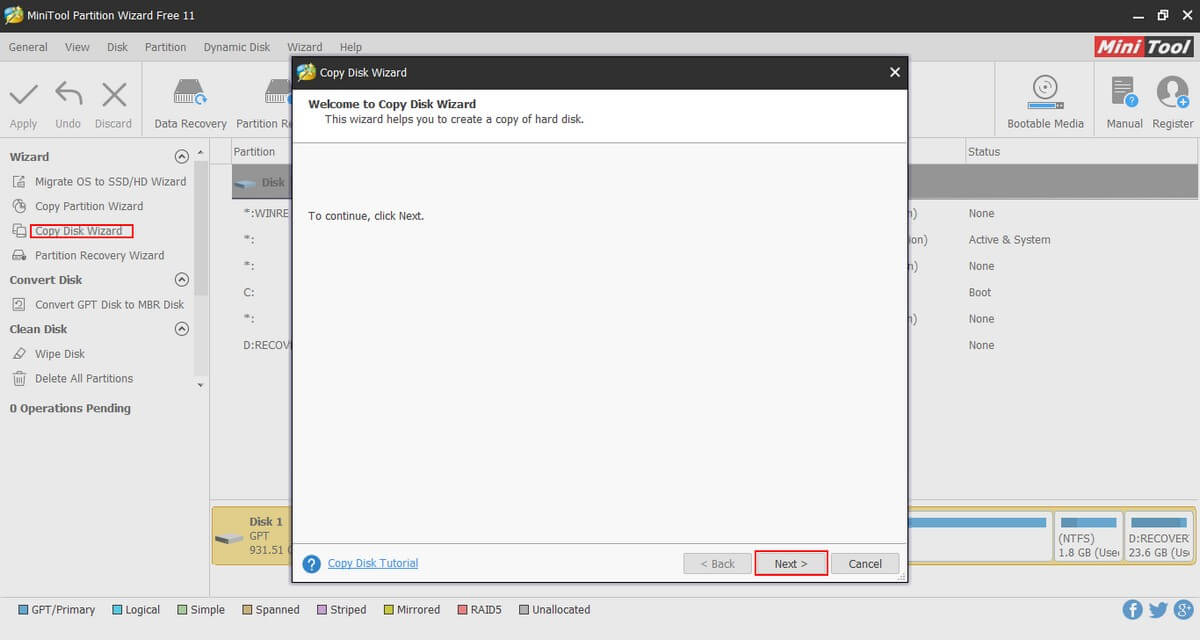
ಹಂತ 2: ನೀವು ನಕಲಿಸಲು ಬಯಸುವ ಡಿಸ್ಕ್ ಮತ್ತು ನೀವು ಬರೆಯಲು ಬಯಸುವ ಡಿಸ್ಕ್ ಅನ್ನು ಆಯ್ಕೆ ಮಾಡಿ (ಹಾರ್ಡ್ ಡಿಸ್ಕ್). ಇದು ನೀವು ಇರುವ ಡಿಸ್ಕ್ನಲ್ಲಿ ಅಸ್ತಿತ್ವದಲ್ಲಿರುವ ಫೈಲ್ಗಳನ್ನು ಅಳಿಸುತ್ತದೆ ಎಂಬುದನ್ನು ಗಮನಿಸಿಬರೆಯುತ್ತಿದೆ. ಉಳಿದ ಪ್ರಕ್ರಿಯೆಗಳನ್ನು ಅನುಸರಿಸಿ ಮತ್ತು ಅನ್ವಯಿಸು ಕ್ಲಿಕ್ ಮಾಡಿ.

Windows 10 ಅನ್ನು ಮರುಸ್ಥಾಪಿಸಲಾಗುತ್ತಿದೆ: Windows 10 ಅನ್ನು ಬಳಸುವುದು
ಹಂತ 1: ಬ್ಯಾಕಪ್ ಟೈಪ್ ಮಾಡಿ Windows 10 ಹುಡುಕಾಟ ಪಟ್ಟಿಯಲ್ಲಿ.
ಹಂತ 2: ಬ್ಯಾಕಪ್ ಸೆಟ್ಟಿಂಗ್ಗಳ ಅಡಿಯಲ್ಲಿ ಪ್ರಸ್ತುತ ಬ್ಯಾಕಪ್ನಿಂದ ಫೈಲ್ಗಳನ್ನು ಮರುಸ್ಥಾಪಿಸು ಆಯ್ಕೆಮಾಡಿ. ಹಂತಗಳನ್ನು ಅನುಸರಿಸಿ ಮತ್ತು ಬ್ಯಾಕಪ್ ಪ್ರಾರಂಭಿಸಿ ಕ್ಲಿಕ್ ಮಾಡಿ.

Windows 10 ಅನ್ನು ಮರುಸ್ಥಾಪಿಸಿ: Minitool ಬಳಸಿ
ಒಮ್ಮೆ ನೀವು ನಿಮ್ಮ ಡಿಸ್ಕ್ ಅನ್ನು ಅಳಿಸಿದರೆ, ನೀವು ಮಾಡಬಹುದು ವಿಂಡೋಸ್ ಅನ್ನು ಮರುಸ್ಥಾಪಿಸಿ.
ಹಂತ 1: ನಿಮ್ಮ USB ಸಾಧನವನ್ನು Windows 10 ಸ್ಥಾಪಕದೊಂದಿಗೆ ನಿಮ್ಮ PC ಗೆ ಸಂಪರ್ಕಪಡಿಸಿ.
ಹಂತ 2: ಪ್ರಾಂಪ್ಟ್ ಮಾಡಿದಾಗ ಹಾರ್ಡ್ ಡ್ರೈವ್ನ ಸೂಕ್ತ ವಿಭಾಗಗಳನ್ನು (ವಿಭಾಗಗಳು) ಆಯ್ಕೆಮಾಡಿ ವಿಂಡೋಸ್ ಅನ್ನು ಸ್ಥಾಪಿಸಲು ಸ್ಥಳವನ್ನು ಆರಿಸಿ. Windows 10 ನ ಕ್ಲೀನ್ ಇನ್ಸ್ಟಾಲೇಶನ್ ಮಾಡುವಾಗ ಹಂಚಿಕೆ ಮಾಡದ ಜಾಗವನ್ನು ಆರಿಸಿ.
ತೀರ್ಮಾನ
ನಿಧಾನ ಅಥವಾ ಹೆಪ್ಪುಗಟ್ಟಿದ Windows 10 ಯಾವಾಗಲೂ ಕಿರಿಕಿರಿ ಉಂಟುಮಾಡುವ ಸಮಸ್ಯೆಯಾಗಿದೆ. ಅದೃಷ್ಟವಶಾತ್, ವಿಂಡೋಸ್ ಅಪರಾಧಿಯಾಗಿದ್ದರೆ, ಸಮಸ್ಯೆಯನ್ನು ಪರಿಹರಿಸಲು ನಿಮಗೆ ಆಯ್ಕೆಗಳಿವೆ. ನಿಮ್ಮ Windows 10 ಫ್ರೀಜಿಂಗ್ ಸಮಸ್ಯೆಯನ್ನು ನೀವು ಸರಿಪಡಿಸಲು ಸಾಧ್ಯವಾಯಿತು ಎಂದು ನಾನು ಭಾವಿಸುತ್ತೇನೆ. ಎಂದಿನಂತೆ, ದಯವಿಟ್ಟು ಕೆಳಗಿನ ಸಮಸ್ಯೆಯನ್ನು ಪರಿಹರಿಸುವ ನಿಮ್ಮ ಅನುಭವದ ಕುರಿತು ಕಾಮೆಂಟ್ ಮಾಡಿ.

