ಪರಿವಿಡಿ
ವಿಂಡೋಸ್ ಸ್ವಯಂಚಾಲಿತ ದುರಸ್ತಿ ಪ್ರಕ್ರಿಯೆಯು ನಿಮ್ಮ ಸಿಸ್ಟಂನೊಂದಿಗೆ ಆಧಾರವಾಗಿರುವ ಸಮಸ್ಯೆಗಳನ್ನು ಹಸ್ತಚಾಲಿತವಾಗಿ ಹುಡುಕುವ ಮತ್ತು ಸರಿಪಡಿಸುವ ಒತ್ತಡದಿಂದ ನಿಮ್ಮನ್ನು ನಿವಾರಿಸಲು ಉದ್ದೇಶಿಸಿದೆ. ಸ್ವಯಂಚಾಲಿತ ದುರಸ್ತಿ ಪ್ರಕ್ರಿಯೆಯು ಹೆಚ್ಚಿನ ಸಮಯ ಕೆಲಸ ಮಾಡುತ್ತದೆ, ಆರಂಭಿಕ ದುರಸ್ತಿ ಆಯ್ಕೆಗಳನ್ನು ನಿಭಾಯಿಸಲು ಸುಲಭವಲ್ಲ. ಆದ್ದರಿಂದ, ಸ್ವಯಂಚಾಲಿತ ದುರಸ್ತಿ ಲೂಪ್ ಅನ್ನು ಸಿದ್ಧಪಡಿಸುವಲ್ಲಿ ಸಿಲುಕಿಕೊಳ್ಳುವುದು ವ್ಯಾಪಕವಾದ ಸಮಸ್ಯೆಯಾಗಿದೆ.
ಈ ಲೇಖನವು ಸ್ವಯಂಚಾಲಿತ ದುರಸ್ತಿ ಲೂಪ್ ದೋಷವನ್ನು ಹೇಗೆ ಸರಿಪಡಿಸುವುದು ಎಂಬುದನ್ನು ತೋರಿಸುತ್ತದೆ. ಆದ್ದರಿಂದ, ನಾವು ಜಂಪ್ ಮಾಡಿ ಮತ್ತು ಪ್ರಾರಂಭಿಸೋಣ.
ಸ್ವಯಂಚಾಲಿತ ರಿಪೇರಿ ಲೂಪ್ ಅನ್ನು ಸಿದ್ಧಪಡಿಸುವುದು: ಸಂಭಾವ್ಯ ಕಾರಣಗಳು
ದೋಷ ಸಂದೇಶವು ತುಲನಾತ್ಮಕವಾಗಿ ಸಾಮಾನ್ಯವಾಗಿರುವಾಗ, ಕೆಲವು ಅಂಶಗಳು ಈ ನಡವಳಿಕೆಯನ್ನು ಉಂಟುಮಾಡುತ್ತವೆ. ಅವುಗಳಲ್ಲಿ ಹೆಚ್ಚಿನವು ಟ್ರ್ಯಾಕ್ ಮಾಡಲು ತುಲನಾತ್ಮಕವಾಗಿ ಸರಳವಾಗಿದೆ; ಇತರರು ಹೆಚ್ಚು ಅಸ್ಪಷ್ಟವಾಗಿವೆ. ಆದ್ದರಿಂದ, ಅವುಗಳನ್ನು ಅನುಸರಿಸುವುದು ಅಂತಿಮ ಬಳಕೆದಾರರಿಗೆ ದುಃಸ್ವಪ್ನವಾಗಬಹುದು.
ಇಂತಹ ದೋಷಕ್ಕೆ ಸಾಮಾನ್ಯ ಕಾರಣವೆಂದರೆ ಸಿಸ್ಟಮ್ ಫೈಲ್ ಭ್ರಷ್ಟಾಚಾರ. ನಿಮ್ಮ ಸಿಸ್ಟಂ ಮರುಸ್ಥಾಪನೆಯು ಫೈಲ್ಗಳನ್ನು ಓದಲು ಅದು ತೆಗೆದುಕೊಳ್ಳಬೇಕಾದ ಹಂತಗಳನ್ನು ತಿಳಿಯಲು ಪ್ರಯತ್ನಿಸುತ್ತದೆ. ಆದಾಗ್ಯೂ, ಸ್ಥಳದಲ್ಲಿರುವ ಫೈಲ್ಗಳು ಈಗಾಗಲೇ ದೋಷಪೂರಿತವಾಗಿವೆ, ಆದ್ದರಿಂದ ಇದು ಸ್ವಯಂಚಾಲಿತ ದುರಸ್ತಿ ಲೂಪ್ ಅನ್ನು ಸಿದ್ಧಪಡಿಸುವಲ್ಲಿ ಸಿಲುಕಿಕೊಂಡಿದೆ. ಈ ಸಮಸ್ಯೆಗೆ ಯಾವುದೇ ದೋಷ ಸಂದೇಶವಿಲ್ಲ, ಆದ್ದರಿಂದ ಕೇವಲ ನೋಟದಿಂದ ಏನು ತಪ್ಪಾಗಿದೆ ಎಂಬುದನ್ನು ಅರ್ಥಮಾಡಿಕೊಳ್ಳುವುದು ಕಠಿಣವಾಗಿದೆ.
ನಿಮ್ಮ PC ಗಾಗಿ ಸಿಸ್ಟಮ್ ಮರುಸ್ಥಾಪನೆ ಫೈಲ್ಗಳನ್ನು ಅವ್ಯವಸ್ಥೆಗೊಳಿಸುವ ಕೆಲವು ಸಾಮಾನ್ಯ ಕಾರಣಗಳು ಇಲ್ಲಿವೆ:
- ಮಾಲ್ವೇರ್ ಸೋಂಕುಗಳು : ಈ ದಾಳಿಗಳು ನಿಮ್ಮ ಸಿಸ್ಟಮ್ಗೆ ಹಾನಿ ಮಾಡುವ ಉದ್ದೇಶವನ್ನು ಹೊಂದಿವೆ. ಅವರು ವಿಂಡೋಸ್ ರಿಜಿಸ್ಟ್ರಿ ಮತ್ತು ನಿಮ್ಮ ಬೂಟ್ ಕಾನ್ಫಿಗರೇಶನ್ ಡೇಟಾವನ್ನು ಆಕ್ರಮಣ ಮಾಡಬಹುದು, ಇದು ನಿಮ್ಮ ಗೊಂದಲಕ್ಕೆ ಕಾರಣವಾಗುತ್ತದೆಮುಗಿದಿದೆ, ನಿಮ್ಮ ಕಂಪ್ಯೂಟರ್ ಅನ್ನು ಮರುಪ್ರಾರಂಭಿಸಿ ಮತ್ತು ಅದು ಸಮಸ್ಯೆಯನ್ನು ಪರಿಹರಿಸಬೇಕು. ಆದಾಗ್ಯೂ, ನಿರ್ದಿಷ್ಟ ರಿಜಿಸ್ಟ್ರಿ ಫೈಲ್ಗಳು ದೋಷಪೂರಿತವಾಗಿದ್ದರೆ ಹಿಂದಿನ ಅನುಸ್ಥಾಪನಾ ಮಾಧ್ಯಮಕ್ಕೆ ಮರುಸ್ಥಾಪಿಸಲು ಸಿಸ್ಟಮ್ ವಿಫಲಗೊಳ್ಳುತ್ತದೆ ಎಂಬುದು ಗಮನಿಸಬೇಕಾದ ಸಂಗತಿ.
ಆದ್ದರಿಂದ, ನೀವು ಪಿಸಿ ದೋಷ ಸಂದೇಶವನ್ನು ಪಡೆದರೆ ಸುಧಾರಿತ ದುರಸ್ತಿ ಆಯ್ಕೆಗಳಿಗೆ ಬೂಟ್ ಮಾಡುವುದು ನಿಮ್ಮ ಉಳಿತಾಯದ ಅನುಗ್ರಹವಾಗುವುದಿಲ್ಲ. ಪ್ರಕ್ರಿಯೆಯ ಸಮಯದಲ್ಲಿ. ಅಂತಹ ಘಟನೆ ಸಂಭವಿಸಿದಲ್ಲಿ, ಹಂತಗಳನ್ನು ಪುನರಾವರ್ತಿಸಲು ನಿಮ್ಮ ಪಿಸಿಯನ್ನು ಸುರಕ್ಷಿತ ಮೋಡ್ನಲ್ಲಿ ಬೂಟ್ ಮಾಡಲು ಪ್ರಯತ್ನಿಸಿ. ಇದರ ಹೊರತಾಗಿಯೂ, ದೋಷವು ಉಳಿಯಬಹುದು; ಆ ಸಂದರ್ಭದಲ್ಲಿ, Windows 10 ಮರುಸ್ಥಾಪನೆಯು ಕಾರಣವಾಗಿರುತ್ತದೆ.
9. Windows 10 ಅನ್ನು ಮರುಸ್ಥಾಪಿಸಿ
ಮೇಲೆ ತಿಳಿಸಲಾದ ಎಲ್ಲಾ ವಿಧಾನಗಳು ವಿಫಲವಾಗಿವೆ ಎಂದು ಭಾವಿಸೋಣ. ನಂತರ Windows 10 ನ ನಿಮ್ಮ ನಕಲನ್ನು ಮರುಸ್ಥಾಪಿಸುವ ಸಮಯ ಬಂದಿದೆ. ಯಶಸ್ಸಿನ ಹೆಚ್ಚಿನ ಅವಕಾಶಗಳನ್ನು ಹೊಂದಿದ್ದರೂ ಈ ಪ್ರಕ್ರಿಯೆಯನ್ನು ಸಾಮಾನ್ಯವಾಗಿ ಕಡಿಮೆ ಶಿಫಾರಸು ಮಾಡಲಾಗುತ್ತದೆ. ಕಾರಣ ತುಂಬಾ ಸರಳವಾಗಿದೆ; Windows 10 ಮರುಸ್ಥಾಪನೆಯ ಸಮಯದಲ್ಲಿ ನೀವು ಬಹಳಷ್ಟು ಮೌಲ್ಯಯುತವಾದ ಸೆಟ್ಟಿಂಗ್ಗಳು ಮತ್ತು ಡೇಟಾವನ್ನು ಕಳೆದುಕೊಳ್ಳಬಹುದು.
ಆದಾಗ್ಯೂ, ಹೆಚ್ಚಿನ Windows Recovery Environment ದೋಷಗಳನ್ನು ತೆಗೆದುಹಾಕಲು ಒಂದು ಕ್ಲೀನ್ ಮರುಸ್ಥಾಪನೆ ಸಾಕು. ನಿರ್ದಿಷ್ಟ ಹಾರ್ಡ್ವೇರ್-ಸಂಬಂಧಿತ ಕಪ್ಪು ಪರದೆ ಮತ್ತು ನೀಲಿ ಪರದೆಯ ದೋಷಗಳು ಉಳಿಯಬಹುದಾದರೂ, ಸಿದ್ಧಪಡಿಸುವ ಸ್ವಯಂಚಾಲಿತ ದುರಸ್ತಿ ದೋಷವು ಈ ವಿಧಾನದ ವಿರುದ್ಧ ನಿಲ್ಲುವ ಅವಕಾಶವನ್ನು ಹೊಂದಿಲ್ಲ.
ಇದರೊಂದಿಗೆ, Windows 10 ಅನ್ನು ಸ್ಥಾಪಿಸಲು ಹಲವಾರು ವಿಧಾನಗಳಿವೆ. ನಾವು ನೋಡೋಣ ವಿವರವಾಗಿ ಪ್ರಮುಖವಾದವುಗಳು.
Windows ಸ್ಥಾಪನಾ ಮಾಧ್ಯಮವನ್ನು ಬಳಸುವುದು
Windows ಅನುಸ್ಥಾಪನ ಮಾಧ್ಯಮವನ್ನು USB ಫ್ಲಾಶ್ ಡ್ರೈವಿನಲ್ಲಿ ವಿಂಡೋಸ್ ISO ಫೈಲ್ ಅನ್ನು ಬರ್ನ್ ಮಾಡಲು ಬಳಸಬಹುದು. ನೀವು ಹಿಂತಿರುಗಬೇಕುಆ ಡೇಟಾವನ್ನು ಸಂರಕ್ಷಿಸಲು ನಿಮ್ಮ Windows 10 ಫೈಲ್ಗಳನ್ನು ಕ್ಲೌಡ್ಗೆ. ಹೇಳುವುದಾದರೆ, ಅನುಸ್ಥಾಪನಾ ಮಾಧ್ಯಮದ ಮೂಲಕ ನೀವು ವಿಂಡೋಸ್ ಅನ್ನು ಹೇಗೆ ಮರುಸ್ಥಾಪಿಸಬಹುದು ಎಂಬುದು ಇಲ್ಲಿದೆ.
- ಕೆಳಗಿನ ಲಿಂಕ್ಗಳಿಂದ ಅನುಸ್ಥಾಪನಾ ಮಾಧ್ಯಮ ಸೆಟಪ್ ಅನ್ನು ಡೌನ್ಲೋಡ್ ಮಾಡಿ:
- Windows 7
- Windows 8.1
- Windows 10
- Windows 11
- ISO ಫೈಲ್ ಅನ್ನು USB ಡ್ರೈವ್ಗೆ ಬರ್ನ್ ಮಾಡಿ. ಅನುಸ್ಥಾಪನಾ ಮಾಧ್ಯಮವನ್ನು ರಚಿಸುವ ಮೊದಲು ನೀವು ಪರಿಶೀಲಿಸಬೇಕಾದದ್ದು ಇಲ್ಲಿದೆ:
- ವಿಶ್ವಾಸಾರ್ಹ ಇಂಟರ್ನೆಟ್ ಸಂಪರ್ಕ (ISO ಡೌನ್ಲೋಡ್ ಮಾಡಲು)
- ಉತ್ಪನ್ನ ಕೀ (ಇದಕ್ಕಾಗಿ ಡಿಜಿಟಲ್ ಅಲ್ಲದ ಪರವಾನಗಿಗಳು)
- ನಿಮ್ಮ PC ಗೆ ಮಾಧ್ಯಮವನ್ನು ಸಂಪರ್ಕಿಸಿ ಮತ್ತು setup.exe ಫೈಲ್ ಅನ್ನು ಕ್ಲಿಕ್ ಮಾಡಲು ಫೈಲ್ ಎಕ್ಸ್ಪ್ಲೋರರ್ ತೆರೆಯಿರಿ.
- ನಿಮ್ಮ ಆಯ್ಕೆಗಳನ್ನು ಆರಿಸಿ ಮತ್ತು ಎಂಟರ್ ಒತ್ತಿರಿ. ಸ್ವಯಂಚಾಲಿತ ದುರಸ್ತಿ ದೋಷದ ಕಾರಣವು ಮಾಲ್ವೇರ್ ಸಮಸ್ಯೆಯಾಗಿದ್ದರೆ ನೀವು ಸಮಸ್ಯಾತ್ಮಕ ಫೈಲ್ಗಳನ್ನು ಅಳಿಸಲು ಬಯಸಬಹುದು.
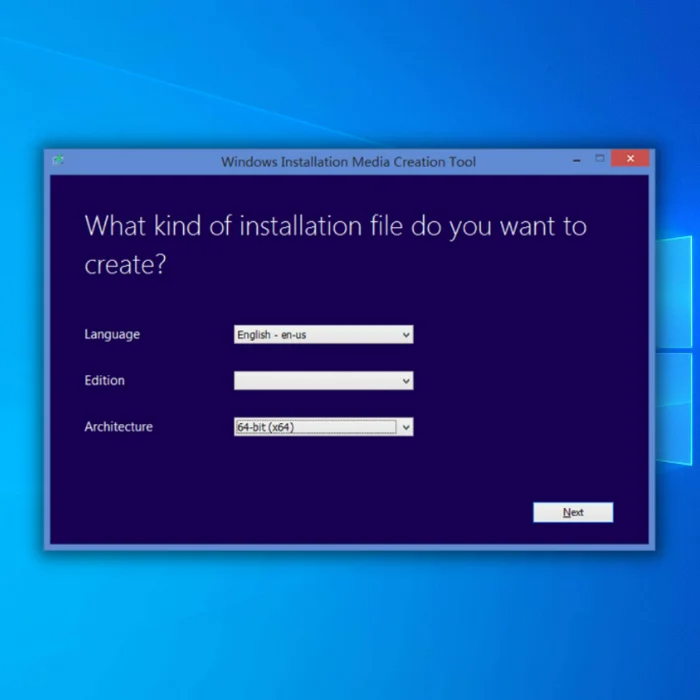
- ಒಮ್ಮೆ ಸೆಟಪ್ ಮತ್ತು ಚಾಲನೆಯಲ್ಲಿರುವಾಗ, ಸ್ಥಾಪಿಸು ಕ್ಲಿಕ್ ಮಾಡಿ ಮತ್ತು <6 ಆಯ್ಕೆಮಾಡಿ>ಮುಂದೆ.
ಅದರ ನಂತರ, ಅನುಸ್ಥಾಪನಾ ಪ್ರಕ್ರಿಯೆಯಲ್ಲಿ ನಿಮ್ಮ PC ಹಲವಾರು ಬಾರಿ ಮರುಪ್ರಾರಂಭಗೊಳ್ಳುತ್ತದೆ. ಒಮ್ಮೆ ಸೆಟಪ್ ಅನ್ನು ಸ್ಥಾಪಿಸಿದ ನಂತರ, Windows 10 ನ ಹೊಸ ನಕಲನ್ನು ನಿಮಗೆ ಸ್ವಾಗತಿಸಲಾಗುತ್ತದೆ. ಪರಿಣಾಮವಾಗಿ, ನಿಮ್ಮ ಮರುಪಡೆಯುವಿಕೆ ಪರಿಸರವನ್ನು ಮರುಹೊಂದಿಸಲಾಗುತ್ತದೆ ಮತ್ತು ಅನುಮಾನಾಸ್ಪದ ಸಾಫ್ಟ್ವೇರ್ ಅನ್ನು ಅನ್ಇನ್ಸ್ಟಾಲ್ ಮಾಡುವ ಅಗತ್ಯವಿಲ್ಲ.
WinToUSB ಬಳಸಿ
ಪ್ರಾರಂಭದ ದುರಸ್ತಿ ಕೆಲಸ ಮಾಡದಿದ್ದರೆ, ನೀವು ವಿಂಡೋಸ್ 10 ಅನ್ನು ಸಾಂಪ್ರದಾಯಿಕ ರೀತಿಯಲ್ಲಿ ಸ್ಥಾಪಿಸಲು ಸಾಧ್ಯವಾಗುವುದಿಲ್ಲ ಎಂಬುದಕ್ಕೆ ಯೋಗ್ಯವಾದ ಅವಕಾಶವಿದೆ. ಆದ್ದರಿಂದ, ಮೂರನೇ ವ್ಯಕ್ತಿಯ ಅಪ್ಲಿಕೇಶನ್ ಪ್ಲೇ ಆಗಿರಬಹುದು. ಆದಾಗ್ಯೂ, ಈ ಆವೃತ್ತಿಯನ್ನು "Windows Toಸಾಮಾನ್ಯ Windows 10 ಬದಲಿಗೆ ಹೋಗಿ”, ಆದ್ದರಿಂದ ಇದನ್ನು ಕೊನೆಯ ಉಪಾಯವಾಗಿ ಮಾತ್ರ ಬಳಸಬೇಕು.
ಈ ವಿಧಾನಕ್ಕೆ ನೀವು ಈ ಕೆಳಗಿನವುಗಳನ್ನು ಹೊಂದುವ ಅಗತ್ಯವಿದೆ:
- A USB Caddy ಅಥವಾ ಒಂದು ಸಂಬಂಧಿತ ಪರಿವರ್ತಕ (ಡ್ರೈವ್ ಅನ್ನು ಮತ್ತೊಂದು ಕಂಪ್ಯೂಟರ್ಗೆ ಬಾಹ್ಯವಾಗಿ ಸಂಪರ್ಕಿಸಲು).
- ಮತ್ತೊಂದು PC (ಡ್ರೈವ್ನಲ್ಲಿ ಇಮೇಜ್ ಅನ್ನು ಸ್ಥಾಪಿಸಲು)
ಇದು ಸ್ವಯಂಚಾಲಿತ ರಿಪೇರಿ ನೀಲಿ ಪರದೆಯನ್ನು ತೆಗೆದುಹಾಕುತ್ತದೆ, ನೀವು ಕೆಲವು ದೈಹಿಕ ಶ್ರಮವನ್ನು ಮಾಡಬೇಕಾಗುತ್ತದೆ. ಆದ್ದರಿಂದ, ಸ್ವಲ್ಪ ದೈಹಿಕ ಕೆಲಸ ಮಾಡಲು ಸಿದ್ಧರಾಗಿ. ಅದರೊಂದಿಗೆ, ವಿಂಡೋಸ್ ಸೆಟಪ್ ವಿಂಡೋ ಅಥವಾ ರಿಪೇರಿ ಪರದೆಯಿಲ್ಲದೆ Windows 10 ಅನ್ನು ಮರುಸ್ಥಾಪಿಸಲು ಅಗತ್ಯವಿರುವ ಹಂತಗಳು ಇಲ್ಲಿವೆ:
- ವೆಬ್ಸೈಟ್ನಿಂದ WinToUSB ಅಪ್ಲಿಕೇಶನ್ ಅನ್ನು ಡೌನ್ಲೋಡ್ ಮಾಡಿ. ಉಚಿತ ಮತ್ತು ಪಾವತಿಸಿದ ಆವೃತ್ತಿಯ ನಡುವೆ ಆಯ್ಕೆ ಮಾಡುವ ಆಯ್ಕೆಯನ್ನು ನೀವು ಹೊಂದಿರುತ್ತೀರಿ. ಅದೃಷ್ಟವಶಾತ್, ಉಚಿತ ಆವೃತ್ತಿಯು ಕೆಲಸವನ್ನು ಉತ್ತಮವಾಗಿ ಮಾಡುತ್ತದೆ.
- ಮೈಕ್ರೋಸಾಫ್ಟ್ ವೆಬ್ಸೈಟ್ನಿಂದ ನಿಮ್ಮ ಆದ್ಯತೆಯ ವಿಂಡೋಸ್ ಆವೃತ್ತಿಯ ISO ಫೈಲ್ ಅನ್ನು ಡೌನ್ಲೋಡ್ ಮಾಡಿ.

- WinToUSB ತೆರೆಯಿರಿ ಅಪ್ಲಿಕೇಶನ್ ಅನ್ನು ಸ್ಥಾಪಿಸಿದ ನಂತರ, ಬ್ರೌಸ್ ಬಟನ್ ಅನ್ನು ಕ್ಲಿಕ್ ಮಾಡಿ ಮತ್ತು ಫೈಲ್ ಮ್ಯಾನೇಜರ್ನಿಂದ ನಿಮ್ಮ ಡೌನ್ಲೋಡ್ ಮಾಡಿದ ISO ಫೈಲ್ ಅನ್ನು ಆಯ್ಕೆ ಮಾಡಿ.
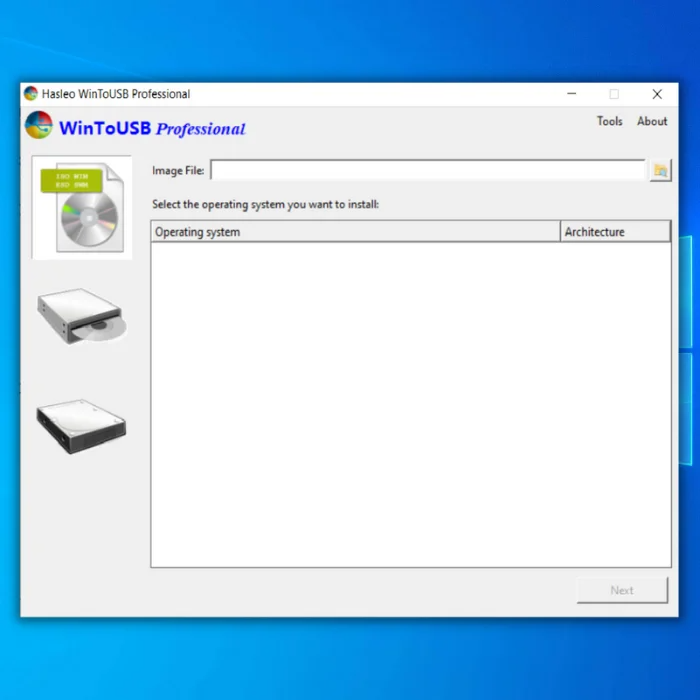
- ಗೋಚರ ಆಯ್ಕೆಗಳಿಂದ, ನೀವು ಸ್ಥಾಪಿಸಲು ಬಯಸುವ ವಿಂಡೋಸ್ ಆವೃತ್ತಿಯನ್ನು ಆಯ್ಕೆಮಾಡಿ. ತಾತ್ತ್ವಿಕವಾಗಿ, ನೀವು ಏಕ-ಭಾಷೆಯ ಆಯ್ಕೆಗಳಿಗೆ ಹೋಗುವುದಿಲ್ಲ. ಆದಾಗ್ಯೂ, ಅವುಗಳನ್ನು ಆಯ್ಕೆಮಾಡುವಲ್ಲಿ ಯಾವುದೇ ಸಮಸ್ಯೆಯಿಲ್ಲ.

- ಮುಂದೆ ಕ್ಲಿಕ್ ಮಾಡುವ ಮೊದಲು, ಕ್ಯಾಡಿಯಂತಹ ಮಾಧ್ಯಮದ ಮೂಲಕ ನಿಮ್ಮ PC ಯಿಂದ ಡ್ರೈವ್ ಅನ್ನು ಲಗತ್ತಿಸಿ.
- ಸೆಟಪ್ನಲ್ಲಿ ಡ್ರೈವ್ ಅನ್ನು ಆಯ್ಕೆಮಾಡಿ ಮತ್ತು ಡೀಫಾಲ್ಟ್ನಲ್ಲಿ ಮುಂದೆ ಒತ್ತಿರಿಆಯ್ಕೆಗಳು.

- ವಿಭಜನಾ ಫಲಕದಲ್ಲಿ, ವಿಭಜನಾ ಯೋಜನೆಯನ್ನು ಆಯ್ಕೆಮಾಡಿ. ತಾತ್ತ್ವಿಕವಾಗಿ, ನಿಮ್ಮ C ಡ್ರೈವ್ಗೆ 180 GB ನಿಯೋಜಿಸಲು ನೀವು ಬಯಸುತ್ತೀರಿ ಆದರೆ ಉಳಿದವು ಸಂಗ್ರಹಣೆಗೆ ಹೋಗಬಹುದು, ನಂತರ ಮುಂದಿನದನ್ನು ಒತ್ತಿರಿ.

ಒಮ್ಮೆ ಸೆಟಪ್ ಮುಗಿದ ನಂತರ, ಅದನ್ನು ಹಿಂದಕ್ಕೆ ಹಾಕಲು ಡ್ರೈವ್ ಅನ್ನು ಅನ್ಪ್ಲಗ್ ಮಾಡಿ ನಿಮ್ಮ PC ಯಲ್ಲಿ. ಅದನ್ನು ಬೂಟ್ ಮಾಡಿ, ಮತ್ತು ನೀವು ಇದೀಗ ಸಿದ್ಧಪಡಿಸುತ್ತಿರುವ ಸ್ವಯಂಚಾಲಿತ ದುರಸ್ತಿ ವಿಂಡೋವನ್ನು ನೋಡುತ್ತಿರಬಾರದು.
ಪದೇ ಪದೇ ಕೇಳಲಾಗುವ ಪ್ರಶ್ನೆಗಳು
ಸ್ವಯಂಚಾಲಿತ ದುರಸ್ತಿಯು ಕೆಲವೊಮ್ಮೆ ಸ್ವಯಂಚಾಲಿತ ದುರಸ್ತಿ ದೋಷವನ್ನು ಸಿದ್ಧಪಡಿಸುವಲ್ಲಿ ಅಂಟಿಕೊಂಡಿರುವುದಕ್ಕೆ ಏಕೆ ಕಾರಣವಾಗುತ್ತದೆ?
Windows ನಲ್ಲಿನ ಸ್ವಯಂಚಾಲಿತ ದುರಸ್ತಿ ವೈಶಿಷ್ಟ್ಯವು ಕೆಲವೊಮ್ಮೆ ಸ್ವಯಂಚಾಲಿತ ದುರಸ್ತಿ ದೋಷಗಳನ್ನು ಉಂಟುಮಾಡಬಹುದು. ಏಕೆಂದರೆ ಈ ವೈಶಿಷ್ಟ್ಯವು ಸ್ವಯಂಚಾಲಿತವಾಗಿ ಪತ್ತೆಹಚ್ಚುವ ದೋಷಗಳನ್ನು ಸರಿಪಡಿಸಲು ವಿನ್ಯಾಸಗೊಳಿಸಲಾಗಿದೆ.
ಆದಾಗ್ಯೂ, ಕೆಲವೊಮ್ಮೆ ಅದು ಪತ್ತೆಹಚ್ಚುವ ದೋಷಗಳು ವಾಸ್ತವವಾಗಿ ಹಾರ್ಡ್ವೇರ್ ಸಮಸ್ಯೆಗಳಂತಹ ಇತರ ಅಂಶಗಳಿಂದ ಉಂಟಾಗುತ್ತವೆ. ಈ ಸಂದರ್ಭಗಳಲ್ಲಿ, ಸ್ವಯಂಚಾಲಿತ ರಿಪೇರಿ ವೈಶಿಷ್ಟ್ಯವು ಸಮಸ್ಯೆಯನ್ನು ಪರಿಹರಿಸಲು ಸಾಧ್ಯವಾಗದೇ ಇರಬಹುದು ಮತ್ತು ಕಂಪ್ಯೂಟರ್ ಸಿದ್ಧಪಡಿಸುವ ಸ್ವಯಂಚಾಲಿತ ದುರಸ್ತಿ ಸಮಸ್ಯೆಯನ್ನು ಪ್ರವೇಶಿಸಲು ಕಾರಣವಾಗಬಹುದು.
ಸ್ವಯಂಚಾಲಿತ ದುರಸ್ತಿ ಕಪ್ಪು ಪರದೆ ಎಂದರೇನು?
ಸ್ವಯಂಚಾಲಿತ ವಿಂಡೋಸ್ ಆಪರೇಟಿಂಗ್ ಸಿಸ್ಟಂನಲ್ಲಿ ಕಪ್ಪು ಪರದೆಯ ದುರಸ್ತಿ ಸಮಸ್ಯೆಯಾಗಿದೆ. ಈ ಸಮಸ್ಯೆಯು ಸಂಭವಿಸಿದಾಗ, ಬಳಕೆದಾರರ ಪರದೆಯು ಕಪ್ಪು ಬಣ್ಣಕ್ಕೆ ತಿರುಗುತ್ತದೆ ಮತ್ತು ಅವರು ಏನನ್ನೂ ನೋಡಲು ಸಾಧ್ಯವಾಗುವುದಿಲ್ಲ.
ಇದು ಬಳಕೆದಾರರಿಗೆ ನಿರಾಶಾದಾಯಕವಾಗಿರುತ್ತದೆ ಏಕೆಂದರೆ ಅವರು ತಮ್ಮ ಕಂಪ್ಯೂಟರ್ಗಳನ್ನು ಬಳಸಲಾಗುವುದಿಲ್ಲ. ಈ ಸಮಸ್ಯೆಯನ್ನು ಪರಿಹರಿಸಲು ಪ್ರಯತ್ನಿಸಲು ಬಳಕೆದಾರರು ಕೆಲವು ವಿಷಯಗಳನ್ನು ಮಾಡಬಹುದು. ಬಳಕೆದಾರರು ಮಾಡಬಹುದಾದ ಒಂದು ವಿಷಯವೆಂದರೆ ತಮ್ಮ ಕಂಪ್ಯೂಟರ್ಗಳನ್ನು ರೀಬೂಟ್ ಮಾಡುವುದು. ಬಳಕೆದಾರರು ಮಾಡಬಹುದಾದ ಇನ್ನೊಂದು ವಿಷಯವೆಂದರೆ ವಿಂಡೋಸ್ ಅನ್ನು ರನ್ ಮಾಡುವುದುದುರಸ್ತಿ ಸಾಧನ.
ಸ್ವಯಂಚಾಲಿತ ದುರಸ್ತಿ ಸೆಟ್ಟಿಂಗ್ಗಳು. ಹೀಗಾಗಿ, ನಿಮ್ಮ PC ಬೂಟ್ ಲೂಪ್ ಸಮಸ್ಯೆಯಲ್ಲಿ ಸಿಲುಕಿಕೊಳ್ಳುತ್ತದೆ. - ಕೆಳಗಿನ ಲಿಂಕ್ಗಳಿಂದ ಅನುಸ್ಥಾಪನಾ ಮಾಧ್ಯಮ ಸೆಟಪ್ ಅನ್ನು ಡೌನ್ಲೋಡ್ ಮಾಡಿ:
- ಡ್ರೈವರ್ಗಳು ಹೊಂದಿಕೆಯಾಗುವುದಿಲ್ಲ : ವಿಂಡೋಸ್ ಡ್ರೈವರ್ಗಳ ಕೆಲವು ಆವೃತ್ತಿಗಳು ಕುಖ್ಯಾತವಾಗಿ ಕೆಟ್ಟದಾಗಿವೆ ಮತ್ತು ನಿಮ್ಮ ಸಿಸ್ಟಂ ಸುಳ್ಳು ಡೇಟಾವನ್ನು ನಂಬುವಂತೆ ಮಾಡಬಹುದು. ಸರಿಯಾಗಿ ಬೂಟ್ ಮಾಡಲು ಅಗತ್ಯವಿರುವ ನಿರ್ಣಾಯಕ ಕಾರ್ಯಗಳನ್ನು ನೀವು ಕಳೆದುಕೊಂಡಿರುವಿರಿ ಎಂದು ನಿಮ್ಮ ಸಿಸ್ಟಂ ಭಾವಿಸುತ್ತದೆ, ಇದು ಅಂತ್ಯವಿಲ್ಲದ ದುರಸ್ತಿ ಲೂಪ್ ಅನ್ನು ಪ್ರೇರೇಪಿಸುತ್ತದೆ.
- ವಿದ್ಯುತ್ ನಿಲುಗಡೆಗಳು : ಇದು ಅಸಂಭವವೆಂದು ತೋರುತ್ತದೆಯಾದರೂ, ಫೈಲ್ ಇರುವಾಗ PC ಅನ್ನು ಸ್ಥಗಿತಗೊಳಿಸುವುದು ಬರೆಯುವ ಕ್ರಮದಲ್ಲಿ ತೆರೆದರೆ ಅದು ದೋಷಪೂರಿತವಾಗಬಹುದು. ಏಕೆಂದರೆ ಸಿಸ್ಟಂ ಫೈಲ್ ಪರೀಕ್ಷಕವು ವಿಂಡೋಸ್ 10 ಸ್ವಯಂಚಾಲಿತ ದುರಸ್ತಿಗೆ ಗ್ರಹಿಸಲು ಅತ್ಯಂತ ಬೆಸ ಚಿತ್ರವನ್ನು ಸೆಳೆಯುತ್ತದೆ, ಆದ್ದರಿಂದ ಅದು ಸಿಲುಕಿಕೊಳ್ಳುತ್ತದೆ.
- ಕೆಟ್ಟ ವಲಯಗಳು : ಪರಿಶೀಲನಾ ಕೋಡ್ ಇಲ್ಲದಿದ್ದಾಗ ಈ ವಲಯಗಳು ಸಂಭವಿಸುತ್ತವೆ. ಡೇಟಾವನ್ನು ಹೊಂದಿಸಿ. ನೀವು ನೀಲಿ ಪರದೆಯ ದೋಷ ಸಂದೇಶವನ್ನು ಪಡೆಯದಿದ್ದರೂ, ಪ್ರಮುಖವಾಗಿ ಬೂಟ್ ಸೆಕ್ಟರ್ನಲ್ಲಿ ಸಮಸ್ಯೆ ಉಂಟಾದರೆ, ನೀವು ಇನ್ನೂ ಅಗತ್ಯ ಡೇಟಾವನ್ನು ಕಳೆದುಕೊಳ್ಳುವ ಸಾಧ್ಯತೆ ಹೆಚ್ಚು.
ರಿಪೇರಿ ಪ್ರಕ್ರಿಯೆಯು ಹೋಲುತ್ತದೆ ಯಾವುದೇ ಕಾರಣವಿಲ್ಲ. ಆದ್ದರಿಂದ, ಅಂತಹ ದೋಷಗಳನ್ನು ತಡೆಗಟ್ಟಲು ನಿಮ್ಮ ಶೇಖರಣಾ ಕಾನ್ಫಿಗರೇಶನ್ ಡೇಟಾವನ್ನು ಉತ್ತಮಗೊಳಿಸಲು ನಾವು ಶಿಫಾರಸು ಮಾಡುತ್ತೇವೆ.
ಸ್ವಯಂಚಾಲಿತ ದುರಸ್ತಿ ಲೂಪ್ ಅನ್ನು ಸರಿಪಡಿಸಲಾಗುತ್ತಿದೆ
ಭ್ರಷ್ಟ ಸಿಸ್ಟಮ್ ಫೈಲ್ಗಳನ್ನು ಭೌತಿಕವಾಗಿ ಸರಿಪಡಿಸಲು ಯಾವುದೇ ಮಾರ್ಗವಿಲ್ಲದಿದ್ದರೂ, ಪರಸ್ಪರ ಬದಲಾಯಿಸಲು ಅಥವಾ ಸಿಸ್ಟಮ್ ಸರಿಯಾಗಿ ಕಾರ್ಯನಿರ್ವಹಿಸಲು ಅವುಗಳನ್ನು ಬದಲಾಯಿಸಿ. ಹೀಗೆ ಹೇಳುವುದರೊಂದಿಗೆ, Windows 10 ಮತ್ತು Windows 11 ಎರಡಕ್ಕೂ ಸ್ವಯಂಚಾಲಿತ ದುರಸ್ತಿ ಲೂಪ್ ಅನ್ನು ಸರಿಪಡಿಸಲು ಬಳಸಬಹುದಾದ ವಿಧಾನಗಳು ಇಲ್ಲಿವೆ:
1. ಕಠಿಣನಿಮ್ಮ ಕಂಪ್ಯೂಟರ್ ಅನ್ನು ರೀಬೂಟ್ ಮಾಡಿ
ಹೆಚ್ಚಿನ ಸನ್ನಿವೇಶಗಳಲ್ಲಿ, ನಿಮ್ಮ ಕೈಗಳನ್ನು ನೀವು ಯಾವುದೇ ಅಲಂಕಾರಿಕವಾಗಿ ಸುತ್ತುವ ಅಗತ್ಯವಿಲ್ಲ. ಬದಲಾಗಿ, ನೀವು ಸಂಪೂರ್ಣ ಕಂಪ್ಯೂಟರ್ ಮರುಪ್ರಾರಂಭವನ್ನು ನಿರ್ವಹಿಸಬಹುದು ಮತ್ತು ಉತ್ತಮವಾದದ್ದನ್ನು ನಿರೀಕ್ಷಿಸಬಹುದು. ಜಂಕಿಯಾಗಿದ್ದರೂ, ವಿಧಾನವು ಹೆಚ್ಚಿನ ಕಂಪ್ಯೂಟರ್ಗಳಲ್ಲಿ ಉತ್ತಮವಾಗಿ ಕಾರ್ಯನಿರ್ವಹಿಸುತ್ತದೆ.
ಸ್ವಯಂಚಾಲಿತ ರಿಪೇರಿ ಲೂಪ್ನಿಂದ ಕಂಪ್ಯೂಟರ್ ಅನ್ನು ಮರುಪ್ರಾರಂಭಿಸುವಲ್ಲಿ ನಿಮಗೆ ಸಮಸ್ಯೆ ಇದ್ದರೆ, ನಂತರ ನೀವು ಕೆಳಗೆ ತಿಳಿಸಲಾದ ಹಂತಗಳನ್ನು ಅನುಸರಿಸಬಹುದು:
- ವಿಧಾನ 1: ಕಂಪ್ಯೂಟರ್ ಶಟ್ಡೌನ್ ಆಗುವವರೆಗೆ ಪವರ್ ಬಟನ್ ಅನ್ನು ಒತ್ತಿ ಹಿಡಿದುಕೊಳ್ಳಿ. ಅದನ್ನು ಮತ್ತೆ ಬೂಟ್ ಮಾಡಲು ಪವರ್ ಬಟನ್ ಅನ್ನು ಮತ್ತೊಮ್ಮೆ ಒತ್ತಿರಿ.
- ವಿಧಾನ 2: ನಿಮ್ಮ PC ಅನ್ನು ಮುಚ್ಚಲು ಸಾಕೆಟ್ನಿಂದ ಪವರ್ ಕೇಬಲ್ ಅನ್ನು ಎಳೆಯಿರಿ. ಅಪಾಯಕಾರಿಯಾಗಿದ್ದರೂ, ಬೆಸ ವಿಂಡೋಸ್ ಬೂಟ್ ಅನುಕ್ರಮಗಳಿಂದ ಹೊರಬರಲು ಇದು ಕಾನೂನುಬದ್ಧ ಮಾರ್ಗವಾಗಿದೆ. ಬಳ್ಳಿಯನ್ನು ಮತ್ತೆ ಪ್ಲಗ್ ಇನ್ ಮಾಡಿ ಮತ್ತು ವಿಂಡೋಸ್ ಬೂಟ್ ಮ್ಯಾನೇಜರ್ ತನ್ನ ಕೆಲಸವನ್ನು ಮಾಡಲು ಅನುಮತಿಸಲು ಪವರ್ ಬಟನ್ ಅನ್ನು ಒತ್ತಿರಿ.
ನಿಮ್ಮ ಕಂಪ್ಯೂಟರ್ ವಿಫಲವಾದರೆ ಮಾತ್ರ ಹಾರ್ಡ್ ರೀಬೂಟ್ ಅನ್ನು ಪ್ರಾರಂಭಿಸಬೇಕು ಎಂಬುದು ಗಮನಿಸಬೇಕಾದ ಸಂಗತಿ. ಸ್ವಯಂಚಾಲಿತ ದುರಸ್ತಿ ಲೂಪ್ನಿಂದ ಹೊರಬರಲು. ಆಪರೇಟಿಂಗ್ ಸಿಸ್ಟಂ ಬೆಂಬಲವಿಲ್ಲದೆ ಕಂಪ್ಯೂಟರ್ ಅನ್ನು ಮರುಪ್ರಾರಂಭಿಸುವುದರಿಂದ ಫೈಲ್ ಭ್ರಷ್ಟಾಚಾರದ ಮೂಲಕ ಶಾಶ್ವತವಾಗಿ ಡೇಟಾವನ್ನು ಕಳೆದುಕೊಳ್ಳಬಹುದು.
2. ಸುರಕ್ಷಿತ ಮೋಡ್ನಲ್ಲಿ ಬೂಟ್ ಅನ್ನು ಪ್ರಾರಂಭಿಸಿ
ಕಂಪ್ಯೂಟರ್ ರನ್ ಮಾಡಲು ಅಗತ್ಯವಿರುವ ಅಗತ್ಯ ಘಟಕಗಳನ್ನು ಮಾತ್ರ ಚಲಾಯಿಸುವ ಮೂಲಕ ಸುರಕ್ಷಿತ ಮೋಡ್ ಕಾರ್ಯನಿರ್ವಹಿಸುತ್ತದೆ. ವಿಂಡೋಸ್ನ ಬಹುತೇಕ ಎಲ್ಲಾ ಆವೃತ್ತಿಗಳು ವಿಂಡೋಸ್ XP ಯುಗದ ಹಿಂದಿನ ಅಂತರ್ನಿರ್ಮಿತ ಸುರಕ್ಷಿತ ಮೋಡ್ನೊಂದಿಗೆ ಬರುತ್ತವೆ. ಕಂಪ್ಯೂಟರ್ ಬೂಟ್ ಅನುಕ್ರಮವನ್ನು ಪ್ರಕ್ರಿಯೆಗೊಳಿಸುವಾಗ ಈ ವಿಧಾನವು ಸಾಮಾನ್ಯವಾಗಿ ಸಂಭಾವ್ಯ ಕ್ರ್ಯಾಶ್ಗಳನ್ನು ನಿಲ್ಲಿಸುತ್ತದೆ.
ಅದರೊಂದಿಗೆ,ನೀವು Windows 10 ಮತ್ತು 11 ರಲ್ಲಿ ಸುರಕ್ಷಿತ ಮೋಡ್ ಅನ್ನು ಹೇಗೆ ಸಕ್ರಿಯಗೊಳಿಸಬಹುದು ಎಂಬುದು ಇಲ್ಲಿದೆ:
- ಪ್ರಾರಂಭ ಮೆನುವಿನಿಂದ ಕಾಗ್ ಐಕಾನ್ ಅಡಿಯಲ್ಲಿ ಇರುವ ಪವರ್ ಬಟನ್ ಅನ್ನು ಒತ್ತಿರಿ.

- ಪ್ರಾರಂಭದ ಉಪಮೆನುವಿನಲ್ಲಿ, Shift ಕೀಲಿಯನ್ನು ಒತ್ತಿ ಮತ್ತು ಮರುಪ್ರಾರಂಭಿಸಿ ಬೂಟ್ ಮೆನು . ಸಮಸ್ಯೆ ನಿವಾರಣೆ > ಸುಧಾರಿತ ಆಯ್ಕೆಗಳು > ಪ್ರಾರಂಭ ಸೆಟ್ಟಿಂಗ್ಗಳು ಮತ್ತು ಮರುಪ್ರಾರಂಭಿಸಿ ಬಟನ್ ಮೇಲೆ ಟ್ಯಾಪ್ ಮಾಡಿ.

- ಒಮ್ಮೆ ಮರುಪ್ರಾರಂಭಿಸಿದ ನಂತರ, ನಿಮ್ಮನ್ನು ಸ್ಟಾರ್ಟ್ಅಪ್ ಸೆಟ್ಟಿಂಗ್ಗಳೊಂದಿಗೆ ಸ್ವಾಗತಿಸಲಾಗುತ್ತದೆ ಮೆನು. ಅಲ್ಲಿ, ಸುರಕ್ಷಿತ ಮೋಡ್ ಅನ್ನು ಸಕ್ರಿಯಗೊಳಿಸಲು 4 ಅನ್ನು ಒತ್ತಿರಿ. ಪರ್ಯಾಯವಾಗಿ, ನೀವು 5 ಅನ್ನು ಒತ್ತುವ ಮೂಲಕ ನೆಟ್ವರ್ಕಿಂಗ್ನೊಂದಿಗೆ ಸುರಕ್ಷಿತ ಮೋಡ್ ಅನ್ನು ಸಕ್ರಿಯಗೊಳಿಸಬಹುದು ಮತ್ತು ಇಲ್ಲಿ ಆಯ್ಕೆಯ ಐದರೊಂದಿಗೆ ಹೋಗುವುದು ಉತ್ತಮವಾಗಿದೆ.

- ಒಮ್ಮೆ ನಿಮ್ಮ ಪಿಸಿ ಸುರಕ್ಷಿತ ಮೋಡ್ನಲ್ಲಿ ಬೂಟ್ ಆಗುತ್ತಿದೆ, ಪ್ರಯತ್ನಿಸಿ ಸ್ವಯಂಚಾಲಿತ ದುರಸ್ತಿ ಅನುಕ್ರಮವನ್ನು ಮತ್ತೆ ಪ್ರಾರಂಭಿಸಲು. ಎಲ್ಲವೂ ಉದ್ದೇಶಿತವಾಗಿ ನಡೆದರೆ, ಸ್ವಯಂಚಾಲಿತ ದುರಸ್ತಿ ಲೂಪ್ ಅನ್ನು ಸಿದ್ಧಪಡಿಸುವಲ್ಲಿ ನೀವು ಮತ್ತೆ ಸಿಲುಕಿಕೊಳ್ಳುವುದಿಲ್ಲ.
3. ಕಾಣೆಯಾದ/ಭ್ರಷ್ಟ ಸಿಸ್ಟಮ್ ಫೈಲ್ಗಳನ್ನು ಸರಿಪಡಿಸಿ
Windows ಕಾಣೆಯಾದ ಮತ್ತು ದೋಷಪೂರಿತ ಸಿಸ್ಟಮ್ ಫೈಲ್ಗಳನ್ನು ಸರಿಪಡಿಸಲು ಸ್ವಯಂಚಾಲಿತ ದುರಸ್ತಿ ಅನುಕ್ರಮವನ್ನು ಹೊಂದಿದೆ. ಉಪಯುಕ್ತತೆಯನ್ನು ಕಮಾಂಡ್ ಪ್ರಾಂಪ್ಟ್ನಿಂದ ಸುಲಭವಾಗಿ ಪ್ರವೇಶಿಸಬಹುದು ಮತ್ತು ಅದನ್ನು ಎಷ್ಟು ಬಾರಿ ಬೇಕಾದರೂ ಬಳಸಬಹುದು. ಆದಾಗ್ಯೂ, ಮೊದಲ ಕೆಲವು ಪ್ರಯತ್ನಗಳಲ್ಲಿ ಇದು ಕಾರ್ಯನಿರ್ವಹಿಸದಿದ್ದರೆ ಉತ್ತಮ ಪರಿಹಾರವನ್ನು ಹುಡುಕುವುದು ಯೋಗ್ಯವಾಗಿರುತ್ತದೆ.
ಹೇಳಲಾಗಿದೆ, ನೀವು ಮಾಡಬೇಕಾದದ್ದು ಇಲ್ಲಿದೆ:
- ಪ್ರಾರಂಭ ಮೆನುವಿನಿಂದ ನಿಮ್ಮ ಕಂಪ್ಯೂಟರ್ ಅನ್ನು ಮರುಪ್ರಾರಂಭಿಸಿ ಮತ್ತು ಬೂಟ್ ಅನುಕ್ರಮದಲ್ಲಿ F8 ಕೀಲಿಯನ್ನು ಹಿಡಿದುಕೊಳ್ಳಿ. ಒಮ್ಮೆ ನೀವುಬೂಟ್ ಸ್ಕ್ರೀನ್ ಮೂಲಕ, ವಿಂಡೋಸ್ ರಿಕವರಿ ಎನ್ವಿರಾನ್ಮೆಂಟ್ ಲೋಡ್ ಆಗುತ್ತದೆ. ನಿಮ್ಮ ಕಂಪ್ಯೂಟರ್ಗೆ ಅನುಗುಣವಾಗಿ ಅದನ್ನು ಪ್ರವೇಶಿಸುವ ವಿಧಾನವು ಬದಲಾಗಬಹುದು.
- ಒಮ್ಮೆ ಲೋಡ್ ಆಗಿದ್ದರೆ, ಸಮಸ್ಯೆ ನಿವಾರಣೆ ಮೆನುವಿಗೆ ಹೋಗಿ ಮತ್ತು ಸುಧಾರಿತ ಆಯ್ಕೆಗಳನ್ನು ಆಯ್ಕೆಮಾಡಿ. ಈ ಸುಧಾರಿತ ಬೂಟ್ ಆಯ್ಕೆಗಳು ನೀವು ವಿಂಡೋಸ್ ಸ್ಟಕ್ ದೋಷಗಳೊಂದಿಗೆ ಸಮಸ್ಯೆಗಳನ್ನು ಎದುರಿಸಿದಾಗಲೆಲ್ಲಾ ನಿಮ್ಮ ಗೋ-ಟು ಹಬ್ ಆಗಿರುತ್ತವೆ ಮತ್ತು ಪ್ರತಿಯಾಗಿ,
- ಕಮಾಂಡ್ ಪ್ರಾಂಪ್ಟ್ ಮೇಲೆ ಕ್ಲಿಕ್ ಮಾಡಿ ಮತ್ತು ಉಪಯುಕ್ತತೆ ತೆರೆಯಲು ನಿರೀಕ್ಷಿಸಿ.

- sfc /scannow ನಲ್ಲಿ ಟೈಪ್ ಮಾಡಿ ಮತ್ತು ಅದನ್ನು ಕಾರ್ಯಗತಗೊಳಿಸಲು ಎಂಟರ್ ಒತ್ತಿರಿ.
ಸಿಸ್ಟಮ್ ಫೈಲ್ ಪರೀಕ್ಷಕವು ಸ್ವಯಂಚಾಲಿತವಾಗಿ ಎಲ್ಲವನ್ನೂ ಪರಿಶೀಲಿಸುತ್ತದೆ ಪ್ರಸ್ತುತ ಇರಬಹುದಾದ ಯಾವುದೇ ವ್ಯತ್ಯಾಸಗಳನ್ನು ಹುಡುಕಲು ಮತ್ತು ಸರಿಪಡಿಸಲು ಫೈಲ್ಗಳು. ಆದ್ದರಿಂದ, ಕಂಪ್ಯೂಟರ್ ಮರುಪ್ರಾರಂಭವನ್ನು ಪ್ರಾರಂಭಿಸುವ ಮೊದಲು ಸಿಸ್ಟಮ್ ಫೈಲ್ ಪರೀಕ್ಷಕ ಪ್ರಕ್ರಿಯೆಯನ್ನು ಪೂರ್ಣಗೊಳಿಸಲು ನಿರೀಕ್ಷಿಸಿ.
4. ಸ್ವಯಂಚಾಲಿತ ದುರಸ್ತಿಯನ್ನು ನಿಷ್ಕ್ರಿಯಗೊಳಿಸಿ
ವೈಶಿಷ್ಟ್ಯವು ಸರಿಯಾಗಿ ಕಾರ್ಯನಿರ್ವಹಿಸಲು ನಿರಾಕರಿಸಿದರೆ, ಅಂತ್ಯವಿಲ್ಲದ ದುರಸ್ತಿ ಲೂಪ್ ಅನ್ನು ತೆಗೆದುಹಾಕಲು ಸ್ವಯಂಚಾಲಿತ ದುರಸ್ತಿಯನ್ನು ನಿಷ್ಕ್ರಿಯಗೊಳಿಸುವುದು ಯೋಗ್ಯವಾಗಿರುತ್ತದೆ. ಇದು ಆದರ್ಶ ಪರಿಹಾರಕ್ಕಿಂತ ಹೆಚ್ಚಿನ ಪರಿಹಾರವಾಗಿದೆ ಮತ್ತು ಆದ್ದರಿಂದ, ಎಲ್ಲಾ ಸ್ವಯಂಚಾಲಿತ ರಿಪೇರಿ ಶೆನಾನಿಗನ್ಸ್ ಇಲ್ಲದೆ ಜಗಳ-ಮುಕ್ತ ಬೂಟ್ ಅನ್ನು ಹೊಂದಲು ಇದು ನಿಮಗೆ ಅವಕಾಶ ನೀಡುತ್ತದೆ.
ಸ್ವಯಂಚಾಲಿತ ದುರಸ್ತಿಯನ್ನು ನಿಷ್ಕ್ರಿಯಗೊಳಿಸಲು ಒಟ್ಟು ಎರಡು ವಿಧಾನಗಳಿವೆ. ಒಂದು ಬೂಟ್ ವೈಫಲ್ಯದ ಮೊದಲು ಸನ್ನಿವೇಶವನ್ನು ಪೂರೈಸುತ್ತದೆ, ಆದರೆ ಎಲ್ಲವೂ ಮುಗಿದ ನಂತರ ಮತ್ತು ಧೂಳಿನ ನಂತರ ಉದ್ದೇಶಿಸಲಾಗಿದೆ.
BSD ಸಂಪಾದಿಸಿ (ಪೂರ್ವ ಬೂಟ್ ವೈಫಲ್ಯ)
BSD ಅನ್ನು ಸಂಪಾದಿಸಲು, ಕೆಳಗೆ ತಿಳಿಸಲಾದ ಹಂತಗಳನ್ನು ಅನುಸರಿಸಿ :
- ನಿರ್ವಾಹಕರಲ್ಲಿ ಪ್ರಾರಂಭ ಮೆನುವಿನಿಂದ ಕಮಾಂಡ್ ಪ್ರಾಂಪ್ಟ್ ಅನ್ನು ಹುಡುಕಿ ಮತ್ತು ತೆರೆಯಿರಿಮೋಡ್. ನಿರ್ವಾಹಕರಾಗಿ ರನ್ ಮಾಡಿ ಆಯ್ಕೆಯನ್ನು ಆಯ್ಕೆ ಮಾಡಲು ಉಪಯುಕ್ತತೆಯ ಮೇಲೆ ಬಲ ಕ್ಲಿಕ್ ಮಾಡುವ ಮೂಲಕ ಇದನ್ನು ಮಾಡಬಹುದು.

- ಆಜ್ಞಾ ಪ್ರಾಂಪ್ಟಿನಲ್ಲಿ, bcdedit ಎಂದು ಟೈಪ್ ಮಾಡಿ ಮತ್ತು ಅದು ಮೌಲ್ಯಗಳನ್ನು ಲೋಡ್ ಮಾಡಲು ನಿರೀಕ್ಷಿಸಿ.

- ಗುರುತಿಸುವಿಕೆಯ ಮೌಲ್ಯವನ್ನು ನಕಲಿಸಿ ಮತ್ತು ಕೆಳಗಿನ ಅನುಕ್ರಮದಲ್ಲಿ ನಿಮ್ಮ ಮುಂದಿನ ಆಜ್ಞೆಯನ್ನು ಟೈಪ್ ಮಾಡಿ:
9410
ಇಲ್ಲಿ {current} ವೇರಿಯೇಬಲ್ ನಕಲು ಮಾಡಲಾದ ಗುರುತಿಸುವಿಕೆಯ ಮೌಲ್ಯವಾಗಿದೆ.
BSD ಸಂಪಾದಿಸಿ (ಪೋಸ್ಟ್ ಬೂಟ್ ವೈಫಲ್ಯ)
ಸ್ವಯಂಚಾಲಿತ ದುರಸ್ತಿಯನ್ನು ನಿಷ್ಕ್ರಿಯಗೊಳಿಸುವ ಹಂತಗಳನ್ನು ಕೆಳಗೆ ಉಲ್ಲೇಖಿಸಲಾಗಿದೆ:
- ಒಮ್ಮೆ ಬೂಟ್ ಪ್ರಯತ್ನ ವಿಫಲವಾದಲ್ಲಿ, ಸ್ಟಾರ್ಟ್ಅಪ್ ರಿಪೇರಿ ನಿಮ್ಮ ಪಿಸಿಯನ್ನು ಸರಿಪಡಿಸಲು ಸಾಧ್ಯವಾಗಲಿಲ್ಲ ಎಂದು ಪ್ರೇರೇಪಿಸುವ ಆರಂಭಿಕ ಸೆಟ್ಟಿಂಗ್ಗಳ ಪರದೆಯೊಂದಿಗೆ ನಿಮ್ಮನ್ನು ಸ್ವಾಗತಿಸಲಾಗುತ್ತದೆ. ಅಲ್ಲಿಂದ, ಸುಧಾರಿತ ಆಯ್ಕೆಗಳ ಮೇಲೆ ಕ್ಲಿಕ್ ಮಾಡಿ.
- ಸಮಸ್ಯೆ ನಿವಾರಣೆ ಮೆನುಗೆ ಹೋಗಿ ಮತ್ತು ಸುಧಾರಿತ ಆಯ್ಕೆಗಳ ಮೂಲಕ ನಿಮ್ಮ ಮಾರ್ಗವನ್ನು ನ್ಯಾವಿಗೇಟ್ ಮಾಡಿ. ಕಮಾಂಡ್ ವಿಂಡೋವನ್ನು ಲೋಡ್ ಮಾಡಲು ಕಮಾಂಡ್ ಪ್ರಾಂಪ್ಟ್ ಮೇಲೆ ಕ್ಲಿಕ್ ಮಾಡಿ.

- ಒಮ್ಮೆ ಯುಟಿಲಿಟಿ ಪ್ರವೇಶಿಸಿದರೆ, ಉಳಿದ ಹಂತಗಳು ಒಂದೇ ಆಗಿರುತ್ತವೆ. bcdedit ಕಮಾಂಡ್ ಅನ್ನು ನಮೂದಿಸಿ ಮತ್ತು ಗುರುತಿಸುವಿಕೆಯ ಮೌಲ್ಯವನ್ನು ನಕಲಿಸಿ.

- ಅಂಟಿಸಿ ಮತ್ತು ಕೆಳಗಿನ ಆಜ್ಞೆಗಳ ಸ್ವರೂಪದಲ್ಲಿ ಅದನ್ನು ನಮೂದಿಸಿ:
8992
ಇಲ್ಲಿ {default} ವೇರಿಯೇಬಲ್ ನಕಲಿಸಿದ ಗುರುತಿಸುವಿಕೆಯ ಮೌಲ್ಯವಾಗಿದೆ.
ಸುರಕ್ಷಿತ ಮೋಡ್ನಂತಹ ಯಾವುದನ್ನಾದರೂ ಚಾಲನೆ ಮಾಡುವ ಬದಲು ವೈಶಿಷ್ಟ್ಯವನ್ನು ನಿಷ್ಕ್ರಿಯಗೊಳಿಸುವುದು ಅಪಾಯಕಾರಿ ಆಯ್ಕೆಯಂತೆ ಕಾಣಿಸಬಹುದು. ದುರಸ್ತಿ ಪರದೆಯ ಸಮಯದಲ್ಲಿ ಯಾವ ಫೈಲ್ಗಳನ್ನು ದುರಸ್ತಿ ಮಾಡುತ್ತಿದೆ ಎಂದು ವಿಂಡೋಸ್ ನಿಮಗೆ ಹೇಳುವುದಿಲ್ಲ. ಆದ್ದರಿಂದ, ಉಪಯುಕ್ತತೆಯು ಸರಿಯಾಗಿ ಕಾರ್ಯನಿರ್ವಹಿಸುತ್ತಿದೆಯೇ ಅಥವಾ ಅದು ಅಂಟಿಕೊಂಡಿದೆಯೇ ಎಂದು ಮಾತ್ರ ನೀವು ಊಹಿಸಬಹುದು.ವಿಂಡೋಸ್ ಸ್ವಯಂಚಾಲಿತ ದುರಸ್ತಿ ಲೂಪ್.
5. ಕಮಾಂಡ್ ಪ್ರಾಂಪ್ಟ್ ವಿಂಡೋದೊಂದಿಗೆ BCD ಅನ್ನು ಮರುನಿರ್ಮಾಣ ಮಾಡಿ
ಎಲ್ಲಾ ಮೃದುವಾಗಿ ಸಿದ್ಧಪಡಿಸುವ ಸ್ವಯಂಚಾಲಿತ ದುರಸ್ತಿ ಪರಿಹಾರಗಳು ಕಾರ್ಯನಿರ್ವಹಿಸಲು ನಿರಾಕರಿಸಿರುವುದರಿಂದ, ಕೆಲವು ಆಕ್ರಮಣಕಾರಿ ಪ್ರತಿಕ್ರಮಗಳನ್ನು ಕಾರ್ಯಗತಗೊಳಿಸಲು ಇದು ಸಮಯವಾಗಿದೆ. ನಿಮ್ಮ ಬೂಟ್ ಕಾನ್ಫಿಗರೇಶನ್ ಡೇಟಾವನ್ನು ಮರುನಿರ್ಮಾಣ ಮಾಡುವುದು ಈ ವಿಧಾನದಲ್ಲಿ ಅಳವಡಿಸಲಾದ ಕೆಲವು ಸೌಮ್ಯ ವಿಧಾನಗಳಲ್ಲಿ ಒಂದಾಗಿದೆ.
ಹೆಸರು ಸೂಚಿಸುವಂತೆ, ಬೂಟ್ ಕಾನ್ಫಿಗರೇಶನ್ ಡೇಟಾವು ರನ್ಟೈಮ್ ಪರಿಸರದಲ್ಲಿ ವಿಂಡೋಸ್ ಬೂಟ್ ಲೋಡರ್ಗೆ ಹೇಳುವ ಮಾಹಿತಿಯ ನಿರ್ಣಾಯಕ ಭಾಗವಾಗಿದೆ. PC ಪ್ರಾರಂಭಿಸಲು ಅಗತ್ಯವಿರುವ ಎಲ್ಲಾ ಬೂಟ್ ಮಾಹಿತಿಯ ಸ್ಥಳ.
ಭ್ರಷ್ಟ BCD ಹೊಂದಿರುವ ಮಾಸ್ಟರ್ ಬೂಟ್ ದಾಖಲೆಯನ್ನು ಅವ್ಯವಸ್ಥೆಗೊಳಿಸುತ್ತದೆ. BCD ಯಲ್ಲಿನ ವಿಂಡೋಸ್ ಸಿಸ್ಟಮ್ ಫೈಲ್ಗಳು ಸ್ವಯಂಚಾಲಿತ ರಿಪೇರಿ ಲೂಪ್ ಅನ್ನು ಸಿದ್ಧಪಡಿಸುವಲ್ಲಿ ಸಿಲುಕಿಕೊಳ್ಳದಿರುವ ಅವಶ್ಯಕತೆಯಿದ್ದರೂ, ಅವುಗಳನ್ನು ಸಂಪೂರ್ಣವಾಗಿ ಮೊದಲಿನಿಂದ ಮರುನಿರ್ಮಾಣ ಮಾಡಲು ಕೆಳಗಿನ ಹಂತಗಳನ್ನು ತೆಗೆದುಕೊಳ್ಳಬಹುದು:
- ಕಮಾಂಡ್ ಪ್ರಾಂಪ್ಟ್<7 ತೆರೆಯಿರಿ>. ಸುರಕ್ಷಿತ ಮೋಡ್ ಬಳಸಿ ನೀವು ವಿಂಡೋಸ್ಗೆ ಬೂಟ್ ಮಾಡಬಹುದಾದರೆ, ಹಿಂದಿನ ಪ್ರಾರಂಭ ಮೆನು ವಿಧಾನವನ್ನು ಬಳಸಿ. ಇಲ್ಲದಿದ್ದರೆ, ನೀವು ಆರಂಭಿಕ ಸೆಟ್ಟಿಂಗ್ಗಳಿಗೆ > ಸಮಸ್ಯೆ ನಿವಾರಣೆ > ಅದನ್ನು ತೆರೆಯಲು ಸುಧಾರಿತ ಆಯ್ಕೆಗಳು.

- ಅಲ್ಲಿ, ಈ ಕೆಳಗಿನ ಆಜ್ಞೆಗಳನ್ನು ನಿರ್ದಿಷ್ಟಪಡಿಸಿದ ಅನುಕ್ರಮದಲ್ಲಿ ಟೈಪ್ ಮಾಡಿ:
-
bootrec /fixmbr -
bootrec /fixboot -
bootrec /scanos -
bootrec /rebuildbcd
ಪ್ರತಿ ಆಜ್ಞೆಯನ್ನು ಕಾರ್ಯಗತಗೊಳಿಸಿದ ನಂತರ, ನೀವು “ಯಶಸ್ವಿಯಾಗಿ ಸ್ಕ್ಯಾನ್ ಮಾಡಿದ ವಿಂಡೋಸ್ ಸ್ಥಾಪನೆಗಳು ” ಸಂದೇಶವನ್ನು ನೋಡುತ್ತೀರಿ. BCD ಮರುನಿರ್ಮಾಣ ಪ್ರಕ್ರಿಯೆಯು ಯಶಸ್ವಿಯಾಗಿ ಪೂರ್ಣಗೊಂಡಿದೆ ಎಂದು ಇದು ಸೂಚಿಸುತ್ತದೆ.

6. ಕಮಾಂಡ್ ಪ್ರಾಂಪ್ಟ್
ಕಮಾಂಡ್ ಪ್ರಾಂಪ್ಟ್ ಬಳಸಿ ಬೂಟ್ ಮಾಡಲು ಒತ್ತಾಯಿಸಿ Fixboot ಕಮಾಂಡ್ ಅನ್ನು ಒಳಗೊಂಡಿರುತ್ತದೆ ಅದು ನಿಮ್ಮ PC ಬೂಟಿಂಗ್ ಅನುಕ್ರಮಕ್ಕೆ ಸಂಬಂಧಿಸಿದ ಯಾವುದೇ ದೋಷಗಳನ್ನು ಸ್ವಯಂಚಾಲಿತವಾಗಿ ಸರಿಪಡಿಸಲು ಅನುಮತಿಸುತ್ತದೆ. ಇದು ಹೆಚ್ಚಿನ ಸನ್ನಿವೇಶಗಳಲ್ಲಿ ಬೂಟ್ ಲೂಪ್ ದೋಷಗಳನ್ನು ಸರಿಪಡಿಸುತ್ತದೆ ಆದರೆ, ವಿಂಡೋಸ್ ಸ್ವಯಂಚಾಲಿತ ಪ್ರಕ್ರಿಯೆಗಳ ವಿಶ್ವಾಸಾರ್ಹತೆಯಿಲ್ಲದ ಕಾರಣ ವಿಧಾನವು ಹಿಟ್ ಅಥವಾ ಮಿಸ್ ಆಗಿದೆ.
ನೀವು ಆರಂಭಿಕ ಸೆಟ್ಟಿಂಗ್ಗಳು ಅಥವಾ ಸೇಫ್ ಮೋಡ್ ಬೂಟ್ನಿಂದ ಕಮಾಂಡ್ ಪ್ರಾಂಪ್ಟ್ ಅನ್ನು ತೆರೆಯಬೇಕಾಗುತ್ತದೆ, ಸೂಚಿಸಲಾದ ಯಾವುದೇ ವಿಧಾನಗಳಲ್ಲಿ ಇದನ್ನು ಮಾಡಬಹುದು. ನೀವು ಅದನ್ನು ಸುರಕ್ಷಿತ ಮೋಡ್ನಿಂದ ತೆರೆಯಲು ಪ್ರಯತ್ನಿಸುತ್ತಿದ್ದರೆ, ಅದು ನಿರ್ವಾಹಕರ ಸವಲತ್ತುಗಳೊಂದಿಗೆ ಕಾರ್ಯನಿರ್ವಹಿಸುತ್ತದೆ ಎಂದು ಖಚಿತಪಡಿಸಿಕೊಳ್ಳಿ.
ಪರಿಣಾಮವಾಗಿ, ಯಾವುದೇ ಸಂಭವನೀಯ ಫೈಲ್ ಅನ್ನು ಸರಿಪಡಿಸಲು ನೀವು chkdsk C: /r ಕಮಾಂಡ್ ಅನ್ನು ಅನುಸರಿಸಬಹುದು ಶೇಖರಣಾ ಮಾಧ್ಯಮದಲ್ಲಿ ಸಮಸ್ಯೆಗಳು.

ಅದರ ನಂತರ, fixboot C: ಆಜ್ಞೆಯನ್ನು ನಮೂದಿಸಿ ಮತ್ತು ಮರುಸ್ಥಾಪನೆ ಪ್ರಕ್ರಿಯೆಯು ಪೂರ್ಣಗೊಳ್ಳಲು ನಿರೀಕ್ಷಿಸಿ.

7. ವಿಂಡೋಸ್ ರಿಜಿಸ್ಟ್ರಿಯನ್ನು ಮರುಸ್ಥಾಪಿಸಿ
ನೀವು ವಿಂಡೋಸ್ ರಿಜಿಸ್ಟ್ರಿಗೆ ಯಾವುದೇ ಪೂರ್ವ ಬದಲಾವಣೆಗಳನ್ನು ಮಾಡದಿದ್ದರೆ ಮಾತ್ರ ಈ ವಿಧಾನವನ್ನು ಬಳಸಬೇಕು. ಏಕೆಂದರೆ ರಿಜಿಸ್ಟ್ರಿಯ ಡೇಟಾ ಮರುಪಡೆಯುವಿಕೆ ಪ್ರಕ್ರಿಯೆಯಲ್ಲಿ ಕಳೆದುಹೋದ ಡೇಟಾ ಇರುತ್ತದೆ. ಇಂಟರ್ನೆಟ್ನಿಂದ ಸಮಸ್ಯಾತ್ಮಕ ಫೈಲ್ಗಳನ್ನು ಡೌನ್ಲೋಡ್ ಮಾಡುವುದು ವಿಂಡೋಸ್ ರಿಜಿಸ್ಟ್ರಿ ದೋಷಪೂರಿತವಾಗಲು ಒಂದು ಪ್ರಮುಖ ಕಾರಣವಾಗಿದೆ. ಆದ್ದರಿಂದ, ನಿಮ್ಮ ಆಂಟಿವೈರಸ್ ಸಾಫ್ಟ್ವೇರ್ ಅನ್ನು ನವೀಕೃತವಾಗಿ ಇರಿಸಿಕೊಳ್ಳಿ ಅದರ ನಂತರ, ಕೆಳಗೆ ತಿಳಿಸಲಾದ ಹಂತಗಳನ್ನು ಅನುಸರಿಸಿ:
ದಯವಿಟ್ಟು ಈ ಕೆಳಗಿನ ಕೋಡ್ ಅನ್ನು ಟೈಪ್ ಮಾಡಿ ಮತ್ತು ಸಿಸ್ಟಮ್ ಅದನ್ನು ಕಾರ್ಯಗತಗೊಳಿಸಲು ಎಂಟರ್ ಒತ್ತಿರಿ. ಇದು ಕೂಡ ಒಂದು ಅತ್ಯುತ್ತಮ ಮಾರ್ಗವಾಗಿದೆಸಂಭವನೀಯ ಕಪ್ಪು ಪರದೆ ಮತ್ತು ನೀಲಿ ಪರದೆಯ ದೋಷ ಸಂದೇಶವನ್ನು ತೊಡೆದುಹಾಕಿ.
1697
- ಕಂಪ್ಯೂಟರ್ ಪಟ್ಟಿ ಮಾಡಲಾದ ಆಯ್ಕೆಗಳಿಂದ, ಎಲ್ಲಾ ಎಂದು ಟೈಪ್ ಮಾಡಿ ಮತ್ತು ಎಂಟರ್ ಒತ್ತಿರಿ. ವಿಂಡೋಸ್ ರಿಜಿಸ್ಟ್ರಿಯು ಡೀಫಾಲ್ಟ್ಗಳನ್ನು ಪುನಃಸ್ಥಾಪನೆ ಬಿಂದುವಾಗಿ ಬಳಸುತ್ತದೆ.
ಒಮ್ಮೆ ಮರುಸ್ಥಾಪನೆ ಪ್ರಕ್ರಿಯೆಯು ಮುಗಿದ ನಂತರ, ನಿಮ್ಮ ವಿಂಡೋಸ್ ಅನ್ನು ರೀಬೂಟ್ ಮಾಡಿ. ನೀವು ಇನ್ನೂ Windows 10 ಸ್ವಯಂಚಾಲಿತ ದುರಸ್ತಿ ದೋಷದಲ್ಲಿ ಸಿಲುಕಿಕೊಂಡಿದ್ದರೆ, ಅಧಿಕೃತ ವಿಂಡೋಸ್ ಪರಿಹಾರವನ್ನು ಬಳಸುವ ಸಮಯ ಇರಬಹುದು.
8. ಸಿಸ್ಟಂ ಮರುಸ್ಥಾಪನೆಯನ್ನು ನಿರ್ವಹಿಸಿ
ಈ ಆಯ್ಕೆಯು ನಿಮ್ಮ PC ಯ ಹಳೆಯ ಪ್ರತಿಗೆ ಹಿಂತಿರುಗಲು ನಿಮ್ಮ PC ಗೆ ಅನುಮತಿಸುತ್ತದೆ. ಆದಾಗ್ಯೂ, ಈ ಕೆಲಸ ಮಾಡಲು ನಿಮಗೆ ಪೂರ್ವ ವಿಂಡೋಸ್ ಮರುಸ್ಥಾಪನೆ ಪಾಯಿಂಟ್ ಅಗತ್ಯವಿದೆ. ಸಿದ್ಧಪಡಿಸುವ ಸ್ವಯಂಚಾಲಿತ ದುರಸ್ತಿ ದೋಷ ಸಂದೇಶವನ್ನು ತೊಡೆದುಹಾಕಲು ಇದು ಉತ್ತಮ ಮಾರ್ಗವಾಗಿದೆ, ಆದರೆ ವಿಂಡೋಸ್ ಮರುಸ್ಥಾಪನೆ ಬಿಂದುವಿನ ಹಿಂದೆ ನಿಮ್ಮ ಉಳಿಸಿದ ಎಲ್ಲಾ ಫೈಲ್ಗಳು ಧೂಳನ್ನು ಕಚ್ಚುತ್ತವೆ.
PC ಗೆ ಬೂಟ್ ಮಾಡದೆಯೇ ಮರುಸ್ಥಾಪನೆ ಪಾಯಿಂಟ್ ಅನ್ನು ಪ್ರವೇಶಿಸುವುದು ತುಂಬಾ ಬೇಸರದ ಸಂಗತಿಯಾಗಿದೆ. ಆದ್ದರಿಂದ, ನೀವು ಕೆಳಗೆ ತಿಳಿಸಲಾದ ಹಂತಗಳನ್ನು ಶ್ರದ್ಧೆಯಿಂದ ಅನುಸರಿಸಬೇಕು:
- Windows ರಿಕವರಿ ಎನ್ವಿರಾನ್ಮೆಂಟ್ನಲ್ಲಿ ಸಮಸ್ಯೆ ನಿವಾರಣೆ > ಸುಧಾರಿತ ಆಯ್ಕೆಗಳು ಕ್ಲಿಕ್ ಮಾಡಿ ಮತ್ತು ಸಿಸ್ಟಮ್ ಮರುಸ್ಥಾಪನೆಗೆ ಹೋಗಿ .

- ಅಲ್ಲಿಂದ, ನೀವು ನೆಗೆಯಲು ಬಯಸುವ ಮರುಸ್ಥಾಪನೆ ಬಿಂದುವನ್ನು ಆಯ್ಕೆಮಾಡಿ. ಸ್ವಯಂಚಾಲಿತ ರಿಪೇರಿ ದೋಷ ಸಂಭವಿಸುವ ಮೊದಲು ಸಿದ್ಧಪಡಿಸುವ ಮೊದಲು ಆದರ್ಶ ಮರುಸ್ಥಾಪನೆ ಪಾಯಿಂಟ್. ಆದ್ದರಿಂದ, ಅದಕ್ಕೂ ಮೊದಲು ನೆಗೆಯುವುದನ್ನು ಖಚಿತಪಡಿಸಿಕೊಳ್ಳಿ.

- Windows 10 ಹೊಸ ನವೀಕರಣವನ್ನು ಸ್ಥಾಪಿಸಿದಾಗ ಮರುಸ್ಥಾಪನೆ ಅಂಕಗಳನ್ನು ರಚಿಸುತ್ತದೆ. ಹೀಗಾಗಿ, ಮರುಸ್ಥಾಪನೆ ಬಿಂದುವನ್ನು ನಿರ್ದಿಷ್ಟಪಡಿಸಿದರೆ ನೀವು ಸಾಕಷ್ಟು ಆಯ್ಕೆಗಳನ್ನು ಹೊಂದಿರುತ್ತೀರಿ.

ಒಮ್ಮೆ ಪ್ರಕ್ರಿಯೆ

