ಪರಿವಿಡಿ
Pixlr ನಲ್ಲಿ ಪಠ್ಯವನ್ನು ತಿರುಗಿಸುವುದು ಸುಲಭ. Pixlr ಕೆಲವು ಮಿತಿಗಳನ್ನು ಹೊಂದಿರುವ ಅನುಕೂಲಕರ ಸಾಧನವಾಗಿದೆ, ಆದರೆ ಪಠ್ಯ ತಿರುಗುವಿಕೆಯಂತಹ ಸರಳ ವಿನ್ಯಾಸ ಕಾರ್ಯಗಳಿಗೆ ಇದು ಸೂಕ್ತವಾಗಿದೆ. ನೀವು ಯಾವುದನ್ನೂ ಡೌನ್ಲೋಡ್ ಮಾಡುವ ಅಥವಾ ಖರೀದಿಸುವ ಅಥವಾ ಖಾತೆಯನ್ನು ರಚಿಸುವ ಅಗತ್ಯವಿಲ್ಲ, ನೀವು ಅದನ್ನು ಸುಲಭವಾಗಿ ಆಯ್ಕೆಮಾಡುತ್ತೀರಿ.
ಪಠ್ಯವನ್ನು ತಿರುಗಿಸುವುದು ದೃಶ್ಯ ಆಸಕ್ತಿಯನ್ನು ಮತ್ತು ವಿನ್ಯಾಸಕ್ಕೆ ಕ್ರಿಯಾತ್ಮಕ ಭಾವನೆಯನ್ನು ಸೇರಿಸಲು ಉತ್ತಮ ಮಾರ್ಗವಾಗಿದೆ. ಯಾವುದೇ ವಿನ್ಯಾಸ ಸಾಫ್ಟ್ವೇರ್ಗೆ ಇದು ಅತ್ಯಗತ್ಯ ವೈಶಿಷ್ಟ್ಯವಾಗಿದೆ. Pixlr ಈ ಉಪಕರಣವನ್ನು ಹೇಗೆ ಬಳಸುವುದು ಎಂಬುದಕ್ಕೆ ಕೆಲವು ಆಯ್ಕೆಗಳನ್ನು ನಿಮಗೆ ನೀಡುತ್ತದೆ.
ಪಠ್ಯವನ್ನು Pixlr E ಅಥವಾ Pixlr X ನಲ್ಲಿ ಸೇರಿಸಬಹುದು ಮತ್ತು ತಿರುಗಿಸಬಹುದು. ಈ ಟ್ಯುಟೋರಿಯಲ್ ಎರಡೂ ಪರಿಕರಗಳ ಮೂಲಕ ನಿಮ್ಮನ್ನು ಕರೆದೊಯ್ಯುತ್ತದೆ. ಸರಳತೆಗಾಗಿ Pixlr X ಅಥವಾ ಹೆಚ್ಚು ವೃತ್ತಿಪರ ಇಂಟರ್ಫೇಸ್ಗಾಗಿ Pixlr E ಅನ್ನು ಆಯ್ಕೆ ಮಾಡಲು ನಾನು ಸಾಮಾನ್ಯವಾಗಿ ಶಿಫಾರಸು ಮಾಡುತ್ತೇವೆ. ಈ ಸಂದರ್ಭದಲ್ಲಿ, ನಿಮ್ಮ ವಿನ್ಯಾಸದ ಗುರಿಗಳನ್ನು ಅವಲಂಬಿಸಿ Pixlr X ನಿಮಗೆ ಉತ್ತಮ ನಿಯಂತ್ರಣವನ್ನು ನೀಡುವ ಆಯ್ಕೆಯಾಗಿರಬಹುದು.
Pixlr E ನಲ್ಲಿ ಪಠ್ಯವನ್ನು ಹೇಗೆ ತಿರುಗಿಸುವುದು
ಹಂತ 1: Pixlr ಮುಖಪುಟದಿಂದ ಆಯ್ಕೆ Pixlr E . ಓಪನ್ ಇಮೇಜ್ ಅಥವಾ ಹೊಸದನ್ನು ರಚಿಸಿ ಅನ್ನು ಆಯ್ಕೆಮಾಡಿ.

ಹಂತ 2: ಎಡಗೈ ಟೂಲ್ಬಾರ್ನಲ್ಲಿರುವ T ಐಕಾನ್ ಕ್ಲಿಕ್ ಮಾಡುವ ಮೂಲಕ ಪಠ್ಯವನ್ನು ಸೇರಿಸಿ , ಅಥವಾ ಕೀಬೋರ್ಡ್ ಶಾರ್ಟ್ಕಟ್ ಅನ್ನು ಸಹ T ಬಳಸಿ. ಟೆಕ್ಸ್ಟ್ಬಾಕ್ಸ್ ಅನ್ನು ಕ್ಲಿಕ್ ಮಾಡಿ ಮತ್ತು ಎಳೆಯಿರಿ ಮತ್ತು ನಿಮ್ಮ ಪಠ್ಯವನ್ನು ಸೇರಿಸಿ.
ಹಂತ 3: ಒಮ್ಮೆ ನೀವು ನಿಮ್ಮ ಪಠ್ಯವನ್ನು ಹೊಂದಿದ್ದರೆ, ಎಡಗೈ ಟೂಲ್ಬಾರ್ನ ಮೇಲ್ಭಾಗದಲ್ಲಿ ಅರೇಂಜ್ ಟೂಲ್ ಅನ್ನು ಹುಡುಕಿ. ಪರ್ಯಾಯವಾಗಿ, ಶಾರ್ಟ್ಕಟ್ V ಅನ್ನು ಬಳಸಿ.

ಹಂತ 4: ನೀವು ನಿಮ್ಮ ಪಠ್ಯವನ್ನು 90, 180, ಅಥವಾ 270 ಜೊತೆಗೆ ಒಂದು ಡಿಗ್ರಿಗೆ ತಿರುಗಿಸುತ್ತಿದ್ದರೆ, ಆಯ್ಕೆ ಪೆಟ್ಟಿಗೆಯ ಮೇಲಿರುವ ವೃತ್ತವನ್ನು ಹಿಡಿದುಕೊಳ್ಳಿ ಮತ್ತು ದಿಕ್ಕಿನಲ್ಲಿ ಎಳೆಯಿರಿನಿಮ್ಮ ಪಠ್ಯವನ್ನು ತಿರುಗಿಸಲು ನೀವು ಬಯಸುತ್ತೀರಿ.

ಹಂತ 5: ಪರಿಪೂರ್ಣ 90 ಡಿಗ್ರಿಗಳನ್ನು ತಿರುಗಿಸಲು, ಪರದೆಯ ಮೇಲ್ಭಾಗದಲ್ಲಿರುವ ಆಯ್ಕೆಗಳ ಮೆನುವಿನಲ್ಲಿರುವ ಬಾಗಿದ ಬಾಣಗಳನ್ನು ಕ್ಲಿಕ್ ಮಾಡಿ. ಎಡ ಬಟನ್ನೊಂದಿಗೆ ಎಡಕ್ಕೆ, ಬಲ ಬಟನ್ನೊಂದಿಗೆ ಬಲಕ್ಕೆ ತಿರುಗಿಸಿ.

ಹಂತ 6: ನಿಮ್ಮ ಕೆಲಸವನ್ನು ನಿಮ್ಮ ಕಂಪ್ಯೂಟರ್ನಲ್ಲಿ ಉಳಿಸಿ, ಇದರಂತೆ ಉಳಿಸಿ ಅನ್ನು ಹುಡುಕಿ ಫೈಲ್ ಡ್ರಾಪ್ ಡೌನ್ ಮೆನು, ಅಥವಾ CTRL ಮತ್ತು S ಒತ್ತಿಹಿಡಿಯಿರಿ.
Pixlr X ನಲ್ಲಿ ಪಠ್ಯವನ್ನು ಹೇಗೆ ತಿರುಗಿಸುವುದು
Pixlr ನಲ್ಲಿ ಪಠ್ಯವನ್ನು ತಿರುಗಿಸುವುದು X ನಿಮಗೆ ಪಠ್ಯ ವಿನ್ಯಾಸದ ಮೇಲೆ ಸ್ವಲ್ಪ ಹೆಚ್ಚಿನ ನಿಯಂತ್ರಣವನ್ನು ನೀಡುತ್ತದೆ.
ಹಂತ 1: Pixlr ಮುಖಪುಟದಿಂದ Pixlr X ತೆರೆಯಿರಿ. ಚಿತ್ರವನ್ನು ತೆರೆಯಿರಿ ಅಥವಾ ಹೊಸದನ್ನು ರಚಿಸಿ ಆಯ್ಕೆಮಾಡಿ.

ಹಂತ 2: ಎಡಗೈ ಟೂಲ್ಬಾರ್ನಲ್ಲಿ T ಚಿಹ್ನೆಯನ್ನು ಆಯ್ಕೆ ಮಾಡುವ ಮೂಲಕ ಪಠ್ಯವನ್ನು ಸೇರಿಸಿ , ಅಥವಾ ಕೀಬೋರ್ಡ್ ಶಾರ್ಟ್ಕಟ್ ಅನ್ನು ಒತ್ತಿರಿ T . ಗೋಚರಿಸುವ ಪಠ್ಯ ಪೆಟ್ಟಿಗೆಯಲ್ಲಿ ನಿಮ್ಮ ಪಠ್ಯವನ್ನು ನಮೂದಿಸಿ.

ಹಂತ 3: ಆಯ್ಕೆಗಳ ಮೆನುವನ್ನು ಕೆಳಗೆ ತರಲು ರೂಪಾಂತರ ಕ್ಲಿಕ್ ಮಾಡಿ. ಇಲ್ಲಿಂದ, ನಿಮ್ಮ ಪಠ್ಯವನ್ನು ತಿರುಗಿಸಲು ನೀವು ಸ್ಲೈಡರ್ ಅನ್ನು ಬಳಸಬಹುದು ಅಥವಾ ಅದರ ಮೇಲಿರುವ ಬಾಕ್ಸ್ನಲ್ಲಿ ಡಿಗ್ರಿಗಳನ್ನು ನಮೂದಿಸಬಹುದು.
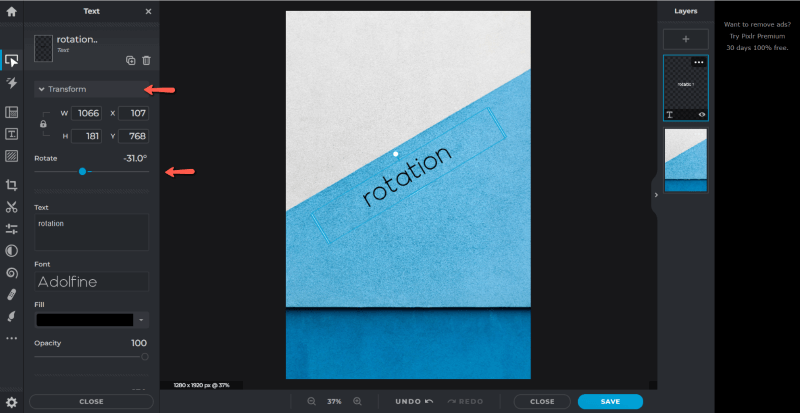
ಇಷ್ಟೆ ಇದೆ!
ಹಂತ 4: ಗೆ ಉಳಿಸಿ, ಪರದೆಯ ಕೆಳಗಿನ ಬಲಭಾಗದಲ್ಲಿರುವ ನೀಲಿ ಬಟನ್ ಅನ್ನು ಕ್ಲಿಕ್ ಮಾಡಿ.
ಹೆಚ್ಚುವರಿ ಸಲಹೆಗಳು
Pixlr X ಮತ್ತು E ನಲ್ಲಿ ಉಳಿದ ಪಠ್ಯ ಆಯ್ಕೆಗಳನ್ನು ಅನ್ವೇಷಿಸಲು ನಿಮಗೆ ಆಸಕ್ತಿದಾಯಕವಾಗಬಹುದು.
ಕರ್ವ್ ಪಠ್ಯ ಪರಿಕರವು ಪಠ್ಯವನ್ನು ತಿರುಗಿಸಲು ಆಸಕ್ತಿದಾಯಕ ಮಾರ್ಗವನ್ನು ನೀಡುತ್ತದೆ . ಕರ್ವ್ ಮೆನುವನ್ನು ಹುಡುಕಲು Pixlr X ನಲ್ಲಿ ಪಠ್ಯ ಮೆನುವನ್ನು ಕೆಳಗೆ ಸ್ಕ್ರಾಲ್ ಮಾಡಿ. ಆರ್ಕ್ ಸುತ್ತಲೂ ಪಠ್ಯವನ್ನು ತಿರುಗಿಸಲು ಆಯ್ಕೆಗಳನ್ನು ತರಲು ಅದರ ಮೇಲೆ ಕ್ಲಿಕ್ ಮಾಡಿ,ವೃತ್ತ, ಅಥವಾ ಅರ್ಧ-ವೃತ್ತ.
ಪಠ್ಯ ಉಪಕರಣವನ್ನು ಬಳಸುವಾಗ Pixlr E ನಲ್ಲಿ ಒಂದೇ ರೀತಿಯ ಸಾಧನವನ್ನು ಕಾಣಬಹುದು. ಪರದೆಯ ಮೇಲ್ಭಾಗದಲ್ಲಿರುವ ಆಯ್ಕೆಗಳ ಮೆನುವಿನಲ್ಲಿ, ಸ್ಟೈಲ್ಸ್ ಅನ್ನು ಹುಡುಕಿ ಮತ್ತು ನಂತರ ಅದೇ ಆಯ್ಕೆಗಳನ್ನು ತರಲು ಕರ್ವ್ ಆಯ್ಕೆಮಾಡಿ.
ಅಂತಿಮ ಆಲೋಚನೆಗಳು
ತಿರುಗಿಸಿದ ಪಠ್ಯವು ಸುಲಭವಾಗಿ ಸಾಧಿಸಬಹುದಾದ ಅಂಶವಾಗಿದ್ದು ಅದು ನಿಮ್ಮ ವಿನ್ಯಾಸಗಳಿಗೆ ಹೆಚ್ಚಿನ ಆಸಕ್ತಿಯನ್ನು ಸೇರಿಸಬಹುದು. ಈ ಪರಿಕರವನ್ನು ಅರ್ಥಮಾಡಿಕೊಳ್ಳುವುದು ದುಬಾರಿ ಅಥವಾ ಸಂಕೀರ್ಣವಾದ ಸಾಫ್ಟ್ವೇರ್ನಲ್ಲಿ ಹೂಡಿಕೆ ಮಾಡದೆ ವೃತ್ತಿಪರ ವಿನ್ಯಾಸಗಳನ್ನು ಸಾಧಿಸಲು ಸಾಧ್ಯವಾಗಿಸುತ್ತದೆ.
Pixlr ಅನ್ನು ವಿನ್ಯಾಸ ಸಾಧನವಾಗಿ ನೀವು ಏನು ಯೋಚಿಸುತ್ತೀರಿ? ಕಾಮೆಂಟ್ಗಳಲ್ಲಿ ನಿಮ್ಮ ದೃಷ್ಟಿಕೋನವನ್ನು ಇತರ ವಿನ್ಯಾಸಕರೊಂದಿಗೆ ಹಂಚಿಕೊಳ್ಳಿ ಮತ್ತು ನಿಮಗೆ ಸ್ಪಷ್ಟೀಕರಣದ ಅಗತ್ಯವಿದ್ದರೆ ಪ್ರಶ್ನೆಗಳನ್ನು ಕೇಳಿ.

