ಪರಿವಿಡಿ
SHAREit ಎಂಬುದು ಫೈಲ್ ಹಂಚಿಕೆಗಾಗಿ ಕ್ರಾಂತಿಕಾರಿ ತಂತ್ರಜ್ಞಾನವನ್ನು ಬಳಸುವ ಮೊಬೈಲ್ ಅಪ್ಲಿಕೇಶನ್ ಆಗಿದೆ ಮತ್ತು ಇದು ಬ್ಲೂಟೂತ್, USB, ಅಥವಾ NFC ಯಂತಹ ಸಾಂಪ್ರದಾಯಿಕ ಫೈಲ್-ಹಂಚಿಕೆ ವಿಧಾನಗಳಿಗೆ ನೇರ ಪ್ರತಿಸ್ಪರ್ಧಿಯಾಗಿದೆ.
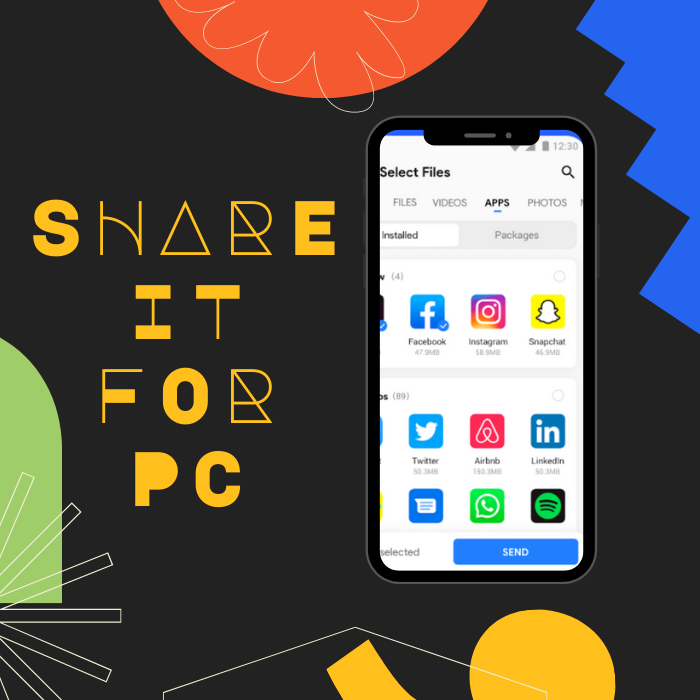
ಅದು ಎಷ್ಟು ಉತ್ತಮವಾಗಿದೆ ಎಂದರೆ ಅದು ಅದರ ಪೂರ್ವವರ್ತಿಗಳಿಗಿಂತ ಉತ್ತಮವಾಗಿದೆ, ಬ್ಲೂಟೂತ್ಗಿಂತ ವೇಗವಾದ ವೇಗವನ್ನು ಮತ್ತು ಅದರ SHAREit ಟೆಕ್ನಾಲಜೀಸ್ನೊಂದಿಗೆ USB ಗಿಂತ ಉತ್ತಮ ಸುರಕ್ಷತಾ ಪ್ರೋಟೋಕಾಲ್ಗಳನ್ನು ನೀಡುತ್ತದೆ. SHAREit ವಿಶ್ವಾದ್ಯಂತ 1.5 ಶತಕೋಟಿಗೂ ಹೆಚ್ಚು ಬಳಕೆದಾರರನ್ನು ಹೋಸ್ಟ್ ಮಾಡುತ್ತದೆ ಮತ್ತು Google Play ನಲ್ಲಿ ಹೆಚ್ಚು ಡೌನ್ಲೋಡ್ ಮಾಡಲಾದ ಟಾಪ್ 10 ಅಪ್ಲಿಕೇಶನ್ಗಳಲ್ಲಿದೆ.
SHAREit ಎನ್ನುವುದು ಮಲ್ಟಿಪ್ಲಾಟ್ಫಾರ್ಮ್ ಬಳಕೆಯನ್ನು ಬೆಂಬಲಿಸುವ ಫೈಲ್-ಹಂಚಿಕೆ ಸಾಫ್ಟ್ವೇರ್ ಆಗಿದೆ, ಅಂದರೆ ಮೊಬೈಲ್ ಫೋನ್ ಬಳಕೆದಾರರು SHAREit ಫೈಲ್ ವರ್ಗಾವಣೆ ತಂತ್ರಜ್ಞಾನವನ್ನು ಆನಂದಿಸಬಹುದು ಮತ್ತು ಇತರ ಆಪರೇಟಿಂಗ್ ಸಿಸ್ಟಮ್ಗಳನ್ನು ಬಳಸಬಹುದು. SHAREit ಫೈಲ್ ಹಂಚಿಕೆ ಅಪ್ಲಿಕೇಶನ್ MacOS, Android, iOS, Windows Phone ಮತ್ತು Windows PC ಯೊಂದಿಗೆ ಹೊಂದಿಕೊಳ್ಳುತ್ತದೆ.
Windows ಸ್ವಯಂಚಾಲಿತ ದುರಸ್ತಿ ಸಾಧನ ಸಿಸ್ಟಂ ಮಾಹಿತಿ
ಸಿಸ್ಟಂ ಮಾಹಿತಿ- ನಿಮ್ಮ ಯಂತ್ರವು ಪ್ರಸ್ತುತ ಚಾಲನೆಯಲ್ಲಿದೆ Windows 8.1
- Fortect ನಿಮ್ಮ ಆಪರೇಟಿಂಗ್ ಸಿಸ್ಟಮ್ಗೆ ಹೊಂದಿಕೊಳ್ಳುತ್ತದೆ.
ಶಿಫಾರಸು ಮಾಡಲಾಗಿದೆ: ವಿಂಡೋಸ್ ದೋಷಗಳನ್ನು ಸರಿಪಡಿಸಲು, ಈ ಸಾಫ್ಟ್ವೇರ್ ಪ್ಯಾಕೇಜ್ ಬಳಸಿ; ಸಿಸ್ಟಮ್ ದುರಸ್ತಿಯನ್ನು ರಕ್ಷಿಸಿ. ಈ ದೋಷಗಳು ಮತ್ತು ಇತರ ವಿಂಡೋಸ್ ಸಮಸ್ಯೆಗಳನ್ನು ಅತ್ಯಂತ ಹೆಚ್ಚಿನ ದಕ್ಷತೆಯೊಂದಿಗೆ ಗುರುತಿಸಲು ಮತ್ತು ಸರಿಪಡಿಸಲು ಈ ದುರಸ್ತಿ ಸಾಧನವು ಸಾಬೀತಾಗಿದೆ.
ಈಗ ಡೌನ್ಲೋಡ್ ಮಾಡಿ ಸಿಸ್ಟಮ್ ರಿಪೇರಿಯನ್ನು ರಕ್ಷಿಸಿ
- ನಾರ್ಟನ್ ದೃಢಪಡಿಸಿದಂತೆ 100% ಸುರಕ್ಷಿತ.
- ನಿಮ್ಮ ಸಿಸ್ಟಮ್ ಮತ್ತು ಹಾರ್ಡ್ವೇರ್ ಅನ್ನು ಮಾತ್ರ ಮೌಲ್ಯಮಾಪನ ಮಾಡಲಾಗುತ್ತದೆ.
PC ಗಾಗಿ SHAREit ಗೆ ಕನಿಷ್ಠ ಅವಶ್ಯಕತೆಗಳು ಇಲ್ಲಿವೆ:
- ಕಾರ್ಯಾಚರಣೆಸಿಸ್ಟಂ: Windows XP, 7, 8, 8.1, 10
- ಡಿಸ್ಕ್ ಸ್ಥಳ: 6.15MB
- ಲಿಂಕ್ ಮತ್ತು ಅಧಿಕೃತ ವೆಬ್ಸೈಟ್ ಅನ್ನು ಡೌನ್ಲೋಡ್ ಮಾಡಿ: //www.ushareit.com/
PC ಗಾಗಿ SHAREit ನೊಂದಿಗೆ, ಒಂದು ಸಾಧನದಿಂದ ಇನ್ನೊಂದು ಸಾಧನಕ್ಕೆ ಫೈಲ್ಗಳನ್ನು ಹಂಚಿಕೊಳ್ಳಲು ನಿಮಗೆ ಇನ್ನು ಮುಂದೆ ಸಕ್ರಿಯ ಇಂಟರ್ನೆಟ್ ಸಂಪರ್ಕದ ಅಗತ್ಯವಿಲ್ಲ. ನೀವು ಆರಂಭದಲ್ಲಿ SHAREit ಅನ್ನು ಡೌನ್ಲೋಡ್ ಮಾಡಿದಾಗ ಮಾತ್ರ ನಿಮಗೆ ಇಂಟರ್ನೆಟ್ ಸಂಪರ್ಕದ ಅಗತ್ಯವಿದೆ.
ಡೈರೆಕ್ಟ್ ವೈಫೈ ವೈಶಿಷ್ಟ್ಯದೊಂದಿಗೆ, ನೀವು ದೊಡ್ಡ ಫೈಲ್ಗಳನ್ನು ವರ್ಗಾಯಿಸಬಹುದು ಮತ್ತು ಸರಳವಾದ ಟ್ಯಾಪ್ನೊಂದಿಗೆ ತೊಂದರೆ-ಮುಕ್ತ ಡೇಟಾ ವರ್ಗಾವಣೆ ಪ್ರಕ್ರಿಯೆಗಳನ್ನು ಸುಲಭವಾಗಿ ಆನಂದಿಸಬಹುದು. ಇದರರ್ಥ PC ಗಾಗಿ SHAREit ದೊಡ್ಡ ಫೈಲ್ಗಳನ್ನು ವರ್ಗಾಯಿಸಲು ಎಲ್ಲಾ ರೀತಿಯ ಕೇಬಲ್ಗಳು, ಬ್ಲೂಟೂತ್ ಸಂಪರ್ಕ ಮತ್ತು ಇಂಟರ್ನೆಟ್ ಸಂಪರ್ಕದ ಅವಶ್ಯಕತೆಗಳನ್ನು ನಿವಾರಿಸುತ್ತದೆ.
ಹೆಚ್ಚುವರಿಯಾಗಿ, SHAREit ತನ್ನ ಫೈಲ್ ಮ್ಯಾನೇಜರ್ ವೈಶಿಷ್ಟ್ಯವನ್ನು ಸಹ ಹೊಂದಿದೆ, ಇದು ಕಡಿಮೆ ದಣಿದ ಫೈಲ್ ವರ್ಗಾವಣೆ ಪ್ರಕ್ರಿಯೆಯನ್ನು ಮಾಡುತ್ತದೆ. ಒಂದು ಸಾಧನದಿಂದ ಇನ್ನೊಂದಕ್ಕೆ. ಮೂಲ ಫೈಲ್ ಗುಣಮಟ್ಟವನ್ನು ಕಳೆದುಕೊಳ್ಳದೆ ಮತ್ತು ಯಾವುದೇ ಗಾತ್ರದ ಮಿತಿಯಿಲ್ಲದೆ ಬೇರೆ ಆಪರೇಟಿಂಗ್ ಸಿಸ್ಟಂನಲ್ಲಿ ಚಾಲನೆಯಲ್ಲಿರುವ ಇತರ ಮೊಬೈಲ್ ಸಾಧನಗಳಿಗೆ iPad ಸಾಧನಗಳಿಂದ .exe ಫೈಲ್ ಅಥವಾ ಆಡಿಯೊ ಫೈಲ್ಗಳನ್ನು ವರ್ಗಾಯಿಸುವ ಸುಲಭವನ್ನು ಕಲ್ಪಿಸಿಕೊಳ್ಳಿ.
SHAREit ನ ಫೈಲ್ ವರ್ಗಾವಣೆ ದರಗಳು ನಿಮ್ಮ ಮೊಬೈಲ್ ಫೋನ್ನಿಂದ ಅಥವಾ PC ಗಾಗಿ SHAREit ನಿಂದ ನಿಮ್ಮ ಫೈಲ್ ವರ್ಗಾವಣೆಯನ್ನು 20MB/s ವೇಗದಲ್ಲಿ ಮಾಡಿ, ತ್ವರಿತ ಮತ್ತು ಸುರಕ್ಷಿತ ಪ್ರಕ್ರಿಯೆ. ನೀವು ಒಂದೇ ಬಾರಿಗೆ ಐದು ಸಾಧನಗಳಿಗೆ ಡೇಟಾವನ್ನು ವರ್ಗಾಯಿಸಬಹುದು.
SHAREit ಅಪ್ಲಿಕೇಶನ್ನಲ್ಲಿ ಸಂಗ್ರಹವಾಗಿರುವ ಡೇಟಾವು ಫೋಟೋಗಳು ಮತ್ತು ವೀಡಿಯೊಗಳಿಗಾಗಿ ಅದರ ಸಂಯೋಜಿತ ಎನ್ಕ್ರಿಪ್ಶನ್ ಟೂಲ್ನೊಂದಿಗೆ ಸುರಕ್ಷಿತವಾಗಿದೆ. ಇದು ನಿಮ್ಮ ಗೌಪ್ಯತೆಯನ್ನು ರಕ್ಷಿಸಲು ಸಹಾಯ ಮಾಡುತ್ತದೆ ಮತ್ತು ಅನಗತ್ಯ ಕಟ್ಟುಗಳನ್ನು ತಡೆಯುತ್ತದೆವೈರಸ್ಗಳನ್ನು ಒಳಗೊಂಡಿರುವ ಸಾಫ್ಟ್ವೇರ್.
SHAREit ಉಚಿತ ಪ್ರೋಗ್ರಾಂ ಆಗಿದ್ದರೂ, ಅದರ ಪ್ರೊ ಆವೃತ್ತಿಗೆ ಚಂದಾದಾರರಾಗುವಾಗ ಅಪ್ಲಿಕೇಶನ್ ಹೆಚ್ಚುವರಿ ವೈಶಿಷ್ಟ್ಯಗಳನ್ನು ನೀಡುತ್ತದೆ.
ಇಂದು, ನೀವು SHAREit ಅನ್ನು ಉಚಿತವಾಗಿ ಡೌನ್ಲೋಡ್ ಮಾಡುವುದು ಮತ್ತು ಇನ್ಸ್ಟಾಲ್ ಮಾಡುವುದು ಹೇಗೆ ಎಂಬುದನ್ನು ಕಲಿಯುವಿರಿ ಮತ್ತು ನಿಮ್ಮ PC ಯೊಂದಿಗೆ ಫೈಲ್ಗಳನ್ನು ವರ್ಗಾಯಿಸಲು SHAREit ಅನ್ನು ಬಳಸಿ.
SHAREit ಅನ್ನು ಡೌನ್ಲೋಡ್ ಮಾಡುವುದು ಹೇಗೆ
ನೀವು ushareit.com ನಲ್ಲಿ ಅಧಿಕೃತ ವೆಬ್ಸೈಟ್ನಿಂದ PC .exe ಫೈಲ್ಗಾಗಿ SHAREit ಅನ್ನು ಸುರಕ್ಷಿತವಾಗಿ ಡೌನ್ಲೋಡ್ ಮಾಡಬಹುದು.
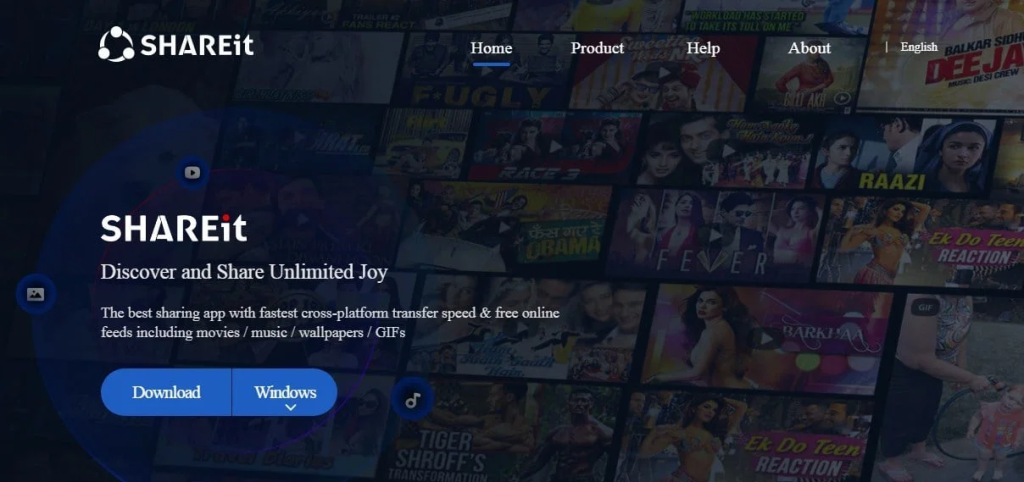
ನಿಮ್ಮ ಅಪೇಕ್ಷಿತ ಆಪರೇಟಿಂಗ್ ಸಿಸ್ಟಮ್ ಅನ್ನು ಆಯ್ಕೆ ಮಾಡಿ ( ಈ ಸಂದರ್ಭದಲ್ಲಿ, ವಿಂಡೋಸ್), ಮತ್ತು SHAREit ಅನ್ನು ಡೌನ್ಲೋಡ್ ಮಾಡಲು ಡೌನ್ಲೋಡ್ ಅನ್ನು ಕ್ಲಿಕ್ ಮಾಡಿ. ಫೈಲ್ ಅನ್ನು ಡೌನ್ಲೋಡ್ ಮಾಡಿದ ನಂತರ, ಅನುಸ್ಥಾಪನೆಯನ್ನು ಪ್ರಾರಂಭಿಸಲು ಅದರ ಮೇಲೆ ಕ್ಲಿಕ್ ಮಾಡಿ.
SHAREit ಅನುಸ್ಥಾಪನೆ
ಡ್ರಾಪ್-ಡೌನ್ ಮೆನುವಿನಿಂದ, ನಿಮ್ಮ ಆಪರೇಟಿಂಗ್ ಸಿಸ್ಟಮ್ ಅನ್ನು ಆಯ್ಕೆ ಮಾಡಿ, ಕ್ಲಿಕ್ ಮಾಡಿ ಮತ್ತು ಡೌನ್ಲೋಡ್ ಪ್ರಾರಂಭವಾಗುತ್ತದೆ.
ನೀವು ಅದರ ಮೇಲೆ ಕ್ಲಿಕ್ ಮಾಡಿದಾಗ, ನಿಮ್ಮ ಕಂಪ್ಯೂಟರ್ನಲ್ಲಿ ಅನುಸ್ಥಾಪನಾ ಫೈಲ್ ಅನ್ನು ಎಲ್ಲಿ ಉಳಿಸಲು ಬಯಸುತ್ತೀರಿ ಎಂಬುದನ್ನು ಆಯ್ಕೆ ಮಾಡಲು ಮತ್ತೊಂದು ವಿಂಡೋ ತೆರೆಯುತ್ತದೆ. ಈ ಸಂದರ್ಭದಲ್ಲಿ, ನಾವು ಡಿಸ್ಕ್ನಲ್ಲಿ ಮಾರ್ಕೊ ಫೋಲ್ಡರ್ ಅನ್ನು ಬಳಸುತ್ತಿದ್ದೇವೆ (C :)
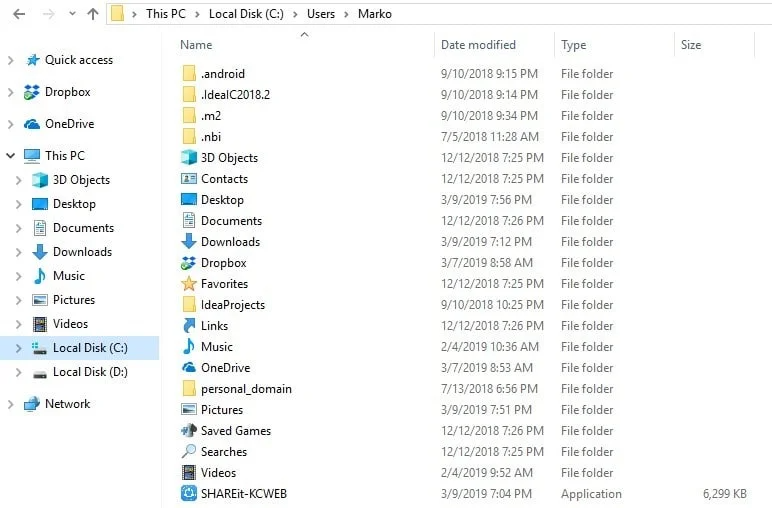
ಡೌನ್ಲೋಡ್ ಪೂರ್ಣಗೊಂಡಾಗ, ಚಿತ್ರದಲ್ಲಿನ ಚಿಕ್ಕ ಬಾಣದ ಮೇಲೆ ಕ್ಲಿಕ್ ಮಾಡಿ ಮತ್ತು "ಶೋ ಇನ್ ಫೋಲ್ಡರ್" ಆಯ್ಕೆಯನ್ನು ಆರಿಸಿ. ಸೆಟಪ್ ಫೈಲ್ಗೆ ನಿಮ್ಮನ್ನು ಕರೆದೊಯ್ಯುತ್ತದೆ.
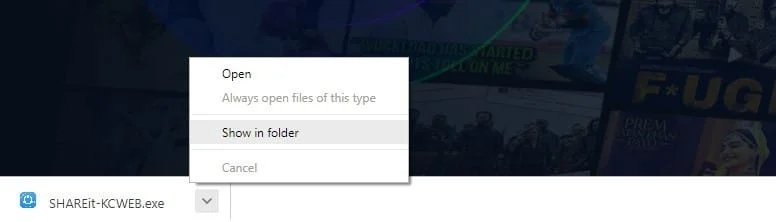
ಇಲ್ಲಿ SHAREit ಫೈಲ್ ಅನ್ನು ಕ್ಲಿಕ್ ಮಾಡಿ ಮತ್ತು ನಿಮ್ಮ ಸ್ಥಾಪನೆಯು ಪ್ರಾರಂಭವಾಗುತ್ತದೆ.
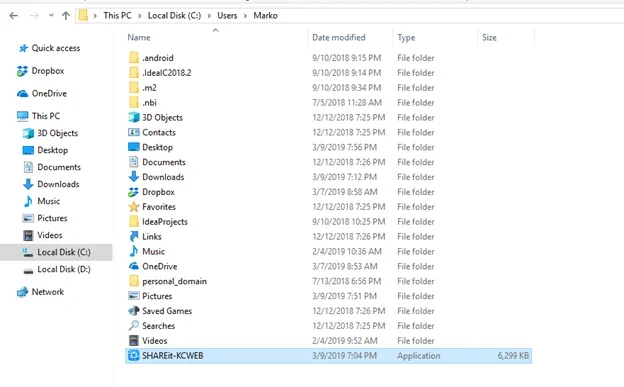
ಭದ್ರತಾ ಎಚ್ಚರಿಕೆಯು ಪಾಪ್ ಅಪ್ ಆಗುತ್ತದೆ, ನಿಮ್ಮನ್ನು ಖಚಿತಪಡಿಸಲು ಕೇಳುತ್ತದೆ. ಫೈಲ್ ಅನ್ನು ಚಲಾಯಿಸಲು ನಿಮ್ಮ ನಿರ್ಧಾರ. ಇದು ವಿಂಡೋಸ್ನೊಂದಿಗೆ ಪ್ರಮಾಣಿತ ಕಾರ್ಯವಿಧಾನವಾಗಿದೆ, ಆದ್ದರಿಂದ ಅದರ ಬಗ್ಗೆ ಚಿಂತಿಸಬೇಡಿ ಮತ್ತು "ರನ್" ಕ್ಲಿಕ್ ಮಾಡಿ.
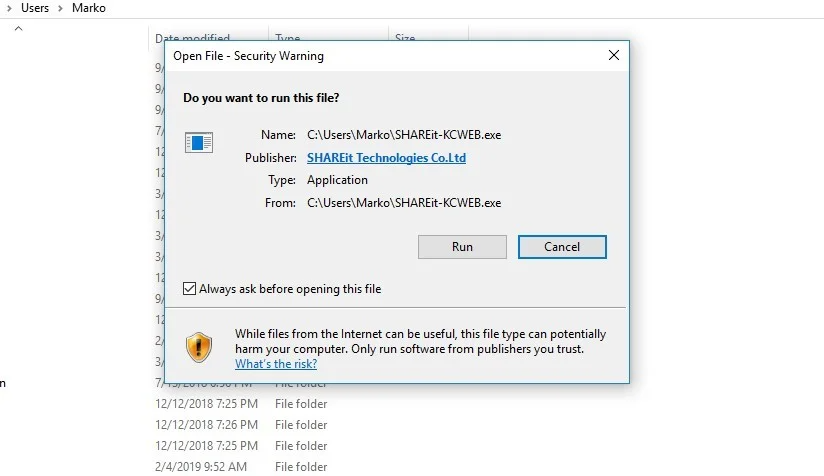
ನಿಮ್ಮ ಸಾಧನದಲ್ಲಿ ಬದಲಾವಣೆಗಳನ್ನು ಮಾಡಲು ಅಪ್ಲಿಕೇಶನ್ಗೆ ಅನುಮತಿಸಲು ನಿಮ್ಮನ್ನು ಕೇಳುವ ಮತ್ತೊಂದು ಪಾಪ್-ಅಪ್ ಇದೆ,ಮತ್ತು ಇಲ್ಲಿ, ನೀವು ಮುಂದುವರೆಯಲು "ಹೌದು" ಕ್ಲಿಕ್ ಮಾಡಬೇಕು.
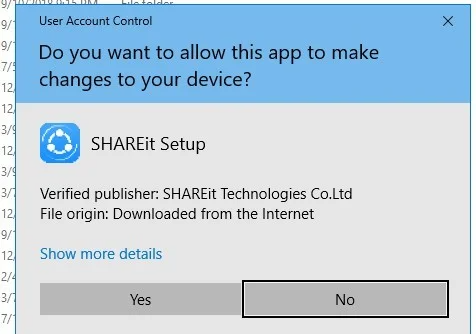
ನೀವು "ಹೌದು" ಅನ್ನು ಕ್ಲಿಕ್ ಮಾಡಿದ ನಂತರ ಮತ್ತೊಂದು ವಿಂಡೋ ಕಾಣಿಸಿಕೊಳ್ಳುತ್ತದೆ ಮತ್ತು ಪರವಾನಗಿ ಒಪ್ಪಂದವನ್ನು ಓದಲು ಮತ್ತು ಸ್ವೀಕರಿಸಲು ಅಥವಾ ನಿರಾಕರಿಸಲು ನಿಮ್ಮನ್ನು ಕೇಳಲಾಗುತ್ತದೆ. ಮತ್ತೊಂದು ಪ್ರಮಾಣಿತ ಕಾರ್ಯವಿಧಾನ, ಮತ್ತು ನಾವು ಇಲ್ಲಿ "ಸಮ್ಮತಿಸಿ" ಕ್ಲಿಕ್ ಮಾಡುತ್ತಿದ್ದೇವೆ.
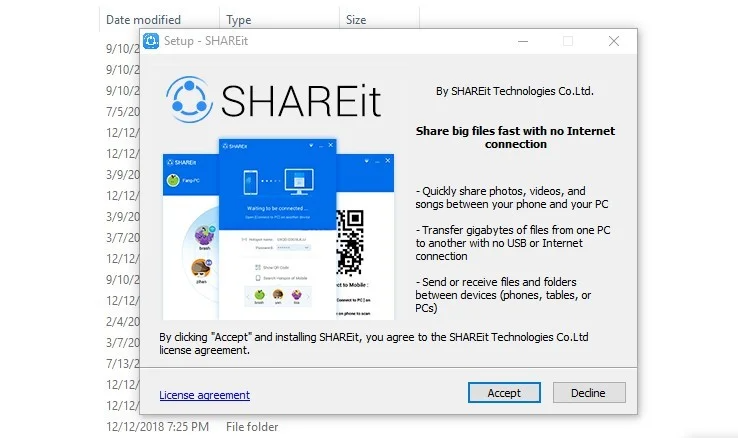
ನೀವು ಪರವಾನಗಿ ಒಪ್ಪಂದವನ್ನು ಒಪ್ಪಿಕೊಂಡ ನಂತರ, ನಿಮ್ಮ ಹೊಸದಾಗಿ ಸ್ಥಾಪಿಸಲಾದ ಪ್ರೋಗ್ರಾಂ ಅನ್ನು ಉಳಿಸಲು ಬಯಸುವ ಸ್ಥಳವನ್ನು ಆಯ್ಕೆ ಮಾಡಲು ನಿಮ್ಮನ್ನು ಕೇಳಲಾಗುತ್ತದೆ. ನಿಮ್ಮ ಸಿಸ್ಟಮ್ ಸ್ವಯಂಚಾಲಿತವಾಗಿ ಡಿಸ್ಕ್ C ನಲ್ಲಿ ಪ್ರೋಗ್ರಾಂ ಫೈಲ್ಗಳ ಫೋಲ್ಡರ್ ಅನ್ನು ಆಯ್ಕೆ ಮಾಡುತ್ತದೆ, ಆದರೆ ನೀವು ಇನ್ನೊಂದು ಡಿಸ್ಕ್ ಅಥವಾ ಫೋಲ್ಡರ್ ಅನ್ನು ಬಯಸಿದರೆ ನೀವು ಅದನ್ನು ಬದಲಾಯಿಸಬಹುದು.
ಅದರ ನಂತರ, ನೀವು "ಮುಂದೆ" ಕ್ಲಿಕ್ ಮಾಡಿ ಮತ್ತು "ಡೆಸ್ಕ್ಟಾಪ್ ಶಾರ್ಟ್ಕಟ್ ಅನ್ನು ಉಳಿಸಿ" ಅನ್ನು ಪರಿಶೀಲಿಸಿ ” ಗುರುತು.
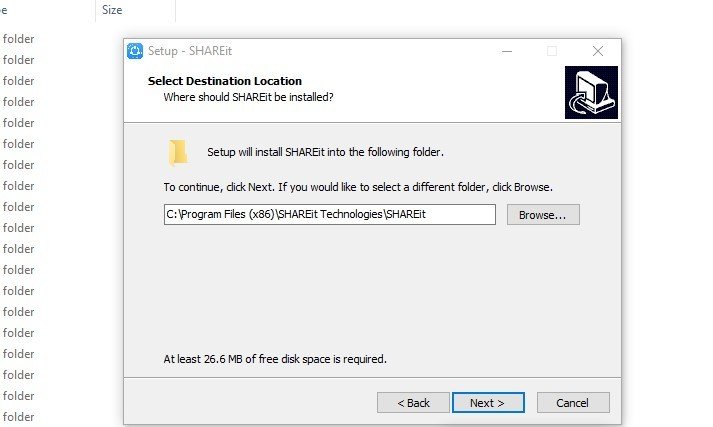
ಸ್ಥಾಪನೆಯು ಯಾವುದೇ ಸಮಯದಲ್ಲಿ ಪೂರ್ಣಗೊಳ್ಳುತ್ತದೆ ಮತ್ತು ನೀವು ಆ ಆಯ್ಕೆಯನ್ನು ಪರಿಶೀಲಿಸಿದರೆ ನಿಮ್ಮ ಡೆಸ್ಕ್ಟಾಪ್ನಲ್ಲಿ SHAREit ಗೆ ಶಾರ್ಟ್ಕಟ್ ಇರಬೇಕು.
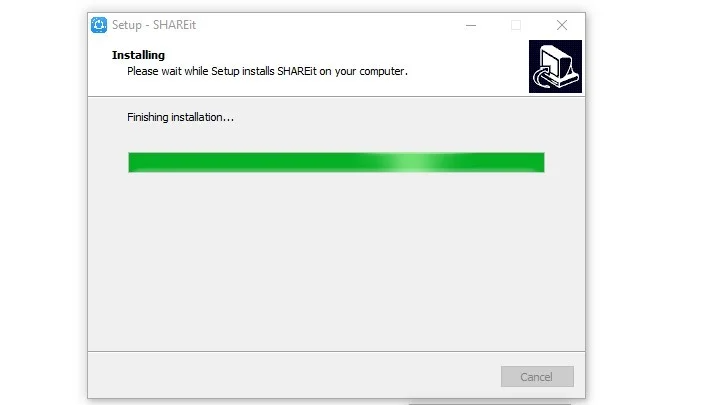
“ಮುಕ್ತಾಯ” ಕ್ಲಿಕ್ ಮಾಡಿ ” ಕೊನೆಯ ಸೆಟಪ್ ವಿಝಾರ್ಡ್ ಪಾಪ್-ಅಪ್ನಲ್ಲಿ, ಮತ್ತು ಪ್ರೋಗ್ರಾಂ ಪ್ರಾರಂಭವಾಗುತ್ತದೆ.
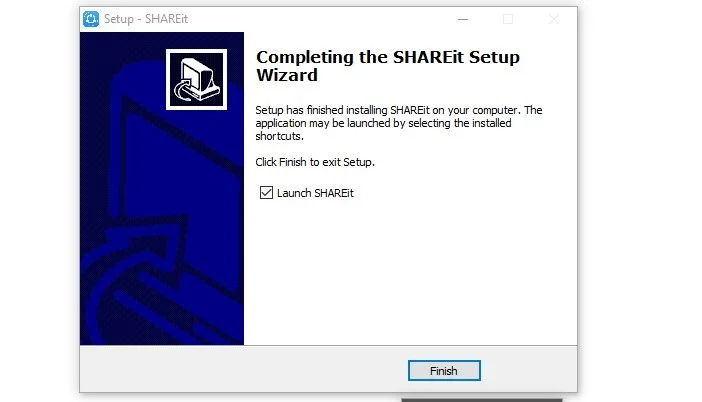
ಅಂತಿಮವಾಗಿ, ನಿಮ್ಮನ್ನು ಓದಲು ಕೇಳಲಾಗುತ್ತದೆ & SHAREit ನ ಗೌಪ್ಯತೆ ನೀತಿಯನ್ನು ಒಪ್ಪಿಕೊಳ್ಳಿ, ಇನ್ನೊಂದು ಪ್ರಮಾಣಿತ ಕಾರ್ಯವಿಧಾನ, ಆದ್ದರಿಂದ ಮುಂದುವರಿಯಿರಿ ಮತ್ತು ಇಲ್ಲಿ "ಸ್ವೀಕರಿಸಿ" ಕ್ಲಿಕ್ ಮಾಡಿ. ಮತ್ತು ಅಷ್ಟೇ!
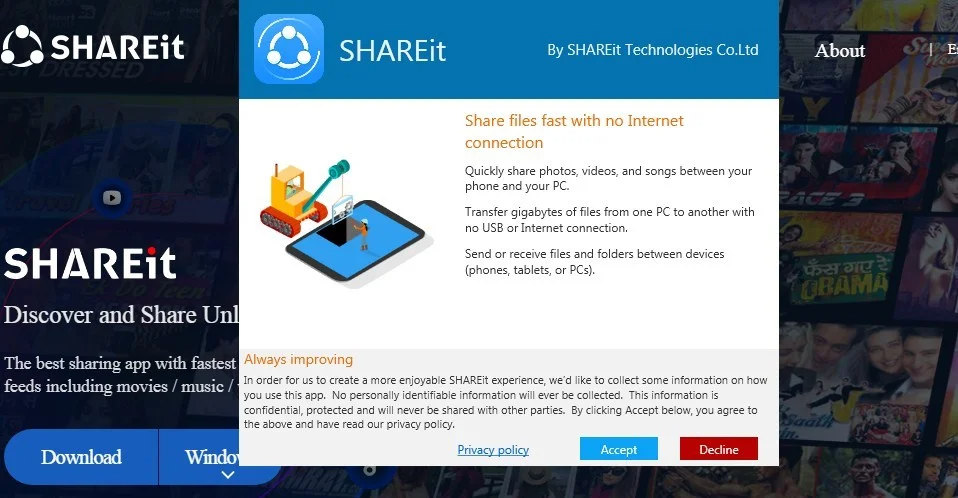
ಅಭಿನಂದನೆಗಳು — ನೀವು ಅಧಿಕೃತವಾಗಿ ನಿಮ್ಮ ಕಂಪ್ಯೂಟರ್ನಲ್ಲಿ SHAREit ಅನ್ನು ಸ್ಥಾಪಿಸಿರುವಿರಿ. ಇದು ಬಳಸಲು ಸಮಯ!
SHAREit ಸೆಟಪ್
ಈಗ ನೀವು ಪ್ರೋಗ್ರಾಂ ಅನ್ನು ಸ್ಥಾಪಿಸಿರುವಿರಿ, ನೀವು ಅಂತಿಮವಾಗಿ ಅದರ ಎಲ್ಲಾ ಅದ್ಭುತ ವೈಶಿಷ್ಟ್ಯಗಳನ್ನು ಬಳಸಿಕೊಳ್ಳಬಹುದು. ಪ್ರಾರಂಭಿಸಿ, ಪ್ರೋಗ್ರಾಂನ ಇಂಟರ್ಫೇಸ್ ನಿಮ್ಮ ಕಂಪ್ಯೂಟರ್ ಇತರ ಸಾಧನಗಳಿಗೆ ಸಂಪರ್ಕಗೊಳ್ಳಲು ಕಾಯುತ್ತಿದೆ ಎಂದು ಹೇಳುತ್ತದೆ.
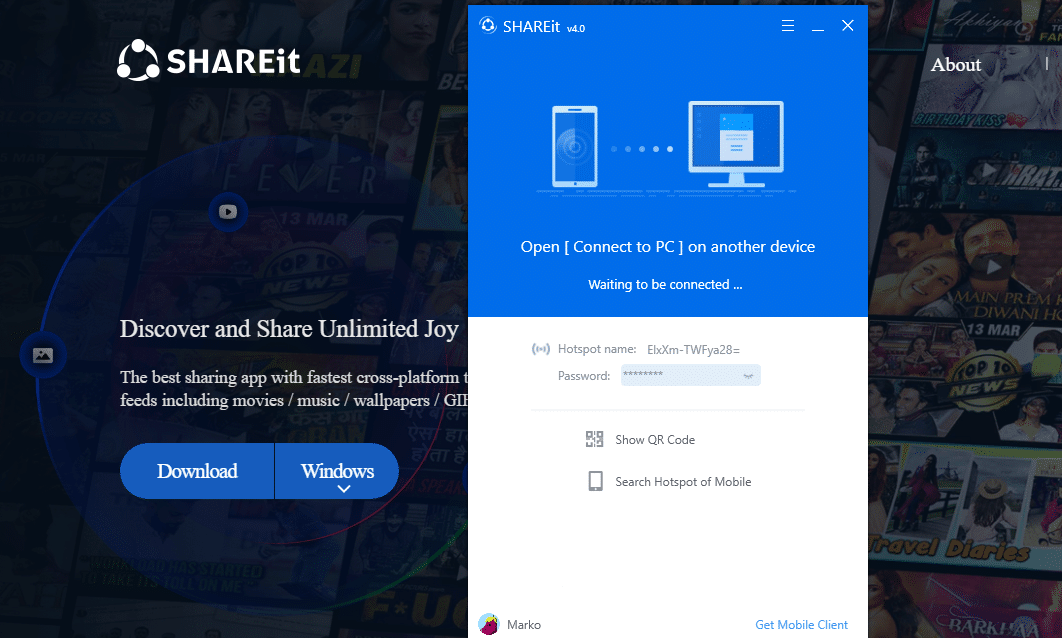
ಮೇಲಿನ ಬಲ ಮೂಲೆಯಲ್ಲಿ, ನಾವು ಮೆನು ಐಕಾನ್ ಅನ್ನು ಹೊಂದಿದ್ದೇವೆ ( ಮೂರು ಸಾಲುಗಳೊಂದಿಗೆ ಕುಖ್ಯಾತ "ಹ್ಯಾಂಬರ್ಗರ್" ಐಕಾನ್), ನಿಮ್ಮ ಹೆಸರು, ಹಾಟ್ಸ್ಪಾಟ್ ಪಾಸ್ವರ್ಡ್, ಅವತಾರ್ ಮತ್ತು ನೀವು ಫೈಲ್ಗಳನ್ನು ಸ್ವೀಕರಿಸಲು ಬಯಸುವ ಫೋಲ್ಡರ್ನಂತಹ ವಿಷಯಗಳನ್ನು ಹೊಂದಿಸಲು ನೀವು ಇದನ್ನು ಬಳಸಬಹುದು.
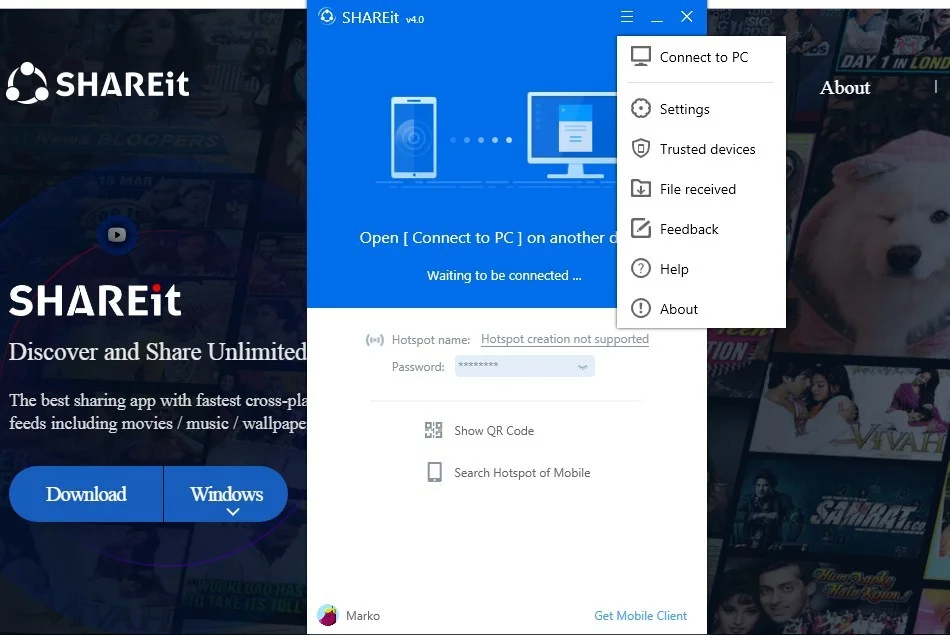
ಈ ವಿಷಯಗಳನ್ನು ಹೊಂದಿಸಲು ಮೆನುವಿನ ಮೇಲೆ ಕ್ಲಿಕ್ ಮಾಡಿ ಮತ್ತು ಸೆಟ್ಟಿಂಗ್ಗಳು ಗೆ ಹೋಗಿ ಪ್ರೋಗ್ರಾಂ, ಮತ್ತು ಎರಡು ಪ್ರತ್ಯೇಕ PC ಗಳನ್ನು ಸಂಪರ್ಕಿಸಲು ನೀವು ಬಳಸಬಹುದಾದ “PC ಗೆ ಸಂಪರ್ಕಪಡಿಸು” ಆಯ್ಕೆ ಇದೆ.
ಹೆಚ್ಚಿನ ಸಂದರ್ಭಗಳಲ್ಲಿ, ನಿಮ್ಮ ಹಾಟ್ಸ್ಪಾಟ್ ಉತ್ತಮವಾಗಿ ಕಾರ್ಯನಿರ್ವಹಿಸುತ್ತದೆ ಮತ್ತು ನೀವು ಸಾಧನಗಳನ್ನು ಸಂಪರ್ಕಿಸಲು ಸಿದ್ಧರಾಗಿರುವಿರಿ.
“ ಹಾಟ್ಸ್ಪಾಟ್ ರಚನೆಗೆ ಬೆಂಬಲವಿಲ್ಲ.”
ಕೆಲವು ಕಾರಣಕ್ಕಾಗಿ ನಿಮ್ಮ ಹಾಟ್ಸ್ಪಾಟ್ ರಚನೆಯನ್ನು ನಿರ್ಬಂಧಿಸಿದರೆ, ನೀವು ಈ ವಿಷಯಗಳನ್ನು ಮಾಡುವ ಮೂಲಕ ಸಮಸ್ಯೆಯನ್ನು ನಿವಾರಿಸಬಹುದು:
- ನಿಮ್ಮ ವೈಫೈ ಅಡಾಪ್ಟರ್ ಆನ್ ಆಗಿದೆಯೇ ಎಂದು ಖಚಿತಪಡಿಸಿಕೊಳ್ಳಿ ನೀವು ಲ್ಯಾಪ್ಟಾಪ್ ಅನ್ನು ಬಳಸುತ್ತಿರುವಿರಿ
- ಮುಂದೆ, ನಿಯಂತ್ರಣ ಫಲಕ , ಸಾಧನ ನಿರ್ವಾಹಕ ಗೆ ಹೋಗಿ, ನೆಟ್ವರ್ಕ್ ಅಡಾಪ್ಟರ್ಗಳು ಡ್ರಾಪ್-ಡೌನ್ ಮೆನು, ಬಲಕ್ಕೆ ಹೋಗಿ -ನಿಮ್ಮ ವೈಫೈ ಅಡಾಪ್ಟರ್ ಮೇಲೆ ಕ್ಲಿಕ್ ಮಾಡಿ, ಮತ್ತು " ಸಕ್ರಿಯಗೊಳಿಸಿ " ಕ್ಲಿಕ್ ಮಾಡಿ
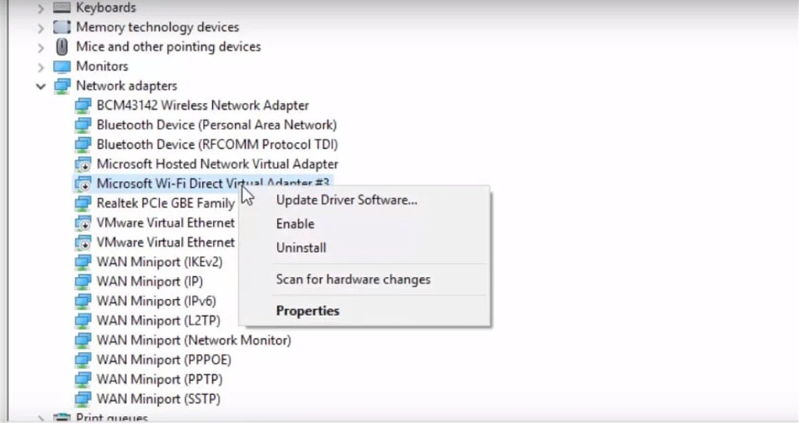
ನಿಮ್ಮ ಹಾಟ್ಸ್ಪಾಟ್ ಈಗ ಕಾರ್ಯನಿರ್ವಹಿಸುತ್ತಿರಬೇಕು ಮತ್ತು ಅದು ಕಾರ್ಯನಿರ್ವಹಿಸದಿದ್ದರೆ - ನಿಮಗೆ ಉತ್ತಮ ಅವಕಾಶವಿದೆ ವೈಫೈ ಡ್ರೈವರ್ಗಳಿಲ್ಲದ ಹಳೆಯ ಪಿಸಿಯನ್ನು ಬಳಸುತ್ತಿರುವಿರಿ ಮತ್ತು ಅದಕ್ಕಾಗಿಯೇ ನೀವು ಹಾಟ್ಸ್ಪಾಟ್ ರಚಿಸಲು ಸಾಧ್ಯವಾಗುತ್ತಿಲ್ಲ.
ಒಮ್ಮೆ ನೀವು ಎಲ್ಲವನ್ನೂ ಹೊಂದಿಸಿದಲ್ಲಿ, ನಿಮ್ಮ ಸಾಧನಗಳಾದ್ಯಂತ ಫೈಲ್ಗಳನ್ನು ನೇರವಾಗಿ ವರ್ಗಾಯಿಸಲು ನೀವು ಪ್ರಾರಂಭಿಸಬಹುದು! ಈ ಪ್ರಕ್ರಿಯೆಯು ತುಲನಾತ್ಮಕವಾಗಿ ಸರಳವಾಗಿದೆ ಮತ್ತು ನಮ್ಮ PC ಗೆ ಸಂಪರ್ಕಿಸಲು ಮತ್ತು ಚಿತ್ರವನ್ನು ವರ್ಗಾಯಿಸಲು Android ಫೋನ್ ಅನ್ನು ಬಳಸುವ ಮೂಲಕ ನಾವು ನಿಮಗೆ ಮಾರ್ಗದರ್ಶನ ನೀಡುತ್ತೇವೆ.
ಫೈಲ್ಗಳನ್ನು ಹಂಚಿಕೊಳ್ಳುವುದುಮತ್ತು SHAREit ನೊಂದಿಗೆ ಡೇಟಾ ವರ್ಗಾವಣೆ
ಮೇಲೆ ತಿಳಿಸಿದ ಹಂತಗಳನ್ನು ನಿರ್ವಹಿಸಿದ ನಂತರ, PC ಗಾಗಿ ನಿಮ್ಮ SHAREit ಉತ್ತಮವಾಗಿರಬೇಕು, ಆದ್ದರಿಂದ ನೀವು ಈಗ ನಿಮ್ಮ ಇತರ ಸಾಧನಕ್ಕೆ (ಮೊಬೈಲ್ ಫೋನ್, ಟ್ಯಾಬ್ಲೆಟ್, ಇನ್ನೊಂದು ಪಿಸಿ) ಮತ್ತು ಡೌನ್ಲೋಡ್ ಮಾಡಿ/ SHAREit ಅನ್ನು ಸ್ಥಾಪಿಸಿ. ನಮ್ಮ ಸಂದರ್ಭದಲ್ಲಿ, ನಾವು Android ಫೋನ್ ಅನ್ನು ಬಳಸುತ್ತಿದ್ದೇವೆ ಆದ್ದರಿಂದ ನಾವು Google Play ನಿಂದ SHAREit ಅಪ್ಲಿಕೇಶನ್ ಅನ್ನು ನೇರವಾಗಿ ಡೌನ್ಲೋಡ್ ಮಾಡುತ್ತೇವೆ:
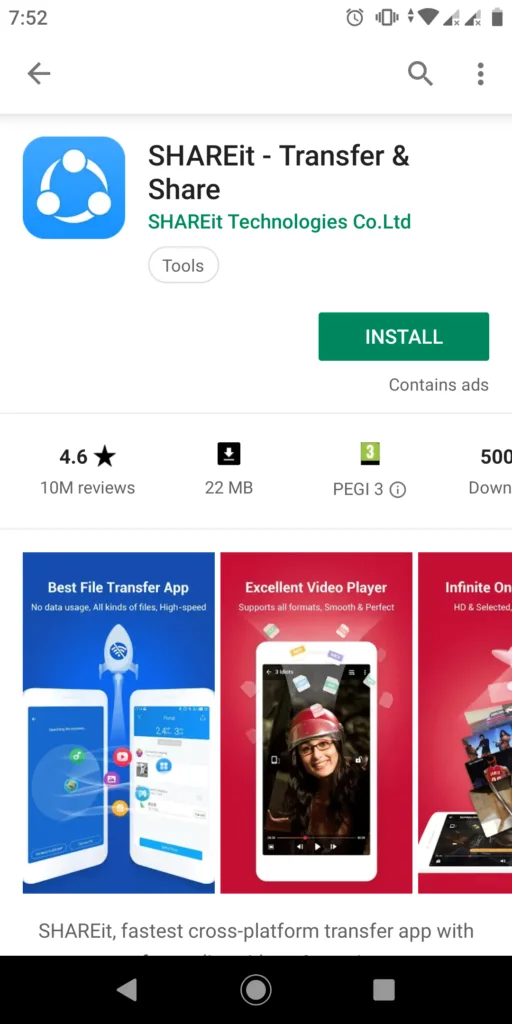
SHAREit ಅನ್ನು ಯಶಸ್ವಿಯಾಗಿ ಸ್ಥಾಪಿಸಿದ ನಂತರ, ನಿಮ್ಮ ಫೋನ್ನಲ್ಲಿ ಅಪ್ಲಿಕೇಶನ್ ಐಕಾನ್ ಅನ್ನು ಹುಡುಕಿ ಮತ್ತು ಅದನ್ನು ಪ್ರಾರಂಭಿಸಿ. ಅಪ್ಲಿಕೇಶನ್ ವಿಂಡೋ ಪಾಪ್ ಅಪ್ ಆಗುತ್ತದೆ, ಆದ್ದರಿಂದ ಮುಂದುವರಿಯಿರಿ ಮತ್ತು ಪ್ರಾರಂಭಿಸಲು "ಪ್ರಾರಂಭಿಸು" ಟ್ಯಾಪ್ ಮಾಡಿ.
ನೀವು "ಪ್ರಾರಂಭಿಸು" ಬಟನ್ ಅನ್ನು ಟ್ಯಾಪ್ ಮಾಡಿದ ನಂತರ, ಕೆಳಗೆ ತೋರಿಸಿರುವಂತೆ ನಿಮ್ಮ ಬಳಕೆದಾರಹೆಸರು ಮತ್ತು ನಿಮ್ಮ ಅವತಾರವನ್ನು ಹೊಂದಿಸಿ:
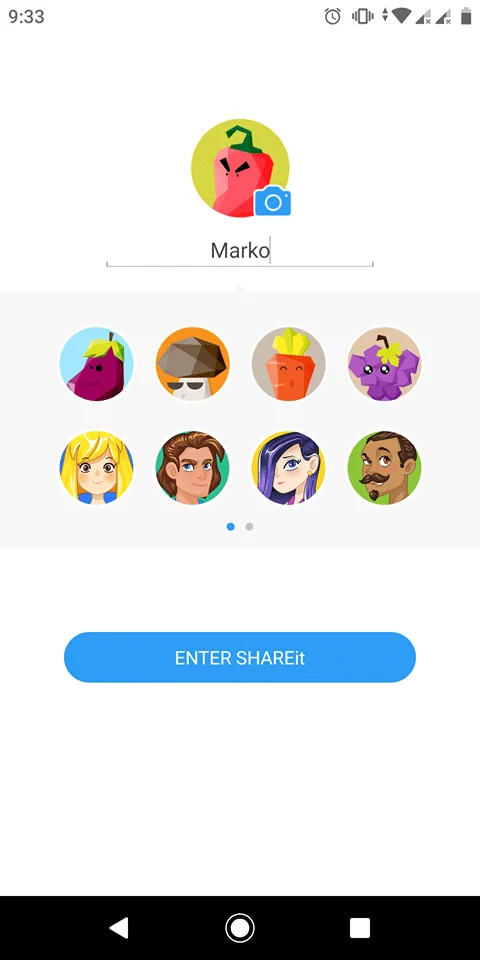
ಅಪ್ಲಿಕೇಶನ್ ಅನ್ನು ಪ್ರಾರಂಭಿಸಿದ ನಂತರ, ಮುಖಪುಟದ ಮೇಲಿನ ಬಲ ಮೂಲೆಯಲ್ಲಿರುವ ಚೌಕದ ಐಕಾನ್ ಮೇಲೆ ಟ್ಯಾಪ್ ಮಾಡಿ ಮತ್ತು ನೀವು "Connect PC" ಆಯ್ಕೆಯನ್ನು ಕಾಣಬಹುದು. ನಮ್ಮ ಫೋನ್ ಅನ್ನು ನಮ್ಮ PC ಗೆ ಸಂಪರ್ಕಿಸಲು ನಾವು ಈ ಆಯ್ಕೆಯನ್ನು ಬಳಸಬಹುದು.
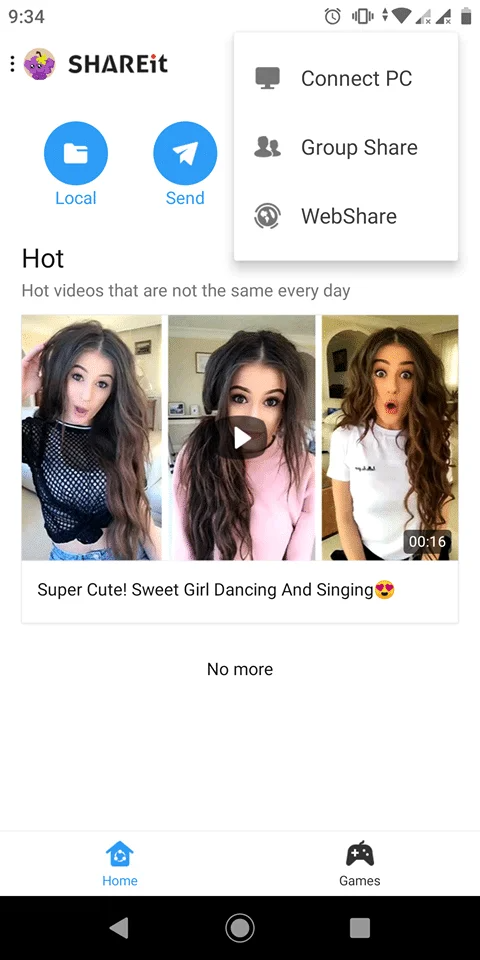
“PC ಗೆ ಸಂಪರ್ಕಿಸು” ಕ್ಲಿಕ್ ಮಾಡಿದ ನಂತರ ನಮಗೆ ಎರಡು ಆಯ್ಕೆಗಳನ್ನು ನೀಡಲಾಗುತ್ತದೆ: ನೀವು ಹುಡುಕಲು ಬಯಸುತ್ತೀರಾ ಎಂಬುದನ್ನು ನೀವು ಆಯ್ಕೆ ಮಾಡಬಹುದು ಮೊಬೈಲ್ ಹಾಟ್ಸ್ಪಾಟ್ ಅಥವಾ ನಿಮ್ಮ ಕಂಪ್ಯೂಟರ್ನಿಂದ ಕೋಡ್ ಅನ್ನು ಸ್ಕ್ಯಾನ್ ಮಾಡಿ. ಇದು ಬಹಳ ಮುಖ್ಯ; ನಿಮ್ಮ ಕಂಪ್ಯೂಟರ್ ಮತ್ತು ನಿಮ್ಮ ಫೋನ್ನಲ್ಲಿ ನೀವು SHAREit ಪ್ರೋಗ್ರಾಂ ಅನ್ನು ತೆರೆದಿರಬೇಕು.
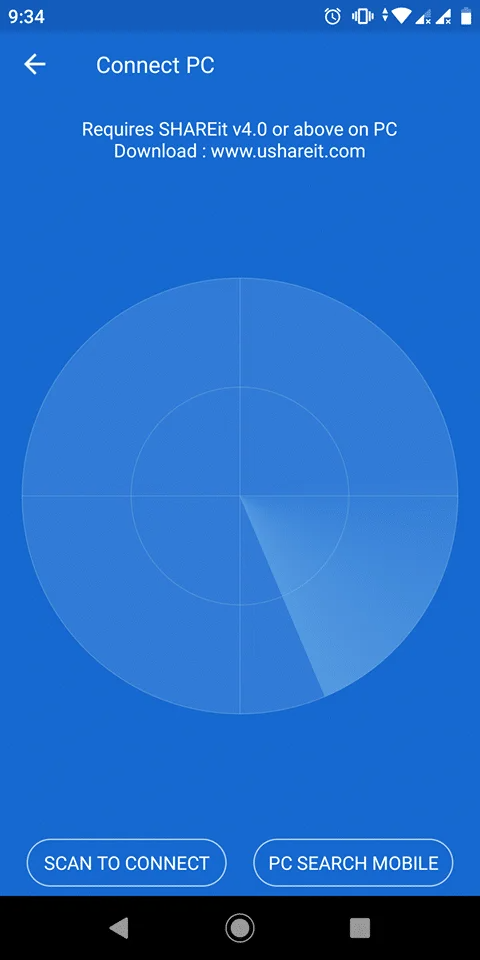
ಆದ್ದರಿಂದ, ನೀವು “PC SEARCH MOBILE” ಆಯ್ಕೆಯನ್ನು ಆರಿಸಿದರೆ, ನೀವು ಪ್ರದೇಶವನ್ನು ಸ್ಕ್ಯಾನ್ ಮಾಡುತ್ತೀರಿ, PC ಯ ಹಾಟ್ಸ್ಪಾಟ್ಗಾಗಿ ಹುಡುಕುತ್ತಿರುವಿರಿ ಮತ್ತು ಅದೇ ಸಮಯದಲ್ಲಿ, PC ಗಾಗಿ ನಿಮ್ಮ SHAREit ನಲ್ಲಿ ಮೊಬೈಲ್ಗಾಗಿ ಹುಡುಕುವ ಆಯ್ಕೆಯನ್ನು ಆರಿಸಲಾಗುತ್ತಿದೆ.
ಫೋನ್:
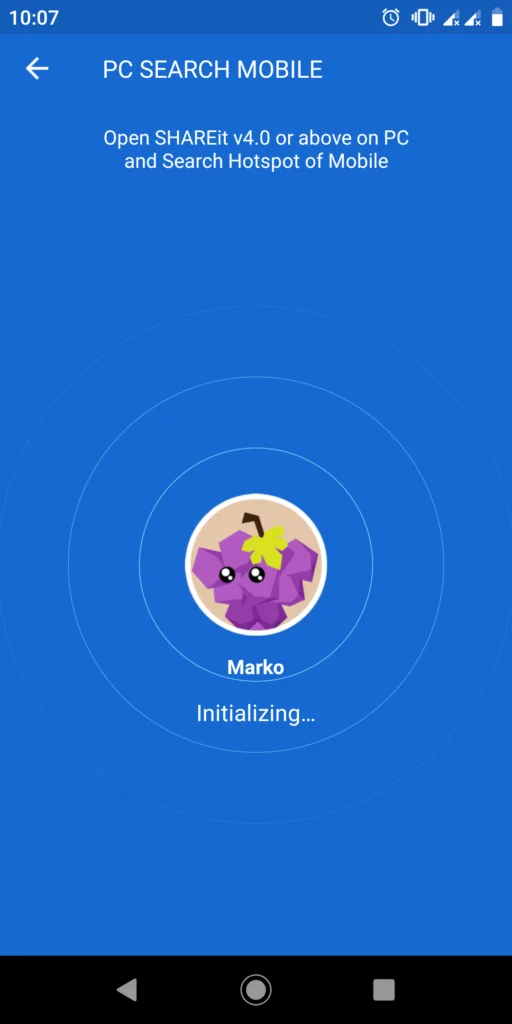
ಕಂಪ್ಯೂಟರ್:
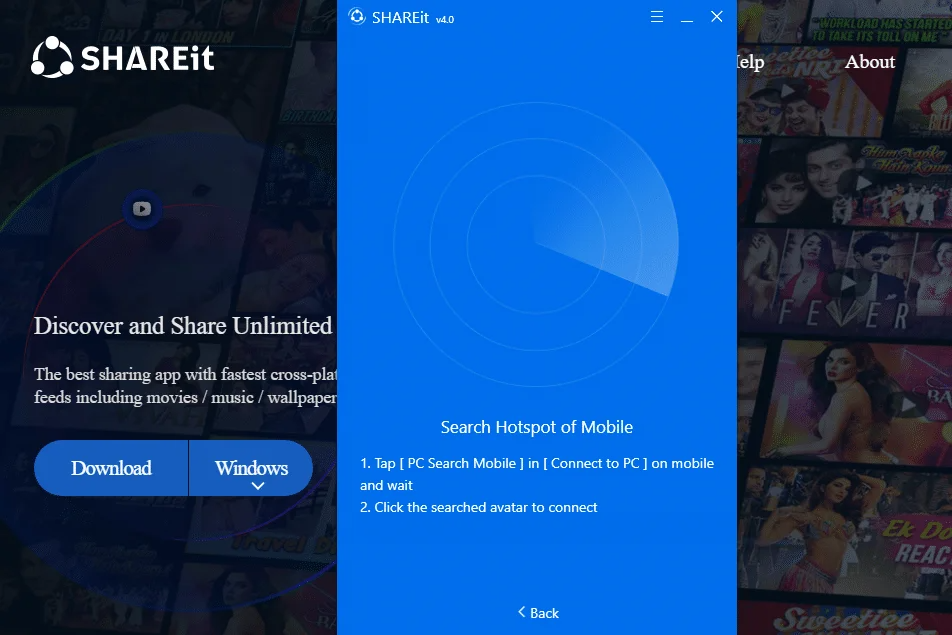
ಆದಾಗ್ಯೂ, ನೀವು ಆಯ್ಕೆಯನ್ನು ಆರಿಸಿದರೆನಿಮ್ಮ ಫೋನ್ನಲ್ಲಿ “ಸಂಪರ್ಕಿಸಲು ಸ್ಕ್ಯಾನ್” ಮತ್ತು PC ಗಾಗಿ SHAREit ನಲ್ಲಿ “ಸಂಪರ್ಕಿಸಲು QR ಕೋಡ್ ಅನ್ನು ಸ್ಕ್ಯಾನ್ ಮಾಡಿ”, ನಂತರ ನಿಮ್ಮ ಪರದೆಗಳು ಈ ರೀತಿ ಕಾಣುತ್ತವೆ ಮತ್ತು ಎರಡು ಸಾಧನಗಳನ್ನು ಸಂಪರ್ಕಿಸಲು ನೀವು ಕೋಡ್ ಅನ್ನು ಸ್ಕ್ಯಾನ್ ಮಾಡಬೇಕಾಗುತ್ತದೆ:
ಫೋನ್:
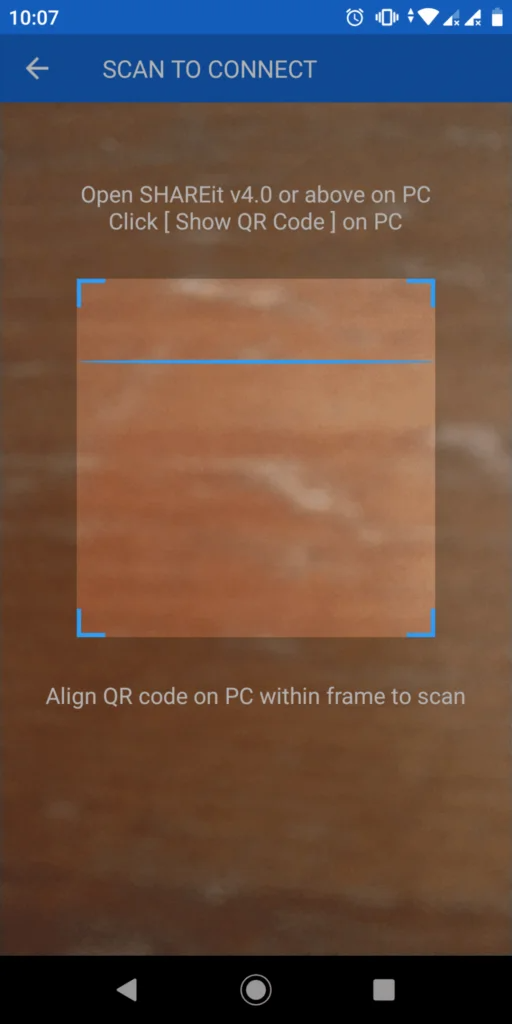
PC ಗಾಗಿ ಹಂಚಿಕೊಳ್ಳಿ:
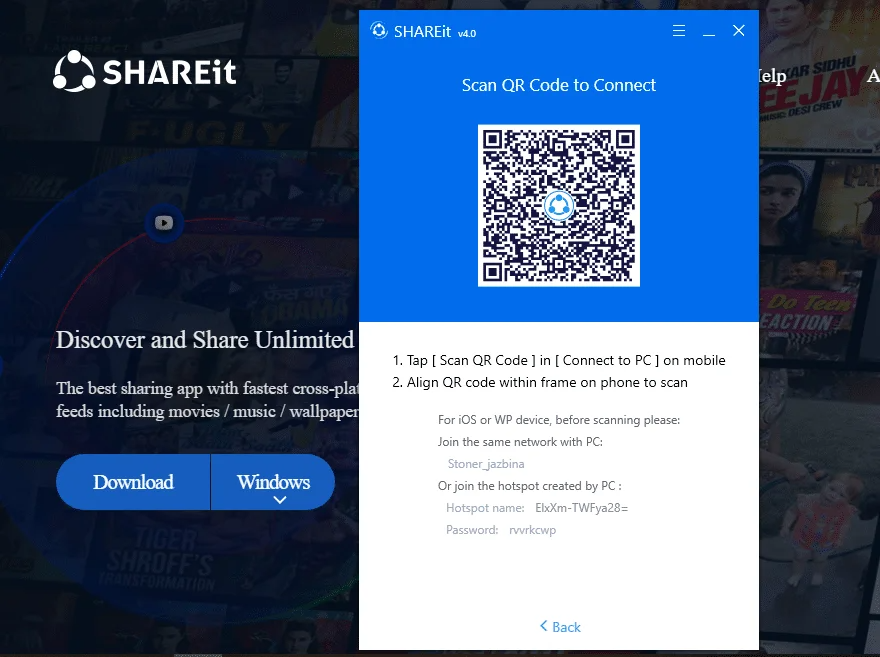
ನಿಮ್ಮ ಸಾಧನಗಳು ಸಂಪರ್ಕಗೊಂಡ ನಂತರ, ನೀವು ಅಧಿಕೃತವಾಗಿ ಅವುಗಳ ನಡುವೆ ಫೈಲ್ಗಳನ್ನು ಹಂಚಿಕೊಳ್ಳಬಹುದು.
ಇಲ್ಲಿನ ಪ್ರಕ್ರಿಯೆಯು ಸಾಕಷ್ಟು ಪ್ರಮಾಣಿತವಾಗಿದೆ, ನೀವು ವರ್ಗಾಯಿಸಲು ಬಯಸುವ ಫೈಲ್ ಅನ್ನು ಆಯ್ಕೆ ಮಾಡಿ ಮತ್ತು ಅದರ ಮೇಲೆ ಕ್ಲಿಕ್ ಮಾಡಿ! ಎರಡೂ ಸಾಧನಗಳಲ್ಲಿ ಇಂಟರ್ಫೇಸ್ ಬಹುತೇಕ ಒಂದೇ ಆಗಿರುತ್ತದೆ ಮತ್ತು ನಿಮಗೆ ಬೇಕಾದುದನ್ನು ಹುಡುಕುವಲ್ಲಿ ನಿಮಗೆ ಯಾವುದೇ ಸಮಸ್ಯೆಗಳಿಲ್ಲ:
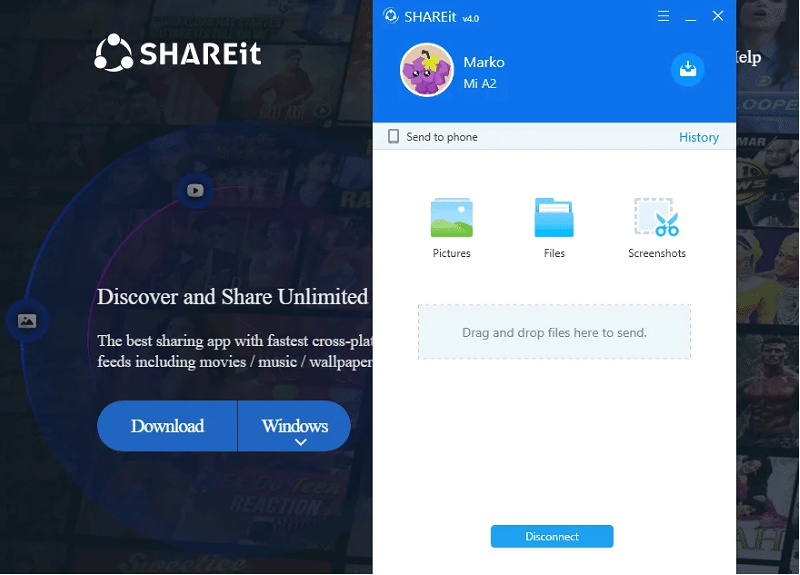
...ಮತ್ತು ನಿಮ್ಮ ಫೋನ್ನಲ್ಲಿ, ಇದು ಈ ರೀತಿ ಕಾಣುತ್ತದೆ:
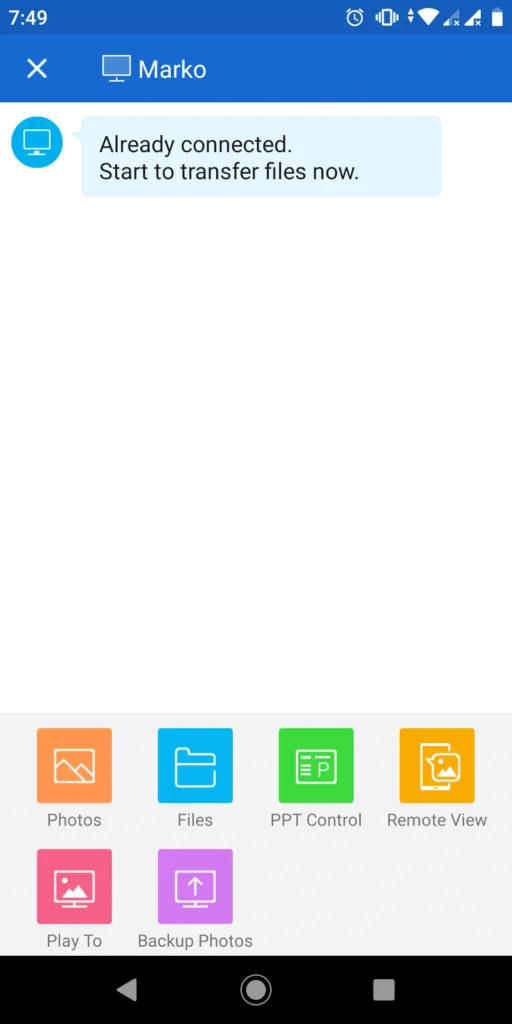
ಮತ್ತು ಅದು ಬಹುಮಟ್ಟಿಗೆ!
ಇಂಟರ್ನೆಟ್ ಇಲ್ಲದೆಯೇ ನೀವು ಅಧಿಕೃತವಾಗಿ ನಿಮ್ಮ ಫೋನ್ ಮತ್ತು ಪಿಸಿಯನ್ನು ಸಂಪರ್ಕಿಸಿರುವಿರಿ ಮತ್ತು ಈಗ ನೀವು ನಿಮ್ಮ ಫೋನ್ನಿಂದ ನಿಮ್ಮ ಪಿಸಿಗೆ ಬೇಕಾದ ಯಾವುದೇ ಫೈಲ್ಗಳ ಡೇಟಾ ವರ್ಗಾವಣೆಯನ್ನು ಮಾಡಬಹುದು. ಮುಂದುವರಿಯಿರಿ ಮತ್ತು ನೀವು ವರ್ಗಾಯಿಸಲು ಬಯಸುವ ಫೈಲ್ಗಳನ್ನು ಆಯ್ಕೆಮಾಡಿ; ಫೈಲ್ಗಳನ್ನು ಎಳೆಯಿರಿ ಮತ್ತು ಬಿಡಿ.
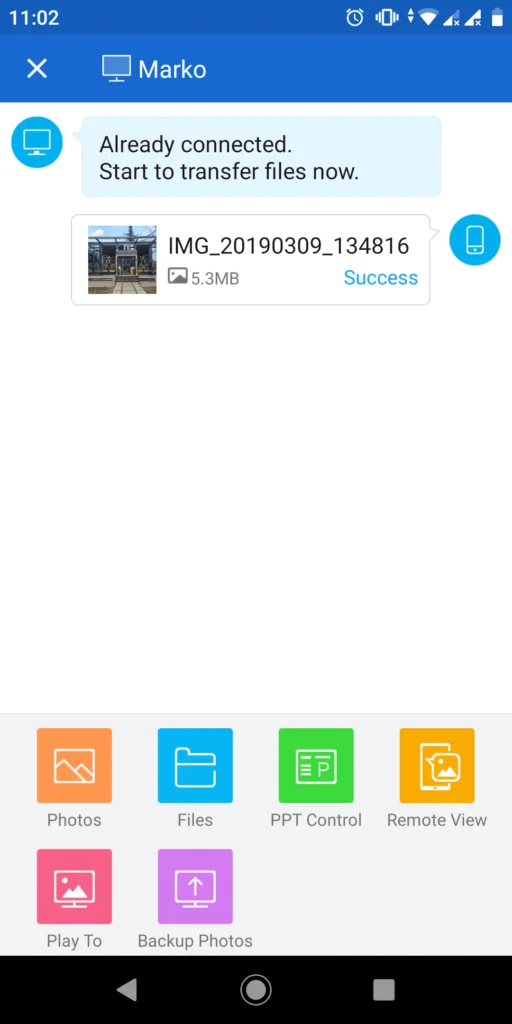
ನಿಮ್ಮ ಫೋನ್ನಿಂದ ನೀವು ಫೋಟೋವನ್ನು ಕಳುಹಿಸಿದಾಗ, ಅದು ನಿಮ್ಮ ಕಂಪ್ಯೂಟರ್ ಪರದೆಯಲ್ಲಿ ಗೋಚರಿಸುತ್ತದೆ, ಸೆಟಪ್ ಸಮಯದಲ್ಲಿ ನೀವು ಆಯ್ಕೆಮಾಡುವ ಫೋಲ್ಡರ್ನಲ್ಲಿ "ಸೆಟ್ಟಿಂಗ್ಗಳು" ಮೆನುವಿನಲ್ಲಿ ಸಂಗ್ರಹಿಸಲಾಗುತ್ತದೆ.
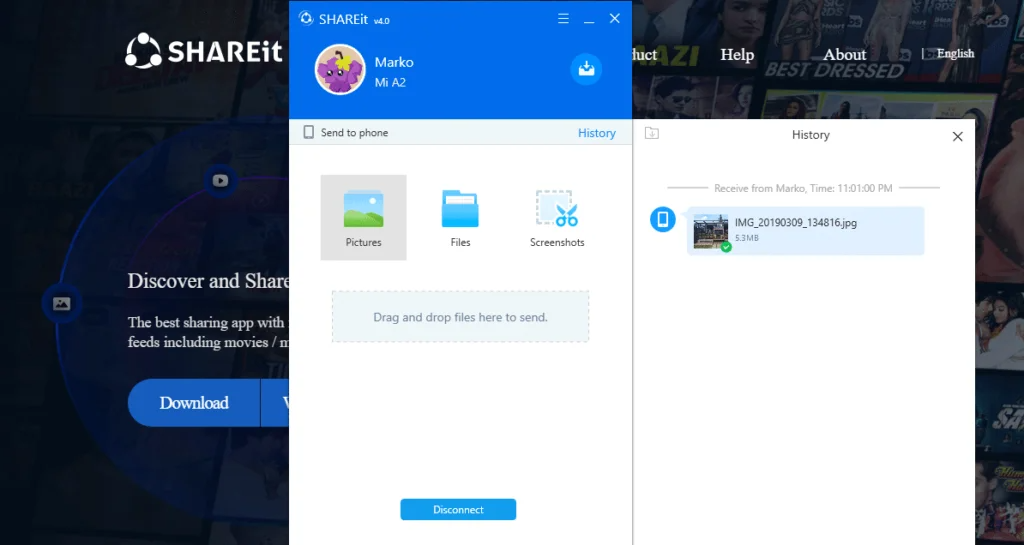
ಸರಿ, ಅಷ್ಟೇ.
ನಿಮ್ಮ PC ಯಲ್ಲಿ SHAREit ಮತ್ತು ಅದರ ವೈಶಿಷ್ಟ್ಯಗಳನ್ನು ಬಳಸಲು ನೀವು ಈಗ ಸಂಪೂರ್ಣವಾಗಿ ಸಜ್ಜಾಗಿದ್ದೀರಿ. ಉಪಕರಣವನ್ನು ಸಾಧ್ಯವಾದಷ್ಟು ಬಳಸಲು ಹಿಂಜರಿಯಬೇಡಿ, ಏಕೆಂದರೆ ಅದು ಉಚಿತವಾಗಿದೆ. ಶುಭವಾಗಲಿ!

