ಪರಿವಿಡಿ
ನಾವೆಲ್ಲರೂ ಅಲ್ಲಿದ್ದೇವೆ - ನಿಮ್ಮ ಇಮೇಲ್ಗಳನ್ನು ಪರಿಶೀಲಿಸಲು ನೀವು ಆತುರದಲ್ಲಿರುವಾಗ ಭಯಾನಕ ಕ್ಷಣ, ಮತ್ತು ಔಟ್ಲುಕ್ ನಿಮ್ಮ ಪಾಸ್ವರ್ಡ್ ಅನ್ನು ನಿರಂತರವಾಗಿ ಕೇಳಲು ನಿರ್ಧರಿಸುತ್ತದೆ. ಇದು ನಿರಾಶಾದಾಯಕವಾಗಿದೆ, ಇದು ಕಿರಿಕಿರಿ, ಮತ್ತು ಮುಖ್ಯವಾಗಿ, ಇದು ಸರಿಪಡಿಸಬೇಕಾದ ಸಮಸ್ಯೆಯಾಗಿದೆ. Outlook ನಿಮ್ಮ ಪಾಸ್ವರ್ಡ್ ಕೇಳುವುದನ್ನು ಯಾವಾಗ ನಿಲ್ಲಿಸುವುದಿಲ್ಲ ಎಂಬುದಕ್ಕಾಗಿ ನಮ್ಮ ಸಮಗ್ರ ದುರಸ್ತಿ ಮಾರ್ಗದರ್ಶಿಗೆ ಸುಸ್ವಾಗತ!
ಈ ಬ್ಲಾಗ್ ಪೋಸ್ಟ್ನಲ್ಲಿ, ಈ ಕಿರಿಕಿರಿ ಸಮಸ್ಯೆಯ ಸಂಭವನೀಯ ಕಾರಣಗಳನ್ನು ನಾವು ಅನ್ವೇಷಿಸುತ್ತೇವೆ ಮತ್ತು ನಿಮಗೆ ಉತ್ತಮ ಸಲಹೆಗಳು ಮತ್ತು ತಂತ್ರಗಳನ್ನು ಒದಗಿಸುತ್ತೇವೆ ಅದನ್ನು ಪರಿಹರಿಸಲು. ನಮ್ಮ ಹಂತ-ಹಂತದ ಮಾರ್ಗದರ್ಶಿ ತ್ವರಿತ ಪರಿಹಾರಗಳಿಂದ ಹಿಡಿದು ಹೆಚ್ಚು ಆಳವಾದ ಪರಿಹಾರಗಳವರೆಗೆ ವಿವಿಧ ದೋಷನಿವಾರಣೆ ವಿಧಾನಗಳ ಮೂಲಕ ನಿಮ್ಮನ್ನು ಕರೆದೊಯ್ಯುತ್ತದೆ. ನೀವು ಅನುಭವಿ Outlook ಬಳಕೆದಾರರಾಗಿರಲಿ ಅಥವಾ ಸಂಪೂರ್ಣ ಅನನುಭವಿಯಾಗಿರಲಿ, ಈ ಪಾಸ್ವರ್ಡ್ ಸಂಕಟಗಳ ಮೂಲಕ ನಿಮ್ಮ ಮಾರ್ಗವನ್ನು ಸುಲಭವಾಗಿ ನ್ಯಾವಿಗೇಟ್ ಮಾಡಲು ನಿಮಗೆ ಸಾಧ್ಯವಾಗುತ್ತದೆ.
ತಪ್ಪಿಸಿಕೊಳ್ಳಬೇಡಿ:
- Outlook ನಲ್ಲಿ ಹುಡುಕಾಟವು ಕಾರ್ಯನಿರ್ವಹಿಸುತ್ತಿಲ್ಲ
ಆದ್ದರಿಂದ, ನಿರಂತರ ಪಾಸ್ವರ್ಡ್ ಪ್ರಾಂಪ್ಟ್ಗಳಿಗೆ ವಿದಾಯ ಹೇಳಿ ಮತ್ತು ನಿಮ್ಮ ಸಮಯ ಮತ್ತು ವಿವೇಕವನ್ನು ಉಳಿಸಲು ವಿನ್ಯಾಸಗೊಳಿಸಲಾದ ನಮ್ಮ Outlook ದುರಸ್ತಿ ಮಾರ್ಗದರ್ಶಿಗೆ ಧುಮುಕೋಣ!
ಖಾತೆ ಸೆಟ್ಟಿಂಗ್ಗಳಲ್ಲಿ ನೆನಪಿಡಿ ಪಾಸ್ವರ್ಡ್ ಆಯ್ಕೆಯನ್ನು ಸಕ್ರಿಯಗೊಳಿಸಿ
ನೀವು ಮೈಕ್ರೋಸಾಫ್ಟ್ ಔಟ್ಲುಕ್ ಅನ್ನು ಬಳಸುತ್ತಿರುವಿರಿ ಮತ್ತು ನೀವು ಅಪ್ಲಿಕೇಶನ್ ಅನ್ನು ಪ್ರಾರಂಭಿಸಿದಾಗಲೆಲ್ಲಾ ನಿಮ್ಮ ಪಾಸ್ವರ್ಡ್ ಅನ್ನು ಮರು-ನಮೂದಿಸಲು ನಿಮ್ಮನ್ನು ಪ್ರೇರೇಪಿಸುವ ಸಮಸ್ಯೆಯನ್ನು ಎದುರಿಸುತ್ತಿರುವಿರಿ ಎಂದು ಭಾವಿಸೋಣ. ಆ ಸಂದರ್ಭದಲ್ಲಿ, "ಪಾಸ್ವರ್ಡ್ ನೆನಪಿಡಿ" ವೈಶಿಷ್ಟ್ಯವನ್ನು ಸಕ್ರಿಯಗೊಳಿಸುವುದು ಔಟ್ಲುಕ್ ಸಮಸ್ಯೆಯನ್ನು ಸರಿಪಡಿಸಲು ಸಹಾಯ ಮಾಡುತ್ತದೆ.
ಈ ವೈಶಿಷ್ಟ್ಯವು ಔಟ್ಲುಕ್ 2016 ಮತ್ತು ಔಟ್ಲುಕ್ 2019 ನಲ್ಲಿ ಲಭ್ಯವಿದೆ ಮತ್ತು ನಿಮ್ಮ ಮರು-ನಮೂದಿಸಲು ನಿಮ್ಮನ್ನು ಕೇಳಲಾಗುವುದಿಲ್ಲ ಎಂದು ಖಚಿತಪಡಿಸಿಕೊಳ್ಳಲು ಸಹಾಯ ಮಾಡುತ್ತದೆ.ಹೀಗಾಗಿ ಬಳಕೆದಾರರ ಖಾತೆಯನ್ನು ಪ್ರವೇಶಿಸಲು ಹ್ಯಾಕರ್ಗಳಿಗೆ ಹೆಚ್ಚು ಕಷ್ಟವಾಗುತ್ತದೆ. ಪ್ರತಿ ಬಾರಿಯೂ ಬಳಕೆದಾರರ ರುಜುವಾತುಗಳನ್ನು ಮರು-ನಮೂದಿಸದೆಯೇ ಔಟ್ಲುಕ್ ಅನ್ನು ಗುರುತಿಸಲು ಇದು ಅನುಮತಿಸುತ್ತದೆ.
ಹಂತ 1: Outlook ತೆರೆಯಿರಿ ಮತ್ತು ಫೈಲ್ ಕ್ಲಿಕ್ ಮಾಡಿ ಮೆನು.
ಹಂತ 2: ಮಾಹಿತಿಗೆ > ಖಾತೆ ಸೆಟ್ಟಿಂಗ್ಗಳ ಆಯ್ಕೆ > ಖಾತೆ ಸೆಟ್ಟಿಂಗ್ಗಳು

ಹಂತ 3: ವಿನಿಮಯ ಖಾತೆಯನ್ನು ಆಯ್ಕೆ ಮಾಡಿ ಮತ್ತು ಬದಲಾಯಿಸಿ ಬಟನ್.
ಹಂತ 4 : ಇನ್ನಷ್ಟು ಸೆಟ್ಟಿಂಗ್ಗಳು ಬಟನ್ ಅನ್ನು ಕ್ಲಿಕ್ ಮಾಡಿ ಮತ್ತು ಸಂಪರ್ಕ ಟ್ಯಾಬ್ಗೆ ಹೋಗಿ.
ಹಂತ 5: ಎಕ್ಸ್ಚೇಂಜ್ ಪ್ರಾಕ್ಸಿ ಕ್ಲಿಕ್ ಮಾಡಿ ಸೆಟ್ಟಿಂಗ್ಗಳು ಬಟನ್; ಪ್ರಾಕ್ಸಿ ದೃಢೀಕರಣ ಸೆಟ್ಟಿಂಗ್ಗಳ ಅಡಿಯಲ್ಲಿ NTLM Authentication ಅನ್ನು ಆಯ್ಕೆ ಮಾಡಿ .
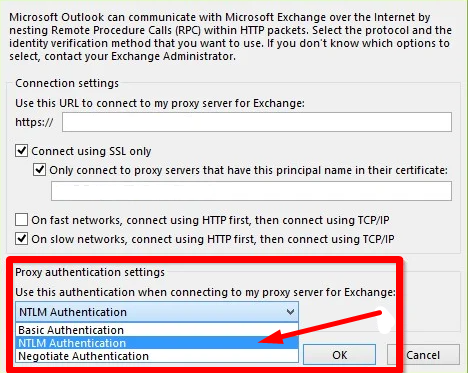 ಪ್ರತಿ ಬಾರಿ ನೀವು ಅಪ್ಲಿಕೇಶನ್ ಅನ್ನು ತೆರೆದಾಗ ಪಾಸ್ವರ್ಡ್.
ಪ್ರತಿ ಬಾರಿ ನೀವು ಅಪ್ಲಿಕೇಶನ್ ಅನ್ನು ತೆರೆದಾಗ ಪಾಸ್ವರ್ಡ್.ಹಂತ 1: Outlook ತೆರೆಯಿರಿ ಮತ್ತು ಫೈಲ್ ಮೆನು ಕ್ಲಿಕ್ ಮಾಡಿ.
ಹಂತ 2: ಮಾಹಿತಿಗೆ > ಖಾತೆ ಸೆಟ್ಟಿಂಗ್ಗಳ ಆಯ್ಕೆ > ಖಾತೆ ಸೆಟ್ಟಿಂಗ್ಗಳು

ಹಂತ 3: ಇಮೇಲ್ ಟ್ಯಾಬ್ ಮತ್ತು ch ಮೇಲೆ ಕ್ಲಿಕ್ ಮಾಡಿ, ಮೇಲ್ ಖಾತೆ ಆಯ್ಕೆಮಾಡಿ, ನಂತರ ಕ್ಲಿಕ್ ಮಾಡಿ ಬದಲಾಯಿಸು ಬಟನ್.

ಹಂತ 4: ನಿಮ್ಮ ಪಾಸ್ವರ್ಡ್ ಅನ್ನು ಖಾತೆ ಸೆಟ್ಟಿಂಗ್ಗಳನ್ನು ಬದಲಾಯಿಸಿ ನಲ್ಲಿ ಟೈಪ್ ಮಾಡಿ ಮತ್ತು ಪಾಸ್ವರ್ಡ್ ನೆನಪಿಡಿ ಬಾಕ್ಸ್.
ಹಂತ 5: ಮರುಪ್ರಾರಂಭಿಸಿ Outlook ಮತ್ತು ಸಮಸ್ಯೆಯನ್ನು ಪರಿಹರಿಸಲಾಗಿದೆಯೇ ಎಂದು ಪರಿಶೀಲಿಸಿ.
ಕ್ರೆಡೆನ್ಶಿಯಲ್ ಮ್ಯಾನೇಜರ್ ಅನ್ನು ಬಳಸಿಕೊಂಡು ಸಂಗ್ರಹಿಸಲಾದ ಪಾಸ್ವರ್ಡ್ಗಳನ್ನು ತೆಗೆದುಹಾಕಲಾಗಿದೆ
ನೀವು ಅದನ್ನು ತೆರೆದಾಗಲೆಲ್ಲಾ Outlook ಪಾಸ್ವರ್ಡ್ ಪ್ರಾಂಪ್ಟ್ಗಳನ್ನು ಕೇಳುವಲ್ಲಿ ನಿಮಗೆ ತೊಂದರೆಯಾಗಿದ್ದರೆ, ನೀವು Windows ರುಜುವಾತುಗಳ ನಿರ್ವಾಹಕವನ್ನು ಬಳಸಿಕೊಂಡು ನಿಮ್ಮ ರುಜುವಾತುಗಳನ್ನು ಮರುಹೊಂದಿಸಬೇಕಾಗಬಹುದು.
Credentials Manager ಎಂಬುದು ವಿಂಡೋಸ್ ಉಪಯುಕ್ತತೆಯಾಗಿದ್ದು ಅದು ಸಂಗ್ರಹಿಸುತ್ತದೆ ಮತ್ತು ವಿವಿಧ ವಿಂಡೋಸ್ ಅಪ್ಲಿಕೇಶನ್ಗಳು ಮತ್ತು ಸೇವೆಗಳಿಗಾಗಿ ಬಳಕೆದಾರ ಹೆಸರುಗಳು ಮತ್ತು ಪಾಸ್ವರ್ಡ್ಗಳನ್ನು ನಿರ್ವಹಿಸುತ್ತದೆ. ನಿಮ್ಮ ರುಜುವಾತುಗಳನ್ನು ಮರುಹೊಂದಿಸುವ ಮೂಲಕ, ನಿಮ್ಮ ಪಾಸ್ವರ್ಡ್ಗಾಗಿ ಪದೇ ಪದೇ ಕೇಳುವ ಔಟ್ಲುಕ್ನ ಸಮಸ್ಯೆಯನ್ನು ನೀವು ಸರಿಪಡಿಸಬಹುದು.
ಹಂತ 1: ಸ್ಟಾರ್ಟ್ ಮೆನು ತೆರೆಯಿರಿ, ರುಜುವಾತು ನಿರ್ವಾಹಕ ಎಂದು ಟೈಪ್ ಮಾಡಿ , ಮತ್ತು Enter ಅನ್ನು ಒತ್ತಿರಿ.
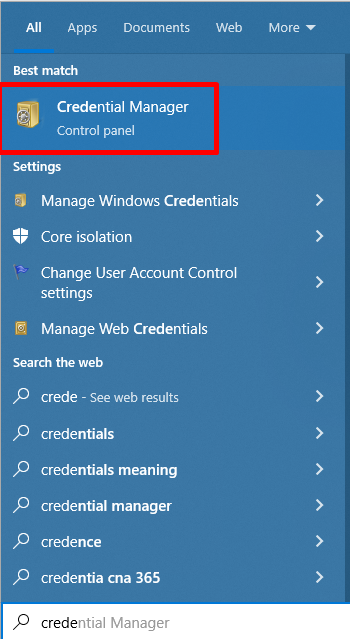
ಹಂತ 2: Windows ರುಜುವಾತುಗಳನ್ನು ಕ್ಲಿಕ್ ಮಾಡಿ, ಮತ್ತು ಸಾಮಾನ್ಯ ರುಜುವಾತುಗಳ ಅಡಿಯಲ್ಲಿ ಕ್ಲಿಕ್ ಮಾಡಿ , ನಿಮ್ಮ Outlook ಖಾತೆ ಅಥವಾ Microsoft ಖಾತೆಗಾಗಿ ನೋಡಿ.
ಹಂತ 3: ನಿಮ್ಮ ಖಾತೆ ಮೇಲೆ ಕ್ಲಿಕ್ ಮಾಡಿ ಮತ್ತು ತೆಗೆದುಹಾಕು ಬಟನ್ ಅನ್ನು ಕ್ಲಿಕ್ ಮಾಡಿ.

ಹಂತ 4: Outlook ತೆರೆಯಿರಿ ಮತ್ತು ನಿಮ್ಮ ಗೆ ಸೈನ್ ಇನ್ ಮಾಡಿಖಾತೆ.
ಯಾವಾಗಲೂ ಲಾಗಿನ್ ರುಜುವಾತುಗಳ ಆಯ್ಕೆಗಾಗಿ ಪ್ರಾಂಪ್ಟ್ ಮಾಡುವುದರಿಂದ ಔಟ್ಲುಕ್ ಅನ್ನು ತಡೆಯಿರಿ
Outlook ಅಪ್ಲಿಕೇಶನ್ ನಿಮ್ಮ ಇಮೇಲ್ಗಳು ಮತ್ತು ಕ್ಯಾಲೆಂಡರ್ ಅನ್ನು ನಿರ್ವಹಿಸಲು ಉತ್ತಮ ಸಾಧನವಾಗಿದೆ, ಆದರೆ ಇದು ನಂಬಲಾಗದಷ್ಟು ನಿರಾಶಾದಾಯಕವಾಗಿರುತ್ತದೆ ಔಟ್ಲುಕ್ ರುಜುವಾತುಗಳನ್ನು ಕೇಳುತ್ತದೆ. Office 365 ನೊಂದಿಗೆ ಕೆಲಸ ಮಾಡಲು Outlook ಅನ್ನು ಕಾನ್ಫಿಗರ್ ಮಾಡುವಾಗ ಈ ಸಾಮಾನ್ಯ ಸಮಸ್ಯೆ ಉಂಟಾಗುತ್ತದೆ.
ಅದೃಷ್ಟವಶಾತ್, ಈ ಸಮಸ್ಯೆಯನ್ನು ಪರಿಹರಿಸಲು ನೀವು ಕೆಲವು ಸರಳ ಹಂತಗಳನ್ನು ತೆಗೆದುಕೊಳ್ಳಬಹುದು. ಅಲ್ಲದೆ, ಈ ವಿಧಾನವು ಎಕ್ಸ್ಚೇಂಜ್ ಅಥವಾ ಆಫೀಸ್ 365 ಖಾತೆಗಳಿಗೆ ಮಾತ್ರ ಅನ್ವಯಿಸುತ್ತದೆ. ನೀವು POP3/IMAP ಅನ್ನು ಬಳಸುತ್ತಿದ್ದರೆ, ಮುಂದಿನ ವಿಧಾನಕ್ಕೆ ತೆರಳಿ.
ಹಂತ 1: Outlook ತೆರೆಯಿರಿ ಮತ್ತು File ಮೆನು ಮೇಲೆ ಕ್ಲಿಕ್ ಮಾಡಿ .
ಹಂತ 2: ಮಾಹಿತಿಗೆ > ಖಾತೆ ಸೆಟ್ಟಿಂಗ್ಗಳ ಆಯ್ಕೆ > ಖಾತೆ ಸೆಟ್ಟಿಂಗ್ಗಳು

ಹಂತ 3: ಇಮೇಲ್ ಟ್ಯಾಬ್ ಮೇಲೆ ಕ್ಲಿಕ್ ಮಾಡಿ, ನಿಮ್ಮ ಇಮೇಲ್ ಖಾತೆಯನ್ನು ಆಯ್ಕೆ ಮಾಡಿ, ನಂತರ <ಕ್ಲಿಕ್ ಮಾಡಿ 2>ಬದಲಾಯಿಸಿ ಬಟನ್.

ಹಂತ 4: ಇನ್ನಷ್ಟು ಸೆಟ್ಟಿಂಗ್ಗಳು ಬಟನ್ ಕ್ಲಿಕ್ ಮಾಡಿ.
ಹಂತ 5: ಸೆಕ್ಯುರಿಟಿ ಟ್ಯಾಬ್ ಗೆ ಹೋಗಿ, ಯಾವಾಗಲೂ ಲಾಗಿನ್ ರುಜುವಾತುಗಳಿಗಾಗಿ ಪ್ರಾಂಪ್ಟ್ ಮಾಡಲು ಬಾಕ್ಸ್ ಅನ್ನು ಗುರುತಿಸಬೇಡಿ, ಮತ್ತು ಅನ್ವಯಿಸು ಮತ್ತು ಸರಿ ಬಟನ್ಗಳನ್ನು ಕ್ಲಿಕ್ ಮಾಡಿ .

ನೀವು Outlook 2013, Outlook 2010, ಅಥವಾ Outlook 2007 ಅನ್ನು ಹೊಂದಿದ್ದರೆ, ಲಾಗಿನ್ ನೆಟ್ವರ್ಕ್ ಭದ್ರತಾ ಸೆಟ್ಟಿಂಗ್ ಅನ್ನು ಅನಾಮಧೇಯ ದೃಢೀಕರಣಕ್ಕೆ ಹೊಂದಿಸಲಾಗಿದೆ ಎಂದು ಖಚಿತಪಡಿಸಿಕೊಳ್ಳಿ.
ನೀವು ಆಯ್ಕೆಮಾಡಿದ ಆಯ್ಕೆಯನ್ನು ಮಾರ್ಪಡಿಸಲು ಸಾಧ್ಯವಾಗದಿದ್ದರೆ ಇದು ಬೂದು ಬಣ್ಣದ್ದಾಗಿದೆ, ಭದ್ರತಾ ನೀತಿಯು ಅದನ್ನು ನಿಷೇಧಿಸಿದರೆ ನಿಮ್ಮ ನೆಟ್ವರ್ಕ್ ನಿರ್ವಾಹಕರನ್ನು ವಿಚಾರಿಸಿ.
ಪೂರ್ವನಿಯೋಜಿತವಾಗಿ, ಲಾಗಿನ್ ರುಜುವಾತುಗಳಿಗಾಗಿ ಯಾವಾಗಲೂ ಪ್ರಾಂಪ್ಟ್ ಅನ್ನು Outlook ನಲ್ಲಿ ನಿಷ್ಕ್ರಿಯಗೊಳಿಸಲಾಗಿದೆಖಾತೆಗಳು.
ಆಧುನಿಕ ದೃಢೀಕರಣ ವಿಧಾನವನ್ನು ಸಕ್ರಿಯಗೊಳಿಸುವುದು
ಔಟ್ಲುಕ್ಗಾಗಿ ಆಧುನಿಕ ದೃಢೀಕರಣವನ್ನು ಸಕ್ರಿಯಗೊಳಿಸುವುದರಿಂದ ಪಾಸ್ವರ್ಡ್ಗಾಗಿ ನಿರಂತರವಾಗಿ ಕೇಳುವ ಔಟ್ಲುಕ್ನ ಸಮಸ್ಯೆಯನ್ನು ಪರಿಹರಿಸಲು ಸಹಾಯ ಮಾಡುತ್ತದೆ. ಆಧುನಿಕ ದೃಢೀಕರಣವು ಸುಧಾರಿತ ಭದ್ರತಾ ತಂತ್ರಜ್ಞಾನವಾಗಿದ್ದು, ಬಳಕೆದಾರರು ನಿರಂತರವಾಗಿ ಪಾಸ್ವರ್ಡ್ಗಳನ್ನು ನಮೂದಿಸದೆಯೇ ತಮ್ಮ ಡೇಟಾ ಮತ್ತು ಅಪ್ಲಿಕೇಶನ್ಗಳನ್ನು ಸುರಕ್ಷಿತವಾಗಿ ಪ್ರವೇಶಿಸಲು ಅನುಮತಿಸುತ್ತದೆ.
ಇದು ಔಟ್ಲುಕ್ಗೆ ಮೂಲಭೂತ ದೃಢೀಕರಣ ಮತ್ತು ಏಕ ಸೈನ್-ಆನ್ ಅನ್ನು ಬಳಸಲು ಅನುಮತಿಸುತ್ತದೆ, ಇದು ಹೆಚ್ಚು ಸುರಕ್ಷಿತ ಮತ್ತು ಪ್ರವೇಶಿಸಲು ಸುಲಭವಾಗುತ್ತದೆ . ಆಧುನಿಕ ದೃಢೀಕರಣವನ್ನು ಸಕ್ರಿಯಗೊಳಿಸುವ ಮೂಲಕ, Outlook ಬಳಕೆದಾರರು ಹೆಚ್ಚಿದ ಭದ್ರತೆ ಮತ್ತು ಸುಧಾರಿತ ಬಳಕೆದಾರ ಅನುಭವದಿಂದ ಪ್ರಯೋಜನ ಪಡೆಯಬಹುದು.
ಹಂತ 1: Win + R, ಟೈಪ್ regedit, <ಒತ್ತಿರಿ 3>ಮತ್ತು ಎಂಟರ್ ಒತ್ತಿರಿ.

ಹಂತ 2: ಈ ಕೀ ಮಾರ್ಗವನ್ನು ನ್ಯಾವಿಗೇಟ್ ಮಾಡಿ: HKEY_CURRENT_USER\Software\Microsoft\Exchange
ಹಂತ 3: ಬಲ ಫಲಕದ ಮೇಲೆ ಬಲ ಕ್ಲಿಕ್ ಮಾಡಿ ಮತ್ತು ಹೊಸ > DWORD (32-ಬಿಟ್) ಕ್ಲಿಕ್ ಮಾಡಿ.

ಹಂತ 4: ಮೌಲ್ಯವನ್ನು ಹೆಸರಿಸಿ: AlwaysUseMSOAuthForAutoDiscover
ಹಂತ 5: ಹೊಸ ಮೌಲ್ಯವನ್ನು ಡಬಲ್ ಕ್ಲಿಕ್ ಮಾಡಿ ಮತ್ತು ಮೌಲ್ಯ ಡೇಟಾವನ್ನು ಗೆ ಹೊಂದಿಸಿ 1.

ನೀವು Outlook 2016, Outlook 2019, ಅಥವಾ Outlook for Office 365 ಅನ್ನು ಹೊಂದಿದ್ದರೆ, ರಿಜಿಸ್ಟ್ರಿ ಎಡಿಟರ್ ಅನ್ನು ಮುಚ್ಚಿ ಮತ್ತು ನಿಮ್ಮ ಕಂಪ್ಯೂಟರ್ ಅನ್ನು ರೀಬೂಟ್ ಮಾಡಿ.
ನೀವು ಬಳಸಿದರೆ Outlook 2013, ನೀವು ಕೀಗಳನ್ನು EnableADAL ಮತ್ತು ಆವೃತ್ತಿಯನ್ನು ನೋಂದಾವಣೆ ಸ್ಥಳಕ್ಕೆ ಸೇರಿಸಬೇಕು HKCU\SOFTWARE\Microsoft\Office\15.0Common\Identity , ತದನಂತರ ನಿಮ್ಮದನ್ನು ಮರುಪ್ರಾರಂಭಿಸಬೇಕುಕಂಪ್ಯೂಟರ್.
- HKCU\SOFTWARE\Microsoft\Office\15.0Common\Identity\ EnableADAL > ಮೌಲ್ಯ ಡೇಟಾವನ್ನು 1
- HKCU\SOFTWARE\Microsoft\Office\15.0\Common\Identity\ Version = ಮೌಲ್ಯ ಡೇಟಾವನ್ನು 1 <6 ಗೆ>
ಹಂತ 6: ರಿಜಿಸ್ಟ್ರಿ ಎಡಿಟರ್ ಅನ್ನು ಮುಚ್ಚಿ, Outlook ತೆರೆಯಿರಿ, ಮತ್ತು ಲಾಗ್ ಇನ್ ಮಾಡಿ.
Microsoft Office ರಿಪೇರಿ
ಔಟ್ಲುಕ್ ಪಾಸ್ವರ್ಡ್ ಅನ್ನು ಸರಿಯಾಗಿ ನಮೂದಿಸಿದ ನಂತರವೂ ಕೇಳುವ ಸಾಮಾನ್ಯ ಸಮಸ್ಯೆಯನ್ನು ನೀವು ಎದುರಿಸುತ್ತಿದ್ದರೆ, ಮೈಕ್ರೋಸಾಫ್ಟ್ ಆಫೀಸ್ ಅನ್ನು ದುರಸ್ತಿ ಮಾಡುವುದು ಸಂಭಾವ್ಯ ಪರಿಹಾರವಾಗಿದೆ. ಮೈಕ್ರೋಸಾಫ್ಟ್ ಆಫೀಸ್ ಅನ್ನು ದುರಸ್ತಿ ಮಾಡುವುದು ಡಯಾಗ್ನೋಸ್ಟಿಕ್ಸ್ ಅನ್ನು ರನ್ ಮಾಡುವುದು ಮತ್ತು ಔಟ್ಲುಕ್-ಸಂಬಂಧಿತ ಸಮಸ್ಯೆಗಳನ್ನು ಪರಿಹರಿಸಲು ಸಹಾಯ ಮಾಡುವ ನೋಂದಾವಣೆ ಬದಲಾವಣೆಗಳನ್ನು ಒಳಗೊಂಡಿರುತ್ತದೆ.
ಹಂತ 1: Win + R, ಟೈಪ್ appwiz ಒತ್ತಿರಿ .cpl, ಮತ್ತು Enter ಒತ್ತಿರಿ.

ಹಂತ 2: ಕೆಳಗೆ ಸ್ಕ್ರಾಲ್ ಮಾಡಿ ಮತ್ತು Microsoft Office ಪ್ರೋಗ್ರಾಂ ಅನ್ನು ಪತ್ತೆ ಮಾಡಿ.

ಹಂತ 3: ಬದಲಾಯಿಸು ಬಟನ್ ಕ್ಲಿಕ್ ಮಾಡಿ.
ಹಂತ 4: ಆಯ್ಕೆ ತ್ವರಿತ ದುರಸ್ತಿ ಮತ್ತು ರಿಪೇರಿ ಬಟನ್ ಅನ್ನು ಕ್ಲಿಕ್ ಮಾಡಿ.

ಹೊಸ ಔಟ್ಲುಕ್ ಪ್ರೊಫೈಲ್ ಅನ್ನು ರಚಿಸಿ
ಹೊಸ ಪ್ರೊಫೈಲ್ ಅನ್ನು ರಚಿಸುವುದು ಉತ್ತಮ ಮಾರ್ಗವಾಗಿದೆ ಔಟ್ಲುಕ್ ಪಾಸ್ವರ್ಡ್ ಪ್ರಾಂಪ್ಟ್ ಸಮಸ್ಯೆಗಳನ್ನು ಕೇಳುತ್ತಲೇ ಇರುತ್ತದೆ ಸರಿಪಡಿಸಿ. ಹೊಸ ಪ್ರೊಫೈಲ್ ಅನ್ನು ಹೊಂದಿರುವುದು ಸಮಸ್ಯೆಯನ್ನು ಉಂಟುಮಾಡುವ ಯಾವುದೇ ತಪ್ಪಾದ ಸೆಟ್ಟಿಂಗ್ಗಳನ್ನು ಮರುಹೊಂದಿಸಲು ಸಹಾಯ ಮಾಡುತ್ತದೆ, ಹಾಗೆಯೇ ಸಮಸ್ಯೆಯನ್ನು ಉಂಟುಮಾಡುವ ಯಾವುದೇ ದೋಷಪೂರಿತ ಫೈಲ್ಗಳನ್ನು ಅಳಿಸಲು ಸಹಾಯ ಮಾಡುತ್ತದೆ.
ಹೊಸ ಪ್ರೊಫೈಲ್ ಅನ್ನು ರಚಿಸಿದ ನಂತರ Outlook ಇನ್ನೂ ಪಾಸ್ವರ್ಡ್ ಅನ್ನು ಕೇಳುತ್ತದೆ ಎಂದು ಭಾವಿಸೋಣ. ಆ ಸಂದರ್ಭದಲ್ಲಿ, ಇದು ತಪ್ಪಾಗಿ ಕಾನ್ಫಿಗರ್ ಮಾಡಲಾದ ಸರ್ವರ್ ಸೆಟ್ಟಿಂಗ್ಗಳಿಂದ ಉಂಟಾಗಬಹುದು ಅಥವಾ aಅಸಮರ್ಪಕ ಪ್ರೊಫೈಲ್, ಎಲ್ಲಾ ಸರ್ವರ್ ಸೆಟ್ಟಿಂಗ್ಗಳು ಸರಿಯಾಗಿವೆಯೇ ಎಂದು ಖಚಿತಪಡಿಸಿಕೊಳ್ಳುವ ಮೂಲಕ ಮತ್ತು ಯಾವುದೇ ಪ್ರೊಫೈಲ್ ಭ್ರಷ್ಟಾಚಾರವನ್ನು ಪರಿಶೀಲಿಸುವ ಮೂಲಕ ಸರಿಪಡಿಸಬಹುದು.
ಹಂತ 1: ನಿಯಂತ್ರಣ ಫಲಕವನ್ನು ತೆರೆಯಿರಿ ಮತ್ತು <2 ಆಯ್ಕೆಮಾಡಿ>ಮೇಲ್ (ಮೈಕ್ರೋಸಾಫ್ಟ್ ಔಟ್ಲುಕ್)(32-ಬಿಟ್).
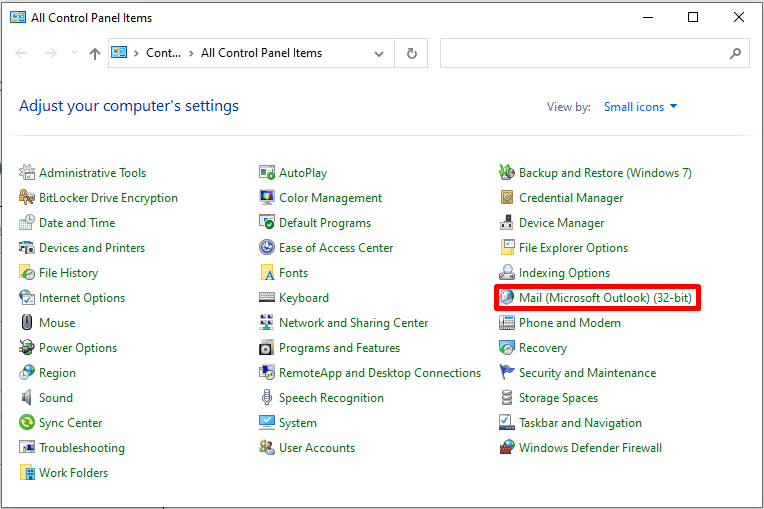
ಹಂತ 2: ಪ್ರೊಫೈಲ್ಗಳನ್ನು ತೋರಿಸು ಮತ್ತು ಸೇರಿಸು<3 ಕ್ಲಿಕ್ ಮಾಡಿ> ಪ್ರೊಫೈಲ್ಗಳ ವಿಭಾಗದಲ್ಲಿ ಬಟನ್ಗಳು.
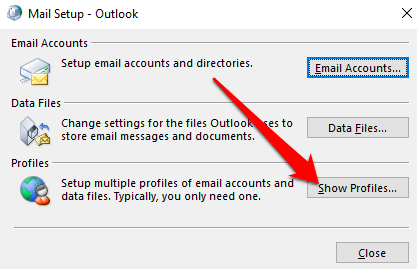
ಹಂತ 3: ಹೊಸ ಪ್ರೊಫೈಲ್ ಹೆಸರನ್ನು ರಚಿಸಿ ಮತ್ತು ಸರಿ ಕ್ಲಿಕ್ ಮಾಡಿ.
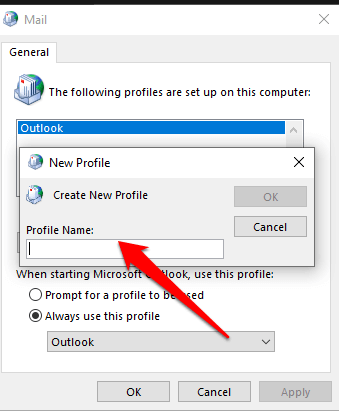
ಹಂತ 4: ಇಮೇಲ್ ಖಾತೆ ವಿಭಾಗವನ್ನು ಭರ್ತಿ ಮಾಡಿ ಮತ್ತು ಮುಂದಿನ ಬಟನ್.
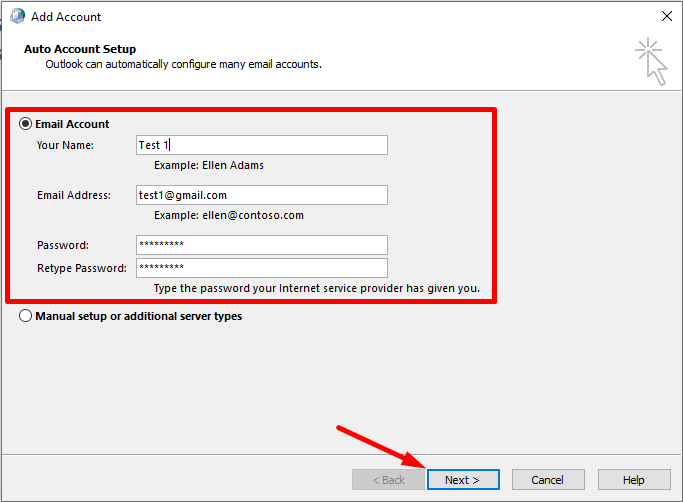
ಅನ್ನು ಕ್ಲಿಕ್ ಮಾಡಿ ಹಂತ 5: ಆನ್-ಸ್ಕ್ರೀನ್ ನಿರ್ದೇಶನಗಳನ್ನು ಅನುಸರಿಸಿ ಮತ್ತು ಹೊಸ ಪ್ರೊಫೈಲ್ ಆಯ್ಕೆಮಾಡಿ ಮತ್ತು ಯಾವಾಗಲೂ ಈ ಪ್ರೊಫೈಲ್ ಬಳಸಿ ಆಯ್ಕೆಯನ್ನು ಆಯ್ಕೆಮಾಡಿ.
ಹಂತ 6: ಔಟ್ಲುಕ್ ತೆರೆಯಿರಿ.
ರಿಜಿಸ್ಟ್ರಿ ಎಡಿಟರ್ ಮೂಲಕ ಸರಿಪಡಿಸುವುದು
ರಿಜಿಸ್ಟ್ರಿ ಎಡಿಟರ್ ಒಂದು ಪ್ರಬಲ ಸಾಧನವಾಗಿದ್ದು ಅದು ಸಿಸ್ಟಂ ಸೆಟ್ಟಿಂಗ್ಗಳನ್ನು ಮಾರ್ಪಡಿಸಲು ಬಳಕೆದಾರರನ್ನು ಅನುಮತಿಸುತ್ತದೆ. ನೋಂದಾವಣೆಯಲ್ಲಿ ಕೆಲವು ಸರಳ ಬದಲಾವಣೆಗಳನ್ನು ಮಾಡುವ ಮೂಲಕ, ಬಳಕೆದಾರರು Outlook ನ ಪಾಸ್ವರ್ಡ್ ಪ್ರಾಂಪ್ಟ್ ಸಮಸ್ಯೆಯನ್ನು ಪರಿಹರಿಸಬಹುದು.
ಹಂತ 1: Win + R, ಟೈಪ್ regedit, ಮತ್ತು ಎಂಟರ್ ಒತ್ತಿರಿ.

ಹಂತ 2: ಈ ಮಾರ್ಗವನ್ನು ನ್ಯಾವಿಗೇಟ್ ಮಾಡಿ: HKEY_CURRENT_USER\Software\Microsoft\Office\16.0\Outlook
ಹಂತ 3: Outlook ಕೀಲಿ ಮೇಲೆ ಬಲ ಕ್ಲಿಕ್ ಮಾಡಿ, ಹೊಸ > ಕೀ, ಕ್ಲಿಕ್ ಮಾಡಿ ಮತ್ತು AutoDiscover ಎಂದು ಹೆಸರಿಸಿ .

ಹಂತ 4: AutoDiscover ಕೀಲಿಯಲ್ಲಿ, ಬಲ ಫಲಕದ ಮೇಲೆ ಬಲ ಕ್ಲಿಕ್ ಮಾಡಿ, ಹೊಸ, ಕ್ಲಿಕ್ ಮಾಡಿ ಮತ್ತು DWORD (32-ಬಿಟ್) ಮೌಲ್ಯವನ್ನು ಆಯ್ಕೆಮಾಡಿ.

ಹಂತ 5: ಹೊಸ ಮೌಲ್ಯವನ್ನು ಎಂದು ಹೆಸರಿಸಿExcludeExplicitO365Endpoint.
ಹಂತ 6: ಡಬಲ್ ಕ್ಲಿಕ್ ಮಾಡಿ ಮತ್ತು ಮೌಲ್ಯ ಡೇಟಾವನ್ನು 1 ಗೆ ಹೊಂದಿಸಿ.

ಹಂತ 7: ರಿಜಿಸ್ಟ್ರಿ ಎಡಿಟರ್ ಅನ್ನು ಮುಚ್ಚಿ ಮತ್ತು ನಿಮ್ಮ ಕಂಪ್ಯೂಟರ್ ಅನ್ನು ಮರುಪ್ರಾರಂಭಿಸಿ.
Microsoft Outlook ಆವೃತ್ತಿಯನ್ನು ನವೀಕರಿಸುವುದು
ನಿಮ್ಮ Outlook ಆವೃತ್ತಿಯನ್ನು ನವೀಕರಿಸುವುದು Outlook ಅನ್ನು ಸರಿಪಡಿಸಲು ಉತ್ತಮ ಮಾರ್ಗವಾಗಿದೆ ಪಾಸ್ವರ್ಡ್ ಸಮಸ್ಯೆಗಳಿಗೆ. ಏಕೆಂದರೆ ನಿಮ್ಮ Outlook ಆವೃತ್ತಿಯನ್ನು ನೀವು ನವೀಕರಿಸಿದಾಗ, ಅದು ಹೊಸ ವೈಶಿಷ್ಟ್ಯಗಳನ್ನು ಸೇರಿಸುತ್ತದೆ ಮತ್ತು ವಿವಿಧ ದೋಷ ಪರಿಹಾರಗಳು ಮತ್ತು ಭದ್ರತಾ ಪ್ಯಾಚ್ಗಳನ್ನು ಒಳಗೊಂಡಿರುತ್ತದೆ. Outlook ಪಾಸ್ವರ್ಡ್ಗಳನ್ನು ಕೇಳುವುದಕ್ಕೆ ಕಾರಣವಾಗುವ ಭದ್ರತಾ ಸಮಸ್ಯೆಗಳನ್ನು ಪರಿಹರಿಸಲು ಈ ಪ್ಯಾಚ್ಗಳು ಸಹಾಯ ಮಾಡುತ್ತವೆ.
ಹೆಚ್ಚುವರಿಯಾಗಿ, Outlook ಅನ್ನು ನವೀಕರಿಸುವುದರಿಂದ Outlook ಮತ್ತು ನೀವು ಬಳಸುವ ಇತರ ಅಪ್ಲಿಕೇಶನ್ಗಳು ಅಥವಾ ಸೇವೆಗಳ ನಡುವಿನ ಹೊಂದಾಣಿಕೆ ಸಮಸ್ಯೆಗಳಿಗೆ ಸಹಾಯ ಮಾಡಬಹುದು. ಇತ್ತೀಚಿನ ಆವೃತ್ತಿಗೆ Outlook ಅನ್ನು ನವೀಕರಿಸುವ ಮೂಲಕ, ನಿಮ್ಮ Outlook ಅತ್ಯುತ್ತಮವಾಗಿ ಕಾರ್ಯನಿರ್ವಹಿಸುತ್ತದೆ ಮತ್ತು ನಿಮಗೆ ಅಗತ್ಯವಿರುವ ಎಲ್ಲಾ ವೈಶಿಷ್ಟ್ಯಗಳು ಲಭ್ಯವಿವೆ ಎಂದು ನೀವು ಖಚಿತಪಡಿಸಿಕೊಳ್ಳಬಹುದು.
ಹಂತ 1: Outlook ತೆರೆಯಿರಿ ಮತ್ತು ಫೈಲ್ > ಮೇಲೆ ಕ್ಲಿಕ್ ಮಾಡಿ; ಕಚೇರಿ ಖಾತೆ.
ಹಂತ 2: ಅಪ್ಡೇಟ್ ಆಯ್ಕೆಗಳು ಡ್ರಾಪ್-ಡೌನ್ ಮೆನು ಕ್ಲಿಕ್ ಮಾಡಿ ಮತ್ತು ಈಗ ನವೀಕರಿಸಿ.

ಹಂತ 3: ಔಟ್ಲುಕ್ನಿಂದ ನಿರ್ಗಮಿಸಿ ಮತ್ತು ಲಾಗ್ ಇನ್ ಮಾಡಿ.
ಸುರಕ್ಷಿತ ಮೋಡ್ನಲ್ಲಿ ಔಟ್ಲುಕ್ ಅನ್ನು ರನ್ ಮಾಡಿ
ಸುರಕ್ಷಿತ ಮೋಡ್ ಹೊಸ ಔಟ್ಲುಕ್ ಪ್ರೊಫೈಲ್ ಅನ್ನು ರಚಿಸುತ್ತದೆ , ಇದು ಸಮಸ್ಯೆಯನ್ನು ಗುರುತಿಸಲು ಮತ್ತು ಪರಿಹರಿಸಲು ಸಹಾಯ ಮಾಡುತ್ತದೆ. ಸುರಕ್ಷಿತ ಮೋಡ್ನಲ್ಲಿ Outlook ಅನ್ನು ಪ್ರಾರಂಭಿಸುವ ಮೂಲಕ, ಬಳಕೆದಾರರು ದೃಢೀಕರಣ ಸೆಟ್ಟಿಂಗ್ಗಳನ್ನು ಮರುಹೊಂದಿಸಬಹುದು ಮತ್ತು ಸಮಸ್ಯೆಯನ್ನು ಉಂಟುಮಾಡುವ ಯಾವುದೇ ಭ್ರಷ್ಟ ಡೇಟಾವನ್ನು ತೆರವುಗೊಳಿಸಬಹುದು.
ಸೇಫ್ ಮೋಡ್ ಬಳಕೆದಾರರಿಗೆ ಇತರರೊಂದಿಗೆ ಸಂಭಾವ್ಯ ಸಂಘರ್ಷಗಳನ್ನು ಗುರುತಿಸಲು ಮತ್ತು ತೆಗೆದುಹಾಕಲು ಸಹಾಯ ಮಾಡುತ್ತದೆಅರ್ಜಿಗಳನ್ನು. ಔಟ್ಲುಕ್ ಅನ್ನು ಸುರಕ್ಷಿತ ಮೋಡ್ನಲ್ಲಿ ಪ್ರಾರಂಭಿಸುವುದರಿಂದ ಔಟ್ಲುಕ್ ಪ್ರೊಫೈಲ್ ಸರಿಯಾಗಿ ಚಾಲನೆಯಾಗುತ್ತಿದೆ ಮತ್ತು ಪಾಸ್ವರ್ಡ್ ಪ್ರಾಂಪ್ಟ್ ಇನ್ನು ಮುಂದೆ ಸಮಸ್ಯೆಯಾಗುವುದಿಲ್ಲ ಎಂದು ಖಚಿತಪಡಿಸುತ್ತದೆ.
ಹಂತ 1: CTRL ಮತ್ತು ಡಬಲ್- ಹಿಡಿದುಕೊಳ್ಳಿ ಔಟ್ಲುಕ್ ಶಾರ್ಟ್ಕಟ್ ಐಕಾನ್ ಮೇಲೆ ಕ್ಲಿಕ್ ಮಾಡಿ.
ಹಂತ 2: ಹೌದು ಬಟನ್ ಅನ್ನು ಕ್ಲಿಕ್ ಮಾಡಿ ಸುರಕ್ಷಿತ ಮೋಡ್ನಲ್ಲಿ Outlook ಅನ್ನು ಪ್ರಾರಂಭಿಸಲು .
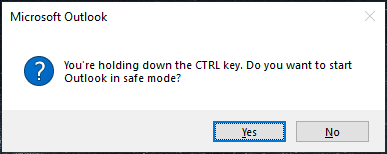
ನಿಮ್ಮ ಇಂಟರ್ನೆಟ್ ಸಂಪರ್ಕವನ್ನು ಪರಿಶೀಲಿಸಿ
ನಿಮ್ಮ ಪಾಸ್ವರ್ಡ್ ಅನ್ನು ಪದೇ ಪದೇ ಕೇಳುವ Outlook ನಲ್ಲಿ ನೀವು ಸಮಸ್ಯೆಯನ್ನು ಎದುರಿಸುತ್ತಿದ್ದರೆ, ನಿಮ್ಮ ಇಂಟರ್ನೆಟ್ ಸಂಪರ್ಕವನ್ನು ಪರಿಶೀಲಿಸುವುದರಿಂದ ಸಮಸ್ಯೆಯನ್ನು ಪರಿಹರಿಸಲು ಉತ್ತಮ ಅವಕಾಶವಿದೆ. ಕಳಪೆ ಇಂಟರ್ನೆಟ್ ಸಂಪರ್ಕವು ಔಟ್ಲುಕ್ ಪ್ರತಿಕ್ರಿಯಿಸದೇ ಇರಬಹುದು ಅಥವಾ ನಿಮ್ಮ ಪಾಸ್ವರ್ಡ್ಗಾಗಿ ಕೇಳುತ್ತಿರಬಹುದು. ನಿಮ್ಮ ಸಂಪರ್ಕವನ್ನು ಸರಳವಾಗಿ ಪರಿಶೀಲಿಸುವ ಮೂಲಕ, ನೀವು ಸಮಸ್ಯೆಯನ್ನು ತ್ವರಿತವಾಗಿ ಮತ್ತು ಸುಲಭವಾಗಿ ಪರಿಹರಿಸಬಹುದು.

UEFI ಸುರಕ್ಷಿತ ಬೂಟ್ ಅನ್ನು ನಿಷ್ಕ್ರಿಯಗೊಳಿಸಿ
ನಿಮ್ಮ ಪಾಸ್ವರ್ಡ್ ಅನ್ನು ಪದೇ ಪದೇ ಕೇಳುವ Outlook ನಲ್ಲಿ ನಿಮಗೆ ಸಮಸ್ಯೆಗಳಿದ್ದಾಗ, ನೀವು UEFI ಸುರಕ್ಷಿತ ಬೂಟ್ ಅನ್ನು ನಿಷ್ಕ್ರಿಯಗೊಳಿಸಲು ಪರಿಗಣಿಸಬಹುದು. ದುರುದ್ದೇಶಪೂರಿತ ಸಾಫ್ಟ್ವೇರ್ ಮತ್ತು ಅನಧಿಕೃತ ಪ್ರವೇಶದಿಂದ ರಕ್ಷಿಸಲು ಕೆಲವು ಕಂಪ್ಯೂಟರ್ಗಳ ಈ ವೈಶಿಷ್ಟ್ಯವನ್ನು ಸಕ್ರಿಯಗೊಳಿಸಲಾಗಿದೆ.
UEFI ಸುರಕ್ಷಿತ ಬೂಟ್ ಅನ್ನು ನಿಷ್ಕ್ರಿಯಗೊಳಿಸುವ ಮೂಲಕ, Outlook ಇನ್ನು ಮುಂದೆ ನಿಮ್ಮ ಪಾಸ್ವರ್ಡ್ ಅನ್ನು ಕೇಳುವುದಿಲ್ಲ, ಏಕೆಂದರೆ ವೈಶಿಷ್ಟ್ಯವು Outlook ಅನ್ನು ನಿರ್ಬಂಧಿಸುವ ಸಾಧ್ಯತೆಯಿದೆ ಸರ್ವರ್ ಅನ್ನು ಪ್ರವೇಶಿಸಲಾಗುತ್ತಿದೆ. UEFI ಸುರಕ್ಷಿತ ಬೂಟ್ ಅನ್ನು ನಿಷ್ಕ್ರಿಯಗೊಳಿಸುವುದರಿಂದ ನಿಮ್ಮ ಕಂಪ್ಯೂಟರ್ನ ಕಾರ್ಯಕ್ಷಮತೆ ಮತ್ತು ಸುರಕ್ಷತೆಯ ಮೇಲೆ ಋಣಾತ್ಮಕ ಪರಿಣಾಮ ಬೀರುವುದಿಲ್ಲ. ಅಂತೆಯೇ, ಇದು ತುಲನಾತ್ಮಕವಾಗಿ ಸರಳವಾದ ಪರಿಹಾರವಾಗಿದ್ದು, Outlook ನೊಂದಿಗೆ ನಿಮ್ಮ ಸಮಸ್ಯೆಯನ್ನು ಸಮರ್ಥವಾಗಿ ಪರಿಹರಿಸಬಹುದು.
ಹಂತ 1: SHIFT ಕೀಲಿಯನ್ನು ಹಿಡಿದುಕೊಳ್ಳಿ ಮತ್ತು ಸುಧಾರಿತ ಪ್ರಾರಂಭ ಮೆನುವಿನಲ್ಲಿ ಬೂಟ್ ಮಾಡಲು ಮರುಪ್ರಾರಂಭಿಸಿ ಬಟನ್ ಅನ್ನು ಕ್ಲಿಕ್ ಮಾಡಿ.

ಹಂತ 2: ರೀಬೂಟ್ ಮಾಡಿದ ನಂತರ, ಸಮಸ್ಯೆಯನ್ನು ಆರಿಸಿ > ಸುಧಾರಿತ ಆಯ್ಕೆಗಳು.

ಹಂತ 3: UEFI ಫರ್ಮ್ವೇರ್ ಸೆಟ್ಟಿಂಗ್ಗಳನ್ನು ಆಯ್ಕೆ ಮಾಡಿ ಮತ್ತು ರೀಬೂಟ್ ಮಾಡಲು ದೃಢೀಕರಿಸಿ. ನಂತರ BIOS ಸೆಟ್ಟಿಂಗ್ಗಳಿಗೆ ಸಿಸ್ಟಮ್ ಬೂಟ್ ಆಗುವವರೆಗೆ ಕಾಯಿರಿ.

ಹಂತ 4: ನಿಮ್ಮ BIOS ನಲ್ಲಿ, ಸುರಕ್ಷಿತ ಬೂಟ್ ಅನ್ನು ಪತ್ತೆ ಮಾಡಿ ಮತ್ತು ಅದನ್ನು ನಿಷ್ಕ್ರಿಯಗೊಳಿಸಿ.
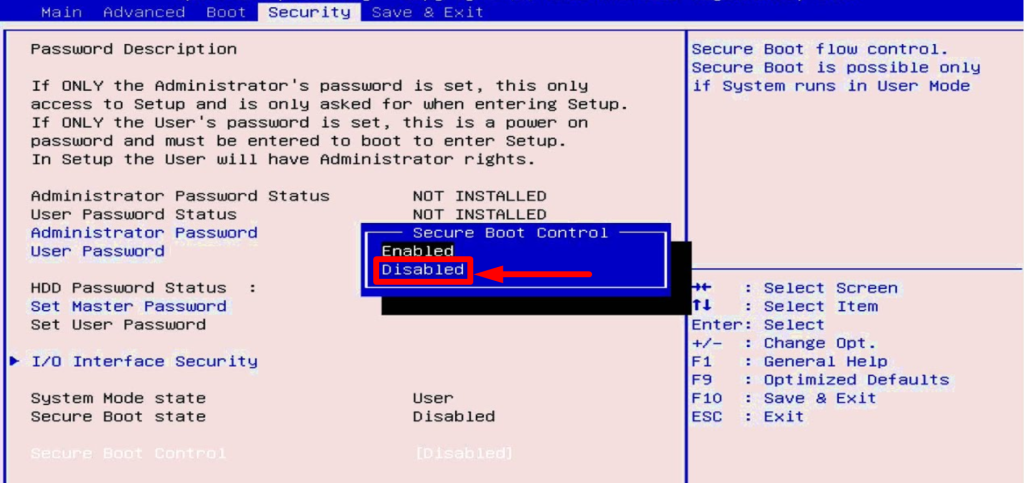
ಹಂತ 5: ನಿಮ್ಮ ಸಿಸ್ಟಂನಲ್ಲಿ ಮುಂದುವರಿಯಲು ಉಳಿಸು ಮತ್ತು ನಿರ್ಗಮಿಸಿ ಕ್ಲಿಕ್ ಮಾಡಿ.
ಆಂಟಿ-ವೈರಸ್ ಸಾಫ್ಟ್ವೇರ್ ಅನ್ನು ನಿಷ್ಕ್ರಿಯಗೊಳಿಸಿ
ನೀವು ಇತ್ತೀಚೆಗೆ ಅನುಭವಿಸಿದ್ದರೆ Outlook ಪಾಸ್ವರ್ಡ್ ಸಮಸ್ಯೆಗಳನ್ನು ಕೇಳುತ್ತಲೇ ಇದ್ದರೆ, ನಿಮ್ಮ ಆಂಟಿ-ವೈರಸ್ ಸಾಫ್ಟ್ವೇರ್ ಅನ್ನು ತಾತ್ಕಾಲಿಕವಾಗಿ ನಿಷ್ಕ್ರಿಯಗೊಳಿಸುವುದು ಕಾರ್ಯಸಾಧ್ಯವಾದ ಪರಿಹಾರವಾಗಿದೆ. ನಿಮ್ಮ ಆಂಟಿ-ವೈರಸ್ ಸಾಫ್ಟ್ವೇರ್ ಅನ್ನು ನಿಷ್ಕ್ರಿಯಗೊಳಿಸುವುದರಿಂದ Outlook ನಿಮ್ಮ ಇಮೇಲ್ ಖಾತೆಯನ್ನು ಪ್ರವೇಶಿಸಲು ಅಗತ್ಯವಿರುವ ದೃಢೀಕರಣ ಪ್ರಕ್ರಿಯೆಯಲ್ಲಿ ಹಸ್ತಕ್ಷೇಪ ಮಾಡುವ ಮೂಲಕ Outlook ಪಾಸ್ವರ್ಡ್ ಸಮಸ್ಯೆಯನ್ನು ಕೇಳುತ್ತಲೇ ಇರುವುದನ್ನು ಪರಿಹರಿಸಲು ಸಹಾಯ ಮಾಡುತ್ತದೆ.

ಮರುಹೆಸರಿಸುವಿಕೆ. OST ಫೈಲ್
ಹಂತ 1: Win + R ಒತ್ತಿರಿ, ಟೈಪ್ %LOCALAPPDATA%\Microsoft\Outlook\, ಮತ್ತು ಕ್ಲಿಕ್ ಮಾಡಿ ಸರಿ ಬಟನ್.

ಹಂತ 2: ಪತ್ತೆ ಮಾಡಿ ಮತ್ತು .ost ಫೈಲ್ ಅನ್ನು ಮರುಹೆಸರಿಸಿ.
ಹಂತ 3: ನಿಮ್ಮ ಕಂಪ್ಯೂಟರ್ ಅನ್ನು ಮರುಪ್ರಾರಂಭಿಸಿ ಮತ್ತು ಔಟ್ಲುಕ್ ತೆರೆಯಿರಿ.
NTLM ದೃಢೀಕರಣವನ್ನು ಬಳಸುವುದು
NTLM ದೃಢೀಕರಣವು ರಕ್ಷಿಸಲು Microsoft Outlook ಮತ್ತು Exchange Server ಬಳಸುವ ಸುರಕ್ಷಿತ ದೃಢೀಕರಣ ಪ್ರೋಟೋಕಾಲ್ ಆಗಿದೆ ಬಳಕೆದಾರ ರುಜುವಾತುಗಳು. NTLM ದೃಢೀಕರಣವು ಹೆಚ್ಚಿನ ಭದ್ರತೆಯನ್ನು ಒದಗಿಸುತ್ತದೆ, ಏಕೆಂದರೆ ಇದು ಲಾಗಿನ್ ರುಜುವಾತುಗಳನ್ನು ಎನ್ಕ್ರಿಪ್ಟ್ ಮಾಡುತ್ತದೆ,

