ಪರಿವಿಡಿ
ಓಪನ್ ಬ್ರಾಡ್ಕಾಸ್ಟರ್ ಸಾಫ್ಟ್ವೇರ್ ಅಥವಾ ಒಬಿಎಸ್ ತಿಳಿಯಬೇಕಾದ ಮೊದಲ ವಿಷಯ. ಇದು ಉಚಿತ ಓಪನ್ ಸೋರ್ಸ್ ಲೈವ್ ವಿಡಿಯೋ ಪ್ರೊಡಕ್ಷನ್ ಸಾಫ್ಟ್ವೇರ್ ಆಗಿದ್ದು ಅದು ಲೈವ್ ಸ್ಟ್ರೀಮ್ ಮಾಡಬಹುದು ಮತ್ತು ವೀಡಿಯೊ ಮತ್ತು ಆಡಿಯೊವನ್ನು ರೆಕಾರ್ಡ್ ಮಾಡಬಹುದು. OBS ಪ್ರಪಂಚದಾದ್ಯಂತದ ಡೆವಲಪರ್ಗಳ ದೊಡ್ಡ ಸಮುದಾಯದಿಂದ ಬೆಂಬಲಿತವಾಗಿದೆ.
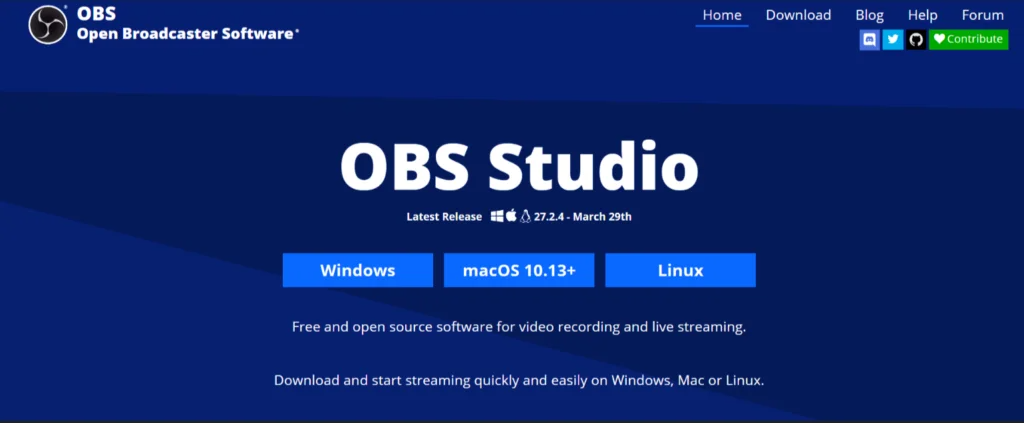
OBS ಅನ್ನು ಯಾವುದಕ್ಕಾಗಿ ಬಳಸಲಾಗುತ್ತದೆ?
OBS ಸ್ಟುಡಿಯೋ ಉಚಿತ ಮತ್ತು ಮುಕ್ತ ಮೂಲವಾಗಿದ್ದು ಅದನ್ನು ಲೈವ್ ವೀಡಿಯೊ ರೆಕಾರ್ಡಿಂಗ್ಗಾಗಿ ಬಳಸಬಹುದು , ಉತ್ಪಾದನೆ, ಲೈವ್ ಸ್ಟ್ರೀಮಿಂಗ್ ಮತ್ತು ಅನಿಯಮಿತ ಸಂಖ್ಯೆಯ ವೀಡಿಯೊಗಳನ್ನು ಸಂಪಾದಿಸುವುದು.
ಚಿತ್ರಗಳು, ನೈಜ-ಸಮಯದ ಕ್ಯಾಪ್ಚರ್ ಮತ್ತು ಯಾವುದೇ ಕ್ಯಾಪ್ಚರ್ ಕಾರ್ಡ್ನಲ್ಲಿ ಅಸ್ತಿತ್ವದಲ್ಲಿರುವ ಡೌನ್ಲೋಡ್ಗಳನ್ನು ನಕಲು ಮಾಡುವ ಸಾಮರ್ಥ್ಯದಂತಹ ವಿವರಗಳನ್ನು ಸರಿಹೊಂದಿಸಲು ಪರಿಕರಗಳು ಮತ್ತು ಕಾನ್ಫಿಗರೇಶನ್ ಆಯ್ಕೆಗಳು ನಿಮಗೆ ಸಂಪೂರ್ಣ ನಿಯಂತ್ರಣವನ್ನು ನೀಡುತ್ತದೆ ನಿಮ್ಮ OBS ಪ್ರಾಜೆಕ್ಟ್.
- ನೀವು ಇದನ್ನು ಇಷ್ಟಪಡಬಹುದು: Windows ಗಾಗಿ DU ರೆಕಾರ್ಡರ್
OBS ಅನ್ನು ಸ್ಥಾಪಿಸುವ ಮೊದಲು ಏನು ತಿಳಿಯಬೇಕು
ಯಾವಾಗ ನೀವು ಮೊದಲು OBS ಅನ್ನು ಡೌನ್ಲೋಡ್ ಮಾಡಿ ಮತ್ತು ಸ್ಥಾಪಿಸಿ, ಸ್ವಯಂ ಕಾನ್ಫಿಗರೇಶನ್ ಮಾಂತ್ರಿಕ (ACW) ನೀವು ರೆಕಾರ್ಡಿಂಗ್ ಅಥವಾ ಲೈವ್ ಸ್ಟ್ರೀಮಿಂಗ್ಗಾಗಿ ಸಾಫ್ಟ್ವೇರ್ ಅನ್ನು ಆಪ್ಟಿಮೈಸ್ ಮಾಡಲು ಬಯಸುತ್ತೀರಾ ಎಂದು ಕೇಳುತ್ತದೆ ಏಕೆಂದರೆ ಅದು ವಿವಿಧ ಮತ್ತು ಗ್ರಾಹಕೀಯಗೊಳಿಸಬಹುದಾದ ಪರಿವರ್ತನೆಗಳನ್ನು (ಆಡಿಯೋ ಹೊಂದಾಣಿಕೆಗಳು ಮತ್ತು ವೀಡಿಯೊ ರೆಕಾರ್ಡಿಂಗ್ನಂತಹ) ಹೊಂದಿಸುವ ಸಾಮರ್ಥ್ಯವನ್ನು ಹೊಂದಿದೆ. ) ಲೈವ್ ವೀಡಿಯೊ ನಿರ್ಮಾಣ ಪರಿಸರಕ್ಕೆ.
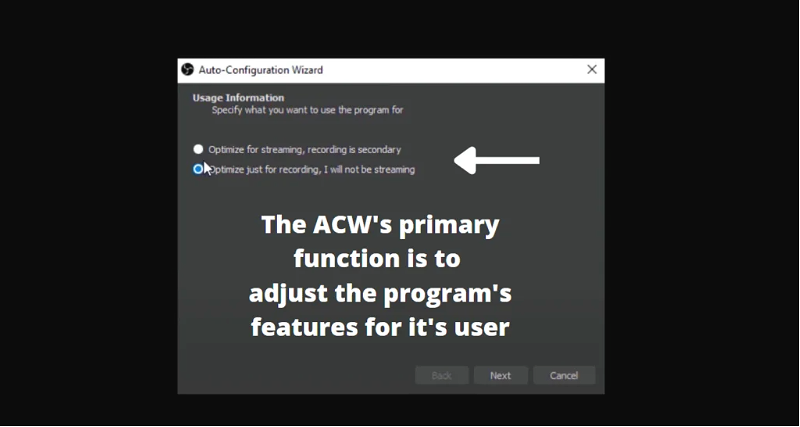
OBS ಅನೇಕ ಪ್ಲಗಿನ್ಗಳನ್ನು ಸಹ ಬೆಂಬಲಿಸುತ್ತದೆ, ಇದು VST ಪ್ಲಗಿನ್ ಬೆಂಬಲ ಮತ್ತು ಸ್ಟ್ರೀಮ್ ಡೆಕ್ ನಿಯಂತ್ರಣಗಳಂತಹ ವೈಶಿಷ್ಟ್ಯಗಳನ್ನು ಸೇರಿಸಲು ಅದರ ಕಾರ್ಯವನ್ನು ವಿಸ್ತರಿಸಬಹುದು.
ಡೌನ್ಲೋಡ್ ಸೂಚನೆಗಳು
ಆರಂಭಿಕರಿಗೆ, ನೀವು obsproject.com ನಲ್ಲಿ OBS ಸ್ಟುಡಿಯೋವನ್ನು ಉಚಿತವಾಗಿ ಡೌನ್ಲೋಡ್ ಮಾಡಬಹುದು. ಈ ಸಾಫ್ಟ್ವೇರ್ ವಿಂಡೋಸ್ (8.1, 10 & 11), ಮ್ಯಾಕ್ನಲ್ಲಿ ಡೌನ್ಲೋಡ್ ಮಾಡಲು ಲಭ್ಯವಿದೆ(10.13 ಮತ್ತು ಹೊಸದು), ಮತ್ತು ಲಿನಕ್ಸ್ ಕಂಪ್ಯೂಟರ್ ಸಿಸ್ಟಮ್ಗಳು.
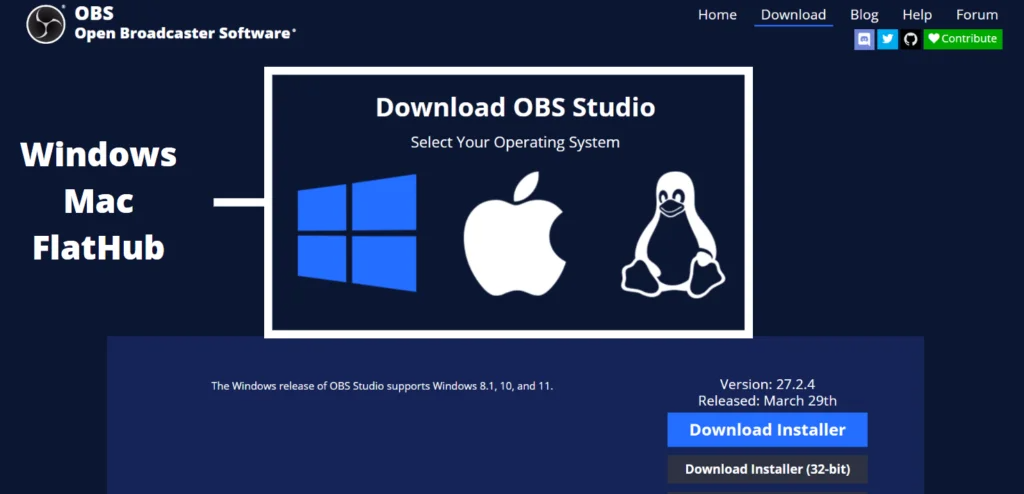
ಲ್ಯಾಂಡಿಂಗ್ ಪುಟದಿಂದ, ನೀವು ಮೇಲಿನ ಬಲ ಕ್ಲಿಕ್ನಲ್ಲಿ "ಡೌನ್ಲೋಡ್" ನಲ್ಲಿ ಆಯ್ಕೆಗಳನ್ನು ನೋಡುತ್ತೀರಿ. ಅಲ್ಲಿಂದ, ಮೇಲಿನ ಚಿತ್ರವು ನಿಮಗೆ ಮೂರು ಆಪರೇಟಿಂಗ್ ಸಿಸ್ಟಂಗಳನ್ನು ನೀಡಲಾಗುವುದು ಎಂದು ತೋರಿಸುತ್ತದೆ; ನಿಮ್ಮ ಸಾಧನದಲ್ಲಿ ಏನಿದೆ ಎಂಬುದನ್ನು ಲೆಕ್ಕಾಚಾರ ಮಾಡಿ ಮತ್ತು "ಡೌನ್ಲೋಡ್ ಇನ್ಸ್ಟಾಲರ್" ಕ್ಲಿಕ್ ಮಾಡಿ.
OBS ಸ್ಟುಡಿಯೋ ಬಳಸಲು ಸುರಕ್ಷಿತವೇ?
ಇದು ಓಪನ್ ಸೋರ್ಸ್ ಸಾಫ್ಟ್ವೇರ್ ಆಗಿರುವುದರಿಂದ, ಪ್ರೋಗ್ರಾಮಿಂಗ್ ಕೋಡ್ ಯಾರಿಗಾದರೂ ತೆರೆದಿರುತ್ತದೆ. ಅದನ್ನು ವೀಕ್ಷಿಸಲು ಅಥವಾ ಅತ್ಯುತ್ತಮವಾಗಿಸಲು ಬಯಸುತ್ತದೆ; ಆ ರೀತಿಯಲ್ಲಿ, ಎಲ್ಲವೂ ಹೇಗೆ ಕಾರ್ಯನಿರ್ವಹಿಸುತ್ತಿದೆ ಮತ್ತು ಟ್ರ್ಯಾಕ್ ಮಾಡಲಾಗುತ್ತಿದೆ ಎಂಬುದನ್ನು ಯಾರಾದರೂ ನೋಡಬಹುದು.
ಇತರ OBS ಕೊಡುಗೆದಾರರು ಮಾಡಿದ ಯಾವುದೇ ಗಮನಾರ್ಹ ಅಥವಾ ಸಣ್ಣ ಬದಲಾವಣೆಗಳನ್ನು ತಕ್ಷಣವೇ ಪರಿಶೀಲಿಸುತ್ತಾರೆ; ಆ ರೀತಿಯಲ್ಲಿ, ಯಾವುದೇ ದುರುದ್ದೇಶಪೂರಿತ ಕ್ರಮಗಳನ್ನು ಸೇರಿಸಲಾಗಿಲ್ಲ. ಹೇಳುವುದಾದರೆ, OBS ಸ್ಟುಡಿಯೊವನ್ನು ಡೌನ್ಲೋಡ್ ಮಾಡುವ ಸುರಕ್ಷಿತ ಮಾರ್ಗವೆಂದರೆ ಅವರ ವೆಬ್ಸೈಟ್ನಿಂದ ನೇರವಾಗಿ, ಇದು ಮಾಲ್ವೇರ್ ಮುಕ್ತ ಇತ್ತೀಚಿನ ಸಂಭವನೀಯ ಆವೃತ್ತಿಯೊಂದಿಗೆ ತನ್ನ ಬಳಕೆದಾರರನ್ನು ಅಪ್ಲೋಡ್ ಮಾಡುತ್ತದೆ.
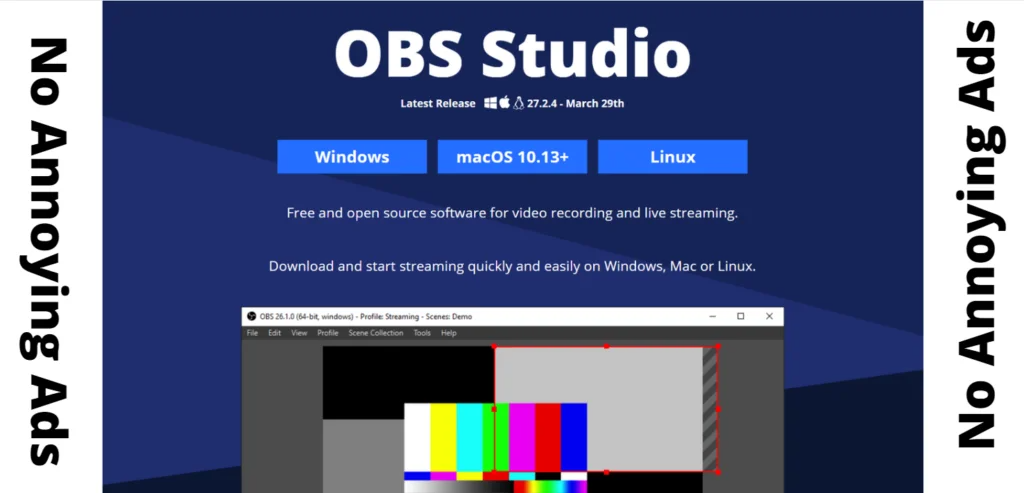
ಇನ್ನೊಂದು ಪ್ರಮುಖ ಟಿಪ್ಪಣಿ ಎಂದರೆ OBS ಜಾಹೀರಾತುಗಳನ್ನು ಹೊಂದಿಲ್ಲ. ಅಥವಾ ಅನಗತ್ಯ ಆಯ್ಡ್ವೇರ್, ಆದ್ದರಿಂದ ಈ ನಿರ್ದಿಷ್ಟ ಸಾಫ್ಟ್ವೇರ್ಗೆ ಪಾವತಿಸಲು ನಿಮ್ಮನ್ನು ಕೇಳಿದರೆ, ಅದು 100% ಹಗರಣವಾಗಿದೆ ಮತ್ತು ತಕ್ಷಣವೇ ಮರುಪಾವತಿ ಮಾಡಬೇಕು.
OBS ಪ್ಲಗ್-ಇನ್ ಎಂದರೇನು?
OBS ಪ್ಲಗ್-ಇನ್ಗಳು ನಿರ್ದಿಷ್ಟ ಕಾರ್ಯಗಳನ್ನು ಮಾಡಲು ಬರೆದ ಕಸ್ಟಮ್ ಎನ್ಕೋಡಿಂಗ್ ಅನ್ನು ಸೇರಿಸುವ ಮೂಲಕ OBS ಸ್ಟುಡಿಯೊದ ಕಾರ್ಯಶೀಲತೆ ಮತ್ತು ಗುಣಮಟ್ಟವನ್ನು ಉತ್ತಮಗೊಳಿಸುತ್ತವೆ.
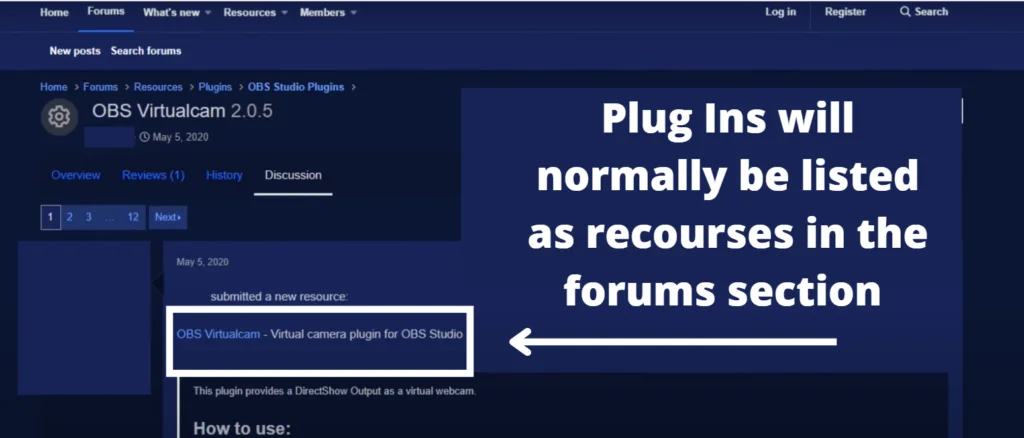
ಅತ್ಯಂತ ಪ್ರಸಿದ್ಧ ಪ್ಲಗಿನ್ಗಳಲ್ಲಿ ಒಂದಾದ NDI ಅನ್ನು ಬೆಂಬಲಿಸುತ್ತದೆ, ಕಸ್ಟಮ್ ಪರಿವರ್ತನೆಗಳಿಗಾಗಿ IP ವೀಡಿಯೊ ನಿರ್ಮಾಣ ಪ್ರೋಟೋಕಾಲ್ . ಮತ್ತೊಂದು ಜನಪ್ರಿಯ ಕೋಡ್ ವರ್ಚುವಲ್ ಕ್ಯಾಮ್ ಆಗಿದೆ, ಇದು ಬಳಕೆದಾರರಿಗೆ ಯಾವುದೇ ವೀಡಿಯೊವನ್ನು ನಿಯಂತ್ರಿಸಲು ಅನುಮತಿಸುತ್ತದೆOBS ನ ಒಳಗೆ ಮತ್ತು ಸ್ಟ್ರೀಮಿಂಗ್ ಮಾಡುವಾಗ ವರ್ಚುವಲ್ ವೆಬ್ಕ್ಯಾಮ್ ಮೂಲದ ಮೂಲಕ ಮತ್ತೊಂದು ಕ್ಯಾಮರಾವನ್ನು ಇನ್ಪುಟ್ ಮಾಡಲು ಸಕ್ರಿಯಗೊಳಿಸುತ್ತದೆ.
ವರ್ಚುವಲ್ ಕ್ಯಾಮ್ ಅನ್ನು ಬಳಸುವ ಒಂದು ಉತ್ತಮ ಉದಾಹರಣೆಯೆಂದರೆ ಬಳಕೆದಾರರು ಅದನ್ನು ವೀಡಿಯೊ ರೆಕಾರ್ಡಿಂಗ್ ಮತ್ತು ಲೈವ್ ಸ್ಟ್ರೀಮ್ಗಳಿಗೆ ಜೂಮ್, ಫೇಸ್ಬುಕ್ನಂತಹ ಬಹು ಪ್ಲಾಟ್ಫಾರ್ಮ್ಗಳಿಗೆ ಅನ್ವಯಿಸಿದಾಗ , ಟ್ವಿಚ್, ಸ್ಕೈಪ್ ಮತ್ತು YouTube.
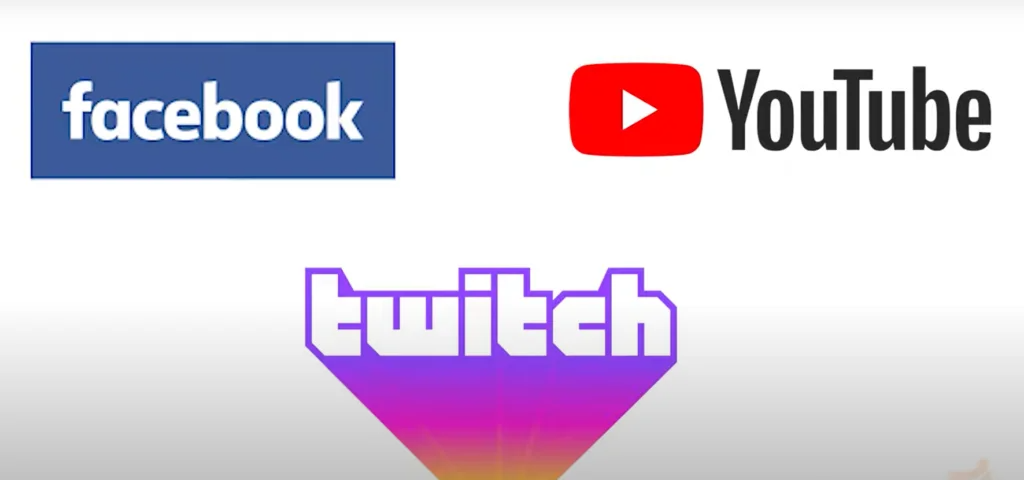
ಒಬಿಎಸ್ಗೆ ಕ್ಯಾಮೆರಾಗಳು ಮತ್ತು ಆಡಿಯೊ ಮಿಕ್ಸರ್ ಅನ್ನು ನಾನು ಹೇಗೆ ಸೇರಿಸಬಹುದು?
ತಮ್ಮ ವೀಡಿಯೊಗಾಗಿ ಸುವ್ಯವಸ್ಥಿತ ಸೆಟ್ಟಿಂಗ್ಗಳ ಪ್ಯಾನೆಲ್ (ಅಥವಾ ಸ್ಟುಡಿಯೋ ಮೋಡ್) ಹೊಂದಿರುವ ಅನುಭವ ಹೊಂದಿರುವ ಯಾರಾದರೂ ಈ ಭಾಗವು ಗಮನಾರ್ಹ ವಿವರಗಳನ್ನು ಒಳಗೊಂಡಿರುತ್ತದೆ ಎಂದು ಮೂಲಗಳು ತಿಳಿದಿವೆ; ಅದೃಷ್ಟವಶಾತ್, ಈ ಮಾಹಿತಿಯನ್ನು ಪ್ರಮುಖ ಮೂಲಭೂತ ಅಂಶಗಳಾಗಿ ಸಂಕ್ಷೇಪಿಸಲಾಗಿದೆ.
OBS ಸ್ಟುಡಿಯೋ ಎಲ್ಲಾ ದೃಶ್ಯ ಸ್ಟ್ರೀಮ್ಗಳು ಮತ್ತು ಆಡಿಯೊ ರೆಕಾರ್ಡಿಂಗ್ಗಳನ್ನು "ದೃಶ್ಯಗಳ ಉಪಕರಣಕ್ಕೆ" ಸಂಕ್ಷೇಪಿಸುತ್ತದೆ. ಈ ಉಪಕರಣದೊಂದಿಗೆ, ನೀವು ವಿವಿಧ ಸೆಟ್ಟಿಂಗ್ಗಳೊಂದಿಗೆ ದೃಶ್ಯಗಳನ್ನು ರಚಿಸಬಹುದು, ನಿಮಗೆ ಪರದೆಯ ಹೊಸ ಮೂಲಗಳನ್ನು ಒದಗಿಸಬಹುದು.
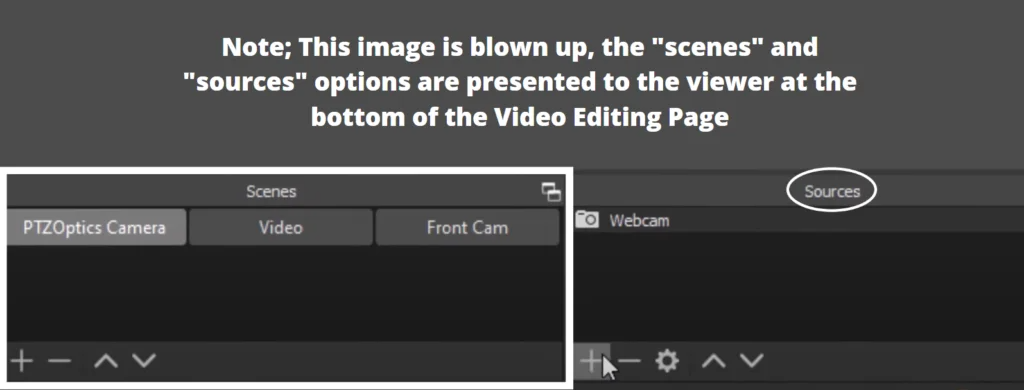
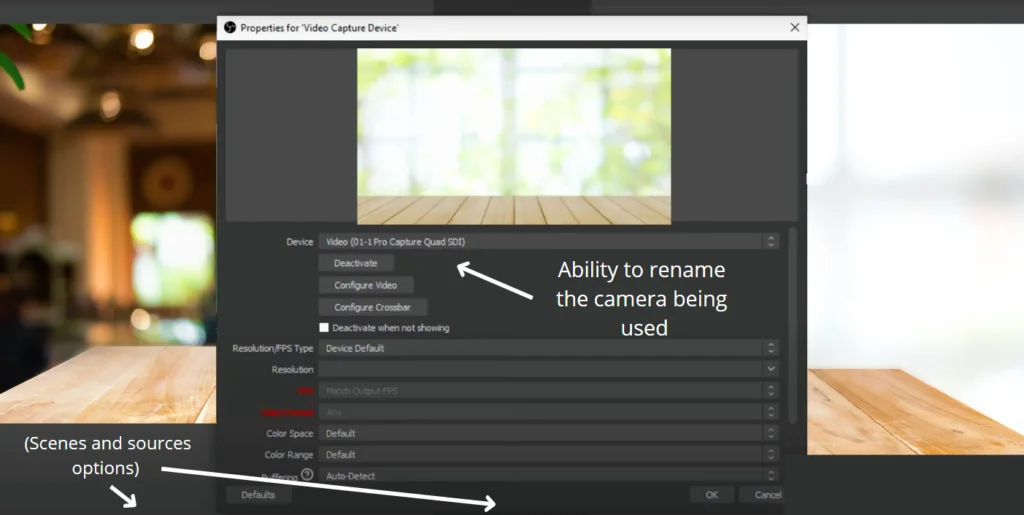
ಮೇಲಿನ ಚಿತ್ರವು ಬಳಕೆದಾರರಿಗೆ ಮತ್ತು ಅವರ ವೀಡಿಯೊ ಕ್ಯಾಪ್ಚರ್ ಕಾರ್ಡ್ಗಳಿಗಾಗಿ ಆರಂಭಿಕ ಆಯ್ಕೆಗಳನ್ನು ತೋರಿಸುತ್ತದೆ. ಈ ಮೂಲ ಸಂಪಾದನೆಗಳು ಬಳಸಿದ ಸಾಧನವನ್ನು ಮರುಹೆಸರಿಸಲು ಮತ್ತು ಫೈಲ್ನ ರೆಸಲ್ಯೂಶನ್ ಅನ್ನು ಹೊಂದಿಸಲು ನಿಮಗೆ ಅನುಮತಿಸುತ್ತದೆ. ಕೆಲವೊಮ್ಮೆ, ಅಂತಿಮ ಉತ್ಪಾದನೆಗೆ ನಿರ್ದಿಷ್ಟ ಮೂಲವನ್ನು ಸೇರಿಸುವ ಮೊದಲು ಗುಣಲಕ್ಷಣಗಳಿಗೆ ಸಣ್ಣ ಹೊಂದಾಣಿಕೆಗಳನ್ನು ಮಾಡಲು ನಿಮ್ಮನ್ನು ಕೇಳಲಾಗುತ್ತದೆ.
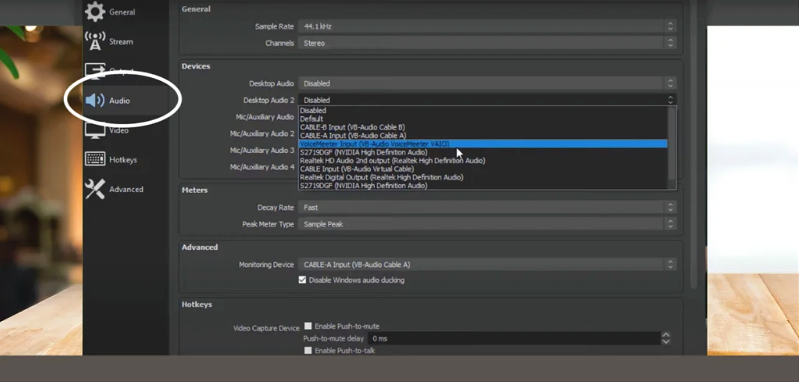
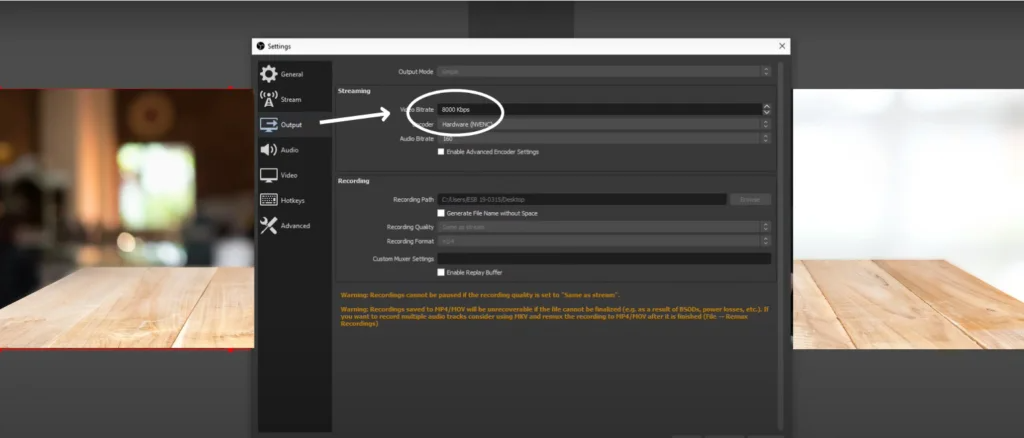
ಮೇಲಿನ ಚಿತ್ರದಲ್ಲಿನ ಆಡಿಯೊ ಹೊಂದಾಣಿಕೆಗಳನ್ನು ಸೆಟ್ಟಿಂಗ್ಗಳ ಮೆನು ಟ್ಯಾಬ್ನಲ್ಲಿ ಕಾಣಬಹುದು ಪರದೆಯ ಮೇಲಿನ ಎಡಭಾಗದಲ್ಲಿ. ಆಡಿಯೋ ಕಾನ್ಫಿಗರೇಶನ್ ಆಯ್ಕೆಗಳು ನಿಮಗೆ ಬಹು ಮೂಲಗಳನ್ನು ನೀಡುತ್ತವೆ ಅದು ಭವಿಷ್ಯದ ವೀಡಿಯೊಗಳಿಗಾಗಿ ಅಥವಾ ಅಸ್ತಿತ್ವದಲ್ಲಿರುವವುಗಳಿಗೂ ಸಹ ಗುಣಲಕ್ಷಣಗಳನ್ನು ಮೊದಲೇ ಹೊಂದಿಸಲು ನಿಮಗೆ ಅನುಮತಿಸುತ್ತದೆ.
ನೀವು ವಿಭಾಗದಲ್ಲಿ ಬಿಟ್ರೇಟ್ಗಾಗಿ ಟ್ಯಾಬ್ ಅನ್ನು ನೋಡಬೇಕುಔಟ್ಪುಟ್, ಕೊನೆಯ ಆಯ್ಕೆಯ ಮೇಲೆಯೇ ಇದೆ. ನಿಮ್ಮ ರೆಕಾರ್ಡಿಂಗ್ನ ಗುಣಮಟ್ಟವನ್ನು ಹೊಂದಿಸಲು ಇದು ನಿಮ್ಮನ್ನು ಶಕ್ತಗೊಳಿಸುತ್ತದೆ. ಹೊಂದಾಣಿಕೆಗಳನ್ನು ಮಾಡುವ ಮೊದಲು, ಬಿಟ್ರೇಟ್ ಸಾಮಾನ್ಯವಾಗಿ 2500 KBPS (ಸೆಕೆಂಡಿಗೆ ಕಿಲೋಬಿಟ್ಸ್) ಆಗಿರುತ್ತದೆ.
ಫ್ರೀ-ಟು-ವೀವ್ ಫೋರಮ್ಗಳಿಗೆ ಧನ್ಯವಾದಗಳು, ಮಾಧ್ಯಮ ಸ್ಟ್ರೀಮಿಂಗ್ಗಾಗಿ ಉತ್ತಮ ಗುಣಮಟ್ಟವನ್ನು ಸಾಧಿಸಲು ನೀವು KBPS ಅನ್ನು 10,000 ಕ್ಕೆ ಹೆಚ್ಚಿಸಬೇಕು ಎಂಬ ಕಲ್ಪನೆಯನ್ನು ಅನೇಕ ಡೆವಲಪರ್ಗಳು ಮತ್ತು ಬಳಕೆದಾರರು ಬೆಂಬಲಿಸುತ್ತಾರೆ.
ಒಮ್ಮೆ ನೀವು ನಿಮ್ಮ ಸ್ವಂತವನ್ನು ಹೊಂದಿದ್ದರೆ OBS ಪ್ರಾಜೆಕ್ಟ್ ಅನ್ನು ಹೊಂದಿಸಲಾಗಿದೆ, ನೀವು "ಸ್ಟ್ರೀಮಿಂಗ್ ಪ್ರಾರಂಭಿಸಿ," "ಸ್ಟಾಪ್ ರೆಕಾರ್ಡಿಂಗ್" ಮತ್ತು "ಸ್ಟುಡಿಯೋ ಮೋಡ್" ಆಯ್ಕೆಗಳೊಂದಿಗೆ ರೆಕಾರ್ಡಿಂಗ್ ಮತ್ತು ಲೈವ್ ಸ್ಟ್ರೀಮಿಂಗ್ ಅನ್ನು ಪ್ರಾರಂಭಿಸಬಹುದು. ಈ ಎಲ್ಲಾ ಆಯ್ಕೆಗಳು ಪರದೆಯ ಕೆಳಗಿನ ಬಲ ಮೂಲೆಯಲ್ಲಿವೆ.
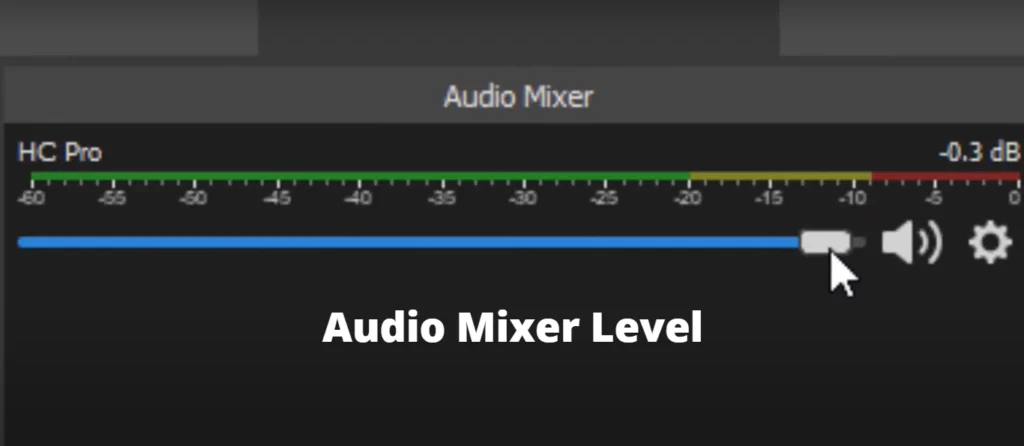
ನೀವು ನಿಮ್ಮ OBS ಪ್ರಾಜೆಕ್ಟ್ನ ಪ್ಲೇಬ್ಯಾಕ್ ಅನ್ನು ವೀಕ್ಷಿಸುತ್ತಿರಲಿ ಅಥವಾ ಡೇಟಾವನ್ನು ಲೈವ್ ಆಗಿ ನೋಡುತ್ತಿರಲಿ, ನಿಮಗೆ ಒಂದು ಅರ್ಥಗರ್ಭಿತವನ್ನು ನೀಡಲಾಗುತ್ತದೆ ಪರದೆಯ ಕೆಳಭಾಗದ ಮಧ್ಯದಲ್ಲಿ ಆಡಿಯೋ ಮಿಕ್ಸರ್. ಇದು ಬಳಕೆದಾರರಿಗೆ ಶಬ್ದ ನಿಗ್ರಹ, ಶಬ್ದ ಗೇಟ್ ಮತ್ತು ಇತರ ಆಡಿಯೊ ಗುಣಲಕ್ಷಣಗಳನ್ನು ಸಲೀಸಾಗಿ ಹೊಂದಿಸಲು ಬೆಂಬಲವನ್ನು ಸಕ್ರಿಯಗೊಳಿಸುತ್ತದೆ.
ನೀವು YouTube ಸ್ಟ್ರೀಮ್ಗಳಿಗಾಗಿ ನಿಮ್ಮನ್ನು ರೆಕಾರ್ಡ್ ಮಾಡಿದಾಗ ಮಿಕ್ಸರ್ ಅನ್ನು ಬಳಸುವುದಕ್ಕೆ ಒಂದು ಪ್ರಮುಖ ಉದಾಹರಣೆಯಾಗಿದೆ, ಆಡಿಯೊ ಮಿಕ್ಸರ್ ಏರಿಳಿತಗೊಳ್ಳುತ್ತದೆ, ಧ್ವನಿ ತರಂಗಾಂತರಗಳನ್ನು ನೋಡಲು ನಿಮಗೆ ಅನುಮತಿಸುತ್ತದೆ. ಅನೇಕ ಬಳಕೆದಾರರು ತಮ್ಮ ವಿಲೇವಾರಿಯಲ್ಲಿರುವ ಎಲ್ಲಾ ಲೈವ್ ಪರಿಕರಗಳ ಡೇಟಾವನ್ನು ಸೆರೆಹಿಡಿಯಲು ಬಹು ಬ್ರೌಸರ್ ವಿಂಡೋಗಳನ್ನು ಚಾಲನೆ ಮಾಡುತ್ತಾರೆ ಅಥವಾ Streamlabs ಡೆಸ್ಕ್ಟಾಪ್ ಅನ್ನು ಹೊಂದಿಸುತ್ತಾರೆ.
OBS ಸ್ಟುಡಿಯೋ ಕುರಿತು ನಾನು ಹೇಗೆ ಇನ್ನಷ್ಟು ತಿಳಿಯಬಹುದು?
ನಡುವೆ ಮುಖಪುಟದ ಮೇಲಿನ ಬಲಭಾಗದಲ್ಲಿರುವ ಬ್ಲಾಗ್ ಮತ್ತು ಫೋರಮ್ ಆಯ್ಕೆಗಳು, ಅವು ನಿಮಗೆ ಸಹಾಯ ಆಯ್ಕೆಯನ್ನು ಒದಗಿಸುತ್ತವೆ. ಮತ್ತೆ, ಆನ್ಇದು ಓಪನ್ ಸೋರ್ಸ್ ಸಾಫ್ಟ್ವೇರ್ ಆಗಿರುವುದರಿಂದ, ಅವರು ಡಿಸ್ಕಾರ್ಡ್ ಚಾಟ್ಗಳು, ಪ್ರತಿಕ್ರಿಯೆ, ಪ್ಲಗ್-ಇನ್ಗಳು ಮತ್ತು ಡೆವಲಪರ್ ಡಾಕ್ಸ್ ಅನ್ನು ವೀಕ್ಷಿಸಲು ನಿಮಗೆ ಅವಕಾಶ ಮಾಡಿಕೊಡುತ್ತಾರೆ, ಇದು ನಿಮಗೆ OBS ಸ್ಟುಡಿಯೋದಲ್ಲಿ ಡೆವಲಪರ್ ದಸ್ತಾವೇಜನ್ನು ಮತ್ತು ಅದರ ಪ್ರಬಲ API ನಲ್ಲಿ ಮಾಹಿತಿಯನ್ನು ಒದಗಿಸುತ್ತದೆ.
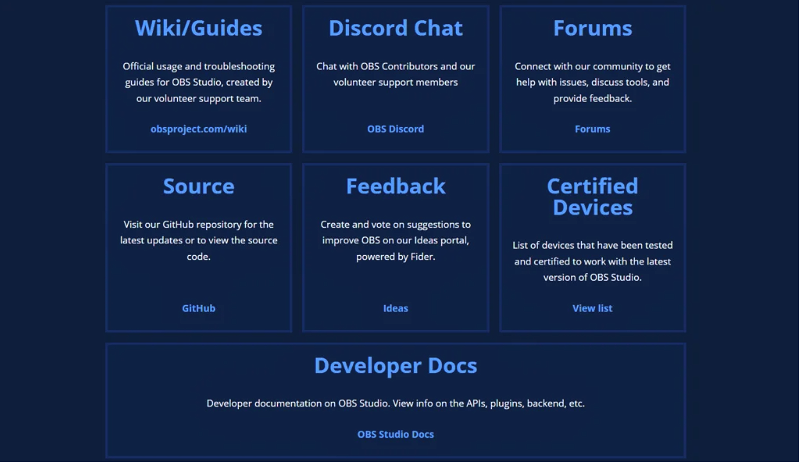
ಸಾಫ್ಟ್ವೇರ್ನೊಂದಿಗೆ ಬಳಕೆದಾರರು ಹೊಂದಿರುವ ಸಾಮಾನ್ಯ ಸಮಸ್ಯೆಗಳಿಗೆ FAQ ವಿಭಾಗವು ಬಳಕೆದಾರರಿಗೆ ಸಂಪೂರ್ಣ ಉತ್ತರಗಳನ್ನು ನೀಡುತ್ತದೆ.
ನನ್ನ ಆಪರೇಟಿಂಗ್ ಸಿಸ್ಟಂ OBS ನಲ್ಲಿ ಯಾವುದೇ ಪರಿಣಾಮ ಬೀರುತ್ತದೆಯೇ?
ನಿಮ್ಮ ಆಪರೇಟಿಂಗ್ ಸಿಸ್ಟಮ್ ಅಥವಾ ಬ್ರೌಸರ್ ಮೂಲವೂ ಸಹ ನಿಮ್ಮ ಒಟ್ಟಾರೆ ಸ್ಟ್ರೀಮಿಂಗ್ ಪ್ರಾಜೆಕ್ಟ್ಗಳ ಗುಣಮಟ್ಟದ ಮೇಲೆ ಯಾವುದೇ ಮಹತ್ವದ ಪರಿಣಾಮ ಬೀರುವುದಿಲ್ಲ. OBS ಸ್ಟುಡಿಯೊವನ್ನು ಬಳಸುವಾಗ, ಯಾವುದೇ ನಿರ್ದಿಷ್ಟ Mac, Windows, ಅಥವಾ Linux ಸಿಸ್ಟಮ್ನ ಯಾವುದೇ ವಿಷಯ ಅಥವಾ ಗೇಮ್ ಕ್ಯಾಪ್ಚರ್ ಅನ್ನು ಋಣಾತ್ಮಕವಾಗಿ ಪ್ರಕ್ರಿಯೆಗೊಳಿಸುವಿಕೆಯ ವರದಿಯನ್ನು ಎಂದಿಗೂ ಸಲ್ಲಿಸಲಾಗಿಲ್ಲ.
ಉಚಿತ ಮತ್ತು ಮುಕ್ತ-ಮೂಲ ಸಾಫ್ಟ್ವೇರ್ನಿಂದ ಕೈಯಲ್ಲಿರುವ ಸಾಧನಗಳ ಹೊರತಾಗಿ, ಕ್ಯಾಮೆರಾಗಳು ಮತ್ತು ಮೈಕ್ರೊಫೋನ್ಗಳಂತಹ ನಿಮ್ಮ ಹಾರ್ಡ್ವೇರ್ ಮಾತ್ರ ಇತರ ಗಮನಾರ್ಹ ವೇರಿಯಬಲ್ಗಳು.
- ಇದನ್ನೂ ನೋಡಿ: ನಿಮ್ಮ PC ನಲ್ಲಿ KineMaster ಅನ್ನು ಹೇಗೆ ಬಳಸುವುದು
The OBS ಸ್ಟುಡಿಯೋ ಬ್ಲಾಗ್ ಮತ್ತು ಫೋರಮ್ಗಳು
ಬ್ಲಾಗ್ ಮತ್ತು ಫೋರಮ್ಗಳು 2017 ರಲ್ಲಿ ಸ್ಪಷ್ಟವಾಗಿವೆ. ಎರಡೂ ಒಬಿಎಸ್ಗೆ ಹೊಚ್ಚಹೊಸ ಬಳಕೆದಾರರಿಗೆ ಸಾಕಷ್ಟು ಪ್ರತಿಕ್ರಿಯೆ ಮತ್ತು ಸಲಹೆಗಳನ್ನು ನೀಡುತ್ತವೆ. ಸಾಮಾನ್ಯವಾಗಿ, ಜನರು ಸಹಾಯ ಮಾರ್ಗದರ್ಶಿಯಲ್ಲಿ ಹುಡುಕಲು ಸಾಧ್ಯವಾಗದ ಬೆಸ ಪ್ರಶ್ನೆಯನ್ನು ಕಂಡುಕೊಂಡಾಗ, ಬೇರೊಬ್ಬ ಬಳಕೆದಾರರು ಅದನ್ನು ಮೊದಲು ಎದುರಿಸಿರುವ ಮತ್ತು ಫೋರಮ್ಗಳಲ್ಲಿ ಉಲ್ಲೇಖಿಸಿರುವ ಹೆಚ್ಚಿನ ಸಂಭವನೀಯತೆಯನ್ನು ಅವರು ಹೊಂದಿರುತ್ತಾರೆ.

