ಪರಿವಿಡಿ
Lightroom ನಲ್ಲಿ ಭಾವಚಿತ್ರಗಳನ್ನು ಸಂಪಾದಿಸಲು ಸಾವಿರಾರು ಮಾರ್ಗಗಳಿವೆ. ಇದು ಕಾರ್ಯಕ್ರಮದ ಸೌಂದರ್ಯದ ಭಾಗವಾಗಿದೆ. ಪ್ರತಿ ಛಾಯಾಗ್ರಾಹಕ ತಮ್ಮದೇ ಆದ "ವಿಶೇಷ ಸಾಸ್" ಅನ್ನು ತಮ್ಮ ಚಿತ್ರಗಳಿಗೆ ಸೇರಿಸಬಹುದು ಮತ್ತು ಅನನ್ಯವಾದದನ್ನು ರಚಿಸಬಹುದು.
ಹಲೋ! ನಾನು ಕಾರಾ ಮತ್ತು ಲೈಟ್ರೂಮ್ನಲ್ಲಿ ಭಾವಚಿತ್ರಗಳನ್ನು ಸಂಪಾದಿಸಲು ನನಗೆ ಕೆಲವು ವರ್ಷಗಳು ಬೇಕಾಯಿತು ಎಂದು ಒಪ್ಪಿಕೊಳ್ಳುತ್ತೇನೆ. ಬದಲಾಯಿಸಲು ಸಾಕಷ್ಟು ಸ್ಲೈಡರ್ಗಳು ಮತ್ತು ಸಂಖ್ಯೆಗಳಿವೆ ಮತ್ತು ಅವೆಲ್ಲವೂ ವಿಭಿನ್ನ ರೀತಿಯಲ್ಲಿ ಚಿತ್ರದ ಮೇಲೆ ಪರಿಣಾಮ ಬೀರುತ್ತವೆ, ಅವುಗಳಲ್ಲಿ ಕೆಲವು ಅರ್ಥಮಾಡಿಕೊಳ್ಳಲು ಕಷ್ಟ.
ಆದರೆ, ನಾವೆಲ್ಲರೂ ಎಲ್ಲೋ ಪ್ರಾರಂಭಿಸಬೇಕಾಗಿದೆ. ಇಂದು ನಾನು ಲೈಟ್ರೂಮ್ನಲ್ಲಿ ಭಾವಚಿತ್ರಗಳನ್ನು ಹೇಗೆ ಎಡಿಟ್ ಮಾಡಬೇಕೆಂಬುದರ ಮೂಲಭೂತ ಪ್ರಕ್ರಿಯೆಯನ್ನು ನಿಮಗೆ ತೋರಿಸಲಿದ್ದೇನೆ.
ನೀವು ಎಲ್ಲಾ ಹಂತಗಳನ್ನು ಅನುಸರಿಸಬೇಕಾಗಿಲ್ಲ, ಏಕೆಂದರೆ ವಿಭಿನ್ನ ಚಿತ್ರಗಳಿಗೆ ವಿಭಿನ್ನ ಸಂಪಾದನೆಗಳ ಅಗತ್ಯವಿರುತ್ತದೆ, ಆದರೆ ನೀವು ಖಂಡಿತವಾಗಿಯೂ ಎಲ್ಲವನ್ನೂ ಕಲಿಯಬಹುದು ಮತ್ತು ನಿಮ್ಮ ಚಿತ್ರಕ್ಕೆ ಸರಿಹೊಂದುವಂತೆ ಅಲ್ಲಿಂದ ಕಸ್ಟಮೈಸ್ ಮಾಡಬಹುದು.
ನಾವು ಪ್ರಾರಂಭಿಸೋಣ !
ಗಮನಿಸಿ: ಕೆಳಗಿನ ಸ್ಕ್ರೀನ್ಶಾಟ್ಗಳನ್ನು ಲೈಟ್ರೂಮ್ ಕ್ಲಾಸಿಕ್ನ ವಿಂಡೋಸ್ ಆವೃತ್ತಿಯಿಂದ ತೆಗೆದುಕೊಳ್ಳಲಾಗಿದೆ. <3 ನೀವು ಸರಿಯಾಗಿ ಬಳಸುತ್ತಿದ್ದರೆ> ಆವೃತ್ತಿ 4> ಹಂತ 1: ನಿಮ್ಮ ಚಿತ್ರವನ್ನು ಲೈಟ್ರೂಮ್ಗೆ ಆಮದು ಮಾಡಿ
ನಿಮ್ಮ ಭಾವಚಿತ್ರವನ್ನು ಲೈಟ್ರೂಮ್ಗೆ ತರುವುದು ಮೊದಲ ಹಂತವಾಗಿದೆ. ಲೈಬ್ರರಿ ಮಾಡ್ಯೂಲ್ನಲ್ಲಿ, ಫಿಲ್ಮ್ಸ್ಟ್ರಿಪ್ನ ಮೇಲಿನ ಬಲಭಾಗದಲ್ಲಿರುವ ನಿಮ್ಮ ಕಾರ್ಯಸ್ಥಳದ ಕೆಳಗಿನ ಎಡ ಮೂಲೆಯಲ್ಲಿರುವ ಆಮದು ಬಟನ್ ಅನ್ನು ಕ್ಲಿಕ್ ಮಾಡಿ.

ನಿಮ್ಮ ಎಡಭಾಗದಲ್ಲಿ ಪರದೆಯ ಮೇಲೆ, ಮೂಲವನ್ನು ಆಯ್ಕೆಮಾಡಿ, ಸಾಮಾನ್ಯವಾಗಿ ಮೆಮೊರಿ ಕಾರ್ಡ್ ಅಥವಾ ನಿಮ್ಮ ಕಂಪ್ಯೂಟರ್ನಲ್ಲಿರುವ ಫೋಲ್ಡರ್. ನೀವು ಆಮದು ಮಾಡಲು ಬಯಸುವ ಚಿತ್ರ(ಗಳನ್ನು) ಆಯ್ಕೆಮಾಡಿ ಮತ್ತುನಿಮ್ಮ ಪರದೆಯ ಕೆಳಗಿನ ಬಲಭಾಗದಲ್ಲಿರುವ ಆಮದು ಕ್ಲಿಕ್ ಮಾಡಿ.

ಅದು ಆಮದು ಮಾಡುವುದನ್ನು ಪೂರ್ಣಗೊಳಿಸಿದಾಗ, ಲೈಟ್ರೂಮ್ ಕೆಳಭಾಗದಲ್ಲಿರುವ ಫಿಲ್ಮ್ಸ್ಟ್ರಿಪ್ನೊಂದಿಗೆ ಸಾಮಾನ್ಯ ಕಾರ್ಯಕ್ಷೇತ್ರಕ್ಕೆ ಜಿಗಿಯುತ್ತದೆ. ಎಡಿಟಿಂಗ್ ಪ್ಯಾನೆಲ್ಗಳನ್ನು ತೆರೆಯಲು ಅಭಿವೃದ್ಧಿ ಅನ್ನು ಕ್ಲಿಕ್ ಮಾಡಿ.
ಹಂತ 2: ಪೂರ್ವನಿಗದಿಯನ್ನು ಸೇರಿಸಿ
ಪೂರ್ವನಿಗದಿಗಳು ಸಂಪಾದಿಸುವಾಗ ಕೆಲಸ ಮಾಡಲು ನಿಮಗೆ ಆರಂಭಿಕ ಹಂತವನ್ನು ನೀಡುತ್ತದೆ. ಲೈಟ್ರೂಮ್ನ ಒಳಗೊಂಡಿರುವ ಪೂರ್ವನಿಗದಿಗಳಲ್ಲಿ ಒಂದನ್ನು ಬಳಸಲು ನೀವು ಆಯ್ಕೆ ಮಾಡಬಹುದು ಅಥವಾ ಬಹುಶಃ ನೀವು ಖರೀದಿಸಿರಬಹುದು ಅಥವಾ ನಿಮ್ಮದೇ ಆದದನ್ನು ರಚಿಸಿರಬಹುದು. (ಪೂರ್ವನಿಗದಿಗಳನ್ನು ಹೇಗೆ ಸೇರಿಸುವುದು ಅಥವಾ ಸ್ಥಾಪಿಸುವುದು ಅಥವಾ ಹೆಚ್ಚಿನ ಮಾಹಿತಿಗಾಗಿ ನಿಮ್ಮ ಸ್ವಂತ ಪೂರ್ವನಿಗದಿಯನ್ನು ಹೇಗೆ ರಚಿಸುವುದು ಎಂಬುದರ ಕುರಿತು ನಮ್ಮ ಟ್ಯುಟೋರಿಯಲ್ಗಳನ್ನು ನೋಡಿ).
ನೀವು ಪೂರ್ವನಿಗದಿಯನ್ನು ಹೊಂದಿಲ್ಲದಿದ್ದರೆ, ಹಸ್ತಚಾಲಿತವಾಗಿ ಸಂಪಾದಿಸುವುದನ್ನು ಮುಂದುವರಿಸಲು ಹಂತ 3 ಕ್ಕೆ ತೆರಳಿ.
ಹಂತ 3: ವೈಟ್ ಬ್ಯಾಲೆನ್ಸ್ ಅನ್ನು ಹೊಂದಿಸಿ
ನಿಖರವಾದ ಬಿಳಿ ಸಮತೋಲನವು ಚಿತ್ರದಲ್ಲಿ ಚರ್ಮದ ಟೋನ್ಗಳನ್ನು ಸರಿಯಾಗಿ ಪಡೆಯಲು ಪ್ರಮುಖವಾಗಿದೆ. ಸಹಜವಾಗಿ, ನೀವು ಚಿತ್ರವನ್ನು ತೆಗೆದುಕೊಂಡಾಗ ನಿಮ್ಮ ಕ್ಯಾಮೆರಾದಲ್ಲಿ ಬಿಳಿ ಸಮತೋಲನವನ್ನು ಆದರ್ಶ ಸೆಟ್ಟಿಂಗ್ಗೆ ಹೊಂದಿಸಿರಬೇಕು. ಆದರೆ ನೀವು ಮಾಡದಿದ್ದರೆ ಅಥವಾ ಅದಕ್ಕೆ ಇನ್ನೂ ಟ್ವೀಕ್ ಅಗತ್ಯವಿದ್ದರೆ, ನೀವು ಇದನ್ನು ಲೈಟ್ರೂಮ್ನಲ್ಲಿ ಮಾಡಬಹುದು.
ನಿಮ್ಮ ಕಾರ್ಯಸ್ಥಳದ ಬಲಭಾಗದಲ್ಲಿರುವ ಬೇಸಿಕ್ ಫಲಕವನ್ನು ತೆರೆಯಿರಿ. ವೈಟ್ ಬ್ಯಾಲೆನ್ಸ್ ಟೂಲ್ ಅನುಕೂಲಕರವಾಗಿ ಮೇಲ್ಭಾಗದಲ್ಲಿದೆ.
ವೈಟ್ ಬ್ಯಾಲೆನ್ಸ್ ಹೊಂದಿಸಲು ಸುಲಭವಾದ ಮಾರ್ಗವೆಂದರೆ ಐ-ಡ್ರಾಪರ್ ಅನ್ನು ಕ್ಲಿಕ್ ಮಾಡಿ ಮತ್ತು ಚಿತ್ರದಲ್ಲಿ ಬಿಳಿಯಾಗಿರಬೇಕು ಎಂದು ಎಲ್ಲೋ ಕ್ಲಿಕ್ ಮಾಡಿ. ನೀವು ಆ ಆಯ್ಕೆಯನ್ನು ಹೊಂದಿಲ್ಲದಿದ್ದರೆ, ನೀವು ನಿಖರವಾದ ಫಲಿತಾಂಶಗಳನ್ನು ನೋಡುವವರೆಗೆ ನೀವು Temp ಮತ್ತು Tint ಸ್ಲೈಡರ್ಗಳನ್ನು ಸ್ಲೈಡ್ ಮಾಡಬಹುದು.
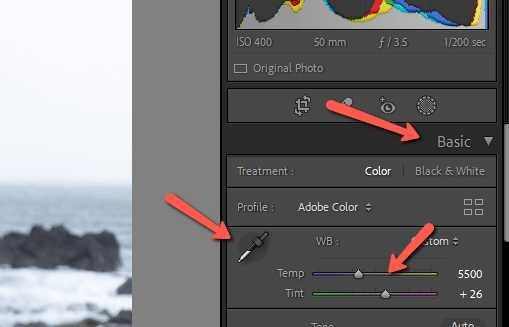

ಹಂತ 4: ಮಾನ್ಯತೆ, ಮುಖ್ಯಾಂಶಗಳು, ನೆರಳುಗಳು, ಇತ್ಯಾದಿ.
ಮುಂದಿನ ಹಂತವು ಬೆಳಕನ್ನು ಸರಿಯಾಗಿ ಪಡೆಯುವುದು.ಚಿತ್ರ. ನೀವು ಎಕ್ಸ್ಪೋಸರ್ ಮತ್ತು ಕಾಂಟ್ರಾಸ್ಟ್ ಸ್ಲೈಡರ್ಗಳೊಂದಿಗೆ ಸಾಮಾನ್ಯ ಹೊಂದಾಣಿಕೆಗಳನ್ನು ಮಾಡಬಹುದು. ಮುಖ್ಯಾಂಶಗಳು ಮತ್ತು ಶಾಡೋಸ್ ಅನ್ನು ಅನುಗುಣವಾದ ಸ್ಲೈಡರ್ಗಳೊಂದಿಗೆ ಪ್ರತ್ಯೇಕವಾಗಿ ಟ್ವೀಕ್ ಮಾಡಿ. ನೀವು ತೃಪ್ತಿದಾಯಕ ಫಲಿತಾಂಶವನ್ನು ಪಡೆಯುವವರೆಗೆ ಬಿಳಿ ಮತ್ತು ಕಪ್ಪು ಜೊತೆಗೆ ಆಟವಾಡಿ.

ನೀವು ಕೆಲವು ಸುಧಾರಿತ ಬೆಳಕಿನ ಹೊಂದಾಣಿಕೆಗಳನ್ನು ಮಾಡಬೇಕಾದರೆ, ಲೈಟ್ರೂಮ್ನ ಶಕ್ತಿಯುತ AI ಮಾಸ್ಕಿಂಗ್ ವೈಶಿಷ್ಟ್ಯವು ತುಂಬಾ ಸಹಾಯಕವಾಗಿದೆ. ನೀವು ವಿಷಯ ಮತ್ತು ಆಕಾಶವನ್ನು ಆಯ್ಕೆ ಮಾಡಬಹುದು ಅಥವಾ ಚಿತ್ರದ ನಿರ್ದಿಷ್ಟ ಭಾಗಗಳನ್ನು ಬೆಳಗಿಸಲು ಅಥವಾ ಗಾಢವಾಗಿಸಲು ರೇಡಿಯಲ್ ಮತ್ತು ರೇಖೀಯ ಮುಖವಾಡಗಳನ್ನು ಬಳಸಬಹುದು.
ಹಂತ 5: ಮೈ ಸೀಕ್ರೆಟ್ ಸಾಸ್
ಈ ಹಂತದಲ್ಲಿ, ಹೆಚ್ಚಿನ ಛಾಯಾಗ್ರಾಹಕರು ಚಿತ್ರಕ್ಕೆ ಸ್ವಲ್ಪ ಬಣ್ಣವನ್ನು ಸೇರಿಸುತ್ತಾರೆ. ಇದು ಹೇಗೆ ಸ್ವಲ್ಪ ಸಪ್ಪೆಯಾಗಿದೆ ಎಂದು ನೋಡಿ?

ಕೆಲವೊಮ್ಮೆ, ಇದನ್ನು ವೈಬ್ರೆನ್ಸ್ ಮತ್ತು ಸ್ಯಾಚುರೇಶನ್ ಸ್ಲೈಡರ್ಗಳೊಂದಿಗೆ ಮಾಡಲಾಗುತ್ತದೆ.
ನೀವು ಈ ಆಯ್ಕೆಗಳನ್ನು ಬಳಸಿದರೆ, ಮಿತಿಮೀರಿ ಹೋಗದಂತೆ ಎಚ್ಚರಿಕೆ ವಹಿಸಿ. ಸ್ಯಾಚುರೇಶನ್ ಅನ್ನು ಹೆಚ್ಚು ತಳ್ಳುವುದು ತುಂಬಾ ಸುಲಭ ಮತ್ತು ಚಿತ್ರವು ಅತಿಯಾಗಿ ಎಡಿಟ್ ಮಾಡಲ್ಪಟ್ಟಿದೆ. ವೈಬ್ರೆನ್ಸ್ ಆಯ್ಕೆಯು ಸ್ವಲ್ಪ ಹೆಚ್ಚು ಸೂಕ್ಷ್ಮ ಮತ್ತು ಹೆಚ್ಚು ಬುದ್ಧಿವಂತವಾಗಿದೆ, ಆದರೆ ಇನ್ನೂ, ಅದನ್ನು ಎಚ್ಚರಿಕೆಯಿಂದ ಬಳಸಿ.
ನಾನು ಟೋನ್ ಕರ್ವ್ ಉಪಕರಣವನ್ನು ಬಳಸಲು ಬಯಸುತ್ತೇನೆ, ಇದು ನನ್ನ " ರಹಸ್ಯ ಸಾಸ್," ಆದ್ದರಿಂದ ಮಾತನಾಡಲು. ನಾನು ಪ್ರತಿಯೊಂದು ಕೆಂಪು, ಹಸಿರು, ಮತ್ತು ನೀಲಿ ಚಾನಲ್ಗಳನ್ನು ಒಂದೇ ರೀತಿ ಸರಿಹೊಂದಿಸಿದ್ದೇನೆ. ಎರಡನೆಯ ಚಿತ್ರವು ನನ್ನ ಪಾಯಿಂಟ್ ಕರ್ವ್ ಆಗಿದೆ.


ನನ್ನ ಫಲಿತಾಂಶ ಇಲ್ಲಿದೆ:

ಹಂತ 6: ಬಣ್ಣಗಳನ್ನು ಹೊಂದಿಸಿ
ಟೋನ್ ಕರ್ವ್ ಅನ್ನು ಟ್ವೀಕಿಂಗ್ ಮಾಡುವುದು ಕೆಲವೊಮ್ಮೆ ಕೆಲವು ಬಣ್ಣಗಳೊಂದಿಗೆ ಸ್ವಲ್ಪ ಬಲವಾಗಿರುತ್ತದೆ. ಇಲ್ಲಿ, ಅವಳ ಚರ್ಮವು ಸ್ವಲ್ಪ ಕಿತ್ತಳೆ ಬಣ್ಣಕ್ಕೆ ಹೋಗಿದೆ. ಆದರೆ ನಾನು ಇಷ್ಟಪಡುತ್ತೇನೆಒಟ್ಟಾರೆ ಚಿತ್ರದ ಕಂಪನ, ಆದ್ದರಿಂದ ನಾನು ಮತ್ತೆ ವೈಟ್ ಬ್ಯಾಲೆನ್ಸ್ನೊಂದಿಗೆ ಗೊಂದಲಗೊಳ್ಳಲು ಬಯಸುವುದಿಲ್ಲ.
ಬದಲಿಗೆ, ನಾವು HSL/ಬಣ್ಣ ಫಲಕಕ್ಕೆ ಹೋಗೋಣ ಮತ್ತು ಕೆಲವು ಹೊಂದಾಣಿಕೆಗಳನ್ನು ಮಾಡೋಣ. ಮೇಲ್ಭಾಗದಲ್ಲಿ ಅನುಗುಣವಾದ ಆಯ್ಕೆಯನ್ನು ಆರಿಸುವ ಮೂಲಕ ನೀವು ವರ್ಣ, ಶುದ್ಧತ್ವ ಮತ್ತು ಪ್ರಕಾಶಮಾನ ಫಲಕಗಳನ್ನು ಪ್ರತ್ಯೇಕವಾಗಿ ಪ್ರವೇಶಿಸಬಹುದು. ನಾನು ಇಲ್ಲಿರುವಂತೆ ಎಲ್ಲವನ್ನೂ ನೋಡಲು, ಎಲ್ಲವನ್ನೂ ಕ್ಲಿಕ್ ಮಾಡಿ.


ಇದು ಒಟ್ಟಿಗೆ ಬರುತ್ತಿದೆ!

ಹಂತ 7: ಕ್ರಾಪ್ ಅನ್ನು ಹೊಂದಿಸಿ
ಈ ಹಂತದಲ್ಲಿ, ನಾವು ಹೆಚ್ಚಿನ ಪ್ರಮುಖ ಸಂಪಾದನೆಗಳನ್ನು ಹೊರಗಿಟ್ಟಿದ್ದೇವೆ. ಭಾವಚಿತ್ರವನ್ನು ನಿಜವಾಗಿಯೂ ಹೊಳೆಯುವಂತೆ ಮಾಡಲು ಉತ್ತಮ-ಟ್ಯೂನ್ ಮಾಡುವ ಸಮಯ ಇದು.
ನಾವು ಬೆಳೆಯೊಂದಿಗೆ ಪ್ರಾರಂಭಿಸುತ್ತೇವೆ.
ನಿಮ್ಮ ಚಿತ್ರವನ್ನು ಕ್ರಾಪ್ ಮಾಡುವ ಮೊದಲು, ನಿಮ್ಮ ಸಂಯೋಜನೆಯ ಬಗ್ಗೆ ಯೋಚಿಸಿ. ಚಿತ್ರದೊಂದಿಗೆ ನೀವು ಹೇಳಲು ಪ್ರಯತ್ನಿಸುತ್ತಿರುವ ಕಥೆ ಏನು? ನಾನು ಈ ಸುಂದರ ಹುಡುಗಿಯನ್ನು ಇಲ್ಲಿ ಪಡೆದಿದ್ದೇನೆ, ಆದರೆ ನನಗೆ ಸುಂದರವಾದ ಹಿನ್ನೆಲೆಯೂ ಇದೆ. ಆಕೆಯ ಸುತ್ತಮುತ್ತಲಿನ ಪ್ರದೇಶಗಳನ್ನು ಪ್ರದರ್ಶಿಸಲು ನಾನು ಚಿತ್ರದಲ್ಲಿ ಹೆಚ್ಚಿನ ಹಿನ್ನೆಲೆಯನ್ನು ಇರಿಸಲು ಬಯಸುತ್ತೇನೆ.
ಆದಾಗ್ಯೂ, ಅಗತ್ಯಕ್ಕಿಂತ ಹೆಚ್ಚಿನ ಹಿನ್ನೆಲೆ ಇದೆ ಮತ್ತು ಅವಳು ಫ್ರೇಮ್ನಲ್ಲಿ ಸ್ವಲ್ಪ ಚಿಕ್ಕದಾಗಿದೆ ಎಂದು ನಾನು ಭಾವಿಸುತ್ತೇನೆ. ಹಾಗಾಗಿ ನಾನು ಈ ರೀತಿ ಕ್ರಾಪ್ ಮಾಡುತ್ತೇನೆ. ಕ್ರಾಪ್ ಟೂಲ್ ಅನ್ನು ಹೇಗೆ ಬಳಸುವುದು ಎಂಬುದನ್ನು ಇಲ್ಲಿ ಪರಿಶೀಲಿಸಿ.

ಹಂತ 8: ವಿವರ ಹೊಂದಾಣಿಕೆ
ಶಬ್ದವನ್ನು ಪರಿಶೀಲಿಸಲು ನಿಮ್ಮ ಚಿತ್ರದ ಮೇಲೆ 100% ಝೂಮ್ ಮಾಡಿ. ನನ್ನ ಚಿತ್ರದಲ್ಲಿರುವ ಹುಡುಗಿಯನ್ನು ನಾನು ಉದ್ದೇಶಪೂರ್ವಕವಾಗಿ ಕಡಿಮೆ ಮಾಡಿದ್ದೇನೆ ಏಕೆಂದರೆ ಅವಳ ಹಿಂದೆ ಆಕಾಶವು ಬೀಸುವುದನ್ನು ನಾನು ಬಯಸಲಿಲ್ಲ.

ನಿಮ್ಮ ಚಿತ್ರದಲ್ಲಿನ ಧಾನ್ಯವನ್ನು ಅಗತ್ಯವಿರುವಂತೆ ಸರಿಪಡಿಸಲು ವಿವರ ಪ್ಯಾನೆಲ್ನಲ್ಲಿರುವ ಶಬ್ದ ಕಡಿತ ಸಾಧನಗಳನ್ನು ನೀವು ಬಳಸಬಹುದು.

ಹಂತ 9: ಸ್ಕಿನ್ ಟಚ್ಅಪ್
ನಮ್ಮಲ್ಲಿ ಕೆಲವರು ನಾವು ಬಯಸಿದ ದೋಷರಹಿತ ಚರ್ಮವನ್ನು ಹೊಂದಿದ್ದಾರೆ,ಆದರೆ ಲೈಟ್ರೂಮ್ನಲ್ಲಿ ಚರ್ಮವು ಅದ್ಭುತವಾಗಿ ಕಾಣಿಸಬಹುದು! ವಿಷಯದ ಚರ್ಮವನ್ನು ನಿಧಾನವಾಗಿ ಮೃದುಗೊಳಿಸಲು ಕೆಳಗೆ ಎಳೆದ ಸ್ಪಷ್ಟತೆಯೊಂದಿಗೆ ಬ್ರಷ್ ಮುಖವಾಡವನ್ನು ರಚಿಸಿ. ಚರ್ಮವನ್ನು ಮೃದುಗೊಳಿಸುವುದರ ಕುರಿತು ಆಳವಾದ ಟ್ಯುಟೋರಿಯಲ್ ಅನ್ನು ಇಲ್ಲಿ ಪರಿಶೀಲಿಸಿ.
ನೀವು ವಿಷಯದ ಚರ್ಮದಿಂದ ಮೊಡವೆಗಳಂತಹ ಕಲೆಗಳನ್ನು ತೆಗೆದುಹಾಕಲು ಸ್ಪಾಟ್ ರಿಮೂವಲ್ ಉಪಕರಣವನ್ನು ಸಹ ಬಳಸಬಹುದು. ಮೂಲ ಪ್ಯಾನೆಲ್ನ ಮೇಲಿನ ಟೂಲ್ಬಾರ್ನಿಂದ
ಉಪಕರಣವನ್ನು ಆಯ್ಕೆಮಾಡಿ. ಅದನ್ನು ಗುಣಪಡಿಸಿ ಗೆ ಹೊಂದಿಸಿ ಮತ್ತು ನಾನು ಸಾಮಾನ್ಯವಾಗಿ ಫೆದರ್ ಅನ್ನು ಮಧ್ಯದಲ್ಲಿ ಎಲ್ಲೋ ಇಡುತ್ತೇನೆ. ದೋಷಕ್ಕಿಂತ ದೊಡ್ಡದಾಗಿರುವಂತೆ ಗಾತ್ರವನ್ನು ಹೊಂದಿಸಿ ಮತ್ತು ತೆಗೆದುಹಾಕಲು ಕ್ಲಿಕ್ ಮಾಡಿ.

ಹಂತ 10: ಹಲ್ಲುಗಳನ್ನು ಬಿಳುಪುಗೊಳಿಸುವುದು, ತುಟಿಗಳನ್ನು ಕಪ್ಪಾಗಿಸುವುದು, ಕಣ್ಣುಗಳನ್ನು ಹೊಳಪುಗೊಳಿಸುವುದು
ಕೆಲವು ವಿಷಯಗಳು ಅಸಾಧಾರಣವಾಗಿ ಕಾಣುತ್ತವೆ, ಇತರರು ಸ್ವಲ್ಪ ಸ್ಪರ್ಶವನ್ನು ಬಳಸಬಹುದು. ನಾವೆಲ್ಲರೂ ಇಷ್ಟಪಡುವ ಅದ್ಭುತವಾದ ನಗುವನ್ನು ಪಡೆಯಲು ವಿಷಯದ ಹಲ್ಲುಗಳನ್ನು ಬೆಳಗಿಸಲು/ಬಿಳುಪುಗೊಳಿಸಲು ಮರೆಮಾಚುವ ಸಾಧನಗಳನ್ನು ಬಳಸುವುದು ಸುಲಭ. ಹಲ್ಲುಗಳನ್ನು ಬಿಳುಪುಗೊಳಿಸುವುದು ಹೇಗೆ ಎಂಬುದನ್ನು ಇಲ್ಲಿ ಪರಿಶೀಲಿಸಿ.
ಅವರ ತುಟಿಗಳಿಗೆ ಬಣ್ಣದ ಸ್ಪರ್ಶವನ್ನು ಸೇರಿಸಲು ನೀವು ಅದೇ ತಂತ್ರವನ್ನು ಬಳಸಬಹುದು. ಅವುಗಳನ್ನು ಹೆಚ್ಚು ರೋಮಾಂಚಕವಾಗಿಸಲು ಸ್ಯಾಚುರೇಶನ್ ಅನ್ನು ತನ್ನಿ.
ಕಣ್ಣುಗಳನ್ನು ಹೊಳಪು ಮಾಡಲು, ಕಣ್ಣುಗಳಿಗೆ ಒಂದು ಜೋಡಿ ರೇಡಿಯಲ್ ಗ್ರೇಡಿಯಂಟ್ಗಳನ್ನು ಸೇರಿಸಿ ಮತ್ತು ಸ್ಪರ್ಶವನ್ನು ಸ್ಪರ್ಶಿಸಿ. ಇದನ್ನು ಸೂಕ್ಷ್ಮವಾಗಿ ಇರಿಸಿ! ಸ್ಪಷ್ಟವಾದ ಸಂಪಾದನೆಗಳು ನಿಮ್ಮ ಫೋಟೋವನ್ನು ಹಾಳುಮಾಡುತ್ತವೆ.

ಮತ್ತು ನಾವು ಅದನ್ನು ಹೊಂದಿದ್ದೇವೆ!
ನೀವು ಸಂಪಾದಿಸುವ ಪ್ರತಿಯೊಂದು ಭಾವಚಿತ್ರಕ್ಕೂ ಇದೇ ನಿಖರವಾದ ಸೂತ್ರವನ್ನು ನೀವು ಅನುಸರಿಸುವುದಿಲ್ಲ. ಪ್ರತಿ ಫೋಟೋಗೆ ಎಲ್ಲಾ ಹಂತಗಳ ಅಗತ್ಯವಿರುವುದಿಲ್ಲ. ಆದಾಗ್ಯೂ, ಇದು ನಿಮಗೆ ಕೆಲಸ ಮಾಡಲು ಉತ್ತಮ ಆರಂಭವನ್ನು ನೀಡುತ್ತದೆ.
ನೀವು ಹೆಚ್ಚು ಸುಧಾರಿತ ಸಂಪಾದನೆಗಳ ಬಗ್ಗೆ ಕುತೂಹಲ ಹೊಂದಿದ್ದೀರಿಪ್ರಯತ್ನಿಸಬಹುದೇ? ನಿಮ್ಮ ಫೋಟೋಗಳನ್ನು ಮುಂದಿನ ಹಂತಕ್ಕೆ ಕೊಂಡೊಯ್ಯಲು ಸ್ಪ್ಲಿಟ್ ಟೋನಿಂಗ್ ಮತ್ತು ಅದನ್ನು ಲೈಟ್ರೂಮ್ನಲ್ಲಿ ಹೇಗೆ ಬಳಸುವುದು ಎಂಬುದನ್ನು ಪರಿಶೀಲಿಸಿ!

