ಪರಿವಿಡಿ
ಪ್ಲಾಟ್ಫಾರ್ಮ್ನಲ್ಲಿ ಕ್ಯಾನ್ವಾ ನಿರ್ದಿಷ್ಟ ಸೂಪರ್ಸ್ಕ್ರಿಪ್ಟ್ ಬಟನ್ ಹೊಂದಿಲ್ಲದಿದ್ದರೂ, ಎರಡು ವಿಭಿನ್ನ ಪಠ್ಯ ಪೆಟ್ಟಿಗೆಗಳನ್ನು ರಚಿಸುವ ಮೂಲಕ ನಿಮ್ಮ ಕೆಲಸಕ್ಕೆ ನೀವು ಸೂಪರ್ಸ್ಕ್ರಿಪ್ಟ್ಗಳನ್ನು ರಚಿಸಬಹುದು ಮತ್ತು ಸೇರಿಸಬಹುದು. ಎರಡನೇ ಬಾಕ್ಸ್ನಲ್ಲಿ ಸೂಪರ್ಸ್ಕ್ರಿಪ್ಟ್ ಮಾಹಿತಿಯನ್ನು ಟೈಪ್ ಮಾಡಿ, ಅದನ್ನು ಚಿಕ್ಕದಾಗಿಸಿ ಮತ್ತು "ಸಾಮಾನ್ಯ" ಗಾತ್ರದ ಪಠ್ಯ ಪೆಟ್ಟಿಗೆಯ ಮೇಲೆ ಹೊಂದಿಸಲು ಪ್ಲೇಸ್ಮೆಂಟ್ ಅನ್ನು ಮರುಹೊಂದಿಸಿ.
ನಮ್ಮ ಇತ್ತೀಚಿನ ಬ್ಲಾಗ್ ಪೋಸ್ಟ್ಗೆ ಸುಸ್ವಾಗತ. ನಿಮ್ಮ ಎಲ್ಲಾ ವಿನ್ಯಾಸ ಅಗತ್ಯಗಳಿಗಾಗಿ ಕ್ಯಾನ್ವಾವನ್ನು ಬಳಸುವುದು. ನನ್ನ ಹೆಸರು ಕೆರ್ರಿ, ಮತ್ತು ನಾನು ವೆಬ್ಸೈಟ್ನಲ್ಲಿ ಬಳಕೆದಾರರಿಗೆ ಲಭ್ಯವಿರುವ ಎಲ್ಲಾ ತಂತ್ರಗಳು ಮತ್ತು ಪರಿಕರಗಳನ್ನು ಹುಡುಕಲು ನಿಜವಾಗಿಯೂ ಇಷ್ಟಪಡುವ ಕಲಾವಿದ ಮತ್ತು ವಿನ್ಯಾಸಕ. ವಿಶೇಷವಾಗಿ ಆರಂಭಿಕರಿಗಾಗಿ, ಮಾಸ್ಟರಿಂಗ್ ತಂತ್ರಗಳಿಗೆ ಈ ತಂತ್ರಗಳು ಖಂಡಿತವಾಗಿಯೂ ಸಹಾಯಕವಾಗುತ್ತವೆ ಮತ್ತು ಭವಿಷ್ಯದಲ್ಲಿ ನಿಮ್ಮ ಸಮಯವನ್ನು ಉಳಿಸುತ್ತವೆ!
ಈ ಪೋಸ್ಟ್ನಲ್ಲಿ, ಸೂಪರ್ಸ್ಕ್ರಿಪ್ಟ್ ಎಂದರೇನು ಮತ್ತು ಅವುಗಳನ್ನು ನಿಮ್ಮ ಕ್ಯಾನ್ವಾ ವಿನ್ಯಾಸಗಳಿಗೆ ಹೇಗೆ ಸೇರಿಸಬಹುದು ಎಂಬುದನ್ನು ನಾನು ವಿವರಿಸುತ್ತೇನೆ. ಮೂಲಭೂತವಾಗಿ, ಈ ತಂತ್ರವು ಪಠ್ಯ ಪೆಟ್ಟಿಗೆಗಳನ್ನು ಮ್ಯಾನಿಪುಲೇಟ್ ಮಾಡುವುದು ಮತ್ತು ನಂತರ ಅವುಗಳನ್ನು ಒಟ್ಟಿಗೆ ಗುಂಪು ಮಾಡುವುದು, ಆದ್ದರಿಂದ ಕಲಿಯುವುದು ಕಷ್ಟವೇನಲ್ಲ!
ನೀವು ಅದರೊಳಗೆ ಪ್ರವೇಶಿಸಲು ಮತ್ತು ನಿಮ್ಮ ಕ್ಯಾನ್ವಾ ಯೋಜನೆಗಳಲ್ಲಿ ಸೂಪರ್ಸ್ಕ್ರಿಪ್ಟ್ಗಳನ್ನು ಹೇಗೆ ರಚಿಸುವುದು ಎಂದು ತಿಳಿಯಲು ಸಿದ್ಧರಿದ್ದೀರಾ? ಅದ್ಭುತ. ನಾವು ಇಲ್ಲಿಗೆ ಹೋಗುತ್ತೇವೆ!
ಪ್ರಮುಖ ಟೇಕ್ಅವೇಗಳು
- ಪ್ರಸ್ತುತ, ನಿಮ್ಮ ಪ್ರಾಜೆಕ್ಟ್ನಲ್ಲಿ ಸ್ವಯಂಚಾಲಿತವಾಗಿ ಸೂಪರ್ಸ್ಕ್ರಿಪ್ಟ್ಗಳನ್ನು ರಚಿಸಲು Canva ಬಟನ್ ಅನ್ನು ಹೊಂದಿಲ್ಲ.
- ನೀವು ಮಾತ್ರ ಸೇರಿಸಲು ಸಾಧ್ಯವಾಗುತ್ತದೆ ಪಠ್ಯ ಪೆಟ್ಟಿಗೆಗಳಿಗೆ ಸೂಪರ್ಸ್ಕ್ರಿಪ್ಟ್ಗಳು ಮತ್ತು ಯಾವುದೇ ಚಿತ್ರಗಳ ಒಳಗೆ ಅಲ್ಲ.
- ಸೂಪರ್ಸ್ಕ್ರಿಪ್ಟ್ ರಚಿಸಲು, ನೀವು ಎರಡು ಪ್ರತ್ಯೇಕ ಪಠ್ಯ ಪೆಟ್ಟಿಗೆಗಳನ್ನು ರಚಿಸಬೇಕಾಗುತ್ತದೆ ಮತ್ತು ಪ್ರತಿಯೊಂದಕ್ಕೂ ಟೈಪ್ ಮಾಡಿದ ನಂತರ, ಗಾತ್ರವನ್ನು ಬದಲಾಯಿಸಿಎರಡನೆಯದು ಚಿಕ್ಕದಾಗುವುದು. ಸೂಪರ್ಸ್ಕ್ರಿಪ್ಟ್ ಪರಿಣಾಮವನ್ನು ರಚಿಸಲು ನೀವು ಈ ಚಿಕ್ಕ ಪೆಟ್ಟಿಗೆಯನ್ನು ಮೂಲ ಮೇಲೆ ಸರಿಸಬಹುದು.
- ನಿಮ್ಮ ಕ್ಯಾನ್ವಾಸ್ನಲ್ಲಿ ಸಂಪಾದನೆ ಮತ್ತು ವಿನ್ಯಾಸವನ್ನು ಮುಂದುವರಿಸುವುದನ್ನು ಸುಲಭಗೊಳಿಸಲು, ಒಮ್ಮೆ ನೀವು ಸೂಪರ್ಸ್ಕ್ರಿಪ್ಟ್ನೊಂದಿಗೆ ನಿಮ್ಮ ಪಠ್ಯವನ್ನು ರಚಿಸಿದ ನಂತರ, ಆ ವ್ಯಕ್ತಿಗಳನ್ನು ಒಟ್ಟಿಗೆ ಗುಂಪು ಮಾಡಿ ಪಠ್ಯ ಪೆಟ್ಟಿಗೆಗಳು ಆದ್ದರಿಂದ ನೀವು ಅವುಗಳನ್ನು ಒಂದು ತ್ವರಿತ ಕ್ರಿಯೆಯಲ್ಲಿ ಚಲಿಸಬಹುದು ಮತ್ತು ಅವುಗಳು ಒಟ್ಟಿಗೆ ಲಾಕ್ ಆಗಿರುತ್ತವೆ.
ಸೂಪರ್ಸ್ಕ್ರಿಪ್ಟ್ ಎಂದರೇನು ಮತ್ತು ಅದನ್ನು ನಿಮ್ಮ ಪ್ರಾಜೆಕ್ಟ್ಗಳಲ್ಲಿ ಏಕೆ ಬಳಸಬೇಕು
ಏನು ಎಂದು ನೀವು ಆಶ್ಚರ್ಯ ಪಡಬಹುದು ಸೂಪರ್ಸ್ಕ್ರಿಪ್ಟ್ ನಿಖರವಾಗಿ, ಮತ್ತು ಯಾರಾದರೂ ಅದನ್ನು ತಮ್ಮ ವಿನ್ಯಾಸ ಯೋಜನೆಗಳಲ್ಲಿ ಏಕೆ ಅಳವಡಿಸಲು ಬಯಸುತ್ತಾರೆ. ಸರಿ, ಸೂಪರ್ಸ್ಕ್ರಿಪ್ಟ್ ಸಾಮಾನ್ಯ ಪಠ್ಯಕ್ಕಿಂತ ಸ್ವಲ್ಪ ಮೇಲಿರುವ ಪಠ್ಯವಾಗಿದೆ .
(ಇದು ಗಣಿತದ ತರಗತಿಯಿಂದ ಮೆಮೊರಿಯನ್ನು ಹುಟ್ಟುಹಾಕಬಹುದು, ಅಲ್ಲಿ ನೀವು ವಿಭಿನ್ನ ಸಮೀಕರಣಗಳಲ್ಲಿ ಸಂಖ್ಯೆಗಳ ಮೇಲೆ ಘಾತಗಳು ಸುಳಿದಾಡುತ್ತಿರುವುದನ್ನು ನೀವು ನೋಡಿದ್ದೀರಿ.)
ಪ್ರತಿ ಯೋಜನೆಯಲ್ಲಿ ಸೂಪರ್ಸ್ಕ್ರಿಪ್ಟ್ಗಳನ್ನು ಬಳಸದಿದ್ದರೂ, ಪ್ರಸ್ತುತಿಗಳನ್ನು ವಿನ್ಯಾಸಗೊಳಿಸುವಾಗ ಅವು ಸಹಾಯಕವಾಗಿವೆ, ಇನ್ಫೋಗ್ರಾಫಿಕ್ಸ್, ಅಥವಾ ಡೇಟಾ, ವೈಜ್ಞಾನಿಕ ಅಥವಾ ಗಣಿತದ ಸಮೀಕರಣಗಳು ಅಥವಾ ಸೂತ್ರಗಳನ್ನು ಒಳಗೊಂಡಿರುವ ಮಾಧ್ಯಮ.
ಪ್ಲಾಟ್ಫಾರ್ಮ್ನಲ್ಲಿ ವಿನ್ಯಾಸಕ್ಕೆ ಸಂಬಂಧಿಸಿದಂತೆ, ಈ ಸಮಯದಲ್ಲಿ, ನಿಮ್ಮ ಪಠ್ಯವನ್ನು ಸ್ವಯಂಚಾಲಿತವಾಗಿ ಸೂಪರ್ಸ್ಕ್ರಿಪ್ಟ್ ಆಗಿ ಪರಿವರ್ತಿಸುವ ನಿರ್ದಿಷ್ಟ ಬಟನ್ ಅನ್ನು Canva ಹೊಂದಿಲ್ಲ .
ಆದಾಗ್ಯೂ, ನಿಮ್ಮ ಪಠ್ಯದಲ್ಲಿ ಈ ಪರಿಣಾಮವನ್ನು ಪಡೆಯಲು ಇನ್ನೂ ಸುಲಭವಾದ ಪ್ರಕ್ರಿಯೆ ಇದೆ. ಅಲ್ಲದೆ, ಸೂಪರ್ಸ್ಕ್ರಿಪ್ಟ್ಗಳನ್ನು ಪಠ್ಯ ಬಾಕ್ಸ್ಗಳಲ್ಲಿ ಮಾತ್ರ ಯಾವುದೇ ಚಿತ್ರಗಳಿಗೆ ಸೇರಿಸಲು ಸಾಧ್ಯವಾಗುವುದಿಲ್ಲ ಎಂಬುದನ್ನು ಗಮನಿಸುವುದು ಮುಖ್ಯವಾಗಿದೆ.
ಕ್ಯಾನ್ವಾದಲ್ಲಿ ನಿಮ್ಮ ಕೆಲಸಕ್ಕೆ ಸೂಪರ್ಸ್ಕ್ರಿಪ್ಟ್ಗಳನ್ನು ಹೇಗೆ ರಚಿಸುವುದು ಮತ್ತು ಸೇರಿಸುವುದು
ನನ್ನಂತೆಮೊದಲೇ ಹೇಳಿದಂತೆ, ನಿಮ್ಮ ಪಠ್ಯದಲ್ಲಿ ಸ್ವಯಂಚಾಲಿತವಾಗಿ ಸೂಪರ್ಸ್ಕ್ರಿಪ್ಟ್ಗಳನ್ನು ರಚಿಸಲು ಕ್ಯಾನ್ವಾ ಬಟನ್ ಹೊಂದಿಲ್ಲ (ಅವರು ಮಾಡಬೇಕೆಂದು ನಾನು ಬಯಸುತ್ತೇನೆ!), ನಿಮ್ಮದೇ ಆದದನ್ನು ರಚಿಸುವುದು ನಿಜವಾಗಿಯೂ ಕಷ್ಟವೇನಲ್ಲ. ಟೆಕ್ಸ್ಟ್ ಬಾಕ್ಸ್ಗಳನ್ನು ಹೇಗೆ ರಚಿಸುವುದು ಮತ್ತು ಪೂರ್ವನಿರ್ಮಿತ ಸೂಪರ್ಸ್ಕ್ರಿಪ್ಟ್ನ ಭ್ರಮೆಯನ್ನು ನೀಡಲು ಅವುಗಳನ್ನು ಮರುಗಾತ್ರಗೊಳಿಸುವುದು ಹೇಗೆ ಎಂದು ನೀವು ತಿಳಿದುಕೊಳ್ಳಬೇಕಾಗಿರುವುದು!
Canva ನಲ್ಲಿ ನಿಮ್ಮ ಪಠ್ಯಕ್ಕೆ ಸಬ್ಸ್ಕ್ರಿಪ್ಟ್ಗಳನ್ನು ಹೇಗೆ ಸೇರಿಸುವುದು ಎಂಬುದನ್ನು ತಿಳಿಯಲು ಈ ಹಂತಗಳನ್ನು ಅನುಸರಿಸಿ:
ಹಂತ 1: ಪ್ಲಾಟ್ಫಾರ್ಮ್ಗೆ ಸೈನ್ ಇನ್ ಮಾಡಲು ನೀವು ಸಾಮಾನ್ಯವಾಗಿ ಬಳಸುವ ಯಾವುದೇ ರುಜುವಾತುಗಳನ್ನು ಬಳಸಿಕೊಂಡು ಕ್ಯಾನ್ವಾಗೆ ಲಾಗ್ ಇನ್ ಮಾಡುವುದು ನಿಮ್ಮ ಮೊದಲ ಹಂತವಾಗಿದೆ. ಒಮ್ಮೆ ನೀವು ಹೋಮ್ ಸ್ಕ್ರೀನ್ಗೆ ಪ್ರವೇಶಿಸಿದ ನಂತರ, ನೀವು ಕೆಲಸ ಮಾಡಲು ಬಯಸುವ ಗಾತ್ರ ಮತ್ತು ಶೈಲಿಯ ಪ್ರಾಜೆಕ್ಟ್ ಅನ್ನು ಆಯ್ಕೆ ಮಾಡಿ, ಅದು ಮೊದಲೇ ಇರುವ ಕ್ಯಾನ್ವಾಸ್ ಆಗಿರಬಹುದು ಅಥವಾ ಸಂಪೂರ್ಣವಾಗಿ ಹೊಸದಾಗಿರುತ್ತದೆ.
ಹಂತ 2: ನಿಮ್ಮ ಕ್ಯಾನ್ವಾಸ್ನಲ್ಲಿ , ಮುಖ್ಯ ಟೂಲ್ಬಾಕ್ಸ್ ಇರುವ ಸ್ಥಳಕ್ಕೆ ಪರದೆಯ ಎಡಭಾಗಕ್ಕೆ ನ್ಯಾವಿಗೇಟ್ ಮಾಡಿ. ಪಠ್ಯ ಎಂದು ಲೇಬಲ್ ಮಾಡಲಾದ ಟ್ಯಾಬ್ಗಾಗಿ ನೋಡಿ ಮತ್ತು ಅದರ ಮೇಲೆ ಕ್ಲಿಕ್ ಮಾಡಿ. ನಂತರ ನಿಮ್ಮನ್ನು ಪಠ್ಯ ಪರಿಕರಕ್ಕೆ ತರಲಾಗುತ್ತದೆ, ಇದು ಈ ರೀತಿಯ ತಂತ್ರಕ್ಕೆ ನಿಮ್ಮ ಮುಖ್ಯ ಕೇಂದ್ರವಾಗಿರುತ್ತದೆ.
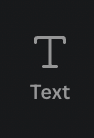
ಹಂತ 3: ಇಲ್ಲಿ ನೀವು ಸೇರಿಸಲು ಬಯಸುವ ಪಠ್ಯದ ಫಾಂಟ್, ಗಾತ್ರ ಮತ್ತು ಶೈಲಿಯನ್ನು ನೀವು ಆಯ್ಕೆ ಮಾಡಬಹುದು. ಪಠ್ಯ ಗ್ಯಾಲರಿಯಲ್ಲಿ ಕಂಡುಬರುವ ಮೂಲ ಗಾತ್ರದ ಆಯ್ಕೆಗಳಲ್ಲಿ ಒಂದನ್ನು (ಶೀರ್ಷಿಕೆ, ಉಪಶೀರ್ಷಿಕೆ ಅಥವಾ ದೇಹ ಪಠ್ಯ) ಆಯ್ಕೆ ಮಾಡುವುದು ಉತ್ತಮವಾಗಿದೆ.
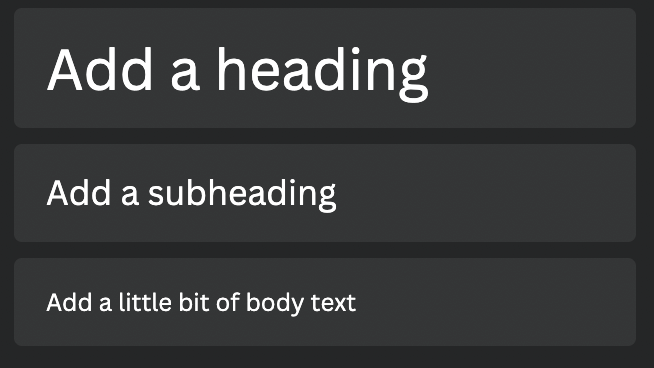
ಹಂತ 4: ಎರಡೂ ಡಬಲ್ ಕ್ಲಿಕ್ ಮಾಡಿ ನಿಮ್ಮ ಆಯ್ಕೆಯ ಮೇಲೆ ಅಥವಾ ನಿಮ್ಮ ಮೊದಲ ಪಠ್ಯ ಪೆಟ್ಟಿಗೆಯನ್ನು ರಚಿಸಲು ಅದನ್ನು ಕ್ಯಾನ್ವಾಸ್ಗೆ ಎಳೆಯಿರಿ ಮತ್ತು ಬಿಡಿ. ಸಬ್ಸ್ಕ್ರಿಪ್ಟ್ ಮಾಡಲು ನಿಮ್ಮ ಕ್ಯಾನ್ವಾಸ್ನಲ್ಲಿ ಎರಡು ವಿಭಿನ್ನ ಪಠ್ಯ ಪೆಟ್ಟಿಗೆಗಳನ್ನು ಹೊಂದಲು ನೀವು ಬಯಸುತ್ತೀರಿ, ಆದ್ದರಿಂದ ಅದನ್ನು ಖಚಿತಪಡಿಸಿಕೊಳ್ಳಿನೀವು ಇದನ್ನು ಎರಡು ಬಾರಿ ಮಾಡಿ!
ಹಂತ 5: ನಿಮ್ಮ ಪದಗುಚ್ಛದಲ್ಲಿ ಟೈಪ್ ಮಾಡಲು ಅಥವಾ ನೀವು ಮುಖ್ಯ ಪಠ್ಯದಲ್ಲಿ ಸೇರಿಸಲು ಬಯಸುವ ಯಾವುದೇ ಪಠ್ಯವನ್ನು ಟೈಪ್ ಮಾಡಲು ಪಠ್ಯ ಪೆಟ್ಟಿಗೆಯ ಒಳಗೆ ಕ್ಲಿಕ್ ಮಾಡಿ. ಇದು ನಿಮ್ಮ “ನಿಯಮಿತ” ಗಾತ್ರದ ಪಠ್ಯ ಬಾಕ್ಸ್ ಆಗಿರುತ್ತದೆ.
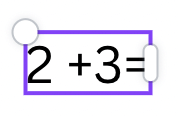
ಹಂತ 6: ಸಬ್ಸ್ಕ್ರಿಪ್ಟ್ ರಚಿಸಲು, ಎರಡನೇ ಪಠ್ಯ ಬಾಕ್ಸ್ನಲ್ಲಿ ಅದೇ ಕೆಲಸವನ್ನು ಮಾಡಿ, ಈ ಬಾರಿ ಮಾತ್ರ ನೀವು ಚಿಕ್ಕದಾಗಲು ಮತ್ತು ಸಬ್ಸ್ಕ್ರಿಪ್ಟ್ ಆಗಿ ಎದ್ದು ಕಾಣಲು ಬಯಸುವ ಪಠ್ಯವನ್ನು ಟೈಪ್ ಮಾಡಿ.
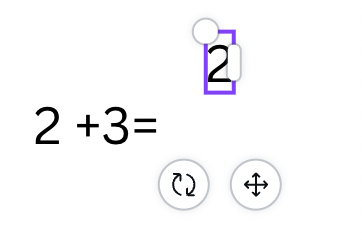
ಒಮ್ಮೆ ನೀವು ಟೈಪ್ ಮಾಡುವುದನ್ನು ಪೂರ್ಣಗೊಳಿಸಿದ ನಂತರ, ನೀವು ಎರಡನೇ ಪಠ್ಯ ಪೆಟ್ಟಿಗೆಯನ್ನು ಅದರ ಮೇಲೆ ಕ್ಲಿಕ್ ಮಾಡುವ ಮೂಲಕ ಮರುಗಾತ್ರಗೊಳಿಸಬಹುದು ಮತ್ತು ಅದನ್ನು ಚಿಕ್ಕದಾಗಿಸಲು ಮೂಲೆಗಳನ್ನು ಎಳೆಯಬಹುದು.
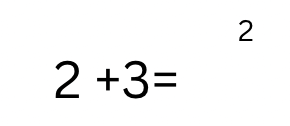
ಹಂತ 7: ಈಗ ನೀವು ಚಿಕ್ಕ ಸಬ್ಸ್ಕ್ರಿಪ್ಟ್ ಟೆಕ್ಸ್ಟ್ ಬಾಕ್ಸ್ ಅನ್ನು ಮೊದಲ ಮೂಲ ಪಠ್ಯ ಬಾಕ್ಸ್ನ ಮೇಲಿರುವ ಸ್ಥಳಕ್ಕೆ ಎಳೆಯಬಹುದು.
ನಿಮ್ಮ ಪ್ರಾಜೆಕ್ಟ್ ಅನ್ನು ಎಡಿಟ್ ಮಾಡುವುದನ್ನು ಮುಂದುವರಿಸುವಾಗ ಈ ಎರಡು ಅಂಶಗಳನ್ನು ಒಟ್ಟಿಗೆ ಇರಿಸಲು, ನೀವು ಅವುಗಳ ಜೋಡಣೆಯಿಂದ ತೃಪ್ತರಾದಾಗ ಅವುಗಳನ್ನು ಒಂದು ಅಂಶವಾಗುವಂತೆ ಗುಂಪು ಮಾಡಲು ನೀವು ಬಯಸುತ್ತೀರಿ.
15>ಹಂತ 8: ಇದನ್ನು ಮಾಡಲು, ಎರಡು ಬಾಕ್ಸ್ಗಳ ಮೇಲೆ ನಿಮ್ಮ ಮೌಸ್ ಅನ್ನು ಕ್ಲಿಕ್ ಮಾಡಿ ಮತ್ತು ಎಳೆಯುವ ಮೂಲಕ ಒಂದೇ ಸಮಯದಲ್ಲಿ ಎರಡೂ ಪಠ್ಯ ಪೆಟ್ಟಿಗೆಗಳನ್ನು ಹೈಲೈಟ್ ಮಾಡಿ. (ನಿಮ್ಮ ಕೀಬೋರ್ಡ್ನಲ್ಲಿ ಶಿಫ್ಟ್ ಬಟನ್ ಅನ್ನು ಹಿಡಿದಿಟ್ಟುಕೊಳ್ಳುವಾಗ ನೀವು ಒಂದನ್ನು ಕ್ಲಿಕ್ ಮಾಡಬಹುದು ಮತ್ತು ನಂತರ ಇನ್ನೊಂದರ ಮೇಲೆ ಕ್ಲಿಕ್ ಮಾಡಬಹುದು.)
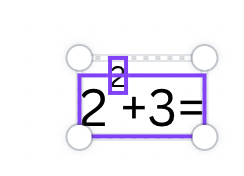
ಕ್ಯಾನ್ವಾಸ್ನ ಮೇಲ್ಭಾಗದಲ್ಲಿ ಹೆಚ್ಚುವರಿ ಟೂಲ್ಬಾರ್ ಆಯ್ಕೆಯೊಂದಿಗೆ ಕಾಣಿಸಿಕೊಳ್ಳುತ್ತದೆ ಈ ಅಂಶಗಳನ್ನು "ಗುಂಪು" ಮಾಡಲು. ಆ ಬಟನ್ ಮೇಲೆ ಕ್ಲಿಕ್ ಮಾಡಿ ಮತ್ತು ಈಗಿನಿಂದ ನೀವು ಈ ಎರಡು ಪಠ್ಯ ಪೆಟ್ಟಿಗೆಗಳನ್ನು ಒಂದು ಅಂಶವಾಗಿ ಸರಿಸಲು ಸಾಧ್ಯವಾಗುತ್ತದೆ!
ನೀವು ಅಂಶವನ್ನು ಅನ್ಗ್ರೂಪ್ ಮಾಡಲು ಬಯಸಿದರೆ, ಅವುಗಳ ಮೇಲೆ ಮತ್ತೊಮ್ಮೆ ಕ್ಲಿಕ್ ಮಾಡಿ ಮತ್ತು ನಂತರ ಅನ್ಗ್ರೂಪ್ ಬಟನ್ ಮೇಲೆ ಕ್ಲಿಕ್ ಮಾಡಿಅದು ಮೂಲ ಗುಂಪು ಆಯ್ಕೆಯನ್ನು ಬದಲಿಸಿದೆ.
ನೀವು ಅದನ್ನು ಹೊಂದಿದ್ದೀರಿ! ತುಂಬಾ ಟ್ರಿಕಿ ಅಲ್ಲ, ಹೌದಾ?
ಅಂತಿಮ ಆಲೋಚನೆಗಳು
ನೀವು ಕೇವಲ ಒಂದು ಚಿತ್ರ ಚಲಿಸುವಿಕೆಯನ್ನು ಒಳಗೊಂಡಿರುವ ಸರಳ GIF ಅನ್ನು ರಚಿಸುತ್ತಿರಲಿ ಅಥವಾ ಬಹು ಅಂಶಗಳು ಮತ್ತು ಪಠ್ಯದಲ್ಲಿ ಸೇರಿಸಲು ನೀವು ಹೆಚ್ಚುವರಿ ಕ್ರಮಗಳನ್ನು ತೆಗೆದುಕೊಂಡರೆ, GIF ಗಳನ್ನು ರಚಿಸುವುದು ಒಂದು ಮೋಜಿನ ಸಂಗತಿಯಾಗಿದೆ ಕಲಿಯಲು ಕೌಶಲ್ಯ ಮತ್ತು ನಿಮ್ಮ ವಿನ್ಯಾಸ ಪೋರ್ಟ್ಫೋಲಿಯೊಗೆ ಹೆಚ್ಚುವರಿ ಅಂಚನ್ನು ನೀಡುತ್ತದೆ.
ನಿಮ್ಮ ಪಠ್ಯ ಪೆಟ್ಟಿಗೆಗಳಲ್ಲಿ ನೀವು ಸೂಪರ್ಸ್ಕ್ರಿಪ್ಟ್ಗಳನ್ನು ಬಳಸಿದ ಕ್ಯಾನ್ವಾದಲ್ಲಿ ಪ್ರಾಜೆಕ್ಟ್ ಅನ್ನು ನೀವು ಎಂದಾದರೂ ರಚಿಸಿದ್ದೀರಾ? ಹಾಗೆ ಮಾಡಲು ಇದು ಸುಲಭವಾದ ತಂತ್ರ ಎಂದು ನೀವು ಕಂಡುಕೊಂಡಿದ್ದೀರಾ? ಈ ವಿಷಯದ ಸುತ್ತಲಿನ ನಿಮ್ಮ ಆಲೋಚನೆಗಳನ್ನು ಕೇಳಲು ನಾವು ಇಷ್ಟಪಡುತ್ತೇವೆ, ಆದ್ದರಿಂದ ದಯವಿಟ್ಟು ಕೆಳಗಿನ ಕಾಮೆಂಟ್ ವಿಭಾಗದಲ್ಲಿ ಅವುಗಳನ್ನು ಹಂಚಿಕೊಳ್ಳಿ!

