ಪರಿವಿಡಿ
ನಿಮ್ಮ Chrome ಬ್ರೌಸರ್ನಲ್ಲಿನ ERR_CONNECTION_RESET ಸಂದೇಶವು ಸಾಮಾನ್ಯವಾಗಿ ನಿಮ್ಮ ನೆಟ್ವರ್ಕ್ ಸಂಪರ್ಕದಲ್ಲಿ ಏನೋ ತಪ್ಪಾಗಿದೆ ಮತ್ತು ನೀವು ಪ್ರವೇಶಿಸಲು ಪ್ರಯತ್ನಿಸುತ್ತಿರುವ ವೆಬ್ಸೈಟ್ಗೆ ಸಂಪರ್ಕಿಸುವಲ್ಲಿ ನಿಮ್ಮ ಬ್ರೌಸರ್ ಸಮಸ್ಯೆಗಳನ್ನು ಎದುರಿಸುತ್ತಿದೆ ಎಂದು ಸೂಚಿಸುತ್ತದೆ.
ನಿಧಾನ ಅಥವಾ ಅಸ್ಥಿರ ಇಂಟರ್ನೆಟ್ ಸಂಪರ್ಕ, ಅಸಮರ್ಪಕ ನೆಟ್ವರ್ಕ್ ಸೆಟ್ಟಿಂಗ್ಗಳು ಅಥವಾ ದೋಷಪೂರಿತ ನೆಟ್ವರ್ಕ್ ಡ್ರೈವರ್ಗಳಂತಹ Google Chrome ಬ್ರೌಸರ್ನಲ್ಲಿ ಈ ಸಮಸ್ಯೆ ಸಂಭವಿಸಲು ಕೆಲವು ಕಾರಣಗಳಿವೆ. ಯಾವುದೇ ಸಂದರ್ಭದಲ್ಲಿ, ನಿಮಗೆ ಸಹಾಯ ಮಾಡಲು ನಾವು ಇಲ್ಲಿದ್ದೇವೆ.
ಇಂದು, ನಿಮ್ಮ Chrome ಬ್ರೌಸರ್ನಲ್ಲಿ ERR_CONNECTION_RESET ಸಂದೇಶವನ್ನು ಸರಿಪಡಿಸಲು ನಾವು ನಿಮಗೆ ಕೆಲವು ವಿಧಾನಗಳನ್ನು ತೋರಿಸುತ್ತೇವೆ.
Google Chrome ಗೆ ಸಾಮಾನ್ಯ ಕಾರಣಗಳು ERR_CONNECTION_RESET
Google Chrome ನಲ್ಲಿನ ERR_CONNECTION_RESET ದೋಷವು ನಿರಾಶಾದಾಯಕವಾಗಿದ್ದರೂ, ಈ ಸಮಸ್ಯೆಯ ಹಿಂದಿನ ಸಾಮಾನ್ಯ ಕಾರಣಗಳನ್ನು ಅರ್ಥಮಾಡಿಕೊಳ್ಳುವುದು ನಿಮಗೆ ಸಮಸ್ಯೆಯನ್ನು ಪರಿಹರಿಸಲು ಮತ್ತು ಸಮಸ್ಯೆಯನ್ನು ಹೆಚ್ಚು ಪರಿಣಾಮಕಾರಿಯಾಗಿ ಪರಿಹರಿಸಲು ಸಹಾಯ ಮಾಡುತ್ತದೆ. ಕೆಳಗೆ, ನಿಮ್ಮ Chrome ಬ್ರೌಸರ್ನಲ್ಲಿ ಈ ದೋಷವನ್ನು ಪ್ರಚೋದಿಸಬಹುದಾದ ವಿಶಿಷ್ಟ ಕಾರಣಗಳನ್ನು ನಾವು ಪಟ್ಟಿ ಮಾಡಿದ್ದೇವೆ:
- ಅಸ್ಥಿರ ಅಥವಾ ಕಳಪೆ ಇಂಟರ್ನೆಟ್ ಸಂಪರ್ಕ: ಬಳಕೆದಾರರು ERR_CONNECTION_RESET ಅನ್ನು ಎದುರಿಸಲು ಆಗಾಗ್ಗೆ ಕಾರಣಗಳಲ್ಲಿ ಒಂದಾಗಿದೆ ಅಸ್ಥಿರ ಅಥವಾ ದುರ್ಬಲ ಇಂಟರ್ನೆಟ್ ಸಂಪರ್ಕದಿಂದಾಗಿ ದೋಷ ಸಂಭವಿಸಿದೆ. ಇದು ಸಂಪರ್ಕದ ತಾತ್ಕಾಲಿಕ ನಷ್ಟ ಅಥವಾ ನಿಧಾನ ಬ್ರೌಸಿಂಗ್ ವೇಗವನ್ನು ಒಳಗೊಂಡಂತೆ ವಿವಿಧ ರೀತಿಯಲ್ಲಿ ಪ್ರಕಟವಾಗಬಹುದು.
- ನೆಟ್ವರ್ಕ್ ರೂಟರ್ ಸಮಸ್ಯೆಗಳು: ನಿಮ್ಮ ನೆಟ್ವರ್ಕ್ ರೂಟರ್ ಹಳೆಯದಾಗಿದ್ದರೆ, ತಾಂತ್ರಿಕ ಸಮಸ್ಯೆಗಳನ್ನು ಅನುಭವಿಸುತ್ತಿದ್ದರೆ ಅಥವಾ ಚಾಲನೆಯಲ್ಲಿದ್ದರೆ ಮರುಹೊಂದಿಸದೆ ವಿಸ್ತೃತ ಅವಧಿ, ಇದು ಕೊಡುಗೆ ನೀಡಬಹುದುಅನುಭವ.
ಪದೇ ಪದೇ ಕೇಳಲಾಗುವ ಪ್ರಶ್ನೆಗಳು
ನನ್ನ ಇಂಟರ್ನೆಟ್ ಬ್ರೌಸರ್ನಲ್ಲಿ ಡೀಫಾಲ್ಟ್ ಸೆಟ್ಟಿಂಗ್ಗಳನ್ನು ಮರುಸ್ಥಾಪಿಸುವುದು ಸಂಪರ್ಕ ಮರುಹೊಂದಿಸುವ ದೋಷವನ್ನು ಸರಿಪಡಿಸಲು ಹೇಗೆ ಸಹಾಯ ಮಾಡುತ್ತದೆ?
ನಿಮ್ಮ ಇಂಟರ್ನೆಟ್ ಬ್ರೌಸರ್ನಲ್ಲಿ ಡೀಫಾಲ್ಟ್ ಸೆಟ್ಟಿಂಗ್ಗಳನ್ನು ಮರುಸ್ಥಾಪಿಸುವುದು ಇದನ್ನು ಸರಿಪಡಿಸಲು ಸಹಾಯ ಮಾಡುತ್ತದೆ ಸಮಸ್ಯೆಯನ್ನು ಉಂಟುಮಾಡುವ ಯಾವುದೇ ತಪ್ಪಾದ ಕಾನ್ಫಿಗರೇಶನ್ಗಳು ಅಥವಾ ಸೆಟ್ಟಿಂಗ್ಗಳನ್ನು ತೆಗೆದುಹಾಕುವ ಮೂಲಕ ಸಂಪರ್ಕ ದೋಷ. ಇದು ನಿಮ್ಮ ಬ್ರೌಸರ್ಗೆ ಕ್ಲೀನ್ ಸ್ಲೇಟ್ ಅನ್ನು ಖಚಿತಪಡಿಸುತ್ತದೆ ಮತ್ತು ಇಂಟರ್ನೆಟ್ ಬಳಕೆದಾರರಿಗೆ ಅದರ ಕಾರ್ಯಕ್ಷಮತೆಯನ್ನು ಸುಧಾರಿಸಬಹುದು.
ಆಂಟಿವೈರಸ್ ಸಾಫ್ಟ್ವೇರ್ ಮತ್ತು ನೆಟ್ವರ್ಕ್ ರಕ್ಷಣೆಯನ್ನು ತಾತ್ಕಾಲಿಕವಾಗಿ ನಿಷ್ಕ್ರಿಯಗೊಳಿಸುವುದರಿಂದ ನನ್ನ ಬ್ರೌಸರ್ನಲ್ಲಿ ಸಂಪರ್ಕ ಮರುಹೊಂದಿಸುವ ದೋಷವನ್ನು ಪರಿಹರಿಸಬಹುದೇ?
ಹೌದು, ತಾತ್ಕಾಲಿಕವಾಗಿ ನಿಷ್ಕ್ರಿಯಗೊಳಿಸಲಾಗುತ್ತಿದೆ ಆಂಟಿವೈರಸ್ ಸಾಫ್ಟ್ವೇರ್ ಮತ್ತು ನೆಟ್ವರ್ಕ್ ರಕ್ಷಣೆ ದೋಷವನ್ನು ಪರಿಹರಿಸಲು ಸಹಾಯ ಮಾಡುತ್ತದೆ. ಕೆಲವು ಆಂಟಿವೈರಸ್ ಪ್ರೋಗ್ರಾಂಗಳು ಅಥವಾ ನೆಟ್ವರ್ಕ್ ರಕ್ಷಣೆ ವೈಶಿಷ್ಟ್ಯಗಳು ನಿಮ್ಮ ಬ್ರೌಸರ್ನ ಕೆಲವು ವೆಬ್ಸೈಟ್ಗಳು ಅಥವಾ ಸರ್ವರ್ಗಳಿಗೆ ಸಂಪರ್ಕಿಸುವ ಸಾಮರ್ಥ್ಯವನ್ನು ಅಡ್ಡಿಪಡಿಸಬಹುದು, ಇದು ದೋಷಕ್ಕೆ ಕಾರಣವಾಗುತ್ತದೆ. ದೋಷನಿವಾರಣೆಯ ನಂತರ ನಿಮ್ಮ ಆಂಟಿವೈರಸ್ ಸಾಫ್ಟ್ವೇರ್ ಮತ್ತು ನೆಟ್ವರ್ಕ್ ರಕ್ಷಣೆಯನ್ನು ಮರು-ಸಕ್ರಿಯಗೊಳಿಸುವುದನ್ನು ಖಚಿತಪಡಿಸಿಕೊಳ್ಳಿ.
Windows ಬಳಕೆದಾರರು ತಮ್ಮ ಪ್ರಾಕ್ಸಿ ಸರ್ವರ್ ವಿಫಲವಾದರೆ ಮತ್ತು ಸಂಪರ್ಕ ಮರುಹೊಂದಿಸುವ ದೋಷವನ್ನು ಉಂಟುಮಾಡಿದರೆ ಏನು ಮಾಡಬಹುದು?
Windows ಬಳಕೆದಾರರು ಸಂಬಂಧಿಸಿದ ಸೆಟ್ಟಿಂಗ್ಗಳನ್ನು ನಿರ್ವಹಿಸಬಹುದು. ನಿಯಂತ್ರಣ ಫಲಕದಲ್ಲಿ ಇಂಟರ್ನೆಟ್ ಆಯ್ಕೆಗಳನ್ನು ಪ್ರವೇಶಿಸುವ ಮೂಲಕ ಅವರ ಪ್ರಾಕ್ಸಿ ಸರ್ವರ್ಗೆ. ಪ್ರಾಕ್ಸಿ ಸರ್ವರ್ ವಿಫಲವಾದರೆ ಮತ್ತು ಸಂಪರ್ಕ ದೋಷವನ್ನು ಉಂಟುಮಾಡಿದರೆ, ಬಳಕೆದಾರರು ಪ್ರಾಕ್ಸಿ ಸರ್ವರ್ ಅನ್ನು ನಿಷ್ಕ್ರಿಯಗೊಳಿಸಲು ಪ್ರಯತ್ನಿಸಬಹುದು ಅಥವಾ ಸಮಸ್ಯೆಯನ್ನು ಪರಿಹರಿಸಲು ಅದರ IP ವಿಳಾಸಗಳು ಮತ್ತು ಪೋರ್ಟ್ ಸಂಖ್ಯೆಗಳನ್ನು ನವೀಕರಿಸಲು ಪ್ರಯತ್ನಿಸಬಹುದು.
ನೆಟ್ವರ್ಕ್ ಸಾಧನದ ಸಮಸ್ಯೆಗಳನ್ನು ನಿವಾರಿಸಲು ನಾನು ಆಜ್ಞಾ ಸಾಲನ್ನು ಹೇಗೆ ಬಳಸಬಹುದು ಕಾರಣವಾಗಬಹುದುಸಂಪರ್ಕ ಮರುಹೊಂದಿಸುವ ದೋಷವೇ?
Windows ನಲ್ಲಿ ಕಮಾಂಡ್ ಪ್ರಾಂಪ್ಟ್ ಅಥವಾ MacOS ನಲ್ಲಿ ಟರ್ಮಿನಲ್ ತೆರೆಯುವ ಮೂಲಕ ನೆಟ್ವರ್ಕ್ ಸಾಧನದ ಸಮಸ್ಯೆಗಳನ್ನು ನಿವಾರಿಸಲು ನೀವು ಕಮಾಂಡ್ ಲೈನ್ ಅನ್ನು ಬಳಸಬಹುದು. ನಿಮ್ಮ IP ವಿಳಾಸಗಳು ಮತ್ತು ನೆಟ್ವರ್ಕ್ ಸಾಧನದ ಮಾಹಿತಿಯನ್ನು ಪರಿಶೀಲಿಸಲು “ipconfig” (Windows) ಅಥವಾ “ifconfig” (macOS) ನಂತಹ ಆಜ್ಞೆಗಳನ್ನು ಬಳಸಿ. ಹೆಚ್ಚುವರಿಯಾಗಿ, ನಿಮ್ಮ ಕಂಪ್ಯೂಟರ್ ಮತ್ತು ಟಾರ್ಗೆಟ್ ಸರ್ವರ್ ನಡುವಿನ ಸಂಪರ್ಕವನ್ನು ಪರೀಕ್ಷಿಸಲು ನೀವು "ಪಿಂಗ್" ಮತ್ತು "ಟ್ರೇಸರೂಟ್" ಆಜ್ಞೆಗಳನ್ನು ಬಳಸಬಹುದು.
VPN ಸಂಪರ್ಕ ಸೆಟ್ಟಿಂಗ್ಗಳಿಗೆ ಸಂಬಂಧಿಸಿದ ಸಿಸ್ಟಮ್ ಪ್ರಾಶಸ್ತ್ಯಗಳನ್ನು ಬದಲಾಯಿಸುವುದು ನನ್ನ ಇಂಟರ್ನೆಟ್ ಬ್ರೌಸರ್ನಲ್ಲಿನ ಸಂಪರ್ಕ ಮರುಹೊಂದಿಸುವ ದೋಷವನ್ನು ಪರಿಹರಿಸಲು ಸಹಾಯ ಮಾಡುತ್ತದೆ. ?
ಹೌದು, ನಿಮ್ಮ VPN ಸಂಪರ್ಕಕ್ಕೆ ಸಂಬಂಧಿಸಿದ ಸಿಸ್ಟಂ ಆದ್ಯತೆಗಳನ್ನು ಸರಿಹೊಂದಿಸುವುದು ದೋಷವನ್ನು ಪರಿಹರಿಸಲು ಸಹಾಯ ಮಾಡುತ್ತದೆ. ಕೆಲವು ವೆಬ್ಸೈಟ್ಗಳು ಅಥವಾ ಸರ್ವರ್ಗಳನ್ನು ಪ್ರವೇಶಿಸಲು ನಿಮ್ಮ ಬ್ರೌಸರ್ನ ಸಾಮರ್ಥ್ಯಕ್ಕೆ ಕೆಲವು VPN ಸಂಪರ್ಕಗಳು ಅಡ್ಡಿಪಡಿಸಬಹುದು. ಸಮಸ್ಯೆಯನ್ನು ಪರಿಹರಿಸಲಾಗಿದೆಯೇ ಎಂದು ನೋಡಲು ನಿಮ್ಮ VPN ಸಂಪರ್ಕವನ್ನು ತಾತ್ಕಾಲಿಕವಾಗಿ ನಿಷ್ಕ್ರಿಯಗೊಳಿಸಲು ಅಥವಾ ಅದರ ಸೆಟ್ಟಿಂಗ್ಗಳನ್ನು ಸರಿಹೊಂದಿಸಲು ನೀವು ಪ್ರಯತ್ನಿಸಬಹುದು.
ಸುತ್ತುವಿಕೆ: ERR_CONNECTION_RESET ಅನ್ನು ಪರಿಹರಿಸುವುದು
ಇದು ERR_CONNECTION_RESET ದೋಷ ಸಂದೇಶವನ್ನು ಹೇಗೆ ಸರಿಪಡಿಸುವುದು ಎಂಬುದರ ಕುರಿತು ನಮ್ಮ ಮಾರ್ಗದರ್ಶಿಯನ್ನು ಕೊನೆಗೊಳಿಸುತ್ತದೆ ನಿಮ್ಮ ವಿಂಡೋಸ್ ಕಂಪ್ಯೂಟರ್. ಈ ಲೇಖನವು ನಿಮಗೆ ಸಹಾಯಕವಾಗಿದೆಯೆಂದು ಕಂಡುಬಂದರೆ, ಇತರರು ತಮ್ಮ ಕಂಪ್ಯೂಟರ್ನಲ್ಲಿ ಈ ಸಮಸ್ಯೆಯನ್ನು ಪರಿಹರಿಸಲು ಸಹಾಯ ಮಾಡಲು ದಯವಿಟ್ಟು ಅದನ್ನು ಹಂಚಿಕೊಳ್ಳಿ. ಈ ಸಮಸ್ಯೆಗೆ ಇದೇ ರೀತಿಯ ಸಮಸ್ಯೆಗಳೆಂದರೆ: ಕರ್ನಲ್ ಭದ್ರತಾ ಪರಿಶೀಲನೆ ವೈಫಲ್ಯ, ಡ್ರೈವರ್ ಪವರ್ ಸ್ಟೇಟ್ ವೈಫಲ್ಯ, ಡಿಪಿಸಿ ವಾಚ್ಡಾಗ್ ಉಲ್ಲಂಘನೆ ಮತ್ತು ವೈಫೈ ಮಾನ್ಯವಾದ ಐಪಿ ಕಾನ್ಫಿಗರೇಶನ್ ಅನ್ನು ಹೊಂದಿಲ್ಲ.
ERR_CONNECTION_RESET ದೋಷ. ಅತ್ಯುತ್ತಮ ಕಾರ್ಯಕ್ಷಮತೆಯನ್ನು ಖಚಿತಪಡಿಸಿಕೊಳ್ಳಲು ರೂಟರ್ಗಳಿಗೆ ಸಾಂದರ್ಭಿಕ ಮರುಹೊಂದಿಕೆಗಳ ಅಗತ್ಯವಿರುತ್ತದೆ. - ತಪ್ಪಾದ ಪ್ರಾಕ್ಸಿ ಸರ್ವರ್ ಸೆಟ್ಟಿಂಗ್ಗಳು: ನಿಮ್ಮ ಆಪರೇಟಿಂಗ್ ಸಿಸ್ಟಂನಲ್ಲಿ ಪ್ರಾಕ್ಸಿ ಸರ್ವರ್ಗಳನ್ನು ತಪ್ಪಾಗಿ ಕಾನ್ಫಿಗರ್ ಮಾಡುವುದರಿಂದ ERR_CONNECTION_RESET ದೋಷ ಸೇರಿದಂತೆ ನೆಟ್ವರ್ಕ್ ಸಂಪರ್ಕ ಸಮಸ್ಯೆಗಳಿಗೆ ಕಾರಣವಾಗಬಹುದು. ಸರಿಯಾದ ಪ್ರಾಕ್ಸಿ ಸರ್ವರ್ ಸೆಟ್ಟಿಂಗ್ಗಳನ್ನು ಖಚಿತಪಡಿಸಿಕೊಳ್ಳುವುದು ಮತ್ತು ಅಗತ್ಯವಿಲ್ಲದಿದ್ದಾಗ ಪ್ರಾಕ್ಸಿಗಳನ್ನು ನಿಷ್ಕ್ರಿಯಗೊಳಿಸುವುದು ಈ ಸಮಸ್ಯೆಯನ್ನು ಪರಿಹರಿಸಲು ಸಹಾಯ ಮಾಡುತ್ತದೆ.
- ಅಸಮರ್ಪಕ ನೆಟ್ವರ್ಕ್ ಡ್ರೈವರ್: ದೋಷಪೂರಿತ ಅಥವಾ ಹಳೆಯದಾದ ನೆಟ್ವರ್ಕ್ ಡ್ರೈವರ್ಗಳು ERR_CONNECTION_RESET ದೋಷವನ್ನು ಉಂಟುಮಾಡಬಹುದು, ಏಕೆಂದರೆ ಈ ಚಾಲಕರು ಜವಾಬ್ದಾರರಾಗಿರುತ್ತಾರೆ ನಿಮ್ಮ ಕಂಪ್ಯೂಟರ್ನ ನೆಟ್ವರ್ಕ್ ಹಾರ್ಡ್ವೇರ್ನೊಂದಿಗೆ ಸಂವಹನ ನಡೆಸಲು. ಸ್ಥಿರವಾದ ಇಂಟರ್ನೆಟ್ ಸಂಪರ್ಕವನ್ನು ನಿರ್ವಹಿಸಲು ನಿಮ್ಮ ನೆಟ್ವರ್ಕ್ ಡ್ರೈವರ್ಗಳು ನವೀಕೃತವಾಗಿವೆ ಎಂದು ಖಚಿತಪಡಿಸಿಕೊಳ್ಳುವುದು ನಿರ್ಣಾಯಕವಾಗಿದೆ.
- ಭ್ರಷ್ಟ ವಿನ್ಸಾಕ್ ಕ್ಯಾಟಲಾಗ್: ವಿನ್ಸಾಕ್ ಕ್ಯಾಟಲಾಗ್ ನಿಮ್ಮ ಕಂಪ್ಯೂಟರ್ನಲ್ಲಿ ಸ್ಥಾಪಿಸಲಾದ ಪ್ರೋಗ್ರಾಂಗಳಿಂದ ಒಳಬರುವ ಮತ್ತು ಹೊರಹೋಗುವ ವಿನಂತಿಗಳನ್ನು ನಿರ್ವಹಿಸುತ್ತದೆ. ಬ್ರೌಸರ್. ದೋಷಪೂರಿತ ವಿನ್ಸಾಕ್ ಕ್ಯಾಟಲಾಗ್ ERR_CONNECTION_RESET ದೋಷಕ್ಕೆ ಕಾರಣವಾಗಬಹುದು, ಕ್ಯಾಟಲಾಗ್ ಅನ್ನು ಸಾಂದರ್ಭಿಕವಾಗಿ ಮರುಹೊಂದಿಸಲು ಇದು ಅತ್ಯಗತ್ಯವಾಗಿರುತ್ತದೆ.
- ತಪ್ಪಾದ ಗರಿಷ್ಠ ಪ್ರಸರಣ ಘಟಕ (MTU) ಕಾನ್ಫಿಗರೇಶನ್: MTU ಸೆಟ್ಟಿಂಗ್ ಎಷ್ಟು ಡೇಟಾ ಇರಬಹುದೆಂದು ನಿರ್ಧರಿಸುತ್ತದೆ ಒಂದೇ ಪ್ಯಾಕೆಟ್ನಲ್ಲಿ ಹರಡುತ್ತದೆ ಮತ್ತು ಅಸಮರ್ಪಕ MTU ಮೌಲ್ಯಗಳನ್ನು ಹೊಂದಿರುವ ಅಸ್ಥಿರ ಸಂಪರ್ಕಗಳು ಮತ್ತು ನಿಧಾನ ಬ್ರೌಸಿಂಗ್ ವೇಗವನ್ನು ಉಂಟುಮಾಡಬಹುದು. ತಪ್ಪಾದ MTU ಸೆಟ್ಟಿಂಗ್ಗಳು ERR_CONNECTION_RESET ದೋಷವನ್ನು ಪ್ರಚೋದಿಸಬಹುದು.
- ತಪ್ಪಾಗಿ ಕಾನ್ಫಿಗರ್ ಮಾಡಲಾದ DNS ಸರ್ವರ್ ವಿಳಾಸಗಳು: ತಪ್ಪಾದ ಡೊಮೇನ್ ನೇಮ್ ಸಿಸ್ಟಮ್ (DNS) ಸರ್ವರ್ ವಿಳಾಸಗಳುವೆಬ್ಸೈಟ್ URL ಗಳನ್ನು ಪರಿಹರಿಸಲು ನಿಮ್ಮ ಬ್ರೌಸರ್ನ ಸಾಮರ್ಥ್ಯವನ್ನು ಅಡ್ಡಿಪಡಿಸಬಹುದು, ಇದು ಸಂಭಾವ್ಯವಾಗಿ ERR_CONNECTION_RESET ದೋಷಕ್ಕೆ ಕಾರಣವಾಗಬಹುದು. ತಡೆರಹಿತ ಬ್ರೌಸಿಂಗ್ ಅನುಭವಕ್ಕಾಗಿ DNS ವಿಳಾಸಗಳನ್ನು ಸರಿಯಾಗಿ ಕಾನ್ಫಿಗರ್ ಮಾಡುವುದು ಮುಖ್ಯವಾಗಿದೆ.
- ಬ್ರೌಸರ್ ಸಂಗ್ರಹ ಹಸ್ತಕ್ಷೇಪ: ಬ್ರೌಸರ್ ಸಂಗ್ರಹವನ್ನು ಆಗಾಗ್ಗೆ ಪ್ರವೇಶಿಸಿದ ವೆಬ್ಸೈಟ್ಗಳನ್ನು ವೇಗಗೊಳಿಸಲು ಸಹಾಯ ಮಾಡಲು ವಿನ್ಯಾಸಗೊಳಿಸಲಾಗಿದ್ದರೂ, ಸಂಗ್ರಹವಾಗಿರುವ ಡೇಟಾದ ಅಧಿಕ ಪ್ರಮಾಣವು ನಿಮ್ಮ ಬ್ರೌಸರ್ ಅನ್ನು ನಿಧಾನಗೊಳಿಸಿ ಮತ್ತು ERR_CONNECTION_RESET ದೋಷಕ್ಕೆ ಕಾರಣವಾಗುತ್ತದೆ. ನಿಮ್ಮ ಬ್ರೌಸರ್ ಸಂಗ್ರಹವನ್ನು ತೆರವುಗೊಳಿಸುವುದರಿಂದ ಈ ಸಮಸ್ಯೆಯನ್ನು ಪರಿಹರಿಸಬಹುದು.
Google Chrome ನಲ್ಲಿನ ERR_CONNECTION_RESET ದೋಷದ ಹಿಂದಿನ ಸಾಮಾನ್ಯ ಕಾರಣಗಳನ್ನು ಅರ್ಥಮಾಡಿಕೊಳ್ಳುವುದು ಸಮಸ್ಯೆಯನ್ನು ಪರಿಣಾಮಕಾರಿಯಾಗಿ ನಿವಾರಿಸಲು ಅತ್ಯಗತ್ಯ. ಯಾವ ಅಂಶಗಳು ಸಮಸ್ಯೆಯನ್ನು ಉಂಟುಮಾಡಬಹುದು ಎಂಬುದನ್ನು ಗುರುತಿಸುವ ಮೂಲಕ, ದೋಷವನ್ನು ಪರಿಹರಿಸಲು ಮತ್ತು ನಿಮ್ಮ ಬ್ರೌಸಿಂಗ್ ಅನುಭವವನ್ನು ಪುನರಾರಂಭಿಸಲು ನೀವು ಸೂಕ್ತವಾದ ಹಂತಗಳನ್ನು ಅನುಸರಿಸಬಹುದು.
Google Chrome ಬ್ರೌಸರ್ನಲ್ಲಿ ERR_CONNECTION_RESET ಅನ್ನು ಹೇಗೆ ಸರಿಪಡಿಸುವುದು
ವಿಧಾನ 1: ಮರುಹೊಂದಿಸಿ ನಿಮ್ಮ ನೆಟ್ವರ್ಕ್ ರೂಟರ್
ನೀವು Google Chrome ನಲ್ಲಿ ಸಮಸ್ಯೆಗಳನ್ನು ಹೊಂದಿದ್ದರೆ ನೀವು ಮಾಡಬೇಕಾದ ಮೊದಲ ಕೆಲಸವೆಂದರೆ ನಿಮ್ಮ ನೆಟ್ವರ್ಕ್ ರೂಟರ್ ಅನ್ನು ಪರಿಶೀಲಿಸುವುದು. ನಿಮ್ಮ ರೂಟರ್ ದೀರ್ಘಾವಧಿಯವರೆಗೆ ಚಾಲನೆಯಲ್ಲಿರುವ ಸಾಧ್ಯತೆಯಿದೆ ಮತ್ತು ವಿಷಯಗಳನ್ನು ಸರಿಯಾದ ಟ್ರ್ಯಾಕ್ಗೆ ಹಿಂತಿರುಗಿಸಲು ಸರಳ ಮರುಹೊಂದಿಸುವ ಅಗತ್ಯವಿದೆ.
ಈಗ, ನಿಮ್ಮ ನೆಟ್ವರ್ಕ್ ರೂಟರ್ ಅನ್ನು ಮರುಹೊಂದಿಸಲು, ಕೆಳಗಿನ ಹಂತಗಳನ್ನು ಅನುಸರಿಸಿ.
ಹಂತ 1. ನಿಮ್ಮ ನೆಟ್ವರ್ಕ್ ರೂಟರ್ಗೆ ಹೋಗಿ ಮತ್ತು ನಿಮ್ಮ ರೂಟರ್ನ ಹಿಂಭಾಗದಲ್ಲಿ ಸಾಮಾನ್ಯವಾಗಿ ಸಂಪರ್ಕಗೊಂಡಿರುವ ಪವರ್ ಕೇಬಲ್ ಅನ್ನು ಪತ್ತೆ ಮಾಡಿ.
ಹಂತ 2. ನಂತರ ಅದು, ವಿದ್ಯುತ್ ಕೇಬಲ್ ಅನ್ನು ಅನ್ಪ್ಲಗ್ ಮಾಡಿ ಮತ್ತು ನಿರೀಕ್ಷಿಸಿರೂಟರ್ ತಣ್ಣಗಾಗಲು 5-10 ಸೆಕೆಂಡುಗಳವರೆಗೆ .
ಒಮ್ಮೆ ನಿಮ್ಮ ರೂಟರ್ ಸಂಪೂರ್ಣವಾಗಿ ಪ್ರಾರಂಭವಾದ ನಂತರ, ನಿಮ್ಮ ವೆಬ್ ಬ್ರೌಸರ್ಗೆ ಹಿಂತಿರುಗಿ ಮತ್ತು ERR_CONNECTION_RESET ದೋಷ ಸಂದೇಶವು ನಿಮ್ಮ ಕಂಪ್ಯೂಟರ್ನಲ್ಲಿ ಇನ್ನೂ ಸಂಭವಿಸುತ್ತದೆಯೇ ಎಂದು ನೋಡಲು ಕೆಲವು ವೆಬ್ಸೈಟ್ಗಳನ್ನು ಪ್ರವೇಶಿಸಲು ಪ್ರಯತ್ನಿಸಿ.
ಇನ್ನೊಂದರಲ್ಲಿ ಕೈ, ನಿಮ್ಮ ರೂಟರ್ ಅನ್ನು ಮರುಪ್ರಾರಂಭಿಸಿದ ನಂತರ ನಿಮ್ಮ ಇಂಟರ್ನೆಟ್ ಸಂಪರ್ಕದಲ್ಲಿ ನೀವು ಇನ್ನೂ ಸಮಸ್ಯೆಗಳನ್ನು ಎದುರಿಸಿದರೆ. ನಿಮ್ಮ Chrome ಬ್ರೌಸರ್ನಲ್ಲಿನ ಸಮಸ್ಯೆಯನ್ನು ಪ್ರಯತ್ನಿಸಲು ಮತ್ತು ಸರಿಪಡಿಸಲು ಕೆಳಗಿನ ವಿಧಾನಕ್ಕೆ ನೀವು ಮುಂದುವರಿಯಬಹುದು.
ವಿಧಾನ 2: Windows ನಲ್ಲಿ ಪ್ರಾಕ್ಸಿ ಸರ್ವರ್ಗಳನ್ನು ನಿಷ್ಕ್ರಿಯಗೊಳಿಸಿ
Windows ನಲ್ಲಿನ ಪ್ರಾಕ್ಸಿ ಸರ್ವರ್ಗಳು ಸಾಮಾನ್ಯವಾಗಿ ನಿಮ್ಮ ನೆಟ್ವರ್ಕ್ ಸಮಸ್ಯೆಗಳನ್ನು ರಚಿಸಬಹುದು. ಕಂಪ್ಯೂಟರ್, ವಿಶೇಷವಾಗಿ ಅದನ್ನು ಸರಿಯಾಗಿ ಕಾನ್ಫಿಗರ್ ಮಾಡದಿದ್ದರೆ. ನಿಮ್ಮ ಕಂಪ್ಯೂಟರ್ ಪ್ರಾಕ್ಸಿ ಸರ್ವರ್ ಸೆಟ್ಟಿಂಗ್ ಅನ್ನು ಹೊಂದಿದೆಯೇ ಎಂದು ನಿಮಗೆ ಖಚಿತವಿಲ್ಲದಿದ್ದರೆ, ಕೆಳಗಿನ ಹಂತ-ಹಂತದ ಮಾರ್ಗದರ್ಶಿಯನ್ನು ಅನುಸರಿಸುವ ಮೂಲಕ ನೀವು ಅದನ್ನು ಪರಿಶೀಲಿಸಬಹುದು.
ಹಂತ 1. Windows ಕೀ + S ಅನ್ನು ಒತ್ತಿರಿ ನಿಮ್ಮ ಕಂಪ್ಯೂಟರ್ ಮತ್ತು ನಿಯಂತ್ರಣ ಫಲಕಕ್ಕಾಗಿ ಹುಡುಕಿ.
ಹಂತ 2. ಅದರ ನಂತರ, ನಿಯಂತ್ರಣ ಫಲಕವನ್ನು ಪ್ರಾರಂಭಿಸಲು ಓಪನ್ ಅನ್ನು ಕ್ಲಿಕ್ ಮಾಡಿ ನಿಯಂತ್ರಣ ಫಲಕದ ಒಳಗೆ, ನೆಟ್ವರ್ಕ್ ಮತ್ತು ಇಂಟರ್ನೆಟ್ ಮೇಲೆ ಕ್ಲಿಕ್ ಮಾಡಿ.

ಹಂತ 4. ಅದರ ನಂತರ, ಇಂಟರ್ನೆಟ್ ಆಯ್ಕೆಗಳ ಮೇಲೆ ಕ್ಲಿಕ್ ಮಾಡಿ.
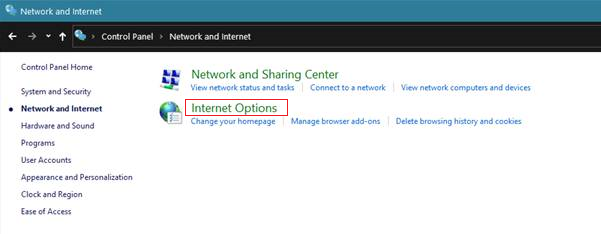
ಹಂತ 5. ಈಗ, ಸಂಪರ್ಕಗಳ ಟ್ಯಾಬ್ ಮೇಲೆ ಕ್ಲಿಕ್ ಮಾಡಿ ಮತ್ತು LAN ಸೆಟ್ಟಿಂಗ್ಗಳನ್ನು ಆಯ್ಕೆ ಮಾಡಿ.

ಹಂತ 6. ಕೊನೆಯದಾಗಿ, ಯೂಸ್ ಪ್ರಾಕ್ಸಿ ಸರ್ವರ್ ಆಯ್ಕೆಯನ್ನು ಗುರುತಿಸಲಾಗಿಲ್ಲ ಎಂದು ಖಚಿತಪಡಿಸಿಕೊಳ್ಳಿ, ನಂತರ ಉಳಿಸಲು ಸರಿ ಒತ್ತಿರಿಬದಲಾವಣೆಗಳು.
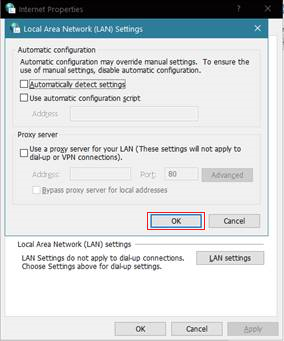
ನಿಮ್ಮ ಕಂಪ್ಯೂಟರ್ನಲ್ಲಿ ಪ್ರಾಕ್ಸಿ ಸರ್ವರ್ ಅನ್ನು ನಿಷ್ಕ್ರಿಯಗೊಳಿಸಿದ ನಂತರ, ಅದನ್ನು ಮರುಪ್ರಾರಂಭಿಸಿ ಮತ್ತು ನಿಮ್ಮ ವೆಬ್ ಬ್ರೌಸರ್ಗೆ ಹಿಂತಿರುಗಿ ಮತ್ತು ನೀವು ಇಂಟರ್ನೆಟ್ಗೆ ಸಂಪರ್ಕಿಸಬಹುದೇ ಎಂದು ನೋಡಲು ವೆಬ್ಸೈಟ್ ಅನ್ನು ಪ್ರವೇಶಿಸಲು ಪ್ರಯತ್ನಿಸಿ.
ವಿಧಾನ 3: ನಿಮ್ಮ ಬ್ರೌಸರ್ನ ಸಂಗ್ರಹವನ್ನು ತೆರವುಗೊಳಿಸಿ
ಬ್ರೌಸರ್ನ ಸಂಗ್ರಹವು ನೀವು ಸ್ಥಿರವಾಗಿ ವೇಗವಾಗಿ ಪ್ರವೇಶಿಸುವ ವೆಬ್ಸೈಟ್ಗಳನ್ನು ಲೋಡ್ ಮಾಡಲು ಸಹಾಯ ಮಾಡುತ್ತದೆ. ಆದಾಗ್ಯೂ, ಈ ಸಂಗ್ರಹವು ದೀರ್ಘಾವಧಿಯಲ್ಲಿ ಅದರ ಗಾತ್ರವನ್ನು ಹೆಚ್ಚಿಸಬಹುದು, ನಿಮ್ಮ ಬ್ರೌಸರ್ ಅನ್ನು ವೇಗಗೊಳಿಸುವ ಬದಲು ನಿಧಾನಗೊಳಿಸುತ್ತದೆ.
ಇದನ್ನು ಸರಿಪಡಿಸಲು, ನೀವು ತಿಂಗಳಿಗೊಮ್ಮೆಯಾದರೂ ನಿಮ್ಮ ಬ್ರೌಸರ್ ಸಂಗ್ರಹವನ್ನು ತೆರವುಗೊಳಿಸಬೇಕು. ನಿಮ್ಮ ಬ್ರೌಸಿಂಗ್ ಸಂಗ್ರಹವನ್ನು ಹೇಗೆ ತೆರವುಗೊಳಿಸುವುದು ಎಂಬುದರ ಕುರಿತು ಕೆಳಗಿನ ಹಂತಗಳನ್ನು ಪರಿಶೀಲಿಸಿ.
ಹಂತ 1. ನಿಮ್ಮ ಡೆಸ್ಕ್ಟಾಪ್ನಲ್ಲಿ, ನೀವು ಬಳಸುತ್ತಿರುವ ಬ್ರೌಸರ್ ಅನ್ನು ಹುಡುಕಿ ಮತ್ತು ಅದನ್ನು ತೆರೆಯಿರಿ.
ಹಂತ 2. ಈಗ, ನಿಮ್ಮ ಪರದೆಯ ಮೇಲಿನ ಬಲ ಮೂಲೆಯಲ್ಲಿರುವ ಮೂರು ಲಂಬ ಚುಕ್ಕೆಗಳಿರುವ ಬಟನ್ ಅನ್ನು ಕ್ಲಿಕ್ ಮಾಡಿ.
ಹಂತ 3. ಅದರ ನಂತರ, ಸೆಟ್ಟಿಂಗ್ಗಳ ಮೇಲೆ ಕ್ಲಿಕ್ ಮಾಡಿ.
ಹಂತ 4. ಗೌಪ್ಯತೆ ಮತ್ತು ಭದ್ರತೆ ಟ್ಯಾಬ್ಗೆ ಕೆಳಗೆ ಸ್ಕ್ರಾಲ್ ಮಾಡಿ ಮತ್ತು ಬ್ರೌಸಿಂಗ್ ಡೇಟಾವನ್ನು ತೆರವುಗೊಳಿಸಿ ಕ್ಲಿಕ್ ಮಾಡಿ.

ಹಂತ 5. ಕೊನೆಯದಾಗಿ, ಬದಲಾಯಿಸಿ ಎಲ್ಲಾ ಸಮಯಕ್ಕೆ ಸಮಯ ಶ್ರೇಣಿ ಮತ್ತು ಡೇಟಾವನ್ನು ತೆರವುಗೊಳಿಸಿ ಕ್ಲಿಕ್ ಮಾಡಿ.

ನಿಮ್ಮ ಬ್ರೌಸರ್ನ ಸಂಗ್ರಹವನ್ನು ತೆರವುಗೊಳಿಸಿದ ನಂತರ, ನಿಮ್ಮ ಕಂಪ್ಯೂಟರ್ ಅನ್ನು ಮರುಪ್ರಾರಂಭಿಸಿ ಮತ್ತು ERR_CONNECTION_RESET ದೋಷ ಸಂದೇಶವು ಇನ್ನೂ ಸಂಭವಿಸಬಹುದೇ ಎಂದು ನೋಡಲು ಕೆಲವು ನಿಮಿಷಗಳ ಕಾಲ ಇಂಟರ್ನೆಟ್ ಅನ್ನು ಬ್ರೌಸ್ ಮಾಡಲು ಪ್ರಯತ್ನಿಸಿ. ನಿಮ್ಮ ಕಂಪ್ಯೂಟರ್.
ವಿಧಾನ 4: Winsock ಮರುಹೊಂದಿಕೆಯನ್ನು ನಿರ್ವಹಿಸಿ
ನಿಮ್ಮ ಕಂಪ್ಯೂಟರ್ನಲ್ಲಿರುವ Winsock ಕ್ಯಾಟಲಾಗ್ ನಿಮ್ಮ ಬ್ರೌಸರ್ನಂತಹ ನಿಮ್ಮ ಕಂಪ್ಯೂಟರ್ನಲ್ಲಿ ಸ್ಥಾಪಿಸಲಾದ ಎಲ್ಲಾ ಪ್ರೋಗ್ರಾಂಗಳಿಂದ ಎಲ್ಲಾ ಒಳಬರುವ ಮತ್ತು ಹೊರಹೋಗುವ ವಿನಂತಿಗಳನ್ನು ನಿರ್ವಹಿಸುತ್ತದೆ. ಈಗ, ಅದುನಿಮ್ಮ ಕಂಪ್ಯೂಟರ್ನಲ್ಲಿನ Winsock ಕ್ಯಾಟಲಾಗ್ ದೋಷಪೂರಿತವಾಗಿರಬಹುದು, ಇದು ನಿಮ್ಮ ಬ್ರೌಸರ್ನಲ್ಲಿ ERR_CONNECTION_RESET ಸಂದೇಶವನ್ನು ಉಂಟುಮಾಡುತ್ತದೆ.
ಇದನ್ನು ಸರಿಪಡಿಸಲು, ಕೆಳಗಿನ ಹಂತಗಳನ್ನು ಅನುಸರಿಸುವ ಮೂಲಕ ನೀವು Winsock ಕ್ಯಾಟಲಾಗ್ ಅನ್ನು ಮರುಹೊಂದಿಸಲು ಪ್ರಯತ್ನಿಸಬಹುದು.
ಹಂತ 1. ನಿಮ್ಮ ಕಂಪ್ಯೂಟರ್ನಲ್ಲಿ ವಿಂಡೋಸ್ ಕೀ + ಎಸ್ ಒತ್ತಿರಿ ಮತ್ತು ಕಮಾಂಡ್ ಪ್ರಾಂಪ್ಟ್ಗಾಗಿ ಹುಡುಕಿ ಸವಲತ್ತುಗಳು.

ಹಂತ 3. netsh winsock ಮರುಹೊಂದಿಸುವ ಕ್ಯಾಟಲಾಗ್ ಅನ್ನು ಟೈಪ್ ಮಾಡಿ ಮತ್ತು ಪ್ರಕ್ರಿಯೆಯನ್ನು ಪ್ರಾರಂಭಿಸಲು Enter ಒತ್ತಿರಿ.

ಪ್ರಕ್ರಿಯೆ ಪೂರ್ಣಗೊಳ್ಳುವವರೆಗೆ ನಿರೀಕ್ಷಿಸಿ, ನಂತರ ನಿಮ್ಮ ಕಂಪ್ಯೂಟರ್ ಅನ್ನು ಮರುಪ್ರಾರಂಭಿಸಿ. ನಿಮ್ಮ ಕಂಪ್ಯೂಟರ್ ಮರುಪ್ರಾರಂಭಿಸಿದ ನಂತರ, ನಿಮ್ಮ ವೆಬ್ ಬ್ರೌಸರ್ಗೆ ಹಿಂತಿರುಗಿ ಮತ್ತು ದೋಷ ಸಂದೇಶವು ಇನ್ನೂ ಸಂಭವಿಸಬಹುದೇ ಎಂದು ನೋಡಲು ಮತ್ತೊಮ್ಮೆ ಕೆಲವು ವೆಬ್ಸೈಟ್ಗಳನ್ನು ಪ್ರವೇಶಿಸಲು ಪ್ರಯತ್ನಿಸಿ.
ವಿಧಾನ 5: ವಿಂಡೋಸ್ನಲ್ಲಿ MTU ಅನ್ನು ಹೊಂದಿಸಿ
ಕೊನೆಯ ವಿಧಾನಕ್ಕಾಗಿ, ನೀವು Windows ನಲ್ಲಿ ನಿಮ್ಮ ಗರಿಷ್ಠ ಪ್ರಸರಣ ಘಟಕ ಸೆಟ್ಟಿಂಗ್ಗಳನ್ನು ಪರಿಶೀಲಿಸಲು ಪ್ರಯತ್ನಿಸಬಹುದು. ನಿಮ್ಮ ಕಂಪ್ಯೂಟರ್ನಲ್ಲಿ ಗರಿಷ್ಟ ಟ್ರಾನ್ಸ್ಮಿಷನ್ ಯೂನಿಟ್ ಕಾನ್ಫಿಗರೇಶನ್ ಅನ್ನು ಸರಿಯಾಗಿ ಹೊಂದಿಸದೇ ಇರುವ ಸಾಧ್ಯತೆಯಿದೆ, ಇದು ಅಸ್ಥಿರ ಮತ್ತು ನಿಧಾನಗತಿಯ ಇಂಟರ್ನೆಟ್ ಸಂಪರ್ಕವನ್ನು ಉಂಟುಮಾಡುತ್ತದೆ.
Windows ನಲ್ಲಿ ನಿಮ್ಮ MTU ಅನ್ನು ಪರಿಶೀಲಿಸಲು, ಪ್ರಕ್ರಿಯೆಯ ಮೂಲಕ ನಿಮಗೆ ಮಾರ್ಗದರ್ಶನ ನೀಡಲು ಕೆಳಗಿನ ಹಂತಗಳನ್ನು ಅನುಸರಿಸಿ.
ಹಂತ 1. ರನ್ ಕಮಾಂಡ್ ಬಾಕ್ಸ್ ತೆರೆಯಲು ನಿಮ್ಮ ಕಂಪ್ಯೂಟರ್ನಲ್ಲಿ ವಿಂಡೋಸ್ ಕೀ + ಆರ್ ಒತ್ತಿರಿ.
ಹಂತ 2. ಅದರ ನಂತರ, ncpa ಎಂದು ಟೈಪ್ ಮಾಡಿ .cpl ಮತ್ತು ನೆಟ್ವರ್ಕ್ ಸಂಪರ್ಕ ಟ್ಯಾಬ್ ತೆರೆಯಲು Enter ಒತ್ತಿರಿ.

ಹಂತ 3. ಈಗ, ನಿಮ್ಮ ಪ್ರಸ್ತುತ ನೆಟ್ವರ್ಕ್ನ ಹೆಸರನ್ನು ನಿಮಗೆ ಅಗತ್ಯವಿರುವಂತೆ ಗಮನಿಸಿಮುಂದಿನ ಹಂತಗಳು.

ಹಂತ 4. ವಿಂಡೋಸ್ ಕೀ + ಆರ್ ಅನ್ನು ಮತ್ತೊಮ್ಮೆ ಒತ್ತಿ, CMD ಎಂದು ಟೈಪ್ ಮಾಡಿ ಮತ್ತು Enter ಒತ್ತಿರಿ.

ಹಂತ 5. ಪ್ರಕಾರ:
netsh ಇಂಟರ್ಫೇಸ್ ipv4 ಸೆಟ್ ಸಬ್ಇಂಟರ್ಫೇಸ್ “ ನಿಮ್ಮ ನೆಟ್ವರ್ಕ್ ಹೆಸರು ” mtu=1472 store=persistent
0> ಹಂತ 6.ಕೊನೆಯದಾಗಿ, ಆಜ್ಞೆಯನ್ನು ಕಾರ್ಯಗತಗೊಳಿಸಲು Enter ಅನ್ನು ಒತ್ತಿರಿ.
ಅದರ ನಂತರ, ಪ್ರಾಂಪ್ಟ್ನಿಂದ ನಿರ್ಗಮಿಸಿ ಮತ್ತು ನಿಮ್ಮ ಕಂಪ್ಯೂಟರ್ ಅನ್ನು ಮರುಪ್ರಾರಂಭಿಸಿ. ಈಗ, ನಿಮ್ಮ ವೆಬ್ ಬ್ರೌಸರ್ ಅನ್ನು ಮತ್ತೆ ತೆರೆಯಿರಿ ಮತ್ತು ನಿಮ್ಮ ಕಂಪ್ಯೂಟರ್ನಲ್ಲಿ ERR_CONNECTION_RESET ದೋಷ ಸಂದೇಶವು ಇನ್ನೂ ಸಂಭವಿಸಬಹುದೇ ಎಂದು ನೋಡಲು ಕೆಲವು ವೆಬ್ಸೈಟ್ಗಳನ್ನು ಪ್ರವೇಶಿಸಲು ಪ್ರಯತ್ನಿಸಿ.
ವಿಧಾನ 6: ಪ್ರಾಕ್ಸಿ ಸೆಟ್ಟಿಂಗ್ಗಳನ್ನು ನಿರ್ವಹಿಸಿ
ಈ ವಿಧಾನದಲ್ಲಿ, ಪ್ರಾಕ್ಸಿ ಸೆಟ್ಟಿಂಗ್ಗಳನ್ನು ನಿರ್ವಹಿಸುವುದರ ಮೇಲೆ ನಾವು ಗಮನಹರಿಸುತ್ತೇವೆ ಮತ್ತು ನಿಮ್ಮ Windows ಇಂಟರ್ನೆಟ್ ಸೆಟ್ಟಿಂಗ್ಗಳಲ್ಲಿ ಸೆಟ್ಟಿಂಗ್ಗಳ ಸ್ವಯಂಚಾಲಿತ ಪತ್ತೆಯನ್ನು ಸಕ್ರಿಯಗೊಳಿಸುತ್ತೇವೆ. ಸೆಟ್ಟಿಂಗ್ಗಳನ್ನು ತಪ್ಪಾಗಿ ಕಾನ್ಫಿಗರ್ ಮಾಡುವುದರಿಂದ ನಿಮ್ಮ Chrome ಬ್ರೌಸರ್ನಲ್ಲಿ ERR_CONNECTION_RESET ದೋಷಕ್ಕೆ ಕಾರಣವಾಗಬಹುದು.
ಹಂತ 1. ರನ್ ಕಮಾಂಡ್ ಬಾಕ್ಸ್ ತೆರೆಯಲು ನಿಮ್ಮ ಕಂಪ್ಯೂಟರ್ನಲ್ಲಿ Windows ಕೀ + R ಒತ್ತಿರಿ.
ಹಂತ 2. inetcpl ಎಂದು ಟೈಪ್ ಮಾಡಿ .cpl ಮತ್ತು ಇಂಟರ್ನೆಟ್ ಪ್ರಾಪರ್ಟೀಸ್ ವಿಂಡೋವನ್ನು ತೆರೆಯಲು Enter ಒತ್ತಿರಿ.
ಹಂತ 3. "ಸಂಪರ್ಕಗಳು" ಟ್ಯಾಬ್ಗೆ ನ್ಯಾವಿಗೇಟ್ ಮಾಡಿ ಮತ್ತು ಲೋಕಲ್ ಏರಿಯಾ ನೆಟ್ವರ್ಕ್ (LAN) ಸೆಟ್ಟಿಂಗ್ಗಳ ವಿಂಡೋವನ್ನು ತೆರೆಯಲು "LAN ಸೆಟ್ಟಿಂಗ್ಗಳು" ಬಟನ್ ಮೇಲೆ ಕ್ಲಿಕ್ ಮಾಡಿ.
ಹಂತ 4. ಸೆಟ್ಟಿಂಗ್ಗಳ ವಿಂಡೋದಲ್ಲಿ, "ಸ್ವಯಂಚಾಲಿತವಾಗಿ ಸೆಟ್ಟಿಂಗ್ಗಳನ್ನು ಪತ್ತೆ ಮಾಡಿ" ಪಕ್ಕದಲ್ಲಿರುವ ಬಾಕ್ಸ್ ಅನ್ನು ಪರಿಶೀಲಿಸಿ ಮತ್ತು "ನಿಮ್ಮ LAN ಗಾಗಿ ಪ್ರಾಕ್ಸಿ ಸರ್ವರ್ ಅನ್ನು ಬಳಸಿ" ಅನ್ನು ಗುರುತಿಸಲಾಗಿಲ್ಲ ಎಂದು ಖಚಿತಪಡಿಸಿಕೊಳ್ಳಿ. ನಿಮ್ಮ ನೆಟ್ವರ್ಕ್ ನಿರ್ವಾಹಕರು ಒದಗಿಸಿದ ನಿರ್ದಿಷ್ಟ ಪ್ರಾಕ್ಸಿ ಸರ್ವರ್ ವಿವರಗಳನ್ನು ನೀವು ಹೊಂದಿದ್ದರೆ, ಅದಕ್ಕೆ ಅನುಗುಣವಾಗಿ ಅವುಗಳನ್ನು ನಮೂದಿಸಿ.
ಹಂತ 5. "ಸರಿ" ಕ್ಲಿಕ್ ಮಾಡಿನಿಮ್ಮ ಬದಲಾವಣೆಗಳನ್ನು ಉಳಿಸಿ ಮತ್ತು ಸೆಟ್ಟಿಂಗ್ಗಳ ವಿಂಡೋವನ್ನು ಮುಚ್ಚಿ.
ಹಂತ 6. ನಿಮ್ಮ Chrome ಬ್ರೌಸರ್ ಅನ್ನು ಮರುಪ್ರಾರಂಭಿಸಿ ಮತ್ತು ERR_CONNECTION_RESET ದೋಷವನ್ನು ಪರಿಹರಿಸಲಾಗಿದೆಯೇ ಎಂದು ಪರಿಶೀಲಿಸಿ.
ನಿಮ್ಮ ಪ್ರಾಕ್ಸಿ ಸೆಟ್ಟಿಂಗ್ಗಳನ್ನು ನಿರ್ವಹಿಸುವ ಮೂಲಕ ಮತ್ತು ನಿಮ್ಮ ಸಿಸ್ಟಂ ಅನ್ನು ಹೊಂದಿಸಲಾಗಿದೆಯೇ ಎಂದು ಖಚಿತಪಡಿಸಿಕೊಳ್ಳುವ ಮೂಲಕ ಸೆಟ್ಟಿಂಗ್ಗಳನ್ನು ಸ್ವಯಂಚಾಲಿತವಾಗಿ ಪತ್ತೆಹಚ್ಚಲು, ನೀವು Google Chrome ನಲ್ಲಿ ಸಂಪರ್ಕ ದೋಷಗಳನ್ನು ಸಮರ್ಥವಾಗಿ ಸರಿಪಡಿಸಬಹುದು.
ವಿಧಾನ 7: DNS ಸರ್ವರ್ ವಿಳಾಸಗಳು ಮತ್ತು ನೆಟ್ವರ್ಕ್ ಅಡಾಪ್ಟರ್ ಸೆಟ್ಟಿಂಗ್ಗಳನ್ನು ಕಾನ್ಫಿಗರ್ ಮಾಡಿ
ಈ ವಿಧಾನದಲ್ಲಿ, ನಾವು DNS ಸೆಟ್ಟಿಂಗ್ಗಳನ್ನು ಕಾನ್ಫಿಗರ್ ಮಾಡುವುದರ ಮೇಲೆ ಕೇಂದ್ರೀಕರಿಸುತ್ತೇವೆ ಮತ್ತು Google Chrome ನಲ್ಲಿ ERR_CONNECTION_RESET ದೋಷವನ್ನು ಪರಿಹರಿಸಲು ನೆಟ್ವರ್ಕ್ ಅಡಾಪ್ಟರ್ ಸೆಟ್ಟಿಂಗ್ಗಳನ್ನು ಹೊಂದಿಸುವುದು. ತಪ್ಪಾದ ಸೆಟ್ಟಿಂಗ್ಗಳು ಅಥವಾ ಕಾನ್ಫಿಗರೇಶನ್ಗಳು ಸಂಪರ್ಕ ಸಮಸ್ಯೆಗಳನ್ನು ಉಂಟುಮಾಡಬಹುದು.
ನಿಮ್ಮ DNS ಮತ್ತು ನೆಟ್ವರ್ಕ್ ಅಡಾಪ್ಟರ್ ಸೆಟ್ಟಿಂಗ್ಗಳನ್ನು ಕಾನ್ಫಿಗರ್ ಮಾಡಲು ಈ ಹಂತಗಳನ್ನು ಅನುಸರಿಸಿ:
ಹಂತ 1. ರನ್ ಕಮಾಂಡ್ ಬಾಕ್ಸ್ ಅನ್ನು ತೆರೆಯಲು ನಿಮ್ಮ ಕಂಪ್ಯೂಟರ್ನಲ್ಲಿ Windows Key + R ಅನ್ನು ಒತ್ತಿರಿ .
ಹಂತ 2. ncpa.cpl ಎಂದು ಟೈಪ್ ಮಾಡಿ ಮತ್ತು ನೆಟ್ವರ್ಕ್ ಸಂಪರ್ಕಗಳ ವಿಂಡೋವನ್ನು ತೆರೆಯಲು Enter ಒತ್ತಿರಿ.
ಹಂತ 3. ನಿಮ್ಮ ಸಕ್ರಿಯ ಇಂಟರ್ನೆಟ್ ಸಂಪರ್ಕವನ್ನು (ಎತರ್ನೆಟ್ ಅಥವಾ ವೈ-ಫೈ) ಪತ್ತೆ ಮಾಡಿ ಮತ್ತು ಅದರ ಮೇಲೆ ಬಲ ಕ್ಲಿಕ್ ಮಾಡಿ ಅದು, ನಂತರ ಸಂದರ್ಭ ಮೆನುವಿನಿಂದ "ಪ್ರಾಪರ್ಟೀಸ್" ಆಯ್ಕೆಮಾಡಿ.
ಹಂತ 4. ಪ್ರಾಪರ್ಟೀಸ್ ವಿಂಡೋದಲ್ಲಿ, ಪಟ್ಟಿಯಲ್ಲಿ "ಇಂಟರ್ನೆಟ್ ಪ್ರೋಟೋಕಾಲ್ ಆವೃತ್ತಿ 4 (TCP/IPv4)" ಅನ್ನು ಹುಡುಕಿ ಮತ್ತು ಇಂಟರ್ನೆಟ್ ತೆರೆಯಲು ಡಬಲ್ ಕ್ಲಿಕ್ ಮಾಡಿ ಪ್ರೋಟೋಕಾಲ್ ಪ್ರಾಪರ್ಟೀಸ್ ವಿಂಡೋ.
ಹಂತ 5. "ಕೆಳಗಿನ DNS ಸರ್ವರ್ ವಿಳಾಸಗಳನ್ನು ಬಳಸಿ" ಆಯ್ಕೆಮಾಡಿ ಮತ್ತು ನಿಮ್ಮ ಇಂಟರ್ನೆಟ್ ಪೂರೈಕೆದಾರರು ಅಥವಾ ವಿಶ್ವಾಸಾರ್ಹ ಮೂರನೇ ವ್ಯಕ್ತಿಯ DNS ಸೇವೆಯಿಂದ ಒದಗಿಸಲಾದ ಆದ್ಯತೆಯ DNS ಸರ್ವರ್ ಮತ್ತು ಪರ್ಯಾಯ ವಿಳಾಸಗಳನ್ನು ನಮೂದಿಸಿ.
ಹಂತ 6. "ಸರಿ" ಕ್ಲಿಕ್ ಮಾಡಿನಿಮ್ಮ ಬದಲಾವಣೆಗಳನ್ನು ಉಳಿಸಿ ಮತ್ತು ಇಂಟರ್ನೆಟ್ ಪ್ರೋಟೋಕಾಲ್ ಪ್ರಾಪರ್ಟೀಸ್ ವಿಂಡೋವನ್ನು ಮುಚ್ಚಿ.
ಹಂತ 7. ನಿಮ್ಮ ಕಂಪ್ಯೂಟರ್ ಅನ್ನು ಮರುಪ್ರಾರಂಭಿಸಿ ಮತ್ತು ERR_CONNECTION_RESET ದೋಷವನ್ನು ಪರಿಹರಿಸಲಾಗಿದೆಯೇ ಎಂದು ಪರಿಶೀಲಿಸಲು Google Chrome ಅನ್ನು ತೆರೆಯಿರಿ.
ನಿಮ್ಮ DNS ವಿಳಾಸಗಳನ್ನು ಸರಿಯಾಗಿ ಕಾನ್ಫಿಗರ್ ಮಾಡುವ ಮೂಲಕ ಮತ್ತು ನೆಟ್ವರ್ಕ್ ಅಡಾಪ್ಟರ್ ಸೆಟ್ಟಿಂಗ್ಗಳು, Google Chrome ನಲ್ಲಿ ERR_CONNECTION_RESET ದೋಷವನ್ನು ಉಂಟುಮಾಡುವ ನೆಟ್ವರ್ಕ್ ಸಂಪರ್ಕ ಸಮಸ್ಯೆಗಳನ್ನು ನೀವು ಸಮರ್ಥವಾಗಿ ಸರಿಪಡಿಸಬಹುದು.
ವಿಧಾನ 8: Chrome ಬ್ರೌಸರ್ ಸಂಗ್ರಹ ಮತ್ತು ಸೈಟ್ ಡೇಟಾವನ್ನು ತೆರವುಗೊಳಿಸಿ
ಈ ವಿಧಾನದಲ್ಲಿ, ನಾವು ಗಮನಹರಿಸುತ್ತೇವೆ ನಿಮ್ಮ Chrome ಬ್ರೌಸರ್ನಲ್ಲಿ ಬ್ರೌಸರ್ ಡೇಟಾವನ್ನು ತೆರವುಗೊಳಿಸಲಾಗುತ್ತಿದೆ.
Chrome ನಲ್ಲಿ ನಿಮ್ಮ ಸಂಗ್ರಹವನ್ನು ತೆರವುಗೊಳಿಸಲು ಈ ಹಂತಗಳನ್ನು ಅನುಸರಿಸಿ:
ಹಂತ 1. ನಿಮ್ಮ Google Chrome ಬ್ರೌಸರ್ ತೆರೆಯಿರಿ ಮತ್ತು ಮೂರು-ಡಾಟ್ ಮೆನು ಐಕಾನ್ ಮೇಲೆ ಕ್ಲಿಕ್ ಮಾಡಿ ಮೇಲಿನ ಬಲ ಮೂಲೆಯಲ್ಲಿ.
ಹಂತ 2. "ಇನ್ನಷ್ಟು ಪರಿಕರಗಳು" ಗೆ ನ್ಯಾವಿಗೇಟ್ ಮಾಡಿ ಮತ್ತು ವಿಂಡೋವನ್ನು ತೆರೆಯಲು ಡ್ರಾಪ್-ಡೌನ್ ಮೆನುವಿನಿಂದ "ಬ್ರೌಸಿಂಗ್ ಡೇಟಾವನ್ನು ತೆರವುಗೊಳಿಸಿ" ಆಯ್ಕೆಮಾಡಿ.
ಹಂತ 3. ವಿಂಡೋದಲ್ಲಿ , "ಸುಧಾರಿತ" ಟ್ಯಾಬ್ ಅನ್ನು ಆಯ್ಕೆ ಮಾಡಿ.
ಹಂತ 4. ಎಲ್ಲಾ ಸಂಗ್ರಹಿಸಲಾದ ಡೇಟಾವನ್ನು ತೆಗೆದುಹಾಕಲು "ಎಲ್ಲಾ ಸಮಯ" ನಂತಹ ಡೇಟಾವನ್ನು ತೆರವುಗೊಳಿಸಲು ಬಯಸಿದ ಸಮಯದ ಶ್ರೇಣಿಯನ್ನು ಆಯ್ಕೆಮಾಡಿ.
ಹಂತ 5. ಬಾಕ್ಸ್ಗಳನ್ನು ಪರಿಶೀಲಿಸಿ “ಕ್ಯಾಶ್ ಮಾಡಿದ ಚಿತ್ರಗಳು ಮತ್ತು ಫೈಲ್ಗಳು,” “ಕುಕೀಸ್ ಮತ್ತು ಇತರ ಸೈಟ್ ಡೇಟಾ,” ಮತ್ತು ನೀವು ತೆರವುಗೊಳಿಸಲು ಬಯಸುವ ಯಾವುದೇ ಇತರ ಡೇಟಾ ಪ್ರಕಾರಗಳ ಮುಂದೆ.
ಹಂತ 6. “ಡೇಟಾವನ್ನು ತೆರವುಗೊಳಿಸಿ” ಕ್ಲಿಕ್ ಮಾಡಿ.
ಹಂತ 7 . ಪ್ರಕ್ರಿಯೆಯು ಪೂರ್ಣಗೊಂಡ ನಂತರ, ERR_CONNECTION_RESET ದೋಷವನ್ನು ಪರಿಹರಿಸಲಾಗಿದೆಯೇ ಎಂದು ಪರಿಶೀಲಿಸಲು Google Chrome ಅನ್ನು ಮುಚ್ಚಿ ಮತ್ತು ಪುನಃ ತೆರೆಯಿರಿ.
Chrome ನಲ್ಲಿ ನಿಮ್ಮ ಬ್ರೌಸರ್ನ ಸಂಗ್ರಹವನ್ನು ತೆರವುಗೊಳಿಸುವ ಮೂಲಕ, ನೀವು ERR_CONNECTION_RESET ದೋಷವನ್ನು ಸಮರ್ಥವಾಗಿ ಸರಿಪಡಿಸಬಹುದು ಮತ್ತು ನಿಮ್ಮ ಬ್ರೌಸಿಂಗ್ ಅನ್ನು ಸುಧಾರಿಸಬಹುದು

