ಪರಿವಿಡಿ
ಅನೇಕ ಬಳಕೆದಾರರಿಗೆ ಡಿಸ್ಕಾರ್ಡ್ ಯಾವುದೇ ರೂಟ್ ದೋಷ ಕಾರಣ ಡಿಸ್ಕಾರ್ಡ್ ಧ್ವನಿ ಚಾನಲ್ಗಳಿಗೆ ಸಂಪರ್ಕಿಸಲು ತೊಂದರೆಯಾಗಿದೆ. ಯಾವುದೇ ಮಾರ್ಗದ ದೋಷವು ಸ್ಟಕ್ RTC ಸಂಪರ್ಕಿಸುವ ದೋಷಗಳಂತೆಯೇ ಇರುತ್ತದೆ.
ಯಾವುದೇ ಡಿಸ್ಕಾರ್ಡ್ ಧ್ವನಿ ಸರ್ವರ್ಗೆ ಸಂಪರ್ಕಿಸಲು ಪ್ರಯತ್ನಿಸಿದಾಗ ಡಿಸ್ಕಾರ್ಡ್ ಅನ್ನು ನಿಲ್ಲಿಸಿದ ಕಾರಣ ಡಿಸ್ಕಾರ್ಡ್ ನೋ ರೂಟ್ ದೋಷ ಸಂಭವಿಸುತ್ತದೆ.
ಬಹುತೇಕ ಸಮಯ, ದೋಷವು ತಪ್ಪಾಗಿ ಕಾನ್ಫಿಗರ್ ಮಾಡಲಾದ ವಿಂಡೋಸ್ ಡಿಫೆಂಡರ್ ಫೈರ್ವಾಲ್ ಸೆಟ್ಟಿಂಗ್ಗಳು ಅಥವಾ ಆಂಟಿವೈರಸ್ ಸಾಫ್ಟ್ವೇರ್ ಹೊರಹೋಗುವ ಸಂಪರ್ಕಕ್ಕೆ ಪ್ರವೇಶವನ್ನು ಪಡೆಯುವುದನ್ನು ತಡೆಯುತ್ತದೆ.
ಈ ಲೇಖನದ ಕೊನೆಯಲ್ಲಿ ನೀವು ಸಮಸ್ಯೆಯನ್ನು ಪರಿಹರಿಸಬಹುದು ಎಂದು ಖಚಿತಪಡಿಸಿಕೊಳ್ಳಲು, ಖಚಿತಪಡಿಸಿಕೊಳ್ಳಿ ಕೆಳಗಿನ ಕ್ರಮದಲ್ಲಿ ಎಲ್ಲಾ ಹಂತಗಳನ್ನು ಅನುಸರಿಸಿ.
ಇದು ಡಿಸ್ಕಾರ್ಡ್ ಮೈಕ್ ಕಾರ್ಯನಿರ್ವಹಿಸುತ್ತಿಲ್ಲ ಅಥವಾ ಡಿಸ್ಕಾರ್ಡ್ ಸಮಸ್ಯೆಗಳ ಬಗ್ಗೆ ಯಾರಿಗೂ ಕೇಳಿಸುವುದಿಲ್ಲ.
ಅಸಮಾಧಾನಕ್ಕೆ ಸಾಮಾನ್ಯ ಕಾರಣಗಳು ಯಾವುದೇ ಮಾರ್ಗದ ಸಮಸ್ಯೆ
ಡಿಸ್ಕಾರ್ಡ್ ನೋ ರೂಟ್ ದೋಷದ ಆಧಾರವಾಗಿರುವ ಕಾರಣಗಳನ್ನು ಅರ್ಥಮಾಡಿಕೊಳ್ಳುವುದು ಸಮಸ್ಯೆಯನ್ನು ಪರಿಹರಿಸಲು ಮತ್ತು ಸಮಸ್ಯೆಯನ್ನು ಹೆಚ್ಚು ಪರಿಣಾಮಕಾರಿಯಾಗಿ ಪರಿಹರಿಸಲು ನಿಮಗೆ ಸಹಾಯ ಮಾಡುತ್ತದೆ. ಇಲ್ಲಿ, ಈ ನಿರಂತರ ಸಮಸ್ಯೆಯ ಹಿಂದಿನ ಕೆಲವು ಸಾಮಾನ್ಯ ಕಾರಣಗಳನ್ನು ನಾವು ಚರ್ಚಿಸುತ್ತೇವೆ.
- ಫೈರ್ವಾಲ್ ಅಥವಾ ಆಂಟಿವೈರಸ್ ಹಸ್ತಕ್ಷೇಪ: ಫೈರ್ವಾಲ್ಗಳು ಮತ್ತು ಆಂಟಿವೈರಸ್ ಸಾಫ್ಟ್ವೇರ್ ಕೆಲವೊಮ್ಮೆ ಡಿಸ್ಕಾರ್ಡ್ನ ಧ್ವನಿ ಸಂಪರ್ಕವನ್ನು ಸಂಭಾವ್ಯ ಬೆದರಿಕೆ ಎಂದು ತಪ್ಪಾಗಿ ಗುರುತಿಸಬಹುದು. ಹೊರಹೋಗುವ ಸಂಪರ್ಕವನ್ನು ನಿರ್ಬಂಧಿಸುವುದು ಮತ್ತು ಮಾರ್ಗವಿಲ್ಲ ದೋಷವನ್ನು ಉಂಟುಮಾಡುತ್ತದೆ. ಈ ಸಮಸ್ಯೆಯನ್ನು ತಪ್ಪಿಸಲು ನಿಮ್ಮ ಸಾಫ್ಟ್ವೇರ್ ಸೆಟ್ಟಿಂಗ್ಗಳು ನಿಮ್ಮ ಫೈರ್ವಾಲ್ ಮತ್ತು ಆಂಟಿವೈರಸ್ ಮೂಲಕ ಡಿಸ್ಕಾರ್ಡ್ ಅನ್ನು ಅನುಮತಿಸುತ್ತದೆ ಎಂಬುದನ್ನು ಯಾವಾಗಲೂ ಖಚಿತಪಡಿಸಿಕೊಳ್ಳಿ.
- VPN ಸಂಪರ್ಕ ಸಮಸ್ಯೆಗಳು: VPN ಅನ್ನು ಬಳಸುವುದು ಕೆಲವೊಮ್ಮೆ ಕಾರಣವಾಗಬಹುದುನಿಯೋಜಿಸಲಾದ IP ವಿಳಾಸವು ಬದಲಾಗುತ್ತಲೇ ಇದ್ದರೆ ಅಥವಾ ಡಿಸ್ಕಾರ್ಡ್ನ ಸೆಟ್ಟಿಂಗ್ಗಳೊಂದಿಗೆ VPN ಹೊಂದಾಣಿಕೆಯಾಗದಿದ್ದರೆ ಡಿಸ್ಕಾರ್ಡ್ನೊಂದಿಗೆ ಸಂಘರ್ಷವಾಗುತ್ತದೆ. ಸ್ಥಿರ IP ವಿಳಾಸವನ್ನು ಹೊಂದಿಸಲು ನಿಮಗೆ ಅನುಮತಿಸುವ VPN ಅನ್ನು ಬಳಸುವುದನ್ನು ಖಚಿತಪಡಿಸಿಕೊಳ್ಳಿ ಅಥವಾ ಡಿಸ್ಕಾರ್ಡ್ಗೆ ಹೊಂದಿಕೆಯಾಗುವಂತೆ ತಿಳಿದಿರುವ ಒಂದನ್ನು ಬಳಸುವುದನ್ನು ಖಚಿತಪಡಿಸಿಕೊಳ್ಳಿ.
- ತಪ್ಪಾದ DNS ಸೆಟ್ಟಿಂಗ್ಗಳು: ಅಸಮರ್ಪಕ DNS ಕಾನ್ಫಿಗರೇಶನ್ ನಿಮ್ಮನ್ನು ತಡೆಯಬಹುದು ಡಿಸ್ಕಾರ್ಡ್ನ ಧ್ವನಿ ಸರ್ವರ್ಗೆ ಸಂಪರ್ಕಿಸಲಾಗುತ್ತಿದೆ. Google ನ DNS ನಂತಹ ವಿಶ್ವಾಸಾರ್ಹ DNS ಸರ್ವರ್ ಅನ್ನು ಬಳಸುವುದರಿಂದ ಈ ಸಮಸ್ಯೆಯನ್ನು ಪರಿಹರಿಸಬಹುದು. ಈ ಲೇಖನದ ವಿಧಾನ 4 ರಲ್ಲಿ ವಿವರಿಸಿರುವ ಹಂತಗಳನ್ನು ಅನುಸರಿಸುವ ಮೂಲಕ Google ನ DNS ಸರ್ವರ್ ಅನ್ನು ಬಳಸಲು ನಿಮ್ಮ DNS ಸೆಟ್ಟಿಂಗ್ಗಳನ್ನು ನೀವು ಕಾನ್ಫಿಗರ್ ಮಾಡಬಹುದು.
- ಸೇವಾ ಗುಣಮಟ್ಟ (QoS) ಸೆಟ್ಟಿಂಗ್ಗಳು: “ಉನ್ನತ ಸೇವೆಯ ಗುಣಮಟ್ಟವನ್ನು ಸಕ್ರಿಯಗೊಳಿಸುವುದು ಡಿಸ್ಕಾರ್ಡ್ನಲ್ಲಿ ಪ್ಯಾಕೆಟ್ ಆದ್ಯತೆ” ಸೆಟ್ಟಿಂಗ್ ಕೆಲವೊಮ್ಮೆ ನೋ ರೂಟ್ ದೋಷಕ್ಕೆ ಕಾರಣವಾಗಬಹುದು, ವಿಶೇಷವಾಗಿ ನಿಮ್ಮ ಕಂಪ್ಯೂಟರ್ ಹೆಚ್ಚಿನ ಪ್ಯಾಕೆಟ್ ಆದ್ಯತೆಯನ್ನು ನಿರ್ವಹಿಸಲು ಸಾಧ್ಯವಾಗದಿದ್ದರೆ. ಈ ಸೆಟ್ಟಿಂಗ್ ಅನ್ನು ನಿಷ್ಕ್ರಿಯಗೊಳಿಸುವುದರಿಂದ ಈ ಲೇಖನದ ವಿಧಾನ 2 ರಲ್ಲಿ ನೋಡಿದಂತೆ ಸಮಸ್ಯೆಯನ್ನು ಪರಿಹರಿಸಲು ಸಹಾಯ ಮಾಡಬಹುದು.
- ಹಳೆಯದ ನೆಟ್ವರ್ಕ್ ಡ್ರೈವರ್ಗಳು: ಹಳತಾದ ನೆಟ್ವರ್ಕ್ ಡ್ರೈವರ್ಗಳನ್ನು ಬಳಸುವುದು ಡಿಸ್ಕಾರ್ಡ್ನೊಂದಿಗೆ ಸಂಪರ್ಕ ಸಮಸ್ಯೆಗಳಿಗೆ ಕಾರಣವಾಗಬಹುದು. ನಿಮ್ಮ ನೆಟ್ವರ್ಕ್ ಡ್ರೈವರ್ಗಳು ಅಪ್-ಟು-ಡೇಟ್ ಆಗಿವೆಯೇ ಎಂಬುದನ್ನು ಯಾವಾಗಲೂ ಖಚಿತಪಡಿಸಿಕೊಳ್ಳಿ ಮತ್ತು ಅಗತ್ಯವಿದ್ದರೆ, ನೋ ರೂಟ್ ದೋಷವನ್ನು ತಪ್ಪಿಸಲು ಅವುಗಳನ್ನು ನವೀಕರಿಸಿ.
- ಧ್ವನಿ ಸರ್ವರ್ ಪ್ರದೇಶ ಹೊಂದಾಣಿಕೆ: ಕೆಲವು ಸಂದರ್ಭಗಳಲ್ಲಿ, ಡಿಸ್ಕಾರ್ಡ್ ನೀವು ಸಂಪರ್ಕಿಸಲು ಪ್ರಯತ್ನಿಸುತ್ತಿರುವ ಧ್ವನಿ ಸರ್ವರ್ ಪ್ರದೇಶವು ತಾಂತ್ರಿಕ ಸಮಸ್ಯೆಗಳನ್ನು ಎದುರಿಸುತ್ತಿರಬಹುದು ಅಥವಾ ನಿಮ್ಮ ನೆಟ್ವರ್ಕ್ ಸೆಟ್ಟಿಂಗ್ಗಳಿಗೆ ಹೊಂದಿಕೆಯಾಗದಿರಬಹುದು. ಬೇರೆ ಧ್ವನಿ ಸರ್ವರ್ ಪ್ರದೇಶಕ್ಕೆ ಬದಲಾಯಿಸುವುದರಿಂದ ಸಮಸ್ಯೆಯನ್ನು ಪರಿಹರಿಸಬಹುದು,ಈ ಲೇಖನದ ವಿಧಾನ 6 ರಲ್ಲಿ ವಿವರಿಸಿದಂತೆ.
- ISP ಅಥವಾ ನೆಟ್ವರ್ಕ್ ನಿರ್ಬಂಧ: ನಿಮ್ಮ ISP ಅಥವಾ ನೆಟ್ವರ್ಕ್ ನಿರ್ವಾಹಕರಿಂದ ವಿಧಿಸಲಾದ ಕೆಲವು ನೆಟ್ವರ್ಕ್ ನಿರ್ಬಂಧಗಳು ಡಿಸ್ಕಾರ್ಡ್ ನೋ ರೂಟ್ ದೋಷಕ್ಕೆ ಕಾರಣವಾಗಬಹುದು. ಅಂತಹ ಸಂದರ್ಭಗಳಲ್ಲಿ, ಈ ಸಮಸ್ಯೆಯನ್ನು ಪರಿಹರಿಸಲು ನಿಮ್ಮ ISP ಅಥವಾ ನೆಟ್ವರ್ಕ್ ನಿರ್ವಾಹಕರನ್ನು ನೀವು ಸಂಪರ್ಕಿಸಬೇಕಾಗಬಹುದು.
ಈ ಸಾಮಾನ್ಯ ಕಾರಣಗಳನ್ನು ಅರ್ಥಮಾಡಿಕೊಳ್ಳುವ ಮೂಲಕ ಮತ್ತು ಸೂಕ್ತವಾದ ದೋಷನಿವಾರಣೆ ವಿಧಾನಗಳನ್ನು ಅನ್ವಯಿಸುವ ಮೂಲಕ, ನೀವು ಡಿಸ್ಕಾರ್ಡ್ ನೋ ರೂಟ್ ದೋಷವನ್ನು ಪರಿಣಾಮಕಾರಿಯಾಗಿ ಪರಿಹರಿಸಬಹುದು ಮತ್ತು ಡಿಸ್ಕಾರ್ಡ್ ವಾಯ್ಸ್ ಚಾನೆಲ್ಗಳನ್ನು ಬಳಸುವಾಗ ಸುಗಮ ಅನುಭವವನ್ನು ಖಚಿತಪಡಿಸಿಕೊಳ್ಳಿ.
ಡಿಸ್ಕಾರ್ಡ್ ಇಲ್ಲ ರೂಟ್ ದೋಷವನ್ನು ಹೇಗೆ ಸರಿಪಡಿಸುವುದು
ವಿಧಾನ 1: ನಿಮ್ಮ ಇಂಟರ್ನೆಟ್ ಮೋಡೆಮ್ / ರೂಟರ್ ಅನ್ನು ಮರುಪ್ರಾರಂಭಿಸಿ
ಅಸಮಾಧಾನವನ್ನು ನಿವಾರಿಸಲು ಸುಲಭವಾದ ಮಾರ್ಗ ನಿಮ್ಮ ರೂಟರ್ ಅನ್ನು ಮರುಪ್ರಾರಂಭಿಸುವ ಮೂಲಕ ದೋಷಗಳು ಸಂಭವಿಸುತ್ತವೆ. ಈ ರೀತಿಯಲ್ಲಿ, ಬಳಕೆದಾರ ಅಥವಾ ಅಪ್ಲಿಕೇಶನ್ ಸೆಟ್ಟಿಂಗ್ಗಳನ್ನು ಬದಲಾಯಿಸದೆಯೇ ನಿಮ್ಮ ISP ಅಥವಾ ನಿಮ್ಮ ಕಂಪ್ಯೂಟರ್ನ ಕಾನ್ಫಿಗರೇಶನ್ನಿಂದ ಸಮಸ್ಯೆ ಉಂಟಾಗಿದೆಯೇ ಎಂದು ನೀವು ಪರಿಶೀಲಿಸಬಹುದು.
ಹಂತ 1: ನಿಮ್ಮ ರೂಟರ್ನಲ್ಲಿ ಪವರ್ ಬಟನ್ ಒತ್ತಿರಿ ಮತ್ತು ನಿರೀಕ್ಷಿಸಿ ಎಲ್ಲಾ ದೀಪಗಳನ್ನು ಆಫ್ ಮಾಡಲು.
ಹಂತ 2: ಪವರ್ ಔಟ್ಲೆಟ್ನಿಂದ ನಿಮ್ಮ ರೂಟರ್ ಅನ್ನು ಅನ್ಪ್ಲಗ್ ಮಾಡಿ.
ಹಂತ 3: ಪವರ್ ಅನ್ನು ಒತ್ತಿ ಹಿಡಿದುಕೊಳ್ಳಿ ಸುಮಾರು 5-10 ಸೆಕೆಂಡುಗಳ ಕಾಲ ಬಟನ್.
ಹಂತ 4: ನಿಮ್ಮ ರೂಟರ್ ಅನ್ನು ಪ್ಲಗ್ ಇನ್ ಮಾಡಿ.
ಹಂತ 5: ನಿಮ್ಮ ರೂಟರ್ ಆನ್ ಮಾಡಿ ಮತ್ತು ಸಂಪರ್ಕಿಸಲು ಪ್ರಯತ್ನಿಸಿ ಯಾವುದೇ ಡಿಸ್ಕಾರ್ಡ್ ಧ್ವನಿ ಸರ್ವರ್ಗಳಿಗೆ ಮತ್ತು ಸಮಸ್ಯೆಯನ್ನು ಪರಿಹರಿಸಲಾಗಿದೆಯೇ ಎಂದು ನೋಡಿ. ನಿಮ್ಮ ರೂಟರ್ ಅನ್ನು ಮರುಪ್ರಾರಂಭಿಸಿದ ನಂತರವೂ ನೀವು ದೋಷವನ್ನು ಎದುರಿಸಿದರೆ, ಸಮಸ್ಯೆ ನಿಮ್ಮ ಕಂಪ್ಯೂಟರ್ನ ಸೆಟ್ಟಿಂಗ್ಗಳಲ್ಲಿದೆ. ಕೆಳಗಿನ ವಿಧಾನಕ್ಕೆ ಮುಂದುವರಿಯಿರಿ.
ವಿಧಾನ 2: QoS ನಿಷ್ಕ್ರಿಯಗೊಳಿಸಿಡಿಸ್ಕಾರ್ಡ್ನ ಸೆಟ್ಟಿಂಗ್ಗಳಲ್ಲಿ
ಕೆಲವು ಸಂದರ್ಭಗಳಲ್ಲಿ, ನಿಮ್ಮ ಕಂಪ್ಯೂಟರ್ಗೆ ಡಿಸ್ಕಾರ್ಡ್ನಲ್ಲಿ ಹೆಚ್ಚಿನ ಪ್ಯಾಕೆಟ್ ಆದ್ಯತೆಯ ಗುಣಮಟ್ಟದ ಸೇವೆಯನ್ನು ಮುಂದುವರಿಸಲು ಸಾಧ್ಯವಾಗದೇ ಇರಬಹುದು, ಇದರಿಂದಾಗಿ ಮಾರ್ಗವಿಲ್ಲ ದೋಷ ಉಂಟಾಗುತ್ತದೆ.
ಕೆಲವು ಬಳಕೆದಾರರು ನಿಷ್ಕ್ರಿಯಗೊಳಿಸುತ್ತಿದ್ದಾರೆ ಎಂದು ವರದಿ ಮಾಡಿದ್ದಾರೆ ಸೆಟ್ಟಿಂಗ್ಗಳಿಂದ QoS ಅವರ ಸಮಸ್ಯೆಯನ್ನು ಪರಿಹರಿಸಿದೆ. ಡಿಸ್ಕಾರ್ಡ್ನಲ್ಲಿ "ಸೇವಾ ಗುಣಮಟ್ಟವನ್ನು ಉನ್ನತ ಪ್ಯಾಕೆಟ್ ಆದ್ಯತೆಯನ್ನು ಸಕ್ರಿಯಗೊಳಿಸಿ" ಅನ್ನು ನಿಷ್ಕ್ರಿಯಗೊಳಿಸಲು ಕೆಳಗಿನ ಹಂತಗಳನ್ನು ಅನುಸರಿಸಿ.
ಹಂತ 1: ಡಿಸ್ಕಾರ್ಡ್ ತೆರೆಯಿರಿ.
ಹಂತ 2: ಸೆಟ್ಟಿಂಗ್ಗಳ ಐಕಾನ್ ಮೇಲೆ ಕ್ಲಿಕ್ ಮಾಡಿ.

ಹಂತ 3: ಸೈಡ್ ಮೆನು ಕೆಳಗೆ ಸ್ಕ್ರಾಲ್ ಮಾಡಿ ಮತ್ತು ಧ್ವನಿ ಹುಡುಕಿ & ವೀಡಿಯೊ.
ಹಂತ 4: ಧ್ವನಿಯಲ್ಲಿ & ವೀಡಿಯೊ ಸೆಟ್ಟಿಂಗ್ಗಳು, "ಉನ್ನತ ಪ್ಯಾಕೆಟ್ ಆದ್ಯತೆಯ ಗುಣಮಟ್ಟವನ್ನು ಸಕ್ರಿಯಗೊಳಿಸಿ" ಅನ್ನು ಹುಡುಕಿ.
ಹಂತ 5: ಸ್ವಿಚ್ ಮೇಲೆ ಕ್ಲಿಕ್ ಮಾಡಿ ಮತ್ತು ಅದು ಆಫ್ ಆಗಿದೆಯೇ ಎಂದು ಖಚಿತಪಡಿಸಿಕೊಳ್ಳಿ.

ಹಂತ 6: ಡಿಸ್ಕಾರ್ಡ್ ಅನ್ನು ಮರುಪ್ರಾರಂಭಿಸಿ ಮತ್ತು ಸಮಸ್ಯೆಯನ್ನು ಪರಿಹರಿಸಲಾಗಿದೆಯೇ ಎಂದು ನೋಡಲು ಯಾವುದೇ ಡಿಸ್ಕಾರ್ಡ್ ಧ್ವನಿ ಚಾನಲ್ಗಳನ್ನು ಸೇರಿಕೊಳ್ಳಿ.
ವಿಧಾನ 3: DNS ಫ್ಲಶ್ ಮಾಡಿ
ಅನೇಕ ಅಪಶ್ರುತಿ ಬಳಕೆದಾರರು ಇದನ್ನು ವರದಿ ಮಾಡಿದ್ದಾರೆ DNS ಅನ್ನು ಫ್ಲಶ್ ಮಾಡುವುದು ಮತ್ತು ನಿಮ್ಮ IP ಅನ್ನು ನವೀಕರಿಸುವುದರಿಂದ ಡಿಸ್ಕಾರ್ಡ್ನಲ್ಲಿ "ಮಾರ್ಗವಿಲ್ಲ" ದೋಷವನ್ನು ಸರಿಪಡಿಸಬಹುದು. ಹೆಚ್ಚಿನ ಸಮಯ, ನೀವು ಈ ವಿಧಾನವನ್ನು ಒಮ್ಮೆ ಮಾತ್ರ ನಿರ್ವಹಿಸಬೇಕಾಗುತ್ತದೆ, ಮತ್ತು ದೋಷವನ್ನು ಸರಿಪಡಿಸಲಾಗುತ್ತದೆ.
ಇದನ್ನೂ ನೋಡಿ: Windows 10 ನಲ್ಲಿ “DNS ಸರ್ವರ್ ಪ್ರತಿಕ್ರಿಯಿಸುತ್ತಿಲ್ಲ” ಅನ್ನು ಹೇಗೆ ಸರಿಪಡಿಸುವುದು
ಆದರೆ ಕೆಲವು ಬಳಕೆದಾರರು ದೋಷವನ್ನು ಸರಿಪಡಿಸಲು ಸಾಂದರ್ಭಿಕವಾಗಿ DNS ಫ್ಲಶ್ ಮಾಡುವ ಅಗತ್ಯವನ್ನು ಅನುಭವಿಸಿದ್ದಾರೆ.
ಹಂತ 1: Windows ಕೀ + S ಒತ್ತಿ ಮತ್ತು CMD ಗಾಗಿ ಹುಡುಕಿ.
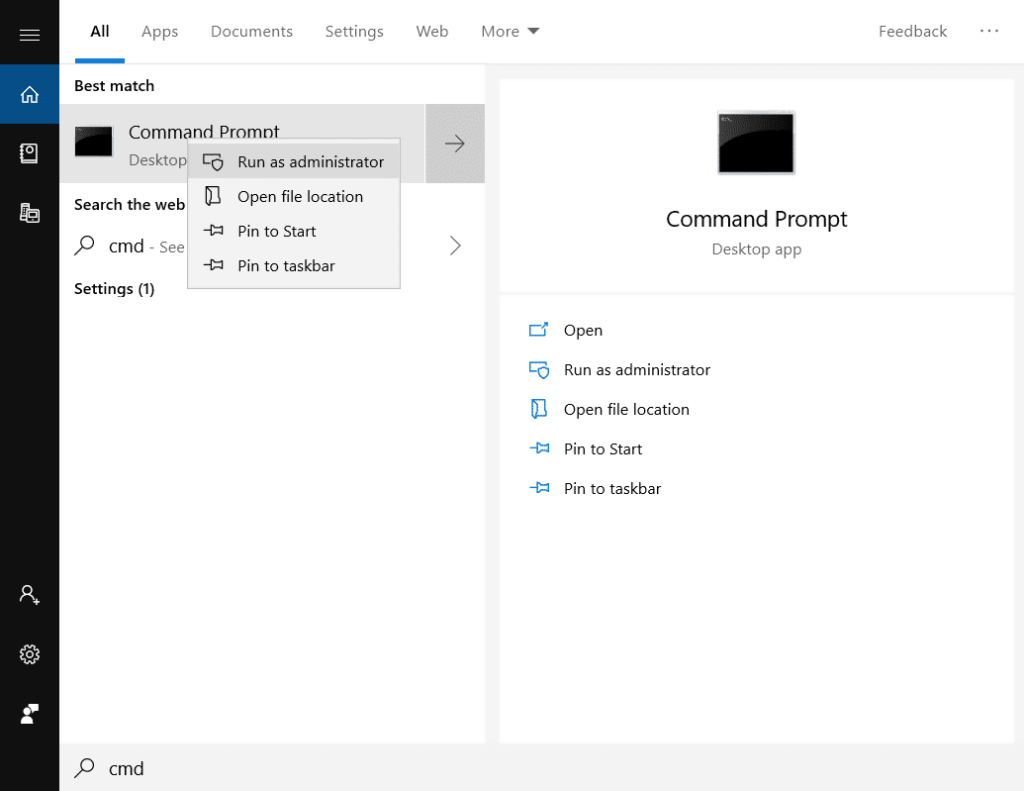
ಹಂತ 2: ಅದರ ಮೇಲೆ ಬಲ ಕ್ಲಿಕ್ ಮಾಡಿ ಮತ್ತು ರನ್ ಆಯ್ಕೆಮಾಡಿ ನಿರ್ವಾಹಕರಾಗಿ.

ಹಂತ 3: CMD ವಿಂಡೋದಲ್ಲಿ,ಟೈಪ್ ಮಾಡಿ ipconfig /release ಮತ್ತು Enter ಒತ್ತಿರಿ.
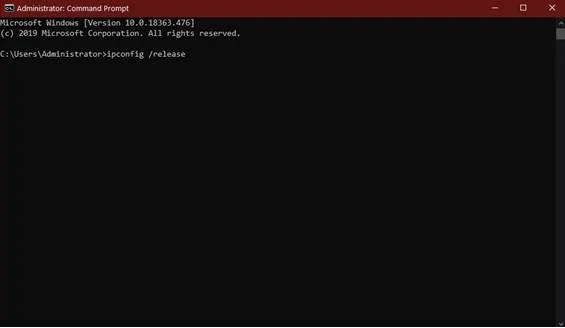
ಹಂತ 4: ನಿಮ್ಮ IP ವಿಳಾಸವನ್ನು ಬಿಡುಗಡೆ ಮಾಡಿದ ನಂತರ, ipconfig /flushdns ಅನ್ನು ಟೈಪ್ ಮಾಡಿ ಮತ್ತು ಒತ್ತಿರಿ ನಮೂದಿಸಿ.

ಹಂತ 5: DNS ಅನ್ನು ಫ್ಲಶ್ ಮಾಡಿದ ನಂತರ, ipconfig /renew ಎಂದು ಟೈಪ್ ಮಾಡಿ ಮತ್ತು Enter ಒತ್ತಿರಿ.

ಹಂತ 6: ನಿಮ್ಮ ಕಂಪ್ಯೂಟರ್ ಅನ್ನು ಮರುಪ್ರಾರಂಭಿಸಿ ಮತ್ತು ಡಿಸ್ಕಾರ್ಡ್ ಧ್ವನಿ ಚಾನಲ್ಗೆ ಸಂಪರ್ಕಿಸಲು ಪ್ರಯತ್ನಿಸಿ ಮತ್ತು “ಮಾರ್ಗವಿಲ್ಲ” ದೋಷವನ್ನು ಪರಿಹರಿಸಲಾಗಿದೆಯೇ ಎಂದು ಪರಿಶೀಲಿಸಿ.
ವಿಧಾನ 4: Google ನ DNS ಸರ್ವರ್ ಸೆಟ್ಟಿಂಗ್ಗಳನ್ನು ಬಳಸಿ
ಇದ್ದರೆ ನೀವು ನೆಟ್ವರ್ಕ್ ನಿರ್ವಾಹಕರನ್ನು ಹೊಂದಿದ್ದೀರಿ, ಈ ಹಂತಗಳನ್ನು ನಿರ್ವಹಿಸಲು ನೀವು ಅವರನ್ನು ಕೇಳಬಹುದು.
ಹಂತ 1: Windows ಕೀ + S ಒತ್ತಿರಿ ಮತ್ತು ನೆಟ್ವರ್ಕ್ ಸ್ಥಿತಿಗಾಗಿ ಹುಡುಕಿ.
ಹಂತ 2: ನೆಟ್ವರ್ಕ್ ಸ್ಥಿತಿ ತೆರೆಯಿರಿ.

ಹಂತ 3: ನೆಟ್ವರ್ಕ್ ಸ್ಥಿತಿಯಲ್ಲಿ, ಬದಲಾವಣೆ ಅಡಾಪ್ಟರ್ ಆಯ್ಕೆಗಳನ್ನು ಹುಡುಕಿ.

ಹಂತ 4: ನಿಮ್ಮ ನೆಟ್ವರ್ಕ್ ಅಡಾಪ್ಟರ್ ಮೇಲೆ ಬಲ ಕ್ಲಿಕ್ ಮಾಡಿ ಮತ್ತು ಗುಣಲಕ್ಷಣಗಳನ್ನು ಆಯ್ಕೆಮಾಡಿ.

ಹಂತ 5: ಈಥರ್ನೆಟ್ ಪ್ರಾಪರ್ಟೀಸ್ನಲ್ಲಿ, ಇಂಟರ್ನೆಟ್ ಪ್ರೊಟೊಕಾಲ್ ಆವೃತ್ತಿ 4 ಅನ್ನು ಹುಡುಕಿ (TCP/IPv4 .)
ಹಂತ 6: ಪ್ರಾಪರ್ಟೀಸ್ ಮೇಲೆ ಕ್ಲಿಕ್ ಮಾಡಿ.

ಹಂತ 7: IPv4 ಗುಣಲಕ್ಷಣಗಳಲ್ಲಿ, ಕೆಳಗಿನ DNS ಸರ್ವರ್ ಅನ್ನು ಬಳಸಿ ಕ್ಲಿಕ್ ಮಾಡಿ ವಿಳಾಸಗಳು.
GOOGLE ನ DNS ಸರ್ವರ್ (ಆದ್ಯತೆಯ DNS ಸರ್ವರ್ ಅಡಿಯಲ್ಲಿ)
8.8.8
ಪರ್ಯಾಯ DNS ಸರ್ವರ್
8.8.4.4
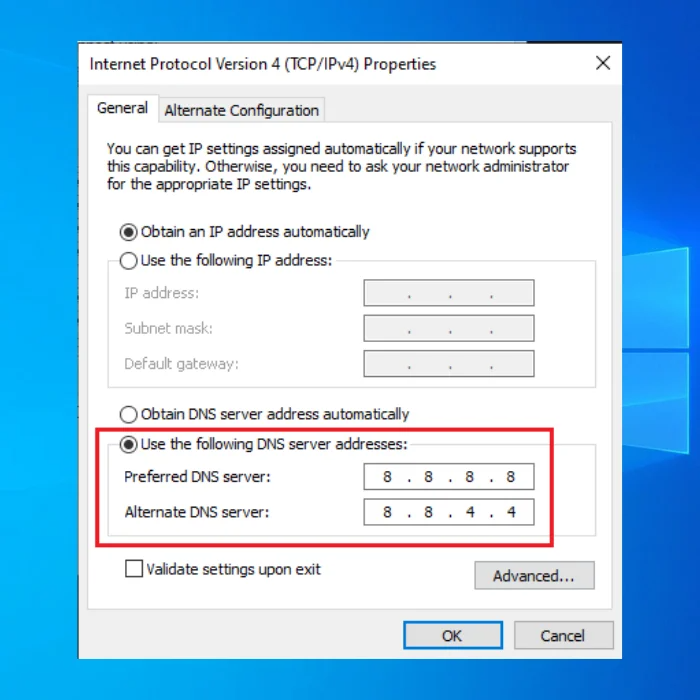
ಹಂತ 7: ಡಿಸ್ಕಾರ್ಡ್ ಅನ್ನು ತೆರೆಯಿರಿ ಮತ್ತು ನೀವು ಡಿಸ್ಕಾರ್ಡ್ ಅನ್ನು ಸರಿಪಡಿಸಬಹುದೇ ಎಂದು ಪರಿಶೀಲಿಸಲು ಡಿಸ್ಕಾರ್ಡ್ ಧ್ವನಿ ಚಾನಲ್ ಅನ್ನು ಸೇರಿಕೊಳ್ಳಿ.
ವಿಧಾನ 5: ವಿಂಡೋಸ್ ಫೈರ್ವಾಲ್ನಲ್ಲಿ ಡಿಸ್ಕಾರ್ಡ್ ಅನ್ನು ಅನುಮತಿಸಿ
ಪ್ರಕರಣಗಳಿವೆ ವಿಂಡೋಸ್ ಫೈರ್ವಾಲ್ ಒಳಬರುವ ಮತ್ತು ಹೊರಹೋಗುವಿಕೆಯನ್ನು ನಿರ್ಬಂಧಿಸಿದಾಗನಿರ್ದಿಷ್ಟ ಅಪ್ಲಿಕೇಶನ್ಗಳಿಂದ ಸಂಪರ್ಕಗಳು, ಅಪ್ಲಿಕೇಶನ್ ಕಾರ್ಯನಿರ್ವಹಿಸದೇ ಇರುವುದಕ್ಕೆ ಕಾರಣವಾಗುತ್ತದೆ. ಫೈರ್ವಾಲ್ ಮೂಲಕ ಡಿಸ್ಕಾರ್ಡ್ ಅನ್ನು ಅನುಮತಿಸುವುದರಿಂದ ಡಿಸ್ಕಾರ್ಡ್ ಸಮಸ್ಯೆಯನ್ನು ಪರಿಹರಿಸಬಹುದು.
ಹಂತ 1: ವಿಂಡೋಸ್ ಮತ್ತು ಆರ್ ಕೀಗಳನ್ನು ಏಕಕಾಲದಲ್ಲಿ ಹಿಡಿದಿಟ್ಟುಕೊಳ್ಳುವ ಮೂಲಕ ನಿಯಂತ್ರಣ ಫಲಕವನ್ನು ತೆರೆಯಿರಿ, ರನ್ ಡೈಲಾಗ್ ಬಾಕ್ಸ್ನಲ್ಲಿ “ನಿಯಂತ್ರಣ” ಎಂದು ಟೈಪ್ ಮಾಡಿ , ಮತ್ತು Enter ಅನ್ನು ಒತ್ತಿರಿ.

ಹಂತ 2: ನಿಯಂತ್ರಣ ಫಲಕದಲ್ಲಿ, ಸಿಸ್ಟಮ್ ಮತ್ತು ಭದ್ರತೆಯ ಮೇಲೆ ಕ್ಲಿಕ್ ಮಾಡಿ ಮತ್ತು ನಂತರ ವಿಂಡೋಸ್ ಡಿಫೆಂಡರ್ ಫೈರ್ವಾಲ್ ಅನ್ನು ಕ್ಲಿಕ್ ಮಾಡಿ.

ಹಂತ 3 : ಮುಂದಿನ ವಿಂಡೋದಲ್ಲಿ, "ಸೆಟ್ಟಿಂಗ್ಗಳನ್ನು ಬದಲಾಯಿಸಿ" ಮೇಲೆ ಕ್ಲಿಕ್ ಮಾಡಿ ಮತ್ತು "ಮತ್ತೊಂದು ಅಪ್ಲಿಕೇಶನ್ ಅನ್ನು ಅನುಮತಿಸಿ" ಮೇಲೆ ಕ್ಲಿಕ್ ಮಾಡಿ.

ಹಂತ 4 : ಬ್ರೌಸ್ ಕ್ಲಿಕ್ ಮಾಡಿ, ನಿಮ್ಮ ಡಿಸ್ಕಾರ್ಡ್ ಅಪ್ಲಿಕೇಶನ್ ಶಾರ್ಟ್ಕಟ್ ಅನ್ನು ಪತ್ತೆ ಮಾಡಿ ಮತ್ತು ಓಪನ್ ಕ್ಲಿಕ್ ಮಾಡಿ. ಮುಂದೆ, ಸೇರಿಸು ಕ್ಲಿಕ್ ಮಾಡಿ ಮತ್ತು ಕೊನೆಯದಾಗಿ, ಸರಿ ಕ್ಲಿಕ್ ಮಾಡಿ.


ಹಂತ 5 : ಡಿಸ್ಕಾರ್ಡ್ ಅನ್ನು ಪ್ರಾರಂಭಿಸಿ ಮತ್ತು ನೀವು ಡಿಸ್ಕಾರ್ಡ್ ಅನ್ನು ಸರಿಪಡಿಸಬಹುದೇ ಎಂದು ನೋಡಲು ಯಾವುದೇ ಡಿಸ್ಕಾರ್ಡ್ ಧ್ವನಿ ಸರ್ವರ್ ಅನ್ನು ಸೇರಿಕೊಳ್ಳಿ.
ವಿಧಾನ 6: ಧ್ವನಿ ಕರೆ ಸರ್ವರ್ ಪ್ರದೇಶವನ್ನು ಬದಲಾಯಿಸುವುದು
ಈ ಡಿಸ್ಕಾರ್ಡ್ ರೂಟ್ ದೋಷವು ನಿರ್ದಿಷ್ಟ ಡಿಸ್ಕಾರ್ಡ್ ಧ್ವನಿ ಪ್ರದೇಶದಲ್ಲಿನ ನೆಟ್ವರ್ಕ್ ಸಮಸ್ಯೆಯಿಂದ ಕೂಡ ಉಂಟಾಗಬಹುದು. ನೀವು ಇರುವ ಡಿಸ್ಕಾರ್ಡ್ ವಾಯ್ಸ್ ಪ್ರದೇಶವನ್ನು ನೀವು ಬದಲಾಯಿಸಿದರೆ ಡಿಸ್ಕಾರ್ಡ್ ನೋ ರೂಟ್ ದೋಷವನ್ನು ನೀವು ಸಮರ್ಥವಾಗಿ ಸರಿಪಡಿಸಬಹುದು.
ಹಂತ 1 : ಡಿಸ್ಕಾರ್ಡ್ನಿಂದ ನೇರ ಕರೆಯಲ್ಲಿ, ಡ್ರಾಪ್-ಡೌನ್ ಬಾಣದ ಮೇಲೆ ಕ್ಲಿಕ್ ಮಾಡಿ ನೀವು ಪ್ರಸ್ತುತ ಇರುವ ಪ್ರದೇಶಕ್ಕಾಗಿ ಡಿಸ್ಕಾರ್ಡ್ ಸರ್ವರ್ ಸೆಟ್ಟಿಂಗ್ಗಳ ವಿಂಡೋವನ್ನು ತೆರೆಯಿರಿ ಮತ್ತು ಬೇರೆ ಧ್ವನಿ ಪ್ರದೇಶವನ್ನು ಆಯ್ಕೆಮಾಡಿ.

ಹಂತ 2: ಬೇರೆ ಧ್ವನಿ ಪ್ರದೇಶವನ್ನು ಆಯ್ಕೆ ಮಾಡಿದ ನಂತರ, ಸಮಸ್ಯೆಯನ್ನು ಪರಿಹರಿಸಲಾಗಿದೆಯೇ ಎಂದು ಪರಿಶೀಲಿಸಿ.
ವಿಧಾನ 7: ನಿಮ್ಮ VPN ಸೆಟ್ಟಿಂಗ್ಗಳನ್ನು ಪರಿಶೀಲಿಸಿ
ನೀವು VPN ಅನ್ನು ಬಳಸುವಾಗ, ನಿಮಗೆ ನೀಡಲಾಗುತ್ತದೆವಿವಿಧ IP ವಿಳಾಸಗಳು. VPN ಪೂರೈಕೆದಾರರ ಹೊರತಾಗಿಯೂ, ನೀವು ಬಳಸುತ್ತಿರುವಿರಿ, ನೀವು ನಿಗದಿತ ಸ್ಥಳಕ್ಕೆ ಹೊಂದಿಸದ ಹೊರತು VPN ಅಪ್ಲಿಕೇಶನ್ ಪ್ರಾರಂಭವಾದಾಗಲೆಲ್ಲಾ ನಿಮಗೆ ಹೊಸ IP ವಿಳಾಸವನ್ನು ನಿಯೋಜಿಸಲಾಗುವುದು.
ನಿಮ್ಮ VPN ಪೂರೈಕೆದಾರರು ಈ ಆಯ್ಕೆಯನ್ನು ಹೊಂದಿಲ್ಲದಿದ್ದರೆ, ನಾವು ನೀವು ಬೇರೆಯದನ್ನು ಬಳಸಲು ಸೂಚಿಸಿ. ನಿಮ್ಮ IP ವಿಳಾಸಕ್ಕಾಗಿ VPN ಪೂರೈಕೆದಾರರು ಕಸ್ಟಮೈಸ್ ಮಾಡಬಹುದಾದ ಸೆಟ್ಟಿಂಗ್ಗಳನ್ನು ಏನು ನೀಡುತ್ತಾರೆ ಎಂಬುದು ನಿಮಗೆ ತಿಳಿದಿಲ್ಲದಿದ್ದರೆ, ನಿಮ್ಮ ನೆಟ್ವರ್ಕ್ ನಿರ್ವಾಹಕರಿಂದ ಸಹಾಯ ಪಡೆಯಲು ನಾವು ಶಿಫಾರಸು ಮಾಡುತ್ತೇವೆ. ನಿಮ್ಮ ನೆಟ್ವರ್ಕ್ ನಿರ್ವಾಹಕರಿಗೆ ನಿಮಗೆ VPN ಬೇಕು ಎಂದು ತಿಳಿಸಿ ಅದು ನೀವು ಪ್ರತಿ ಬಾರಿ VPN ಅಪ್ಲಿಕೇಶನ್ ಅನ್ನು ಬಳಸುವಾಗ ವಿಭಿನ್ನ IP ವಿಳಾಸಗಳನ್ನು ಪಡೆಯುವ ಬದಲು ಸ್ಥಿರ IP ವಿಳಾಸವನ್ನು ಹೊಂದಿಸಲು ಅನುಮತಿಸುತ್ತದೆ.

