ಪರಿವಿಡಿ
ನೀವು ಆನ್ಲೈನ್ ತರಗತಿಗಳಿಗೆ ಹಾಜರಾಗುತ್ತಿರಲಿ, ಮನೆಯಿಂದ ಕೆಲಸ ಮಾಡುತ್ತಿರಲಿ ಅಥವಾ ಆನ್ಲೈನ್ ಸಮುದಾಯಗಳಲ್ಲಿ ಭಾಗವಹಿಸುವುದನ್ನು ಆನಂದಿಸುತ್ತಿರಲಿ, ಡಿಸ್ಕಾರ್ಡ್ ಬಳಸಲು ಅದ್ಭುತವಾದ ಸಾಧನವಾಗಿದೆ. ಡಿಸ್ಕಾರ್ಡ್ ಸಂಪೂರ್ಣ ಸಂವಹನ ಅಪ್ಲಿಕೇಶನ್ ಆಗಿದ್ದು ಅದು ಆನ್ಲೈನ್ ಜನರೊಂದಿಗೆ ವಿವಿಧ ರೀತಿಯಲ್ಲಿ ಸಂಪರ್ಕ ಸಾಧಿಸಲು ನಿಮಗೆ ಅನುಮತಿಸುತ್ತದೆ.
ನೀವು ಒಂದೇ ಅಪ್ಲಿಕೇಶನ್ನಲ್ಲಿ ಕರೆ ಮಾಡಲು, ಪಠ್ಯಗಳನ್ನು ಕಳುಹಿಸಲು ಅಥವಾ ವೀಡಿಯೊ ಕರೆಗಳನ್ನು ಮಾಡಲು ಇದನ್ನು ಬಳಸಬಹುದು. ಹೆಚ್ಚಿನ ಸಮಯ, ಡಿಸ್ಕಾರ್ಡ್ ಸ್ಥಿರ ಸಾಫ್ಟ್ವೇರ್ ಆಗಿದ್ದು ಅದು ತನ್ನ ಕೆಲಸವನ್ನು ಸರಿಯಾಗಿ ಮಾಡುತ್ತದೆ. ಆದಾಗ್ಯೂ, ಕೆಲವೊಮ್ಮೆ ನೀವು "ಡಿಸ್ಕಾರ್ಡ್ ಆಡಿಯೊ ಕಟಿಂಗ್ ಔಟ್ ದೋಷದಂತಹ ಸಮಸ್ಯೆಯನ್ನು ಎದುರಿಸುತ್ತೀರಿ."
ಡಿಸ್ಕಾರ್ಡ್ ಆಡಿಯೊ ಕಡಿತಕ್ಕೆ ಸಾಮಾನ್ಯ ಕಾರಣಗಳು
ನಿಫ್ಟಿ ವೈಶಿಷ್ಟ್ಯಗಳನ್ನು ಹೊಂದಿದ್ದರೂ, ಡಿಸ್ಕಾರ್ಡ್ ಕೆಲವೊಮ್ಮೆ ಸಮಸ್ಯೆಗಳೊಂದಿಗೆ ಬರಬಹುದು. ಇಂದು, ನಾವು ಡಿಸ್ಕಾರ್ಡ್ ಆಡಿಯೊವನ್ನು ಕಡಿತಗೊಳಿಸುವುದರ ಮೇಲೆ ಕೇಂದ್ರೀಕರಿಸುತ್ತೇವೆ ಏಕೆಂದರೆ ಇದು ಬಳಕೆದಾರರಿಗೆ ಸಾಮಾನ್ಯ ಸಮಸ್ಯೆಯಾಗಿದೆ.
ನೀವು ಮೊದಲ ಸ್ಥಾನದಲ್ಲಿ ಈ ದೋಷವನ್ನು ಏಕೆ ಅನುಭವಿಸುತ್ತಿರುವಿರಿ ಎಂಬುದನ್ನು ಅರ್ಥಮಾಡಿಕೊಳ್ಳುವುದು ಅತ್ಯಗತ್ಯ, ಮತ್ತು ಇದು ನಿಮಗೆ ತಂಗಾಳಿಯಲ್ಲಿ ಸಹಾಯ ಮಾಡುತ್ತದೆ ದೋಷನಿವಾರಣೆ ಏಕೆಂದರೆ ನೀವು ನಿಖರವಾದ ಸಮಸ್ಯೆಯನ್ನು ತ್ವರಿತವಾಗಿ ತಿಳಿಯುವಿರಿ. ಬಳಕೆದಾರರು ಡಿಸ್ಕಾರ್ಡ್ ಆಡಿಯೊ ಕಡಿತವನ್ನು ಅನುಭವಿಸಲು ಕೆಲವು ಸಾಮಾನ್ಯ ಕಾರಣಗಳು:
- ಇಂಟರ್ನೆಟ್ ಸಂಪರ್ಕದೊಂದಿಗಿನ ಸಮಸ್ಯೆಗಳು - ಸಂಪರ್ಕ ಅಪ್ಲಿಕೇಶನ್ಗಳನ್ನು ಬಳಸುವಾಗ ಕಳಪೆ ಇಂಟರ್ನೆಟ್ ಸಂಪರ್ಕವು ಹಲವಾರು ಸಮಸ್ಯೆಗಳನ್ನು ಉಂಟುಮಾಡಬಹುದು. ನಿಮ್ಮ ಇಂಟರ್ನೆಟ್ ಅನ್ನು ಸಂಪರ್ಕಿಸಲು ಕಷ್ಟಪಡುವುದರಿಂದ, ಧ್ವನಿ ಚಾನಲ್ ಹೆಚ್ಚು ಪರಿಣಾಮ ಬೀರಬಹುದು.
- ತಪ್ಪಾದ Windows 10 ಸೆಟ್ಟಿಂಗ್ಗಳು - Microsoft Windows 10 ಗ್ರಾಹಕೀಯಗೊಳಿಸಬಹುದಾದ ವೈಶಿಷ್ಟ್ಯಗಳೊಂದಿಗೆ ನೀವು ಪ್ರಯೋಜನವನ್ನು ಪಡೆದುಕೊಳ್ಳಬಹುದು. ದುರದೃಷ್ಟವಶಾತ್, ಕೆಲವೊಮ್ಮೆ ಈ ಸೆಟ್ಟಿಂಗ್ಗಳನ್ನು ಬದಲಾಯಿಸುವುದು ಗೊಂದಲಕ್ಕೊಳಗಾಗಬಹುದುನಿಮ್ಮ ಅಪಶ್ರುತಿ.
- ತಪ್ಪಾದ ಅಪಶ್ರುತಿ ಸೆಟ್ಟಿಂಗ್ಗಳು - ನಿಮ್ಮ ಆದ್ಯತೆಗಳ ಪ್ರಕಾರ ಸೆಟ್ಟಿಂಗ್ಗಳನ್ನು ಬದಲಾಯಿಸಲು ಡಿಸ್ಕಾರ್ಡ್ ನಿಮಗೆ ಅನುಮತಿಸುತ್ತದೆ. ದುರದೃಷ್ಟವಶಾತ್, ಕೆಲವು ಸೆಟ್ಟಿಂಗ್ಗಳು ನಿಮ್ಮ ಆಡಿಯೊ ಮೇಲೆ ನೇರವಾಗಿ ಪರಿಣಾಮ ಬೀರಬಹುದು.
- ಹಳೆಯದ ಡ್ರೈವರ್ಗಳು - ಹಳತಾದ ಡ್ರೈವರ್ಗಳನ್ನು ಬಳಸುವುದರಿಂದ ಡಿಸ್ಕಾರ್ಡ್ ಆಡಿಯೊ ಕಡಿತದಂತಹ ದೋಷಗಳು ಉಂಟಾಗಬಹುದು. ಈ ಸಮಸ್ಯೆಯನ್ನು ಸರಿಪಡಿಸಲು ನೀವು ವಿಂಡೋಸ್ ಅಥವಾ ಡಿಸ್ಕಾರ್ಡ್ ಡ್ರೈವರ್ಗಳನ್ನು ನವೀಕರಿಸಬಹುದು.
- ಪೆರಿಫೆರಲ್ಗಳೊಂದಿಗಿನ ಸಂಘರ್ಷ - ಅಪರೂಪವಾಗಿದ್ದರೂ, ಸ್ಪೀಕರ್ಗಳು ಅಥವಾ ಮೈಕ್ರೊಫೋನ್ಗಳಂತಹ ನಿಮ್ಮ ಪೆರಿಫೆರಲ್ಗಳು ಆಡಿಯೊ-ಸಂಬಂಧಿತ ಸಮಸ್ಯೆಗಳನ್ನು ಉಂಟುಮಾಡುವ ಸಂದರ್ಭಗಳಿವೆ.
- ಈಗ ನಾವು ಕೆಲವು ಸಂಭವನೀಯ ಕಾರಣಗಳನ್ನು ಪರಿಶೀಲಿಸಿದ್ದೇವೆ, ನೀವು ದೋಷನಿವಾರಣೆಯನ್ನು ಪ್ರಾರಂಭಿಸಬಹುದು. ನೀವು ಗ್ರಾಹಕ ಸೇವೆಯನ್ನು ಸಂಪರ್ಕಿಸುವುದನ್ನು ಪ್ರಾರಂಭಿಸುವ ಮೊದಲು ಎಲ್ಲಾ ವಿಧಾನಗಳನ್ನು ಪ್ರಯತ್ನಿಸಲು ಮರೆಯದಿರಿ.
ಡಿಸ್ಕಾರ್ಡ್ ಆಡಿಯೊ ಕಟಿಂಗ್ ದೋಷವನ್ನು ಹೇಗೆ ಸರಿಪಡಿಸುವುದು
ವಿಧಾನ 1 – ನಿಮ್ಮ ಅಪಶ್ರುತಿಯನ್ನು ಸಂಪೂರ್ಣವಾಗಿ ಮರುಪ್ರಾರಂಭಿಸಿ
ಡಿಸ್ಕಾರ್ಡ್ ಬಳಸಿ ದೀರ್ಘಕಾಲದವರೆಗೆ ಕೆಲವೊಮ್ಮೆ ದೋಷಗಳನ್ನು ಉಂಟುಮಾಡಬಹುದು. ನಿಮ್ಮ ಸಾಫ್ಟ್ವೇರ್ ಅನ್ನು ಮರುಪ್ರಾರಂಭಿಸಲು ಸರಳವಾಗಿ ಅನುಮತಿಸುವ ಮೂಲಕ ಸಮಸ್ಯೆಯನ್ನು ಪರಿಹರಿಸಬಹುದು.
- ನಿಮ್ಮ ಕೀಬೋರ್ಡ್ನಲ್ಲಿ ಕಾರ್ಯ ನಿರ್ವಾಹಕವನ್ನು ತೆರೆಯಲು CTRL + Shift + Esc ಒತ್ತಿರಿ.
- ಗಮನಿಸಿ: ಕೆಲವೊಮ್ಮೆ ಕಾರ್ಯ ನಿರ್ವಾಹಕವು ಕಾಂಪ್ಯಾಕ್ಟ್ ಮೋಡ್ನಲ್ಲಿ ಪ್ರಾರಂಭಿಸುತ್ತದೆ; "ಮೋಡ್ ವಿವರಗಳನ್ನು" ಕ್ಲಿಕ್ ಮಾಡುವ ಮೂಲಕ ವಿವರಗಳನ್ನು ವಿಸ್ತರಿಸಿ
- ಪ್ರಕ್ರಿಯೆಗಳ ಟ್ಯಾಬ್ನಲ್ಲಿ, ಡಿಸ್ಕಾರ್ಡ್ ಅನ್ನು ಪತ್ತೆ ಮಾಡಿ. ಮುಂದೆ, ಅದರ ಮೇಲೆ ರೈಟ್-ಕ್ಲಿಕ್ ಮಾಡಿ ಮತ್ತು ಎಂಡ್ ಟಾಸ್ಕ್ ಆಯ್ಕೆಮಾಡಿ.

- ಮತ್ತೆ ಡಿಸ್ಕಾರ್ಡ್ ತೆರೆಯಿರಿ ಮತ್ತು ಆಡಿಯೊ ದೋಷವು ಮುಂದುವರಿದಿದೆಯೇ ಎಂದು ಪರಿಶೀಲಿಸಿ.
ವಿಧಾನ 2 – ಎಲ್ಲಾ Windows 10 ಆಡಿಯೋ ಡ್ರೈವರ್ಗಳನ್ನು ನವೀಕರಿಸಿ
ಹಳತಾದ ಡ್ರೈವರ್ಗಳಲ್ಲಿ ರನ್ ಆಗುವುದು ಅಂತಿಮವಾಗಿ ನಿಮ್ಮ ಕಂಪ್ಯೂಟರ್ಗೆ ಸಮಸ್ಯೆಗಳನ್ನು ಉಂಟುಮಾಡುತ್ತದೆ. ಉದಾಹರಣೆಗೆ, ನಿಮ್ಮ ಆಡಿಯೋ ಡ್ರೈವರ್ ಆಗಿದ್ದರೆಬಳಕೆಯಲ್ಲಿಲ್ಲ, ನೀವು ಡಿಸ್ಕಾರ್ಡ್ ಆಡಿಯೊ ಕಡಿತವನ್ನು ಎದುರಿಸಬಹುದು.
- ನಿಮ್ಮ ಕೀಬೋರ್ಡ್ನಲ್ಲಿ, Win+X ಕೀಗಳನ್ನು ಒತ್ತಿ ಮತ್ತು ಸಾಧನ ನಿರ್ವಾಹಕ ಆಯ್ಕೆಯನ್ನು ಕ್ಲಿಕ್ ಮಾಡಿ.
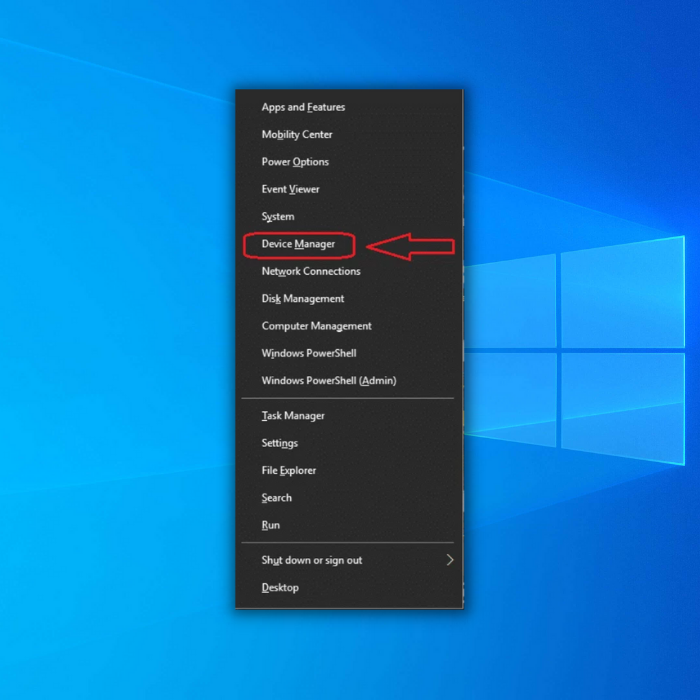
- ಸಾಧನ ನಿರ್ವಾಹಕ ವಿಂಡೋ ತೆರೆದ ನಂತರ, ಧ್ವನಿ, ವೀಡಿಯೊ ಮತ್ತು ಆಟದ ನಿಯಂತ್ರಕಗಳಿಗೆ ಟಾಗಲ್ ಮಾಡಿ.
ಗಮನಿಸಿ: ಡ್ರಾಪ್-ಡೌನ್ ಮೆನುವಿನಲ್ಲಿರುವ ಅದೇ ಆಯ್ಕೆಗಳು ನಿಮ್ಮ ಸಿಸ್ಟಮ್ ಸೆಟಪ್ ಅನ್ನು ಅವಲಂಬಿಸಿ ಬದಲಾಗುತ್ತವೆ.
- ಮುಂದೆ, ಸಿಸ್ಟಮ್ ಆಡಿಯೊ ಡ್ರೈವರ್ (ಸಾಮಾನ್ಯವಾಗಿ ಹೈ ಡೆಫಿನಿಷನ್ ಆಡಿಯೊ ಸಾಧನ) ಮೇಲೆ ಬಲ ಕ್ಲಿಕ್ ಮಾಡಿ. ನಂತರ ಅಪ್ಡೇಟ್ ಡ್ರೈವರ್ ಅನ್ನು ಕ್ಲಿಕ್ ಮಾಡಿ.

- ಅಪ್ಡೇಟ್ ಮಾಡಿದ ಆಡಿಯೊ ಡ್ರೈವರ್ ಸಾಫ್ಟ್ವೇರ್ಗಾಗಿ ಸ್ವಯಂಚಾಲಿತವಾಗಿ ಹುಡುಕಿ ಕ್ಲಿಕ್ ಮಾಡಿ. ಕಂಪ್ಯೂಟರ್ ಪ್ರಕ್ರಿಯೆಯನ್ನು ಪೂರ್ಣಗೊಳಿಸಲು ಅನುಮತಿಸಿ.

ವಿಧಾನ 3 – ಇತರ ಆಡಿಯೊ ಸಾಧನಗಳನ್ನು ನಿಷ್ಕ್ರಿಯಗೊಳಿಸಿ
ನಿಮ್ಮ PC ಗೆ ಒಂದಕ್ಕಿಂತ ಹೆಚ್ಚು ಆಡಿಯೊ ಸಾಧನಗಳನ್ನು ಸಂಪರ್ಕಿಸುವುದು ಡಿಸ್ಕಾರ್ಡ್ ಆಡಿಯೊ ಕಡಿತ ದೋಷಗಳಿಗೆ ಕಾರಣವಾಗಬಹುದು. ಏಕೆಂದರೆ ಕೆಲವೊಮ್ಮೆ ವಿಂಡೋಸ್ ಯಾವ ಸಕ್ರಿಯ ಸಾಧನ ಎಂದು ನಿರ್ಧರಿಸಲು ಸಾಧ್ಯವಿಲ್ಲ. ಇದು ದೋಷಕ್ಕೆ ಕಾರಣವೇ ಎಂದು ನೋಡಲು, ಬಳಸುತ್ತಿರುವ ಯಾವುದೇ ಇತರ ಆಡಿಯೊ ಸಾಧನವನ್ನು ನಿಷ್ಕ್ರಿಯಗೊಳಿಸಿ.
- ನಿಮ್ಮ ಪರದೆಯ ಕೆಳಗಿನ ಬಲ ಮೂಲೆಯಲ್ಲಿರುವ ಸ್ಪೀಕರ್ ಐಕಾನ್ ಅನ್ನು ಪತ್ತೆ ಮಾಡಿ ಮತ್ತು ಬಲ ಕ್ಲಿಕ್ ಮಾಡಿ ಮತ್ತು ಧ್ವನಿಗಳನ್ನು ಆಯ್ಕೆಮಾಡಿ.
- ಪ್ಲೇಬ್ಯಾಕ್ ಟ್ಯಾಬ್ಗೆ ನ್ಯಾವಿಗೇಟ್ ಮಾಡಿ ಮತ್ತು ಯಾವುದೇ ನಿಷ್ಕ್ರಿಯ ಸಾಧನಗಳನ್ನು ಹುಡುಕಿ.
- ಮುಂದೆ, ಆ ಸಾಧನಗಳನ್ನು ರೈಟ್-ಕ್ಲಿಕ್ ಮಾಡಿ ಮತ್ತು ನಿಷ್ಕ್ರಿಯಗೊಳಿಸಿ ಆಯ್ಕೆಮಾಡಿ.

ಗಮನಿಸಿ: ಹೆಡ್ಸೆಟ್ ನೀವು' ಮತ್ತೆ ಬಳಸುವುದರಿಂದ ಒಂದಕ್ಕಿಂತ ಹೆಚ್ಚು ಸಾಧನಗಳನ್ನು ತೋರಿಸಬಹುದು. ವಿವರಣೆಯ ಪ್ರಕಾರ ಅದನ್ನು ಪರಿಶೀಲಿಸಿ.
- ನಂತರ ಡಿಸ್ಕಾರ್ಡ್ ಮತ್ತು ನಿಮ್ಮ ಆಟವನ್ನು ರೀಬೂಟ್ ಮಾಡಿ ಮತ್ತು ಆಡಿಯೊ ಸಾಮಾನ್ಯ ಸ್ಥಿತಿಗೆ ಮರಳಿದೆಯೇ ಎಂದು ಪರಿಶೀಲಿಸಿ.
ವಿಧಾನ 4 – ಟ್ಯೂನ್ ಡಿಸ್ಕಾರ್ಡ್ನ ಧ್ವನಿ ಸಂವೇದನೆ
ಇನ್ನೊಂದು ಕಾರಣಅವರ ಧ್ವನಿ ಸೂಕ್ಷ್ಮತೆಯ ಸೆಟ್ಟಿಂಗ್ಗಳು ತುಂಬಾ ಹೆಚ್ಚಿರುವಾಗ ನೀವು ಡಿಸ್ಕಾರ್ಡ್ ಆಡಿಯೊ ಕಡಿತವನ್ನು ಅನುಭವಿಸುತ್ತಿರುವಿರಿ. ಇದು ನಿಮ್ಮ ಆಡಿಯೊವನ್ನು ನಿಮ್ಮ ತುದಿಯಲ್ಲಿ ಕತ್ತರಿಸುವಂತೆ ಮಾಡುತ್ತದೆ. ಸಮಸ್ಯೆಯನ್ನು ಪರಿಹರಿಸಲು, ಈ ಹಂತಗಳನ್ನು ಅನುಸರಿಸಿ:
- ನಿಮ್ಮ ಡಿಸ್ಕಾರ್ಡ್ ಅಪ್ಲಿಕೇಶನ್ ತೆರೆಯಿರಿ ಮತ್ತು ನಿಮ್ಮ ವಿಂಡೋದ ಕೆಳಗಿನ ಎಡ ಮೂಲೆಯಲ್ಲಿರುವ ಸೆಟ್ಟಿಂಗ್ಗಳ ಐಕಾನ್ ಅನ್ನು ಕ್ಲಿಕ್ ಮಾಡಿ.

- ಮುಂದೆ, ಧ್ವನಿಗೆ ಬದಲಿಸಿ & ವಿಂಡೋದ ಎಡಭಾಗದಲ್ಲಿರುವ ಫಲಕವನ್ನು ಬಳಸಿಕೊಂಡು ವೀಡಿಯೊ ಟ್ಯಾಬ್. ಇಲ್ಲಿ, ನೀವು ಇನ್ಪುಟ್ ಸೂಕ್ಷ್ಮತೆಯನ್ನು ನೋಡುವವರೆಗೆ ಕೆಳಗೆ ಸ್ಕ್ರಾಲ್ ಮಾಡಿ.
- ಸ್ವಯಂಚಾಲಿತವಾಗಿ ಇನ್ಪುಟ್ ಸೂಕ್ಷ್ಮತೆಯನ್ನು ನಿರ್ಧರಿಸುವ ಟಾಗಲ್ ಅನ್ನು ಆಫ್ ಮಾಡಿ.
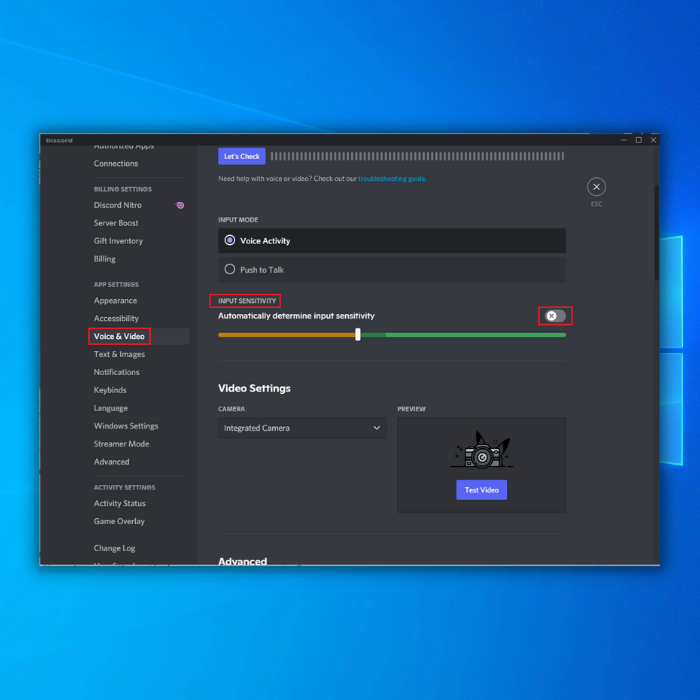
- ಅದು ಇದೆಯೇ ಎಂದು ನೋಡಲು ನಿಮ್ಮ ಮೈಕ್ರೊಫೋನ್ನಲ್ಲಿ ಮಾತನಾಡಲು ಪ್ರಯತ್ನಿಸಿ ಸರಿಯಾದ ಸೂಕ್ಷ್ಮತೆ.
ಗಮನಿಸಿ: ಬಾರ್ ಕಿತ್ತಳೆ ಪ್ರದೇಶದಲ್ಲಿದ್ದರೆ, ನಿಮ್ಮ ಡಿಸ್ಕಾರ್ಡ್ ಅಪ್ಲಿಕೇಶನ್ಗೆ ನಿಮ್ಮ ಧ್ವನಿಯನ್ನು ತೆಗೆದುಕೊಳ್ಳಲು ಸಾಧ್ಯವಾಗುವುದಿಲ್ಲ. ಪರ್ಯಾಯವಾಗಿ, ಅದು ಹಸಿರು ಬಣ್ಣದಲ್ಲಿದ್ದರೆ ಸೂಕ್ಷ್ಮತೆಯು ಸರಿಯಾಗಿರಬೇಕು.
ವಿಧಾನ 5 – ಡಿಸ್ಕಾರ್ಡ್ ಸರ್ವರ್ಗಳು ಅಪ್ ಆಗಿವೆಯೇ ಎಂದು ಪರಿಶೀಲಿಸಿ
ಡಿಸ್ಕಾರ್ಡ್ ಸರ್ವರ್ ಡೌನ್ ಆಗಿದ್ದರೆ, ನೀವು ಕಾರ್ಯಕ್ಷಮತೆಯ ಸಮಸ್ಯೆಗಳನ್ನು ಅನುಭವಿಸಬಹುದು ಮತ್ತು ಅದು ಹೀಗಿರುತ್ತದೆ ನೀವು ಇಲ್ಲಿ ಡಿಸ್ಕಾರ್ಡ್ ಸ್ಥಿತಿಯನ್ನು ಪರಿಶೀಲಿಸಿದರೆ ಸಹಾಯಕವಾಗುತ್ತದೆ. ಎಲ್ಲವೂ ಸರಿಯಾಗಿದ್ದರೆ ಮತ್ತು ಚಾಲನೆಯಲ್ಲಿದ್ದರೆ, ಇತರ ಪರಿಹಾರಗಳನ್ನು ಪರಿಶೀಲಿಸಿ.
ವಿಧಾನ 6 – ಎಕೋ ರದ್ದತಿಯನ್ನು ನಿಷ್ಕ್ರಿಯಗೊಳಿಸಿ
ಕೆಲವೊಮ್ಮೆ, ಎಕೋ ರದ್ದತಿ ವೈಶಿಷ್ಟ್ಯಗಳು ಡಿಸ್ಕಾರ್ಡ್ನಲ್ಲಿ ಆಡಿಯೊ ದೋಷಗಳನ್ನು ಉಂಟುಮಾಡಬಹುದು. ಈ ಸಮಸ್ಯೆಯನ್ನು ಪರಿಹರಿಸಲು, ನೀವು ಈ ವಿಧಾನವನ್ನು ಅನುಸರಿಸಬಹುದು:
- ನಿಮ್ಮ ವಿಂಡೋದ ಕೆಳಗಿನ ಎಡ ಮೂಲೆಯಲ್ಲಿ, ನಿಮ್ಮ ಡಿಸ್ಕಾರ್ಡ್ ಖಾತೆಯ ಮುಂದಿನ ಸೆಟ್ಟಿಂಗ್ಗಳ ಐಕಾನ್ ಅನ್ನು ಕ್ಲಿಕ್ ಮಾಡಿ.

- ವಿಂಡೋನ ಎಡಭಾಗದಲ್ಲಿರುವ ಫಲಕವನ್ನು ಬಳಸಿ, ಧ್ವನಿ & ವೀಡಿಯೊಟ್ಯಾಬ್.
- ನೀವು ಧ್ವನಿ ಪ್ರಕ್ರಿಯೆ ಕಾಣುವವರೆಗೆ ಕೆಳಗೆ ಸ್ಕ್ರಾಲ್ ಮಾಡಿ. ಎಕೋ ರದ್ದತಿ ಟಾಗಲ್ ಅನ್ನು ಆಫ್ ಮಾಡಿ.

ವಿಧಾನ 7 – QoS ಹೈ ಪ್ಯಾಕೆಟ್ ಆದ್ಯತೆಯನ್ನು ನಿಷ್ಕ್ರಿಯಗೊಳಿಸಿ
ಸೇವೆಯ ಗುಣಮಟ್ಟ ಹೈ ಪ್ಯಾಕೆಟ್ ಆದ್ಯತೆಯು ಡಿಸ್ಕಾರ್ಡ್ ವೈಶಿಷ್ಟ್ಯವಾಗಿದ್ದು ಅದು ಪ್ಲೇ ಮಾಡುವಾಗ ಕೆಲವೊಮ್ಮೆ ವಿಳಂಬವನ್ನು ಉಂಟುಮಾಡಬಹುದು ಆಟಗಳು (ಡಿಸ್ಕಾರ್ಡ್ ಬಳಸುವಾಗ). ಈ ವೈಶಿಷ್ಟ್ಯವನ್ನು ನಿಷ್ಕ್ರಿಯಗೊಳಿಸುವ ಮೂಲಕ, ನೀವು ಮತ್ತೆ ಅಪಶ್ರುತಿಯೊಂದಿಗೆ ಉತ್ತಮ ಅನುಭವವನ್ನು ಹೊಂದಲು ಸಾಧ್ಯವಾಗುತ್ತದೆ ಎಂದು ತಜ್ಞರು ಹಂಚಿಕೊಳ್ಳುತ್ತಾರೆ.
- ನಿಮ್ಮ ಅಪಶ್ರುತಿಯನ್ನು ತೆರೆಯಿರಿ ಮತ್ತು ಬಳಕೆದಾರರ ಸೆಟ್ಟಿಂಗ್ಗಳಿಗೆ ಹೋಗಿ
- ಧ್ವನಿಯನ್ನು ಪತ್ತೆ ಮಾಡಿ & ಎಡಭಾಗದ ಮೆನುವಿನಲ್ಲಿ ವೀಡಿಯೊ.
- “ಸೇವೆಯ ಗುಣಮಟ್ಟ” ವಿಭಾಗದ ಅಡಿಯಲ್ಲಿ, ಸೇವೆಯ ಗುಣಮಟ್ಟವನ್ನು ಸಕ್ರಿಯಗೊಳಿಸಿ ಹೆಚ್ಚಿನ ಪ್ಯಾಕೆಟ್ ಆದ್ಯತೆಯನ್ನು ನಿಷ್ಕ್ರಿಯಗೊಳಿಸಲು ಹೊಂದಿಸಲಾಗಿದೆಯೇ ಎಂದು ಪರಿಶೀಲಿಸಿ.

ಅಂತಿಮ ಆಲೋಚನೆಗಳು
ಪರಿಕರವನ್ನು ಬಳಸಿಕೊಂಡು ನೀವು ಆನ್ಲೈನ್ನಲ್ಲಿ ಸಂವಹನ ನಡೆಸಬೇಕಾದರೆ ಅಪಶ್ರುತಿ ಆಡಿಯೋ ಕಡಿತ ದೋಷಗಳು ನಿರಾಶಾದಾಯಕವಾಗಿರುತ್ತದೆ. ಮೇಲೆ ತಿಳಿಸಿದ ವಿಧಾನಗಳು ಈ ದೋಷವನ್ನು ಯಾವುದೇ ಸಮಯದಲ್ಲಿ ಸರಿಪಡಿಸಬೇಕು.

