ಪರಿವಿಡಿ
ಶಾಲೆಯಲ್ಲಿ ನಾನು ಗಣಿತವನ್ನು ಎಂದಿಗೂ ಆನಂದಿಸದಿದ್ದರೂ, ರೇಖಾಗಣಿತದ ಪಾಠಗಳು ಯಾವಾಗಲೂ ಸ್ವಾಗತಾರ್ಹ ಬದಲಾವಣೆಯಾಗಿರುತ್ತವೆ. ನಂತರದ ಜೀವನದಲ್ಲಿ ಇದರ ಪ್ರಾಯೋಗಿಕ ಬಳಕೆಯನ್ನು ನಾನು ನಿರೀಕ್ಷಿಸಿರಲಿಲ್ಲ, ಆದರೆ ನನ್ನ ವಿನ್ಯಾಸದ ಪ್ರೀತಿಯು ವಿಷಯಗಳನ್ನು ವಿಚಿತ್ರ ಪೂರ್ಣ ವಲಯಕ್ಕೆ ತಂದಿದೆ.
InDesign ನಲ್ಲಿ ತ್ರಿಕೋನಗಳನ್ನು ರಚಿಸುವುದು ಹಲವಾರು ವಿಧಗಳಲ್ಲಿ ಮಾಡಬಹುದು, ಮತ್ತು ಅವುಗಳಲ್ಲಿ ಕೆಲವು ಜ್ಯಾಮಿತಿ ಜ್ಞಾನದ ಸಣ್ಣ ಬಿಟ್ ಅಗತ್ಯವಿರುತ್ತದೆ (ಹೆಚ್ಚು ಅಲ್ಲ, ಆದರೂ, ನಾನು ಭರವಸೆ ನೀಡುತ್ತೇನೆ!)
ಉತ್ತಮವಾಗಿ ಕಾರ್ಯನಿರ್ವಹಿಸುವ ವಿಧಾನವನ್ನು ಆರಿಸಿ ನಿಮಗಾಗಿ!
ವಿಧಾನ 1: ಬಹುಭುಜಾಕೃತಿ ಉಪಕರಣವನ್ನು ಬಳಸಿಕೊಂಡು ತ್ರಿಕೋನಗಳನ್ನು ಮಾಡುವುದು
InDesign ನಲ್ಲಿ ತ್ರಿಕೋನವನ್ನು ಮಾಡಲು ವೇಗವಾದ ಮಾರ್ಗವೆಂದರೆ ಪಾಲಿಗಾನ್ ಟೂಲ್ ಅನ್ನು ಬಳಸುವುದು. ನೀವು InDesign ಗೆ ಹೊಸಬರಾಗಿದ್ದರೆ, Polygon Tool ಅನ್ನು Tools ಪ್ಯಾನೆಲ್ನಲ್ಲಿ ನೀವು ನೋಡದೇ ಇರಬಹುದು ಏಕೆಂದರೆ ಇದು Rectangle Tool ಅಡಿಯಲ್ಲಿ ನೆಸ್ಟ್ ಆಗಿರುತ್ತದೆ ಮತ್ತು ಯಾವುದೇ ಡೀಫಾಲ್ಟ್ ಕೀಬೋರ್ಡ್ ಹೊಂದಿಲ್ಲ ಶಾರ್ಟ್ಕಟ್.

ಹಂತ 1: ಎಲ್ಲವನ್ನೂ ಪ್ರದರ್ಶಿಸಲು ಉಪಕರಣಗಳು ಪ್ಯಾನೆಲ್ನಲ್ಲಿರುವ ಆಯತ ಟೂಲ್ ಐಕಾನ್ ಮೇಲೆ ಕ್ಲಿಕ್ ಮಾಡಿ ಮತ್ತು ಹಿಡಿದುಕೊಳ್ಳಿ ಅಥವಾ ಬಲ ಕ್ಲಿಕ್ ಮಾಡಿ ಆ ಸ್ಥಳದಲ್ಲಿ ಪರಿಕರಗಳನ್ನು ನೆಸ್ಟೆಡ್ ಮಾಡಿ, ನಂತರ ಪಾಪ್ಅಪ್ ಮೆನುವಿನಲ್ಲಿ ಪಾಲಿಗಾನ್ ಟೂಲ್ ಕ್ಲಿಕ್ ಮಾಡಿ.
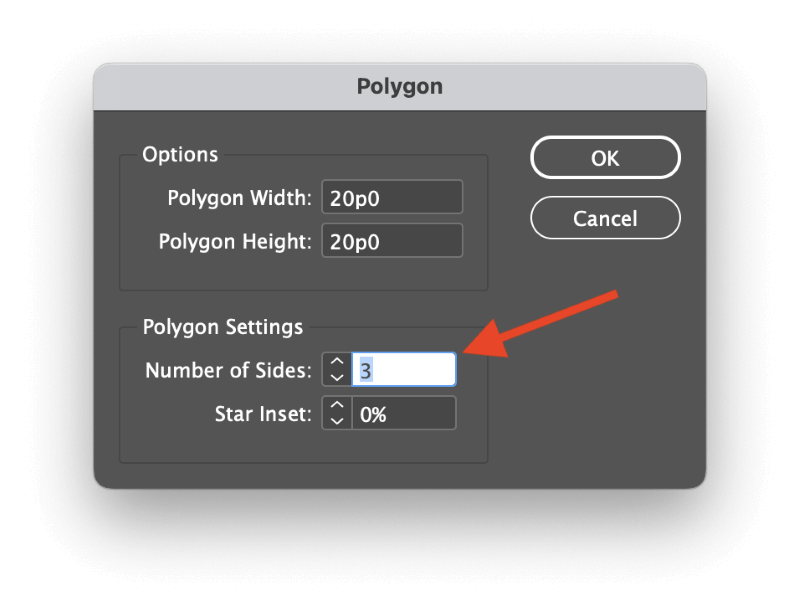
ಹಂತ 2: ನಿಮ್ಮ ತ್ರಿಕೋನವನ್ನು ಇರಿಸಲು ನೀವು ಬಯಸುವ ಪುಟದ ಮೇಲೆ ಒಮ್ಮೆ ಕ್ಲಿಕ್ ಮಾಡಿ. InDesign Polygon ಸಂವಾದ ವಿಂಡೋವನ್ನು ತೆರೆಯುತ್ತದೆ, ಇದು ನಿಮ್ಮ ಬಹುಭುಜಾಕೃತಿಯ ಆಕಾರವನ್ನು ಹೊಂದಿರುವ ಬದಿಗಳ ಸಂಖ್ಯೆಯನ್ನು ನಿರ್ದಿಷ್ಟಪಡಿಸಲು ನಿಮಗೆ ಅನುಮತಿಸುತ್ತದೆ.
ತ್ರಿಕೋನಗಳು ನಿಸ್ಸಂಶಯವಾಗಿ ಮೂರು ಬದಿಗಳನ್ನು ಹೊಂದಿರುತ್ತವೆ, ಆದ್ದರಿಂದ ಬದಿಗಳ ಸಂಖ್ಯೆ ಸೆಟ್ಟಿಂಗ್ ಅನ್ನು 3 ಗೆ ಹೊಂದಿಸಿ. ನಿಮ್ಮ ತ್ರಿಕೋನಕ್ಕೆ ಅಗಲ ಮತ್ತು ಎತ್ತರವನ್ನು ನಮೂದಿಸಿ ಮತ್ತು ಸರಿ ಕ್ಲಿಕ್ ಮಾಡಿ.

InDesign ನಿಮ್ಮ ಬಳಸಿಕೊಂಡು ತ್ರಿಕೋನವನ್ನು ರಚಿಸುತ್ತದೆಆಯ್ಕೆಮಾಡಿದ ಆಯಾಮಗಳು ಮತ್ತು ಸಕ್ರಿಯ ಬಣ್ಣ ಸೆಟ್ಟಿಂಗ್ಗಳು.
ಒಮ್ಮೆ ನೀವು ತ್ರಿಕೋನಗಳನ್ನು ರಚಿಸಲು ಬಹುಭುಜಾಕೃತಿ ಟೂಲ್ ಅನ್ನು ಕಾನ್ಫಿಗರ್ ಮಾಡಿದ ನಂತರ, ನೀವು ಪ್ರತಿ ಬಾರಿ ಸಂವಾದವನ್ನು ನಿಲ್ಲಿಸದೆ ಮತ್ತು ಬಳಸದೆಯೇ ಹೆಚ್ಚು ವೇಗವಾಗಿ ತ್ರಿಕೋನಗಳನ್ನು ರಚಿಸಲು ಉಪಕರಣವನ್ನು ಬಳಸಿಕೊಂಡು ಕ್ಲಿಕ್ ಮಾಡಿ ಮತ್ತು ಡ್ರ್ಯಾಗ್ ಮಾಡಬಹುದು.
ವಿಧಾನ 2: ಪೆನ್ ಟೂಲ್ನೊಂದಿಗೆ ಕಸ್ಟಮ್ ತ್ರಿಕೋನಗಳನ್ನು ತಯಾರಿಸುವುದು
ನೀವು ಹೆಚ್ಚು ಫ್ರೀಫಾರ್ಮ್ ತ್ರಿಕೋನಗಳನ್ನು ಮಾಡಲು ಬಯಸಿದರೆ, ಪೆನ್ ಟೂಲ್ನೊಂದಿಗೆ ಅದನ್ನು ಮಾಡುವುದು ಸುಲಭ.
ಹಂತ 1: ಪರಿಕರಗಳು ಪ್ಯಾನಲ್ ಅಥವಾ ಕೀಬೋರ್ಡ್ ಶಾರ್ಟ್ಕಟ್ P ಬಳಸಿಕೊಂಡು ಪೆನ್ ಟೂಲ್ಗೆ ಬದಲಿಸಿ.

ಹಂತ 2: ಮೊದಲ ಆಂಕರ್ ಪಾಯಿಂಟ್ ಅನ್ನು ಹೊಂದಿಸಲು ನಿಮ್ಮ ಪುಟದಲ್ಲಿ ಎಲ್ಲಿಯಾದರೂ ಕ್ಲಿಕ್ ಮಾಡಿ, ಎರಡನೇ ಬಿಂದುವನ್ನು ರಚಿಸಲು ಮತ್ತೊಮ್ಮೆ ಕ್ಲಿಕ್ ಮಾಡಿ ಮತ್ತು ನಿಮ್ಮ ತ್ರಿಕೋನದ ಮೂರನೇ ಮೂಲೆಯನ್ನು ರಚಿಸಲು ಮತ್ತೊಮ್ಮೆ ಕ್ಲಿಕ್ ಮಾಡಿ. ಕೊನೆಯದಾಗಿ ಆದರೆ ಕನಿಷ್ಠವಲ್ಲ, ಮೂಲ ಬಿಂದುವಿಗೆ ಹಿಂತಿರುಗಿ ಮತ್ತು ಆಕಾರವನ್ನು ಮುಚ್ಚಲು ಮತ್ತೊಮ್ಮೆ ಕ್ಲಿಕ್ ಮಾಡಿ.
ನೀವು Shift ಕೀಲಿಯನ್ನು ಹಿಡಿದಿಟ್ಟುಕೊಳ್ಳುವ ಮೂಲಕ ತ್ರಿಕೋನವನ್ನು ಸೆಳೆಯುವಾಗ ನಿಮ್ಮ ಆಂಕರ್ ಪಾಯಿಂಟ್ಗಳ ನಿಯೋಜನೆಯನ್ನು ಮಾರ್ಪಡಿಸಬಹುದು, ಇದು 45 ಅಥವಾ 90-ಡಿಗ್ರಿ ಕೋನದಲ್ಲಿ ನೇರ ರೇಖೆಯನ್ನು ಸೆಳೆಯುತ್ತದೆ ಸಾಧ್ಯವಾದಷ್ಟು ನಿಮ್ಮ ಕ್ಲಿಕ್ ಸ್ಥಳ.
ವಿಧಾನ 3: InDesign ನಲ್ಲಿ ಬಲ ತ್ರಿಕೋನವನ್ನು ಮಾಡುವುದು
ಹಿಂದೆ ಕೆಲವು ಪಠ್ಯಪುಸ್ತಕಗಳಲ್ಲಿ ಒಂದು ಆಯತಾಕಾರದ ತ್ರಿಕೋನ ಮತ್ತು ತಾಂತ್ರಿಕವಾಗಿ ಆರ್ಥೋಗೋನಲ್ ತ್ರಿಕೋನ ಎಂದು ಕರೆಯಲಾಗುತ್ತಿತ್ತು, InDesign ನಲ್ಲಿ ಲಂಬ ತ್ರಿಕೋನವನ್ನು ಮಾಡುವುದು ಅತ್ಯಂತ ಸರಳವಾಗಿದೆ - ಆದರೆ a ಇದು ಬಹುಭುಜಾಕೃತಿ ಉಪಕರಣವನ್ನು ಬಳಸದ ಕಾರಣ ಬಿಟ್ ವಿರುದ್ಧಾರ್ಥಕವಾಗಿದೆ.
ಹಂತ 1: ಉಪಕರಣಗಳು ಪ್ಯಾನೆಲ್ ಅಥವಾ ಕೀಬೋರ್ಡ್ ಬಳಸಿ ಆಯತ ಸಾಧನ ಗೆ ಬದಲಿಸಿಶಾರ್ಟ್ಕಟ್ M , ತದನಂತರ ಒಂದು ಆಯತವನ್ನು ರಚಿಸಲು ನಿಮ್ಮ ಪುಟವನ್ನು ಕ್ಲಿಕ್ ಮಾಡಿ ಮತ್ತು ಎಳೆಯಿರಿ.
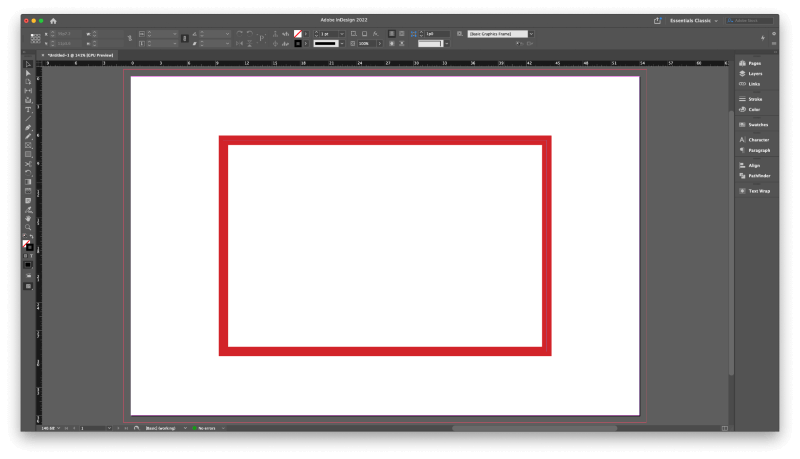
ಹಂತ 2: ನಿಮ್ಮ ಹೊಸ ಆಯತವನ್ನು ಇನ್ನೂ ಆಯ್ಕೆಮಾಡಲಾಗಿದೆ, ಪರಿಕರಗಳು ಪ್ಯಾನಲ್ ಅಥವಾ ಕೀಬೋರ್ಡ್ ಶಾರ್ಟ್ಕಟ್ ಅನ್ನು ಬಳಸಿಕೊಂಡು ಪೆನ್ ಟೂಲ್ಗೆ ಬದಲಿಸಿ ಪಿ . ಪೆನ್ ಉಪಕರಣವು ಹೊಂದಿಕೊಳ್ಳುವ, ಸಂದರ್ಭ-ಚಾಲಿತ ಸಾಧನವಾಗಿದ್ದು ಅದು ಅಸ್ತಿತ್ವದಲ್ಲಿರುವ ಆಂಕರ್ ಪಾಯಿಂಟ್ನ ಮೇಲೆ ತೂಗಾಡುತ್ತಿರುವಾಗ ಆಂಕರ್ ಪಾಯಿಂಟ್ ಟೂಲ್ ಅನ್ನು ಅಳಿಸಿ ಗೆ ಬದಲಾಗುತ್ತದೆ. ಉಪಕರಣಗಳು ಪ್ಯಾನೆಲ್ ಅಥವಾ ಕೀಬೋರ್ಡ್ ಶಾರ್ಟ್ಕಟ್ – (ಮೈನಸ್ ಕೀ) ಬಳಸಿಕೊಂಡು ಆಂಕರ್ ಪಾಯಿಂಟ್ ಟೂಲ್ ಅನ್ನು ನೀವು ನೇರವಾಗಿ ಬದಲಾಯಿಸಬಹುದು ಆದರೆ ವೆಕ್ಟರ್ ಆಕಾರಗಳನ್ನು ರಚಿಸುವಾಗ ನಮ್ಯತೆಗಾಗಿ ಪೆನ್ ಉಪಕರಣದೊಂದಿಗೆ ಕೆಲಸ ಮಾಡಲು ಸಾಮಾನ್ಯವಾಗಿ ಉತ್ತಮವಾಗಿದೆ.

ಹಂತ 3: ಪೆನ್ ಅಥವಾ ಆಂಕರ್ ಪಾಯಿಂಟ್ ಟೂಲ್ ಅನ್ನು ಅಳಿಸಿ ಬಳಸಿ, ನಾಲ್ಕು ಆಂಕರ್ ಪಾಯಿಂಟ್ಗಳಲ್ಲಿ ಒಂದರ ಮೇಲೆ ನಿಮ್ಮ ಕರ್ಸರ್ ಅನ್ನು ಇರಿಸಿ ನಿಮ್ಮ ಆಯತವನ್ನು ರೂಪಿಸಿ ಮತ್ತು ಅದನ್ನು ತೆಗೆದುಹಾಕಲು ಒಮ್ಮೆ ಕ್ಲಿಕ್ ಮಾಡಿ. InDesign ಉಳಿದ ಬಿಂದುಗಳ ನಡುವಿನ ಆಕಾರವನ್ನು ಮುಚ್ಚುತ್ತದೆ, ನಿಮ್ಮ ಬಲ ತ್ರಿಕೋನದ ಹೈಪೊಟೆನ್ಯೂಸ್ ಅನ್ನು ರಚಿಸುತ್ತದೆ.
ವಿಧಾನ 4: ಸಮಬಾಹು ತ್ರಿಕೋನವನ್ನು ಮಾಡುವುದು
InDesign ನಲ್ಲಿ ಸಮಬಾಹು ತ್ರಿಕೋನವನ್ನು ರಚಿಸುವುದು ಸ್ವಲ್ಪ ಹೆಚ್ಚು ಸಂಕೀರ್ಣವಾಗಿದೆ. ನಿಮಗೆ ತಿಳಿದಿರುವಂತೆ (ಅಥವಾ ಇಲ್ಲ, ಇದು ಗಣಿತ ತರಗತಿಯಿಂದ ಸ್ವಲ್ಪ ಸಮಯವಾಗಿದ್ದರೆ), ಸಮಬಾಹು ತ್ರಿಕೋನದ ಪ್ರತಿಯೊಂದು ಬದಿಯು ಒಂದೇ ಉದ್ದವಾಗಿದೆ, ಇದು ಪ್ರತಿ ಆಂತರಿಕ ಕೋನವನ್ನು 60 ಡಿಗ್ರಿಗಳಿಗೆ ಸಮನಾಗಿರುತ್ತದೆ.
ನೀವು ಒಂದು ಸಮಬಾಹು ತ್ರಿಕೋನವನ್ನು ಪಾಲಿಗಾನ್ ಟೂಲ್ ಮತ್ತು ಸ್ಕೇಲ್ ಕಮಾಂಡ್ ಅನ್ನು ನೀವು ನೆನಪಿಟ್ಟುಕೊಳ್ಳುವವರೆಗೆ ರಚಿಸಬಹುದುಪ್ರಮುಖ ಸಂಖ್ಯೆ: 86.603%.

ಹಂತ 1: ಬಹುಭುಜಾಕೃತಿ ಟೂಲ್ ಗೆ ಬದಲಿಸಿ ಮತ್ತು ಬಹುಭುಜಾಕೃತಿ ಸಂವಾದ ವಿಂಡೋವನ್ನು ತೆರೆಯಲು ನಿಮ್ಮ ಪುಟದಲ್ಲಿ ಒಮ್ಮೆ ಕ್ಲಿಕ್ ಮಾಡಿ. ಬಹುಭುಜಾಕೃತಿಯ ಅಗಲ ಮತ್ತು ಬಹುಭುಜಾಕೃತಿಯ ಎತ್ತರ ಕ್ಕೆ ಸಮಾನ ಮೌಲ್ಯಗಳನ್ನು ನಮೂದಿಸಿ, ಮತ್ತು ಬದಿಗಳ ಸಂಖ್ಯೆ ಅನ್ನು 3 ಗೆ ಹೊಂದಿಸಲಾಗಿದೆಯೇ ಎಂದು ಖಚಿತಪಡಿಸಿಕೊಳ್ಳಿ, ನಂತರ <ಕ್ಲಿಕ್ ಮಾಡಿ 4>ಸರಿ .
InDesign ನಿಮ್ಮ ತ್ರಿಕೋನವನ್ನು ಸೆಳೆಯುತ್ತದೆ, ಆದರೆ ಇದು ಇನ್ನೂ ಪೂರ್ಣಗೊಂಡಿಲ್ಲ!
ಹಂತ 2: ಆಯ್ಕೆಮಾಡಿದ ತ್ರಿಕೋನದೊಂದಿಗೆ, ಆಬ್ಜೆಕ್ಟ್ ಮೆನು ತೆರೆಯಿರಿ, ರೂಪಾಂತರ ಉಪಮೆನು ಆಯ್ಕೆಮಾಡಿ ಮತ್ತು ಸ್ಕೇಲ್<5 ಕ್ಲಿಕ್ ಮಾಡಿ>.

ಸ್ಕೇಲ್ ಡೈಲಾಗ್ ವಿಂಡೋದಲ್ಲಿ, ಸ್ಕೇಲ್ X ಮತ್ತು ಸ್ಕೇಲ್ Y ಆಯಾಮಗಳನ್ನು ಪ್ರತ್ಯೇಕಿಸಲು ಚಿಕ್ಕ ಚೈನ್ ಲಿಂಕ್ ಐಕಾನ್ ಅನ್ನು ಕ್ಲಿಕ್ ಮಾಡಿ, ನಂತರ ನಮೂದಿಸಿ ಸ್ಕೇಲ್ Y ಕ್ಷೇತ್ರದಲ್ಲಿ 86.603% . ಸ್ಕೇಲ್ X ಕ್ಷೇತ್ರವನ್ನು 100% ಗೆ ಹೊಂದಿಸಿ ಮತ್ತು ಸರಿ ಕ್ಲಿಕ್ ಮಾಡಿ.

ಈಗ ನೀವು ಪರಿಪೂರ್ಣ ಸಮಬಾಹು ತ್ರಿಕೋನವನ್ನು ಹೊಂದಿದ್ದೀರಿ!
ಪರ್ಯಾಯ ವಿಧಾನ: ನಕಲು ಮತ್ತು ತಿರುಗಿಸಿ
ಈ ವಿಧಾನವು ಸ್ವಲ್ಪ ಉದ್ದವಾಗಿದೆ, ಆದರೆ ನೀವು ನಿಮ್ಮ ತ್ರಿಕೋನವನ್ನು ಪಠ್ಯ ಚೌಕಟ್ಟಿನಂತೆ ಬಳಸುತ್ತಿದ್ದರೆ ಮತ್ತು ಅದನ್ನು ತಿರುಗಿಸಬೇಕಾದರೆ ಅದು ಅಗತ್ಯವಾಗಿರುತ್ತದೆ - ಅಥವಾ ನೀವು ಮೇಲೆ ತಿಳಿಸಿದ ವಿಧಾನವನ್ನು ನಂಬಬೇಡಿ!
ಉಪಕರಣಗಳು ಪ್ಯಾನಲ್ ಅಥವಾ ಕೀಬೋರ್ಡ್ ಶಾರ್ಟ್ಕಟ್ \ ವನ್ನು ಬಳಸಿಕೊಂಡು ಲೈನ್ ಟೂಲ್ಗೆ ಬದಲಿಸಿ ಮತ್ತು ನಿಮ್ಮ ಬಯಸಿದ ತ್ರಿಕೋನದ ಬದಿಗಳ ಉದ್ದಕ್ಕೆ ಸಮಾನವಾದ ರೇಖೆಯನ್ನು ಎಳೆಯಿರಿ.
ಸಾಲನ್ನು ಆಯ್ಕೆಮಾಡಲಾಗಿದೆಯೆ ಎಂದು ಖಚಿತಪಡಿಸಿಕೊಳ್ಳಿ ಮತ್ತು ಕಮಾಂಡ್ + C ಅನ್ನು ಕ್ಲಿಪ್ಬೋರ್ಡ್ಗೆ ನಕಲಿಸಲು ಒತ್ತಿರಿ, ನಂತರ ಕಮಾಂಡ್ + ಒತ್ತಿರಿ ಆಯ್ಕೆ + Shift + V ಎರಡನ್ನು ಅಂಟಿಸಲು ಎರಡು ಬಾರಿಅದೇ ಸ್ಥಳದಲ್ಲಿ ಹೆಚ್ಚುವರಿ ನಕಲಿ ಸಾಲುಗಳು.
ಅವುಗಳು ಒಂದೇ ಗಾತ್ರದಲ್ಲಿ ಮತ್ತು ಒಂದೇ ಸ್ಥಳದಲ್ಲಿರುವುದರಿಂದ ನೀವು ಮೊದಲಿಗೆ ಅವುಗಳನ್ನು ಸ್ಪಷ್ಟವಾಗಿ ನೋಡಲು ಸಾಧ್ಯವಾಗುವುದಿಲ್ಲ, ಆದರೆ ಅವುಗಳು ಇರುತ್ತವೆ.
ಅಂಟಿಸಬೇಕಾದ ಕೊನೆಯ ಸಾಲನ್ನು ಇನ್ನೂ ಆಯ್ಕೆ ಮಾಡಬೇಕು, ಆದ್ದರಿಂದ ಆಬ್ಜೆಕ್ಟ್ ಮೆನು ತೆರೆಯಿರಿ, ಟ್ರಾನ್ಸ್ಫಾರ್ಮ್ ಉಪಮೆನು ಆಯ್ಕೆಮಾಡಿ ಮತ್ತು ತಿರುಚಿ ಕ್ಲಿಕ್ ಮಾಡಿ. ಆಂಗಲ್ ಫೀಲ್ಡ್ನಲ್ಲಿ 60 ಅನ್ನು ನಮೂದಿಸಿ ಮತ್ತು ಸರಿ ಕ್ಲಿಕ್ ಮಾಡಿ. ಪರಿಕರಗಳು ಪ್ಯಾನಲ್ ಅಥವಾ ಕೀಬೋರ್ಡ್ ಶಾರ್ಟ್ಕಟ್ V ಅನ್ನು ಬಳಸಿಕೊಂಡು
ಆಯ್ಕೆ ಪರಿಕರ ಗೆ ಬದಲಿಸಿ. ನೀವು ನಕಲು ಮಾಡಿದ ಇನ್ನೊಂದು ಸಾಲುಗಳನ್ನು ಆಯ್ಕೆ ಮಾಡಲು ಅದನ್ನು ಬಳಸಿ, ಮತ್ತು ತಿರುಗಿಸಿ ಆಜ್ಞೆಯನ್ನು ಮತ್ತೊಮ್ಮೆ ಚಲಾಯಿಸಿ, ಆದರೆ ಈ ಬಾರಿ ಆಂಗಲ್ ಫೀಲ್ಡ್ನಲ್ಲಿ 120 ಅನ್ನು ನಮೂದಿಸಿ.

ಎರಡು ಕೋನೀಯ ರೇಖೆಗಳನ್ನು ಮರುಸ್ಥಾನಗೊಳಿಸಲು ಕ್ಲಿಕ್ ಮಾಡಿ ಮತ್ತು ಎಳೆಯಿರಿ ಇದರಿಂದ ಆಂಕರ್ ಪಾಯಿಂಟ್ಗಳು ನಿಖರವಾಗಿ ಇತರ ಬಿಂದುಗಳನ್ನು ಅತಿಕ್ರಮಿಸುತ್ತದೆ ಮತ್ತು ತ್ರಿಕೋನವನ್ನು ರೂಪಿಸುತ್ತವೆ.
ಆಯ್ಕೆ ಪರಿಕರವನ್ನು ಬಳಸಿ, ಆಂಕರ್ ಪಾಯಿಂಟ್ಗಳ ಅತಿಕ್ರಮಿಸುವ ಜೋಡಿಗಳ ಸುತ್ತಲೂ ಆಯ್ಕೆ ಪೆಟ್ಟಿಗೆಯನ್ನು ಕ್ಲಿಕ್ ಮಾಡಿ ಮತ್ತು ಎಳೆಯಿರಿ. ಆಬ್ಜೆಕ್ಟ್ ಮೆನು ತೆರೆಯಿರಿ, ಪಾತ್ಸ್ ಉಪಮೆನು ಆಯ್ಕೆಮಾಡಿ ಮತ್ತು ಸೇರಿ ಕ್ಲಿಕ್ ಮಾಡಿ. ನಿಮ್ಮ ತ್ರಿಕೋನವು ಒಂದೇ ಆಕಾರವಾಗುವವರೆಗೆ ಅತಿಕ್ರಮಿಸುವ ಆಂಕರ್ ಪಾಯಿಂಟ್ಗಳ ಇತರ ಜೋಡಿಗಳಿಗಾಗಿ ಪುನರಾವರ್ತಿಸಿ.

ನೀವು ಸೇರಿ ಆಜ್ಞೆಯನ್ನು ಪಾತ್ಫೈಂಡರ್ ಪ್ಯಾನೆಲ್ ಬಳಸಿಕೊಂಡು ಸ್ವಲ್ಪ ವೇಗವನ್ನು ಹೆಚ್ಚಿಸಬಹುದು.
ಒಂದು ಅಂತಿಮ ಪದ
ನೀವು ಯಾವ ರೀತಿಯ ತ್ರಿಕೋನವನ್ನು ಬಯಸಿದರೂ, InDesign ನಲ್ಲಿ ತ್ರಿಕೋನವನ್ನು ಮಾಡಲು ನೀವು ತಿಳಿದುಕೊಳ್ಳಬೇಕಾದ ಎಲ್ಲವನ್ನೂ ಇದು ಒಳಗೊಂಡಿದೆ.
InDesign ಅನ್ನು ಉದ್ದೇಶಿಸಲಾಗಿಲ್ಲ ಎಂಬುದನ್ನು ನೆನಪಿಡಿವೆಕ್ಟರ್ ಡ್ರಾಯಿಂಗ್ ಅಪ್ಲಿಕೇಶನ್, ಆದ್ದರಿಂದ ಡ್ರಾಯಿಂಗ್ ಪರಿಕರಗಳು ಮತ್ತು ವೈಶಿಷ್ಟ್ಯಗಳು ಅಡೋಬ್ ಇಲ್ಲಸ್ಟ್ರೇಟರ್ನಂತಹ ಮೀಸಲಾದ ವೆಕ್ಟರ್ ಅಪ್ಲಿಕೇಶನ್ನಲ್ಲಿ ನೀವು ಕಂಡುಕೊಳ್ಳುವುದಕ್ಕಿಂತ ಹೆಚ್ಚು ಸೀಮಿತವಾಗಿವೆ. ನೀವು ಕೆಲಸಕ್ಕಾಗಿ ಸರಿಯಾದ ಸಾಧನವನ್ನು ಬಳಸಿದರೆ ನೀವು ಹೆಚ್ಚು ಸುಲಭ ಸಮಯವನ್ನು ಹೊಂದಿರುತ್ತೀರಿ.
ಸಂತೋಷದ ತ್ರಿಕೋನ!

