ಪರಿವಿಡಿ
InDesign ಒಂದು ಅತ್ಯುತ್ತಮ ಟೈಪ್ಸೆಟ್ಟಿಂಗ್ ಸಾಧನವಾಗಿದೆ, ಆದರೆ ಇದು ಹಲವಾರು ವೈಶಿಷ್ಟ್ಯಗಳನ್ನು ಹೊಂದಿದ್ದು, ಹೊಸ ಬಳಕೆದಾರರಿಗೆ ಇದು ಸ್ವಲ್ಪ ಅಗಾಧವಾಗಿದೆ. ಒಮ್ಮೆ ನೀವು ಟೈಪ್ ಟೂಲ್ನೊಂದಿಗೆ ಕೆಲಸ ಮಾಡಲು ಬಳಸಿದರೆ, ನಿಮ್ಮ ರೇಖೀಯ ಮತ್ತು ಕೋನೀಯ ವಿನ್ಯಾಸಗಳನ್ನು ಕೆಲವು ಹೆಚ್ಚು ಆಸಕ್ತಿದಾಯಕ ಟೈಪೋಗ್ರಾಫಿಕ್ ಆಯ್ಕೆಗಳೊಂದಿಗೆ ಹೇಗೆ ಒಡೆಯಬಹುದು ಎಂದು ನೀವು ಆಶ್ಚರ್ಯ ಪಡಬಹುದು.
ಕರ್ವಿಂಗ್ ಪಠ್ಯವು ವಿಷಯಗಳನ್ನು ಅಲುಗಾಡಿಸಲು ಉತ್ತಮ ಮಾರ್ಗವಾಗಿದೆ ಆದರೆ InDesign ಪಠ್ಯದ ಇನ್ಪುಟ್ ಪ್ರಕ್ರಿಯೆಯನ್ನು ಇತರ ಪಠ್ಯ ಪ್ರದೇಶಗಳಿಗಿಂತ ವಿಭಿನ್ನವಾಗಿ ನಿರ್ವಹಿಸುತ್ತದೆ, ಆದ್ದರಿಂದ ನಿಮ್ಮ ಮುಂದಿನ ಯೋಜನೆಯಲ್ಲಿ ನೀವು ಅದನ್ನು ಹೇಗೆ ಬಳಸಬಹುದು ಎಂಬುದನ್ನು ನೋಡೋಣ.
ಪ್ರಮುಖ ಟೇಕ್ಅವೇಗಳು
- ಬಾಗಿದ ಪಠ್ಯವನ್ನು ಟೈಪ್ ಆನ್ ಎ ಪಾಥ್ ಟೂಲ್ ಬಳಸಿ ರಚಿಸಲಾಗಿದೆ
- ಬಾಗಿದ ಪಠ್ಯಕ್ಕಾಗಿ ವೆಕ್ಟರ್ ಮಾರ್ಗಗಳು ನಿಯಮಿತ ಅಥವಾ ಫ್ರೀಫಾರ್ಮ್ ವೆಕ್ಟರ್ ಆಕಾರಗಳಾಗಿರಬಹುದು
ಹಂತ 1: InDesign ನಲ್ಲಿ ವಕ್ರವಾದ ವೆಕ್ಟರ್ ಮಾರ್ಗವನ್ನು ರಚಿಸುವುದು
InDesign ನಲ್ಲಿ ಬಾಗಿದ ಪಠ್ಯವನ್ನು ರಚಿಸುವ ಪ್ರಕ್ರಿಯೆಯನ್ನು ಪ್ರಾರಂಭಿಸಲು, ನೀವು ಬಾಗಿದ ವೆಕ್ಟರ್ ಮಾರ್ಗವನ್ನು ರಚಿಸುವ ಅಗತ್ಯವಿದೆ.
ನಿಮ್ಮ ಪಠ್ಯವನ್ನು ಪರಿಪೂರ್ಣ ವೃತ್ತದ ಸುತ್ತಲೂ ಇರಿಸಲು ನೀವು ಬಯಸಿದರೆ, ನೀವು Ellipse Tool ಅನ್ನು ಬಳಸಬಹುದು, ಅಥವಾ Pen Tool ಬಳಸಿಕೊಂಡು ನೀವು ಹೆಚ್ಚು ಸ್ವತಂತ್ರವಾದ ಬಾಗಿದ ಮಾರ್ಗವನ್ನು ರಚಿಸಬಹುದು .
ಎಲಿಪ್ಸ್ ಟೂಲ್ ಅನ್ನು ಬಳಸುವುದು
ನೀವು ವೃತ್ತದ ಸುತ್ತಲೂ ಪಠ್ಯವನ್ನು ಕರ್ವ್ ಮಾಡಲು ಬಯಸಿದರೆ, ಎಲಿಪ್ಸ್ ಟೂಲ್ ಅನ್ನು ಬಳಸುವುದು ಉತ್ತಮ ಆಯ್ಕೆಯಾಗಿದೆ.
ಕೀಬೋರ್ಡ್ ಶಾರ್ಟ್ಕಟ್ L ಬಳಸಿಕೊಂಡು Ellipse Tool ಗೆ ಬದಲಿಸಿ. ನೀವು ಉಪಕರಣಗಳು ಫಲಕವನ್ನು ಸಹ ಬಳಸಬಹುದು, ಆದರೂ ಎಲಿಪ್ಸ್ ಟೂಲ್ ಅನ್ನು ನೆಸ್ಟ್ ಮಾಡಲಾಗಿದ್ದು ಆಯತ ಟೂಲ್ .
ಪ್ರದರ್ಶಿಸಲು ಆಯತ ಉಪಕರಣದ ಐಕಾನ್ ಮೇಲೆ ಕ್ಲಿಕ್ ಮಾಡಿ ಮತ್ತು ಹಿಡಿದುಕೊಳ್ಳಿ ಅಥವಾ ಬಲ ಕ್ಲಿಕ್ ಮಾಡಿಆ ಸ್ಥಳದಲ್ಲಿ ಗೂಡುಕಟ್ಟಲಾದ ಎಲ್ಲಾ ಪರಿಕರಗಳ ಪಾಪ್ಅಪ್ ಮೆನು.

Shift ಕೀಲಿಯನ್ನು ಒತ್ತಿ ಹಿಡಿದುಕೊಳ್ಳಿ, ನಂತರ ವೃತ್ತವನ್ನು ರಚಿಸಲು ಮುಖ್ಯ ಡಾಕ್ಯುಮೆಂಟ್ ವಿಂಡೋದಲ್ಲಿ ಕ್ಲಿಕ್ ಮಾಡಿ ಮತ್ತು ಎಳೆಯಿರಿ. ಶಿಫ್ಟ್ ಕೀಲಿಯು ಎತ್ತರ ಮತ್ತು ಅಗಲ ಒಂದೇ ಎಂದು ಖಚಿತಪಡಿಸಿಕೊಳ್ಳಲು ನಿರ್ಬಂಧವಾಗಿ ಕಾರ್ಯನಿರ್ವಹಿಸುತ್ತದೆ, ಇದು ಪರಿಪೂರ್ಣ ವೃತ್ತವನ್ನು ರಚಿಸುತ್ತದೆ, ಆದರೆ ದೀರ್ಘವೃತ್ತವನ್ನು ರಚಿಸಲು ನೀವು ಅದನ್ನು ಬಿಡಬಹುದು.
ಪೆನ್ ಟೂಲ್ ಅನ್ನು ಬಳಸುವುದು
ನಿಮ್ಮ ಪಠ್ಯಕ್ಕಾಗಿ ಹೆಚ್ಚು ಫ್ರೀಫಾರ್ಮ್ ಬಾಗಿದ ಮಾರ್ಗವನ್ನು ರಚಿಸಲು, ಪರಿಕರಗಳು ಪ್ಯಾನಲ್ ಅಥವಾ ಕೀಬೋರ್ಡ್ ಶಾರ್ಟ್ಕಟ್ P .
ನಿಮ್ಮ ವಕ್ರರೇಖೆಯ ಮೊದಲ ಬಿಂದುವನ್ನು ಇರಿಸಲು ಮುಖ್ಯ ಡಾಕ್ಯುಮೆಂಟ್ ವಿಂಡೋದಲ್ಲಿ ಕ್ಲಿಕ್ ಮಾಡಿ, ನಂತರ ಎರಡನೇ ಬಿಂದುವನ್ನು ರಚಿಸಲು ಕ್ಲಿಕ್ ಮಾಡಿ ಮತ್ತು ಎಳೆಯಿರಿ ಮತ್ತು ಎರಡು ಬಿಂದುಗಳ ನಡುವಿನ ರೇಖೆಯ ವಕ್ರತೆಯನ್ನು ಹೊಂದಿಸಿ.
ನಿಮಗೆ ಬೇಕಾದ ಕರ್ವ್ ಅನ್ನು ರಚಿಸುವವರೆಗೆ ಅಗತ್ಯವಿರುವಷ್ಟು ಬಾರಿ ಪುನರಾವರ್ತಿಸಿ.

ರೇಖೆಯ ವಕ್ರರೇಖೆಗಳನ್ನು ನಿಯಂತ್ರಿಸಲು ಕ್ಲಿಕ್ ಮತ್ತು ಡ್ರ್ಯಾಗ್ ವಿಧಾನವನ್ನು ಬಳಸಿಕೊಂಡು ಆಕಾರವು ಸಂಪೂರ್ಣವಾಗಿ ಹೊರಬರದಿದ್ದರೆ, ನೇರ ಆಯ್ಕೆ ಸಾಧನ ಬಳಸಿಕೊಂಡು ನೀವು ಪ್ರತಿ ಬಿಂದುವನ್ನು ಪ್ರತ್ಯೇಕವಾಗಿ ಹೊಂದಿಸಬಹುದು. ಉಪಕರಣಗಳು ಫಲಕ ಅಥವಾ ಕೀಬೋರ್ಡ್ ಶಾರ್ಟ್ಕಟ್ A ಅನ್ನು ಬಳಸಿಕೊಂಡು ನೇರ ಆಯ್ಕೆ ಪರಿಕರ ಗೆ ಬದಲಿಸಿ.
ನಿಮ್ಮ ಆಂಕರ್ ಪಾಯಿಂಟ್ಗಳಲ್ಲಿ ಒಂದನ್ನು ಕ್ಲಿಕ್ ಮಾಡಿ ಮತ್ತು ಆಂಕರ್ ಪಾಯಿಂಟ್ ಅನ್ನು ತಲುಪಿದಾಗ ವಕ್ರರೇಖೆಯ ಕೋನವನ್ನು ನಿಯಂತ್ರಿಸಲು ನಿಮಗೆ ಅನುಮತಿಸುವ ಹ್ಯಾಂಡಲ್ಗಳು ಗೋಚರಿಸುತ್ತವೆ.

ನಿಮ್ಮ ಮಾರ್ಗದ ಸುಧಾರಿತ ನಿಯಂತ್ರಣಕ್ಕಾಗಿ, ವಿಂಡೋ ಮೆನು ತೆರೆಯುವ ಮೂಲಕ ಆಬ್ಜೆಕ್ಟ್ & ಲೇಔಟ್ ಉಪಮೆನು,ಮತ್ತು ಪಾತ್ಫೈಂಡರ್ ಕ್ಲಿಕ್ ಮಾಡಿ. ಪಾತ್ಫೈಂಡರ್ ವಿಂಡೋದ ಪರಿವರ್ತಿಸುವ ಬಿಂದು ವಿಭಾಗವು ನಿಮ್ಮ ಸಾಲುಗಳನ್ನು ಉತ್ತಮಗೊಳಿಸಲು ವಿಶೇಷವಾಗಿ ಸಹಾಯಕವಾಗಿದೆ.
ಹಂತ 2: ನಿಮ್ಮ ಪಠ್ಯವನ್ನು ಪಥದಲ್ಲಿ ಇರಿಸಲಾಗುತ್ತಿದೆ
ಈಗ ನಿಮ್ಮ ವೆಕ್ಟರ್ ಆಕಾರವನ್ನು ನೀವು ಪಡೆದುಕೊಂಡಿದ್ದೀರಿ, ಇದು ಕೆಲವು ಪಠ್ಯವನ್ನು ಸೇರಿಸುವ ಸಮಯವಾಗಿದೆ! ನೀವು ನಿಯಮಿತ ಪ್ರಕಾರದ ಉಪಕರಣವನ್ನು ಬಳಸಲು ಪ್ರಯತ್ನಿಸಿದರೆ, InDesign ನಿಮ್ಮ ವೆಕ್ಟರ್ ಆಕಾರವನ್ನು ಕ್ಲಿಪ್ಪಿಂಗ್ ಮಾಸ್ಕ್ನಂತೆ ಪರಿಗಣಿಸುತ್ತದೆ ಮತ್ತು ಅದು ನಿಮ್ಮ ಪಠ್ಯವನ್ನು ಒಳಗೆ ಮಾರ್ಗದಲ್ಲಿ ಬದಲಿಗೆ ಆಕಾರವನ್ನು ಇರಿಸುತ್ತದೆ.
ಇನ್ಡಿಸೈನ್ನಲ್ಲಿ ಬಾಗಿದ ಪಠ್ಯವನ್ನು ರಚಿಸುವ ಟ್ರಿಕ್ ಎಂದರೆ ಪಾಥ್ ಟೂಲ್ನಲ್ಲಿ ಟೈಪ್ ಅನ್ನು ಬಳಸುವುದು.

ಟೈಪ್ ಆನ್ ಎ ಪಾತ್ ಟೂಲ್ ಇದು ಪರಿಕರಗಳು ಪ್ಯಾನೆಲ್ನಲ್ಲಿದೆ, ಸಾಮಾನ್ಯ ಟೈಪ್ ಟೂಲ್ ಅಡಿಯಲ್ಲಿ ನೆಸ್ಟ್ ಮಾಡಲಾಗಿದೆ.
ಕ್ಲಿಕ್ ಮಾಡಿ ಮತ್ತು ಹಿಡಿದುಕೊಳ್ಳಿ ಅಥವಾ ಆ ಸ್ಥಳದಲ್ಲಿ ನೆಸ್ಟ್ ಮಾಡಲಾದ ಇತರ ಪರಿಕರಗಳ ಪಾಪ್ಅಪ್ ಮೆನುವನ್ನು ನೋಡಲು ಟೈಪ್ ಟೂಲ್ ಮೇಲೆ ಬಲ ಕ್ಲಿಕ್ ಮಾಡಿ ಅಥವಾ ನೀವು ಟೈಪ್ ಆನ್ ಎ ಪಾತ್ಗೆ ಬದಲಾಯಿಸಬಹುದು ಟೂಲ್ ನೇರವಾಗಿ ಕೀಬೋರ್ಡ್ ಶಾರ್ಟ್ಕಟ್ ಬಳಸಿ Shift + T .
Type on a Path Tool ಸಕ್ರಿಯವಾಗಿ, ನಿಮ್ಮ ಕರ್ಸರ್ ಅನ್ನು ಸರಿಸಿ ನೀವು ರಚಿಸಿದ ಹಾದಿಯಲ್ಲಿ. ಸಣ್ಣ + ಚಿಹ್ನೆಯು ಕರ್ಸರ್ನ ಪಕ್ಕದಲ್ಲಿ ಕಾಣಿಸುತ್ತದೆ, ಇದು ಪಠ್ಯವನ್ನು ಒಳಗೊಂಡಿರುವ ಮಾರ್ಗವನ್ನು InDesign ಪತ್ತೆಹಚ್ಚಿದೆ ಎಂದು ಸೂಚಿಸುತ್ತದೆ.
ನಿಮ್ಮ ಪಠ್ಯವನ್ನು ಪ್ರಾರಂಭಿಸಲು ನೀವು ಬಯಸುವ ಹಾದಿಯಲ್ಲಿ ಒಮ್ಮೆ ಕ್ಲಿಕ್ ಮಾಡಿ ಮತ್ತು ಕೀಬೋರ್ಡ್ ಬಳಸಿ ನಿಮ್ಮ ಪಠ್ಯವನ್ನು ನಮೂದಿಸಿ. ನೀವು ಪೆನ್ ಟೂಲ್ ನೊಂದಿಗೆ ರಚಿಸಲಾದ ಫ್ರೀಫಾರ್ಮ್ ಮಾರ್ಗವನ್ನು ಬಳಸುತ್ತಿದ್ದರೆ, InDesign ಸ್ವಯಂಚಾಲಿತವಾಗಿ ನಿಮ್ಮ ಪಠ್ಯವನ್ನು ಪಥದ ಮೊದಲ ಆಂಕರ್ ಪಾಯಿಂಟ್ನಲ್ಲಿ ಪ್ರಾರಂಭಿಸುತ್ತದೆ.
ಇದ್ದರೆ ಚಿಂತಿಸಬೇಡಿಇನ್ನೂ ಸರಿಯಾದ ಸ್ಥಳದಲ್ಲಿಲ್ಲ! ಪಠ್ಯವನ್ನು ಹಾದಿಯಲ್ಲಿ ಪಡೆಯುವುದು ಮೊದಲ ಹಂತವಾಗಿದೆ, ಮತ್ತು ನಂತರ ನೀವು ಅದರ ಸ್ಥಾನವನ್ನು ಸರಿಹೊಂದಿಸಬಹುದು.
ನೀವು ಆಯ್ಕೆ ಪರಿಕರ ಬಳಸಿಕೊಂಡು ನಿಮ್ಮ ಪಠ್ಯದ ಪ್ರಾರಂಭ ಮತ್ತು ಅಂತ್ಯದ ಸ್ಥಾನವನ್ನು ಸರಿಹೊಂದಿಸಬಹುದು. ಪರಿಕರಗಳು ಪ್ಯಾನಲ್ ಅಥವಾ ಕೀಬೋರ್ಡ್ ಶಾರ್ಟ್ಕಟ್ V ಬಳಸಿಕೊಂಡು ಆಯ್ಕೆ ಪರಿಕರ ಗೆ ಬದಲಿಸಿ ಮತ್ತು ನಿಮ್ಮ ಮಾರ್ಗವನ್ನು ಆಯ್ಕೆಮಾಡಿ.

ಸೂಕ್ಷ್ಮವಾಗಿ ನೋಡಿ ನಿಮ್ಮ ಪಠ್ಯವನ್ನು ಹಿಡಿದಿಟ್ಟುಕೊಳ್ಳುವ ಮಾರ್ಗ, ಮತ್ತು ನೀವು ಎರಡು ಮಾರ್ಕರ್ ಸಾಲುಗಳನ್ನು ನೋಡುತ್ತೀರಿ. ನೀವು ಫ್ರೀಫಾರ್ಮ್ ಲೈನ್ ಅನ್ನು ಬಳಸುತ್ತಿದ್ದರೆ, ಮಾರ್ಕರ್ಗಳನ್ನು ನಿಮ್ಮ ಮಾರ್ಗದ ಪ್ರಾರಂಭದಲ್ಲಿ ಮತ್ತು ಕೊನೆಯಲ್ಲಿ ಇರಿಸಲಾಗುತ್ತದೆ, ಆದರೆ ನೀವು ವೃತ್ತ ಅಥವಾ ದೀರ್ಘವೃತ್ತವನ್ನು ಬಳಸುತ್ತಿದ್ದರೆ, ಅವುಗಳು ಒಂದಕ್ಕೊಂದು ಪಕ್ಕದಲ್ಲಿ ಸುತ್ತಿಕೊಳ್ಳುತ್ತವೆ ಏಕೆಂದರೆ ವೃತ್ತವು ' t ತಾಂತ್ರಿಕವಾಗಿ ಪ್ರಾರಂಭ ಅಥವಾ ಅಂತ್ಯವನ್ನು ಹೊಂದಿದೆ.

ಪಠ್ಯ ಪ್ರದೇಶದ ಪ್ರಾರಂಭ ಮತ್ತು ಅಂತಿಮ ಬಿಂದುಗಳನ್ನು ಮರುಸ್ಥಾಪಿಸಲು ನೀವು ಈ ಸಾಲುಗಳನ್ನು ಕ್ಲಿಕ್ ಮಾಡಿ ಮತ್ತು ಎಳೆಯಬಹುದು. ಮಾರ್ಕರ್ ಲೈನ್ಗಳ ಮೇಲೆ ನೀವು ಮೌಸ್ ಮಾಡುವಾಗ ಕರ್ಸರ್ ಐಕಾನ್ಗೆ ಹೆಚ್ಚು ಗಮನ ಕೊಡಿ ಮತ್ತು ಸಣ್ಣ ಬಾಣ ಕಾಣಿಸಿಕೊಳ್ಳುವುದನ್ನು ನೀವು ನೋಡುತ್ತೀರಿ. ನೀವು ಪ್ರಾರಂಭದ ಮಾರ್ಕರ್ ಲೈನ್ ಅನ್ನು ಆಯ್ಕೆ ಮಾಡುತ್ತಿದ್ದೀರಿ ಎಂದು ಬಲ ಬಾಣವು ಸೂಚಿಸುತ್ತದೆ, ಆದರೆ ಎಡ ಬಾಣವು ಅಂತಿಮ ಮಾರ್ಕರ್ ರೇಖೆಯನ್ನು ಸೂಚಿಸುತ್ತದೆ.
ಹಂತ 3: ನಿಮ್ಮ ಬಾಗಿದ ಪಠ್ಯವನ್ನು ಫೈನ್-ಟ್ಯೂನ್ ಮಾಡುವುದು
ಈಗ ನಿಮ್ಮ ಪಠ್ಯವನ್ನು ನಿಮ್ಮ ಬಾಗಿದ ಹಾದಿಯಲ್ಲಿ ಇರಿಸಲಾಗಿದೆ, ನೀವು ಅದರ ಶೈಲಿ ಮತ್ತು ಸ್ಥಾನವನ್ನು ಸರಿಹೊಂದಿಸಲು ಪ್ರಾರಂಭಿಸಬಹುದು.
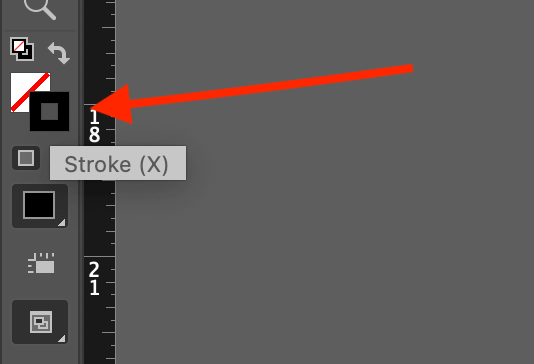
ಮಾರ್ಗವು ಗೋಚರಿಸುವಂತೆ ನೀವು ಬಯಸದಿದ್ದರೆ, ನಿಮ್ಮ ಮಾರ್ಗ ಅಥವಾ ಆಕಾರವನ್ನು ಆಯ್ಕೆಮಾಡಲಾಗಿದೆಯೆ ಎಂದು ಖಚಿತಪಡಿಸಿಕೊಳ್ಳಿ ಮತ್ತು ನಂತರ ಪ್ರಸ್ತುತ ಸ್ಟ್ರೋಕ್ ಬಣ್ಣದ ಸೆಟ್ಟಿಂಗ್ ಅನ್ನು ಯಾವುದೂ ಇಲ್ಲ ಗೆ ಬದಲಾಯಿಸಿ, ಇದು ಪ್ರತಿನಿಧಿಸುತ್ತದೆ ಬಿಳಿ ಪೆಟ್ಟಿಗೆಯು ಕರ್ಣೀಯ ಕೆಂಪು ಬಣ್ಣದಿಂದ ದಾಟಿದೆಸಾಲು.
ನೀವು ಇದನ್ನು ಪರಿಕರಗಳು ಪ್ಯಾನೆಲ್ನ ಕೆಳಭಾಗದಲ್ಲಿರುವ ಸ್ವಾಚ್ಗಳನ್ನು ಬಳಸಿ (ಮೇಲೆ ನೋಡಿ) ಅಥವಾ ಡೈನಾಮಿಕ್ ಕಂಟ್ರೋಲ್ ಪ್ಯಾನಲ್ ಅನ್ನು ಬಳಸಿಕೊಂಡು ಮುಖ್ಯ ಮೇಲ್ಭಾಗದಲ್ಲಿ ಚಲಿಸಬಹುದು ಡಾಕ್ಯುಮೆಂಟ್ ವಿಂಡೋ (ಕೆಳಗೆ ನೋಡಿ).

ಇದು ನೀವು ಏನು ಮಾಡುತ್ತಿದ್ದೀರಿ ಎಂಬುದನ್ನು ನೋಡಲು ತುಂಬಾ ಸುಲಭವಾಗುತ್ತದೆ ಮತ್ತು ಯಾವುದೇ ತೊಂದರೆಯಿಲ್ಲದ ಸ್ಟ್ರೋಕ್ ಲೈನ್ ಇಲ್ಲದೆ ಪೂರ್ಣಗೊಂಡ ಫಲಿತಾಂಶವು ಹೇಗೆ ಕಾಣುತ್ತದೆ ಎಂಬುದರ ಕುರಿತು ಹೆಚ್ಚು ಸ್ಪಷ್ಟವಾದ ಚಿತ್ರವನ್ನು ನೀಡುತ್ತದೆ.
ನಿಮ್ಮ ಪಠ್ಯವು ನಿಮ್ಮ ಹಾದಿಯಲ್ಲಿ ಎಲ್ಲಿ ಕುಳಿತುಕೊಳ್ಳುತ್ತದೆ ಎಂಬುದನ್ನು ನಿಯಂತ್ರಿಸಲು, ಅದನ್ನು ಆಯ್ಕೆಮಾಡಲಾಗಿದೆ ಎಂದು ಖಚಿತಪಡಿಸಿಕೊಳ್ಳಿ, ನಂತರ ಉಪಕರಣಗಳು ಪ್ಯಾನೆಲ್ನಲ್ಲಿನ ಟೈಪ್ ಆನ್ ಎ ಪಾತ್ ಟೂಲ್ ಐಕಾನ್ ಅನ್ನು ಡಬಲ್ ಕ್ಲಿಕ್ ಮಾಡಿ. InDesign Type on a Path Options ಸಂವಾದ ವಿಂಡೋವನ್ನು ತೆರೆಯುತ್ತದೆ.
ನೀವು ಮುಖ್ಯ ಡಾಕ್ಯುಮೆಂಟ್ ವಿಂಡೋದಲ್ಲಿನ ಮಾರ್ಗದ ಮೇಲೆ ಬಲ ಕ್ಲಿಕ್ ಮಾಡಬಹುದು, ಪಾಪ್ಅಪ್ ಮೆನುವಿನಿಂದ ಪಥದಲ್ಲಿ ಟೈಪ್ ಮಾಡಿ ಅನ್ನು ಆಯ್ಕೆ ಮಾಡಿ ಮತ್ತು ಆಯ್ಕೆಗಳು, ಆದರೆ ಇದು ನಿಮ್ಮ ಪಠ್ಯ ಮಾರ್ಗವು ಇನ್ನೂ ಸಕ್ರಿಯವಾಗಿರುವಾಗ ಮೆನುವಿನಲ್ಲಿ ಮಾತ್ರ ಲಭ್ಯವಿದೆ, ಆದ್ದರಿಂದ ಐಕಾನ್ ಡಬಲ್-ಕ್ಲಿಕ್ ವಿಧಾನವನ್ನು ಬಳಸುವುದು ಸರಳವಾಗಿದೆ.

Effect ಡ್ರಾಪ್ಡೌನ್ ಮೆನುವು ಪ್ರತಿ ಅಕ್ಷರವನ್ನು ಪಥದಲ್ಲಿ ಹೇಗೆ ಇರಿಸಲಾಗುತ್ತದೆ ಎಂಬುದನ್ನು ಕಸ್ಟಮೈಸ್ ಮಾಡಲು ನಿಮಗೆ ಅನುಮತಿಸುತ್ತದೆ. ಕೆಲವು ಪರಿಣಾಮಗಳು ಆಸಕ್ತಿದಾಯಕವಾಗಿದ್ದರೂ, ಹೆಚ್ಚಿನ ಅಪ್ಲಿಕೇಶನ್ಗಳಿಗೆ, ಡಿಫಾಲ್ಟ್ ರೇನ್ಬೋ ಆಯ್ಕೆಯು ಬಾಗಿದ ಪಠ್ಯವನ್ನು ರಚಿಸಲು ಉತ್ತಮ ಮಾರ್ಗವಾಗಿದೆ .
ಅಲೈನ್ ಸೆಟ್ಟಿಂಗ್ ನಿಮಗೆ ಪಠ್ಯದ ಯಾವ ಭಾಗವನ್ನು ಜೋಡಣೆ ಬಿಂದುವಾಗಿ ಬಳಸಲಾಗಿದೆ ಎಂಬುದನ್ನು ಆಯ್ಕೆ ಮಾಡಲು ಅನುಮತಿಸುತ್ತದೆ.
ಆರೋಹಣ ಬಿ, ಡಿ, ಕೆ, ಎಲ್, ಮತ್ತು ಮುಂತಾದ ಅಕ್ಷರಗಳಲ್ಲಿರುವಂತೆ ಮುಖ್ಯ ಪಠ್ಯ ಸಾಲಿನ ಮೇಲೆ ವಿಸ್ತರಿಸಿರುವ ಸಣ್ಣ ಅಕ್ಷರದ ಭಾಗವನ್ನು ಸೂಚಿಸುತ್ತದೆ.
ಡಿಸೆಂಡರ್ ಹೋಲುತ್ತದೆ ಆದರೆ ಮುಖ್ಯ ಪಠ್ಯ ಸಾಲಿನ ಕೆಳಗೆ ವಿಸ್ತರಿಸಿರುವ ಅಕ್ಷರದ ಭಾಗವನ್ನು ಸೂಚಿಸುತ್ತದೆ, ಸಣ್ಣಕ್ಷರದಲ್ಲಿ g, j, p, q, ಮತ್ತು y. ಸೆಂಟರ್ ಮತ್ತು ಬೇಸ್ಲೈನ್ ಸ್ವಯಂ-ವಿವರಣೆಯ ಆಯ್ಕೆಗಳು ಸೆಟ್ಟಿಂಗ್, ಆದರೆ ನೀವು ಆಯ್ಕೆ ಮಾಡಿದ ಇತರ ಸೆಟ್ಟಿಂಗ್ಗಳನ್ನು ಅವಲಂಬಿಸಿ ಹೆಚ್ಚಿನ ಬದಲಾವಣೆಯನ್ನು ನೀವು ಗಮನಿಸದೇ ಇರಬಹುದು.
ಕೊನೆಯದು ಆದರೆ ಕನಿಷ್ಠವಲ್ಲ ಫ್ಲಿಪ್ ಆಯ್ಕೆ, ಇದು ನಿಮ್ಮ ಪಠ್ಯವನ್ನು ಮಾರ್ಗದ ಇನ್ನೊಂದು ಬದಿಯಲ್ಲಿ ಇರಿಸುತ್ತದೆ. ಕೆಳಗಿನ ಅಂತಿಮ ಉದಾಹರಣೆಯಲ್ಲಿ ನೀವು ನೋಡುವಂತೆ, ಪಥದಲ್ಲಿ ಕಾನ್ಕೇವ್ ಪಠ್ಯವನ್ನು ರಚಿಸಲು ಇದು ಅವಶ್ಯಕವಾಗಿದೆ.

ಒಂದು ಅಂತಿಮ ಪದ
ಇನ್ಡಿಸೈನ್ನಲ್ಲಿ ಪಠ್ಯವನ್ನು ಹೇಗೆ ಕರ್ವ್ ಮಾಡುವುದು ಎಂಬುದರ ಕುರಿತು ತಿಳಿಯಬೇಕಾದದ್ದು ಇಷ್ಟೇ. ನೀವು ಇದನ್ನು ಸರಳ ಕರ್ವ್ ಅಥವಾ ಗ್ರ್ಯಾಂಡ್ ಆರ್ಚ್ ಎಂದು ಕರೆಯುತ್ತಿರಲಿ, ಪಾಥ್ ಟೂಲ್ನಲ್ಲಿ ಟೈಪ್ ಅನ್ನು ಹೇಗೆ ಕಂಡುಹಿಡಿಯುವುದು ಮತ್ತು ಬಳಸುವುದು ಹೇಗೆ ಎಂದು ನಿಮಗೆ ತಿಳಿದ ನಂತರ ಅದನ್ನು ಮಾಡಲು ಸಾಕಷ್ಟು ಸುಲಭ. ಬಾಗಿದ ಪಠ್ಯವನ್ನು ಓದಲು ಕಷ್ಟವಾಗಬಹುದು ಎಂಬುದನ್ನು ನೆನಪಿನಲ್ಲಿಡಿ, ಆದ್ದರಿಂದ ದೀರ್ಘ ವಾಕ್ಯಗಳ ಬದಲಿಗೆ ಕೆಲವು ಪದಗಳನ್ನು ಮಾತ್ರ ವಕ್ರಗೊಳಿಸುವುದು ಒಳ್ಳೆಯದು.
ಹ್ಯಾಪಿ ಕರ್ವಿಂಗ್!

