ಪರಿವಿಡಿ
ಮೊದಲಿನಿಂದಲೂ ವೆಕ್ಟರ್ಗಳನ್ನು ರಚಿಸುವುದು ನನ್ನ ನೆಚ್ಚಿನ ಕೆಲಸವಾಗಿತ್ತು. ತೊಂದರೆಯನ್ನು ಬಿಟ್ಟುಬಿಡಲು ನಾನು ಬಳಸಲು ಸಿದ್ಧವಾದ ವೆಕ್ಟರ್ಗಳನ್ನು ಡೌನ್ಲೋಡ್ ಮಾಡುತ್ತೇನೆ. ಆದರೆ ನಾನು ಸ್ವಲ್ಪ ಸಮಯದ ಹಿಂದೆ ಪಾತ್ಫೈಂಡರ್ ಮತ್ತು ಶೇಪ್ ಬಿಲ್ಡರ್ ಟೂಲ್ ಅನ್ನು ಬಳಸಲು ಪ್ರಾರಂಭಿಸಿದಾಗಿನಿಂದ, ನಾನು ಮತ್ತೆ ಸ್ಟಾಕ್ ವೆಕ್ಟರ್ಗಳನ್ನು ಹುಡುಕಬೇಕಾಗಿಲ್ಲ ಏಕೆಂದರೆ ನನ್ನದೇ ಆದದನ್ನು ರಚಿಸುವುದು ತುಂಬಾ ಸುಲಭ.
ಕ್ಲೌಡ್ ವೆಕ್ಟರ್ ಅಥವಾ ಡ್ರಾಯಿಂಗ್ ಅನ್ನು ಹುಡುಕುತ್ತಿರುವಿರಾ? ನೀವು ಸರಿಯಾದ ಸ್ಥಳದಲ್ಲಿದ್ದೀರಿ!
ನೀವು ವೆಕ್ಟರ್ ಅಥವಾ ಕೈಯಿಂದ ಎಳೆಯುವ ಶೈಲಿಯ ಮೋಡವನ್ನು ಮಾಡಲು ಬಯಸುತ್ತೀರಾ, ನೀವು ಪರಿಹಾರವನ್ನು ಕಂಡುಕೊಳ್ಳುವಿರಿ. ನಾವು ವೆಕ್ಟರ್ಗಳನ್ನು ತಯಾರಿಸುವ ಬಗ್ಗೆ ಮಾತನಾಡುವಾಗ ನೀವು ಪೆನ್ ಟೂಲ್ ಅನ್ನು ಬಳಸುವ ಬಗ್ಗೆ ಯೋಚಿಸುತ್ತಿರಬಹುದು, ಆದರೆ ಮೋಡಗಳನ್ನು ತಯಾರಿಸಲು, ನೀವು ಮಾಡಬೇಕಾಗಿಲ್ಲ! ಸುಲಭವಾದ ಮಾರ್ಗವಿದೆ. ಮೂಲಭೂತವಾಗಿ, ನೀವು ವಲಯಗಳನ್ನು ಮಾತ್ರ ಮಾಡಬೇಕಾಗಿದೆ.
ತಂತ್ರವೇನು?
ಶೇಪ್ ಬಿಲ್ಡರ್ ಟೂಲ್ ಕೆಲಸ ಮಾಡುತ್ತದೆ! ಈ ಟ್ಯುಟೋರಿಯಲ್ ನಲ್ಲಿ ಹೇಗೆ ಎಂಬುದನ್ನು ನಾನು ನಿಮಗೆ ತೋರಿಸಲಿದ್ದೇನೆ. ನಿಮ್ಮ ಫ್ರೀಹ್ಯಾಂಡ್ ಶೈಲಿಯ ವಿನ್ಯಾಸವನ್ನು ಹೊಂದಿಸಲು ಮೋಡವನ್ನು ಸೆಳೆಯಲು ಬಯಸುವ ನಿಮ್ಮಲ್ಲಿ, ನಾನು ನಿಮಗಾಗಿ ಏನನ್ನಾದರೂ ಹೊಂದಿದ್ದೇನೆ.
ಓದುತ್ತಲೇ ಇರಿ.
ಅಡೋಬ್ ಇಲ್ಲಸ್ಟ್ರೇಟರ್ (2 ಶೈಲಿಗಳು) ನಲ್ಲಿ ಮೋಡಗಳನ್ನು ಹೇಗೆ ಮಾಡುವುದು
ವೆಕ್ಟರ್ ಕ್ಲೌಡ್ ಮಾಡಲು ನೀವು ಶೇಪ್ ಬಿಲ್ಡರ್ ಟೂಲ್ ಮತ್ತು ಪಾತ್ಫೈಂಡರ್ ಪ್ಯಾನೆಲ್ ಅನ್ನು ಬಳಸಬಹುದು, ಆದರೆ ನೀವು ಫ್ರೀಹ್ಯಾಂಡ್ ಡ್ರಾಯಿಂಗ್ ಸ್ಟೈಲ್ ಕ್ಲೌಡ್ಗಳನ್ನು ಮಾಡಲು ಬಯಸಿದರೆ, ಬ್ರಷ್ ಟೂಲ್ ಅಥವಾ ಪೆನ್ಸಿಲ್ ಟೂಲ್ ಕೆಲಸ ಮಾಡುತ್ತದೆ.
ಗಮನಿಸಿ: ಎಲ್ಲಾ ಸ್ಕ್ರೀನ್ಶಾಟ್ಗಳನ್ನು ಅಡೋಬ್ ಇಲ್ಲಸ್ಟ್ರೇಟರ್ CC 2021 ಮ್ಯಾಕ್ ಆವೃತ್ತಿಯಿಂದ ತೆಗೆದುಕೊಳ್ಳಲಾಗಿದೆ. ವಿಂಡೋಸ್ ಅಥವಾ ಇತರ ಆವೃತ್ತಿಗಳು ವಿಭಿನ್ನವಾಗಿ ಕಾಣಿಸಬಹುದು.
ವೆಕ್ಟರ್ ಕ್ಲೌಡ್
ಹಂತ 1: ಟೂಲ್ಬಾರ್ನಿಂದ ಎಲಿಪ್ಸ್ ಟೂಲ್ (ಎಲ್) ಅನ್ನು ಆಯ್ಕೆ ಮಾಡಿ ಮತ್ತು ಹಿಡಿದುಕೊಳ್ಳಿವೃತ್ತವನ್ನು ಸೆಳೆಯಲು Shift ಕೀ.

ಹಂತ 2: ವೃತ್ತದ ಹಲವಾರು ಪ್ರತಿಗಳನ್ನು ಮಾಡಿ. ನೀವು ನಕಲಿಸಬಹುದು ಮತ್ತು ಅಂಟಿಸಬಹುದು ಅಥವಾ ಆಯ್ಕೆ ಕೀಲಿಯನ್ನು ಹಿಡಿದಿಟ್ಟುಕೊಳ್ಳಬಹುದು ಮತ್ತು ಅದನ್ನು ನಕಲು ಮಾಡಲು ಎಳೆಯಿರಿ.

ಹಂತ 3: ನಿಮಗೆ ಬೇಕಾದ ಮೋಡದ ಆಕಾರವನ್ನು ಮಾಡಲು ವಲಯಗಳನ್ನು ಮರುಗಾತ್ರಗೊಳಿಸಿ ಮತ್ತು ಮರುಸ್ಥಾನಗೊಳಿಸಿ. ಅನುಪಾತವನ್ನು ಇರಿಸಿಕೊಳ್ಳಲು ನೀವು ಮರುಗಾತ್ರಗೊಳಿಸುವಾಗ Shift ಕೀಲಿಯನ್ನು ಹಿಡಿದುಕೊಳ್ಳಿ.
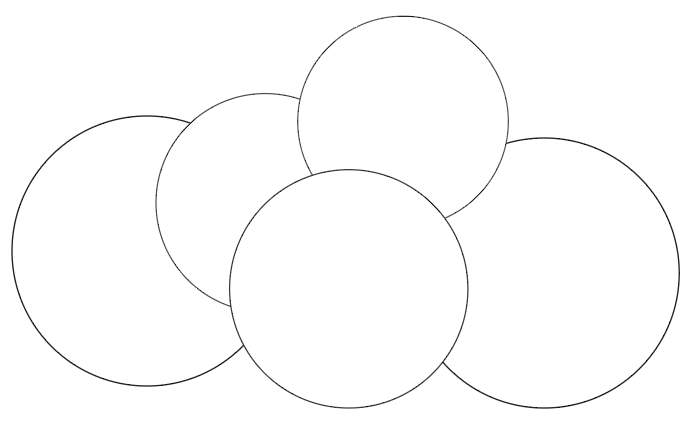
ಹಂತ 4: ಎಲ್ಲಾ ವಲಯಗಳನ್ನು ಆಯ್ಕೆಮಾಡಿ ಮತ್ತು ಆಕಾರ ಬಿಲ್ಡರ್ ಟೂಲ್ ( Shift + M ) ಟೂಲ್ಬಾರ್ನಿಂದ.
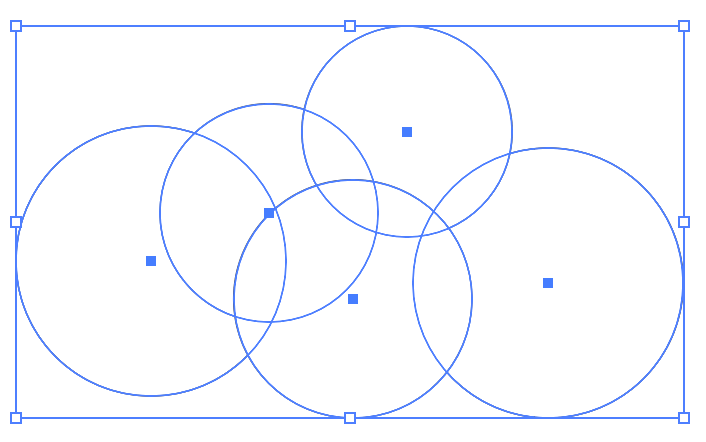

ಕ್ಲಿಕ್ ಮಾಡಿ ಮತ್ತು ಅವುಗಳನ್ನು ಒಂದೇ ಆಕಾರದಲ್ಲಿ ಸಂಯೋಜಿಸಲು ವಲಯಗಳನ್ನು ಎಳೆಯಿರಿ. ನೀವು ಮಧ್ಯದಲ್ಲಿ ಯಾವುದೇ ಖಾಲಿ ಪ್ರದೇಶಗಳನ್ನು ಬಿಡುವುದಿಲ್ಲ ಎಂದು ಖಚಿತಪಡಿಸಿಕೊಳ್ಳಿ. ನೀವು ಎಲ್ಲಾ ವಲಯಗಳ ಮೂಲಕ ಕ್ಲಿಕ್ ಮಾಡಬೇಕು.

ನೀವು ಈಗ ಮೋಡದ ಆಕಾರವನ್ನು ನೋಡಬೇಕು.

ನೀವು ಅದನ್ನು ಬಣ್ಣದಿಂದ ತುಂಬಿಸಬಹುದು ಅಥವಾ ಅದು ಹೇಗೆ ಕಾಣುತ್ತದೆ ಎಂಬುದನ್ನು ನೋಡಲು ಆಕಾಶದ ಹಿನ್ನೆಲೆಯನ್ನು ಸೇರಿಸಬಹುದು.
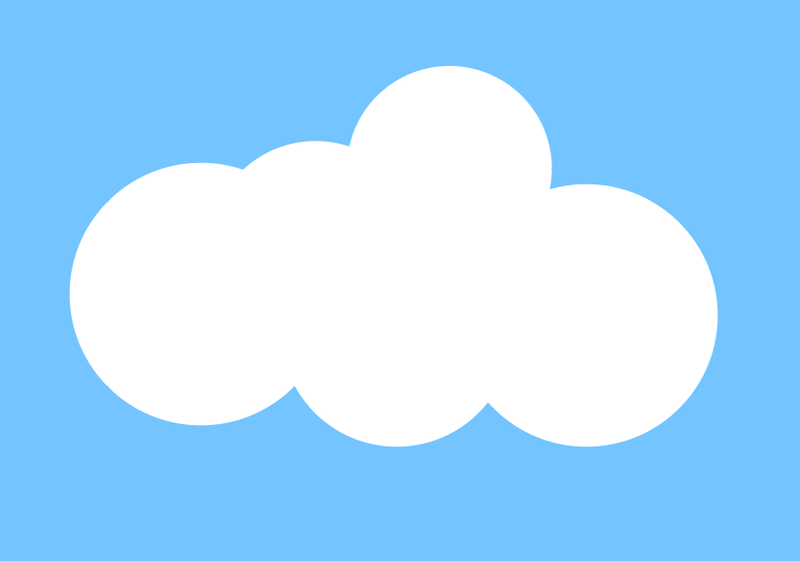
ಇದು ಮೂಲಭೂತ ಮತ್ತು ಸುಲಭವಾದ ಆವೃತ್ತಿಯಾಗಿದೆ. ನೀವು ಹೆಚ್ಚು ನೈಜವಾದ ಮೋಡವನ್ನು ಮಾಡಲು ಬಯಸಿದರೆ, ಓದುವುದನ್ನು ಮುಂದುವರಿಸಿ ಮತ್ತು ಕೆಳಗಿನ ಹೆಚ್ಚುವರಿ ಹಂತಗಳನ್ನು ಅನುಸರಿಸಿ.
ಹಂತ 5: ಮೇಘವನ್ನು ಎರಡು ಬಾರಿ ನಕಲು ಮಾಡಿ. ಒಂದು ಮೂಲ ಆಕಾರದ ಮೇಲೆ, ಇನ್ನೊಂದು ಎರಡರಿಂದ ಪ್ರತ್ಯೇಕವಾಗಿದೆ.

ಹಂತ 6: ಪಾತ್ಫೈಂಡರ್ ಪ್ಯಾನೆಲ್ ಅನ್ನು ಓವರ್ಹೆಡ್ ಮೆನುವಿನಿಂದ ತೆರೆಯಿರಿ ವಿಂಡೋ > ಪಾತ್ಫೈಂಡರ್ .

ಹಂತ 7: ಎರಡೂ ಮೇಘಗಳು ಒಂದರ ಮೇಲೊಂದರಂತೆ ಆಯ್ಕೆಮಾಡಿ.

ಪಾತ್ಫೈಂಡರ್ ಪ್ಯಾನೆಲ್ನಲ್ಲಿ ಮೈನಸ್ ಫ್ರಂಟ್ ಆಯ್ಕೆಯ ಮೇಲೆ ಕ್ಲಿಕ್ ಮಾಡಿ.

ನೀವು ಈ ಆಕಾರವನ್ನು ಪಡೆಯುತ್ತೀರಿ.

ಹಂತ 8: ಅದನ್ನು ಇತರ ಮೋಡದ ಕೆಳಗೆ ಸರಿಸಿ.

ಹಂತ 9: ಮರೆಮಾಡಿಸ್ಟ್ರೋಕ್ಗಳು ಮತ್ತು ಮೋಡಕ್ಕೆ ಬಣ್ಣವನ್ನು ತುಂಬುತ್ತವೆ.

ನೀವು ಸ್ಪಷ್ಟ ಫಲಿತಾಂಶವನ್ನು ನೋಡಲು ಬಯಸಿದರೆ, ನೀವು ಆಕಾಶದ ಹಿನ್ನೆಲೆಯನ್ನು ಸೇರಿಸಬಹುದು, ನೀವು ಪೂರ್ಣ ಆಕಾರದ ಮೋಡವನ್ನು ಬಿಳಿ ಬಣ್ಣದಲ್ಲಿ ಬಿಡಬಹುದು ಮತ್ತು ಕೆಳಭಾಗವನ್ನು ಸ್ವಲ್ಪ ಸರಿಹೊಂದಿಸಬಹುದು.
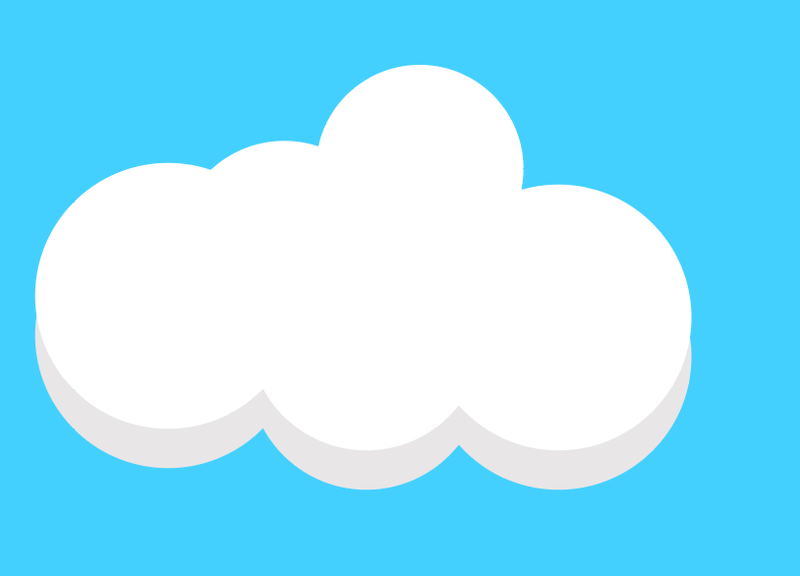
ನೆರಳಿನ ಬಣ್ಣ ಇಷ್ಟವೇ? ಅದೇ ಬಳಸಲು ಹಿಂಜರಿಯಬೇಡಿ. ಇದು #E8E6E6.
ಸಲಹೆ: ನೀವು ಹೆಚ್ಚು ಸಂಕೀರ್ಣವಾದ ಮೋಡಗಳನ್ನು ಮಾಡಲು ಬಯಸಿದರೆ, ಹಂತ 2 ರಲ್ಲಿ ಹೆಚ್ಚಿನ ವಲಯಗಳನ್ನು ನಕಲು ಮಾಡಿ.
ಫ್ರೀಹ್ಯಾಂಡ್ ಮೇಘ
ಹಂತ 1 : ಟೂಲ್ಬಾರ್ನಿಂದ ಪೇಂಟ್ಬ್ರಷ್ ಟೂಲ್ (ಬಿ) ಅಥವಾ ಪೆನ್ಸಿಲ್ ಟೂಲ್ (ಎನ್) ಆಯ್ಕೆಮಾಡಿ.

ಹಂತ 2: ನೀವು ಕಾಗದದ ಮೇಲೆ ಚಿತ್ರಿಸುವಂತೆ ಆರ್ಟ್ಬೋರ್ಡ್ನಲ್ಲಿ ಚಿತ್ರಿಸಿ. ಉದಾಹರಣೆಗೆ, ನಾನು ಈ ಕ್ಲೌಡ್ ಅನ್ನು ಸೆಳೆಯಲು ಪೇಂಟ್ ಬ್ರಷ್ ಟೂಲ್ ಅನ್ನು ಬಳಸಿದ್ದೇನೆ.

ನೀವು ಸಂಪೂರ್ಣ ಆಕಾರವನ್ನು ಒಂದೇ ಬಾರಿಗೆ ಸಂಪರ್ಕಿಸಬೇಕಾಗಿಲ್ಲ. ನೀವು ಸೆಳೆಯುವ ಮಾರ್ಗವನ್ನು ನಂತರ ಸಂಪಾದಿಸಬಹುದು. ನೀವು ನೋಡುವಂತೆ, ಇದು ಮುಕ್ತ ಮಾರ್ಗವಾಗಿದೆ.

ನೀವು ಮಾರ್ಗವನ್ನು ಮುಚ್ಚಲು ಅಥವಾ ಮಾರ್ಗದ ಭಾಗದ ಆಕಾರವನ್ನು ಸಂಪಾದಿಸಲು ಬಯಸಿದರೆ, ನೀವು ಸಂಪಾದನೆಗಳನ್ನು ಮಾಡಲು ನೇರ ಆಯ್ಕೆ ಪರಿಕರ (A) ಅನ್ನು ಬಳಸಬಹುದು.


ಅಷ್ಟೆ! ನೀವು ಅದನ್ನು ಬಣ್ಣದಿಂದ ತುಂಬಿಸಬಹುದು, ಸ್ಟ್ರೋಕ್ ಶೈಲಿಯನ್ನು ಬದಲಾಯಿಸಬಹುದು, ನಿಮಗೆ ಬೇಕಾದುದನ್ನು, ಇತ್ಯಾದಿ. ಆನಂದಿಸಿ!

ತೀರ್ಮಾನ
ನೀವು ವೆಕ್ಟರ್-ಶೈಲಿಯ ಮೋಡವನ್ನು ಮಾಡಿದಾಗ, ನೆನಪಿಡಬೇಕಾದ ಪ್ರಮುಖ ವಿಷಯವೆಂದರೆ ನೀವು ಅಂತಿಮ ಆಕಾರವನ್ನು ಮಾಡುವ ಎಲ್ಲಾ ಭಾಗಗಳನ್ನು ಆಯ್ಕೆ ಮಾಡಬೇಕು ಮತ್ತು ಅವುಗಳ ಮೂಲಕ ಕ್ಲಿಕ್ ಮಾಡಬೇಕು ಆಕಾರ ಬಿಲ್ಡರ್ ಟೂಲ್.
ಕೈಯಿಂದ ಚಿತ್ರಿಸಿದ ಮೇಘವನ್ನು ಪೇಂಟ್ ಬ್ರಷ್ ಅಥವಾ ಪೆನ್ಸಿಲ್ನಿಂದ ಮಾಡಲು ಬಹಳ ಸುಲಭವಾಗಿದೆ ಮತ್ತು ನಂತರ ಅದನ್ನು ಸಂಪಾದಿಸಲು ನೀವು ಯಾವಾಗಲೂ ನೇರ ಆಯ್ಕೆ ಪರಿಕರವನ್ನು ಬಳಸಬಹುದು.

