ಪರಿವಿಡಿ
ಆಬ್ಜೆಕ್ಟ್ಗಳನ್ನು ನಕಲು ಮಾಡುವುದು ಇಲ್ಲಸ್ಟ್ರೇಟರ್ನಲ್ಲಿ ಲೇಯರ್ಗಳನ್ನು ನಕಲು ಮಾಡುವಂತೆಯೇ ಅಲ್ಲ. ನೀವು ಫೋಟೋಶಾಪ್ನಲ್ಲಿ ಕೆಲಸ ಮಾಡಲು ಬಳಸುತ್ತಿದ್ದರೆ, ನೀವು ಫೋಟೋಶಾಪ್ನಲ್ಲಿ ನಕಲಿಸಿ ಮತ್ತು ಅಂಟಿಸಿದಾಗ, ಅದು ಸ್ವಯಂಚಾಲಿತವಾಗಿ ನಕಲಿ ವಸ್ತುಗಳಿಗೆ ಹೊಸ ಲೇಯರ್ಗಳನ್ನು ರಚಿಸುತ್ತದೆ ಎಂದು ನೀವು ತಿಳಿದಿರಬೇಕು.
ಇಲಸ್ಟ್ರೇಟರ್ ಒಂದೇ ರೀತಿ ಕಾರ್ಯನಿರ್ವಹಿಸುವುದಿಲ್ಲ. ನೀವು ಆಬ್ಜೆಕ್ಟ್ ಅನ್ನು ನಕಲಿಸಿ ಮತ್ತು ಅಂಟಿಸಿದಾಗ, ಅದು ಹೊಸ ಲೇಯರ್ ಅನ್ನು ರಚಿಸುವುದಿಲ್ಲ, ನಕಲು ಮಾಡಿದ ವಸ್ತುವು ನೀವು ನಕಲಿಸುತ್ತಿರುವ ಅದೇ ಲೇಯರ್ನಲ್ಲಿ ಉಳಿಯುತ್ತದೆ. ಹಾಗಾಗಿ ಕಾಪಿ ಅಂಡ್ ಪೇಸ್ಟ್ ಮಾಡಬಾರದು ಎಂಬುದೇ ಉತ್ತರ.
ಪ್ರಾರಂಭಿಸುವ ಮೊದಲು, ನೀವು ಲೇಯರ್ಗಳೊಂದಿಗೆ ಆರ್ಟ್ಬೋರ್ಡ್ಗಳನ್ನು ಗೊಂದಲಗೊಳಿಸುತ್ತಿಲ್ಲ ಎಂದು ಖಚಿತಪಡಿಸಿಕೊಳ್ಳಿ. ನೀವು ಆರ್ಟ್ಬೋರ್ಡ್ನಲ್ಲಿ ಹಲವಾರು ಲೇಯರ್ಗಳನ್ನು ಹೊಂದಬಹುದು. ನೀವು ಲೇಯರ್ ಅನ್ನು ನಕಲು ಮಾಡಿದಾಗ, ನೀವು ಆರ್ಟ್ಬೋರ್ಡ್ನಲ್ಲಿರುವ ವಸ್ತುಗಳನ್ನು ನಕಲು ಮಾಡುತ್ತಿದ್ದೀರಿ.
ಇದು ಸ್ಪಷ್ಟವಾಗಿದೆಯೇ? ಈಗ ಇಲ್ಲಸ್ಟ್ರೇಟರ್ನಲ್ಲಿ ಲೇಯರ್ಗಳನ್ನು ನಕಲು ಮಾಡುವ ಹಂತಗಳಿಗೆ ಹೋಗೋಣ.
ಅಡೋಬ್ ಇಲ್ಲಸ್ಟ್ರೇಟರ್ನಲ್ಲಿ ಲೇಯರ್ ಅನ್ನು ನಕಲು ಮಾಡಲು 3 ಸುಲಭ ಹಂತಗಳು
ಇಲ್ಲಸ್ಟ್ರೇಟರ್ನಲ್ಲಿ ನೀವು ಲೇಯರ್ ಅನ್ನು ನಕಲು ಮಾಡಬಹುದಾದ ಏಕೈಕ ಸ್ಥಳವೆಂದರೆ ಲೇಯರ್ಗಳು ಪ್ಯಾನೆಲ್ನಿಂದ. ಪದರವನ್ನು ನಕಲು ಮಾಡಲು ಕೆಳಗಿನ ಹಂತಗಳನ್ನು ಅನುಸರಿಸಿ.
ಗಮನಿಸಿ: ಕೆಳಗಿನ ಸ್ಕ್ರೀನ್ಶಾಟ್ಗಳನ್ನು ಅಡೋಬ್ ಇಲ್ಲಸ್ಟ್ರೇಟರ್ CC 2021 ಮ್ಯಾಕ್ ಆವೃತ್ತಿಯಿಂದ ತೆಗೆದುಕೊಳ್ಳಲಾಗಿದೆ. ವಿಂಡೋಸ್ ಅಥವಾ ಇತರ ಆವೃತ್ತಿಗಳು ವಿಭಿನ್ನವಾಗಿ ಕಾಣಿಸಬಹುದು. ವಿಂಡೋಸ್ ಬಳಕೆದಾರರು ಆಯ್ಕೆ ಕೀಯನ್ನು ಗೆ Alt ಮತ್ತು <4 ಬದಲಾಯಿಸುತ್ತಾರೆ Ctrl ಗೆ ಕಮಾಂಡ್ ಕೀ.
ಹಂತ 1: ಓವರ್ಹೆಡ್ ಮೆನುವಿನಿಂದ ಲೇಯರ್ಗಳ ಫಲಕವನ್ನು ತೆರೆಯಿರಿ ವಿಂಡೋ > ಲೇಯರ್ಗಳು .
ಹಂತ 2: ನೀವು ನಕಲು ಮಾಡಲು ಬಯಸುವ ಲೇಯರ್ ಅನ್ನು ಆಯ್ಕೆ ಮಾಡಿ, ಕ್ಲಿಕ್ ಮಾಡಿಗುಪ್ತ ಆಯ್ಕೆಗಳ ಮೆನುವಿನಲ್ಲಿ, ಮತ್ತು ನೀವು ನಕಲಿ ಲೇಯರ್ ಆಯ್ಕೆಯನ್ನು ನೋಡುತ್ತೀರಿ.
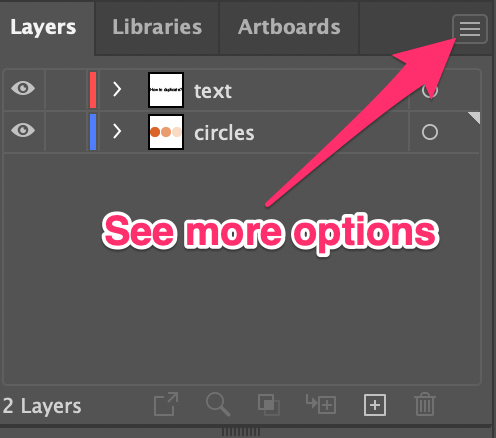
ಹಂತ 3: ನಕಲು “ಲೇಯರ್ ಹೆಸರು” ಕ್ಲಿಕ್ ಮಾಡಿ. ಉದಾಹರಣೆಗೆ, ನಾನು ಈ ಹಿಂದೆ ನನ್ನ ಲೇಯರ್ಗಳನ್ನು ಹೆಸರಿಸಿದೆ ಮತ್ತು ಆಯ್ಕೆಮಾಡಿದ ಲೇಯರ್ ಅನ್ನು "ವಲಯಗಳು" ಎಂದು ಹೆಸರಿಸಲಾಗಿದೆ, ಆದ್ದರಿಂದ ಆಯ್ಕೆಯು ನಕಲು "ವಲಯಗಳು" ಅನ್ನು ತೋರಿಸುತ್ತದೆ.

ನಿಮ್ಮ ಲೇಯರ್ ನಕಲು ಮಾಡಲಾಗಿದೆ!

ಲೇಯರ್ ಅನ್ನು ನಕಲು ಮಾಡುವ ಇನ್ನೊಂದು ವಿಧಾನವೆಂದರೆ ಆಯ್ಕೆಮಾಡಿದ ಲೇಯರ್ ಅನ್ನು ಹೊಸ ಲೇಯರ್ ರಚಿಸಿ ಐಕಾನ್ಗೆ ಎಳೆಯುವುದು.

ನಕಲು ಮಾಡಿದ ಪದರವು ಮೂಲ ಪದರದಂತೆಯೇ ಒಂದೇ ಬಣ್ಣವನ್ನು ಹೊಂದಿದೆ ಎಂಬುದನ್ನು ಗಮನಿಸಿ?

ಗೊಂದಲವನ್ನು ತಪ್ಪಿಸಲು ನೀವು ಲೇಯರ್ ಬಣ್ಣವನ್ನು ಬದಲಾಯಿಸಬಹುದು. ಮರೆಮಾಡಿದ ಆಯ್ಕೆಗಳ ಮೆನುವಿನಲ್ಲಿ ಕ್ಲಿಕ್ ಮಾಡಿ ಮತ್ತು “ಲೇಯರ್ ಹೆಸರು” ಆಯ್ಕೆಗಳನ್ನು ಆರಿಸಿ.
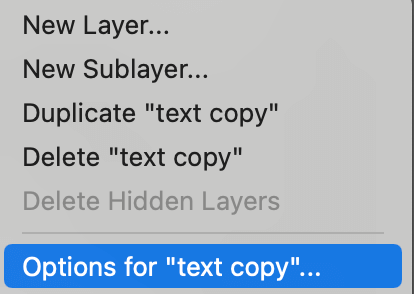
ಲೇಯರ್ ಆಯ್ಕೆಗಳು ಸಂವಾದವು ತೋರಿಸುತ್ತದೆ ಮತ್ತು ನೀವು ಅಲ್ಲಿಂದ ಬಣ್ಣವನ್ನು ಬದಲಾಯಿಸಬಹುದು.
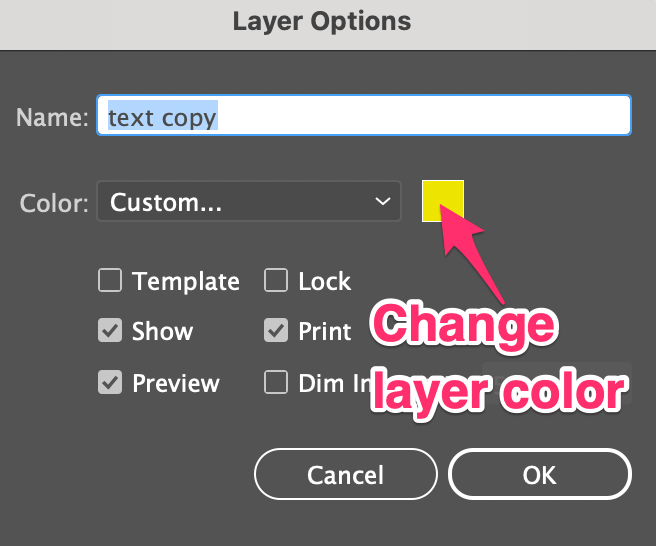
ನೀವು ಯಾವ ಲೇಯರ್ನಲ್ಲಿ ಕೆಲಸ ಮಾಡುತ್ತಿದ್ದೀರಿ ಎಂಬುದನ್ನು ನೆನಪಿಸಲು ಇದು ಸಹಾಯ ಮಾಡುತ್ತದೆ. ನಾನು ನಕಲಿ ಲೇಯರ್ ಅನ್ನು ಆಯ್ಕೆ ಮಾಡಿದಾಗ, ಮಾರ್ಗದರ್ಶಿಗಳು ಅಥವಾ ಬೌಂಡಿಂಗ್ ಬಾಕ್ಸ್ ಲೇಯರ್ ಬಣ್ಣವನ್ನು ತೋರಿಸುತ್ತದೆ.
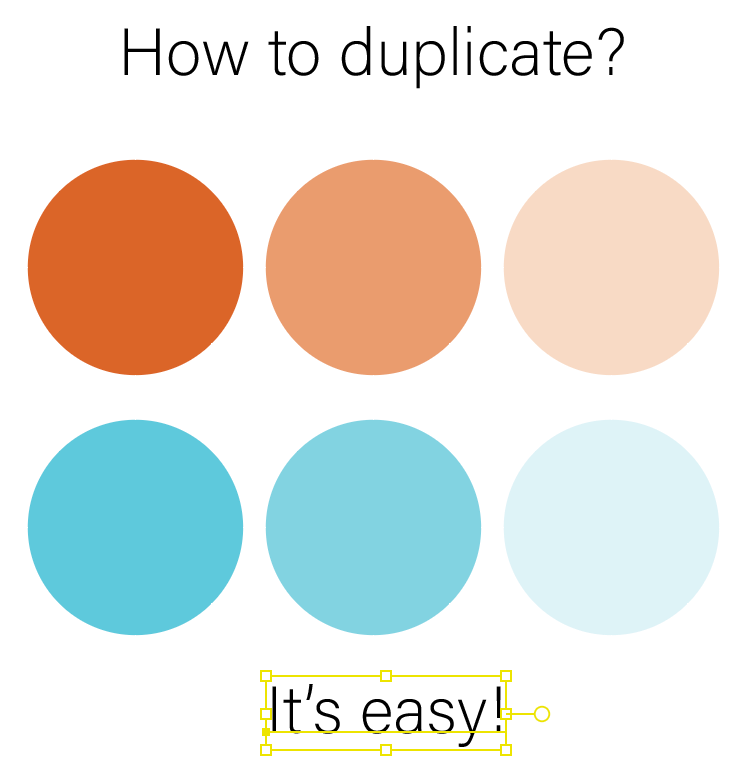
FAQ ಗಳು
ನಿಮ್ಮಂತಹ ಇತರ ವಿನ್ಯಾಸಕರು ಸಹ ಕೆಳಗಿನ ಪ್ರಶ್ನೆಗಳನ್ನು ಕೇಳಿದ್ದಾರೆ. ನಿಮಗೆ ಉತ್ತರಗಳು ತಿಳಿದಿದ್ದರೆ ನೋಡಿ 🙂
ಇಲ್ಲಸ್ಟ್ರೇಟರ್ನಲ್ಲಿ ವಸ್ತುಗಳನ್ನು ನಕಲು ಮಾಡುವುದು ಹೇಗೆ?
ನೀವು ನಕಲಿಸಲು ಕೀಬೋರ್ಡ್ ಶಾರ್ಟ್ಕಟ್ ಕಮಾಂಡ್ + C ಮತ್ತು ಅಂಟಿಸಲು ಕಮಾಂಡ್ + V ಬಳಸಿಕೊಂಡು ವಸ್ತುಗಳನ್ನು ನಕಲು ಮಾಡಬಹುದು . ಅಥವಾ ಓವರ್ಹೆಡ್ ಮೆನುವಿನಿಂದ ಸಂಪಾದಿಸಿ > ನಕಲಿಸಿ ವಸ್ತುವನ್ನು ನಕಲಿಸಲು, ಸಂಪಾದನೆಗೆ ಹಿಂತಿರುಗಿ ಮತ್ತು ನಿಮ್ಮ ವಸ್ತುವನ್ನು ಅಂಟಿಸಲು ನೀವು ಆಯ್ಕೆಮಾಡಬಹುದಾದ ಹಲವಾರು ಆಯ್ಕೆಗಳಿವೆ.

ಇಲ್ಲಸ್ಟ್ರೇಟರ್ನಲ್ಲಿ ನಕಲು ಮಾಡಲು ಶಾರ್ಟ್ಕಟ್ ಯಾವುದು?
ಕ್ಲಾಸಿಕ್ ಜೊತೆಗೆ ಕಮಾಂಡ್ + ಸಿ ಮತ್ತು ವಿ, ನೀವು ನಕಲು ಮಾಡಲು ಆಯ್ಕೆ ಕೀಲಿಯನ್ನು ಸಹ ಬಳಸಬಹುದು. ಆಯ್ಕೆ ಕೀಲಿಯನ್ನು ಹಿಡಿದುಕೊಳ್ಳಿ, ನೀವು ನಕಲು ಮಾಡಲು ಬಯಸುವ ವಸ್ತುವಿನ ಮೇಲೆ ಕ್ಲಿಕ್ ಮಾಡಿ ಮತ್ತು ನಕಲು ಮಾಡಲು ಅದನ್ನು ಎಳೆಯಿರಿ. ನೀವು ನಕಲು ಮಾಡಿದ ವಸ್ತುವನ್ನು ಜೋಡಿಸಲು ಬಯಸಿದರೆ, ನೀವು ಡ್ರ್ಯಾಗ್ ಮಾಡುವಾಗ Shift ಕೀಲಿಯನ್ನು ಹಿಡಿದುಕೊಳ್ಳಿ.
ಇಲ್ಲಸ್ಟ್ರೇಟರ್ನಲ್ಲಿ ಹೊಸ ಲೇಯರ್ ಅನ್ನು ಹೇಗೆ ಸೇರಿಸುವುದು?
ಲೇಯರ್ಗಳ ಪ್ಯಾನೆಲ್ನಲ್ಲಿರುವ ಹೊಸ ಲೇಯರ್ ಅನ್ನು ರಚಿಸು ಬಟನ್ ಅನ್ನು ಕ್ಲಿಕ್ ಮಾಡುವ ಮೂಲಕ ನೀವು ಹೊಸ ಲೇಯರ್ ಅನ್ನು ಸೇರಿಸಬಹುದು ಅಥವಾ ಮರೆಮಾಡಿದ ಆಯ್ಕೆಗಳ ಮೆನುವಿನಿಂದ ಹೊಸ ಲೇಯರ್ ಆಯ್ಕೆಮಾಡಿ.

ಅಂತಿಮ ಪದಗಳು
ಲೇಯರ್ ಪ್ಯಾನೆಲ್ ಎಂದರೆ ನೀವು ಲೇಯರ್ ಅನ್ನು ನಕಲು ಮಾಡಬಹುದು, ಇದು ಕೇವಲ ನಕಲು ಮಾಡುವುದು ಮತ್ತು ಅಂಟಿಸುವುದಲ್ಲ. ನಿಮ್ಮ ಕೆಲಸವನ್ನು ವ್ಯವಸ್ಥಿತವಾಗಿ ಇರಿಸಿಕೊಳ್ಳಲು ಮತ್ತು ತಪ್ಪುಗಳನ್ನು ತಪ್ಪಿಸಲು ನಿಮ್ಮ ಲೇಯರ್ ಅನ್ನು ಹೆಸರಿಸುವುದು ಮತ್ತು ಲೇಯರ್ ಬಣ್ಣವನ್ನು ನೀವು ನಕಲು ಮಾಡಿದ ನಂತರ ಬದಲಾಯಿಸುವುದು ಒಳ್ಳೆಯದು 🙂

