ಪರಿವಿಡಿ
ಇಲಸ್ಟ್ರೇಟರ್ನಲ್ಲಿ ನೀವು ರಚಿಸಲು ಬಯಸುವ ವಸ್ತುಗಳನ್ನು ಸಂಯೋಜಿಸುವಲ್ಲಿ ತೊಂದರೆ ಇದೆಯೇ? ನಾನು ಸಹಾಯ ಮಾಡಲು ಇಲ್ಲಿದ್ದೇನೆ!
ನಾನು ಅಡೋಬ್ ಸಾಫ್ಟ್ವೇರ್ನೊಂದಿಗೆ ಕೆಲಸ ಮಾಡುವ ಎಂಟು ವರ್ಷಗಳಿಗಿಂತ ಹೆಚ್ಚು ಅನುಭವ ಹೊಂದಿರುವ ಗ್ರಾಫಿಕ್ ಡಿಸೈನರ್ ಆಗಿದ್ದೇನೆ ಮತ್ತು ಅಡೋಬ್ ಇಲ್ಲಸ್ಟ್ರೇಟರ್ (ಎಐ ಎಂದು ಕರೆಯಲಾಗುತ್ತದೆ) ದೈನಂದಿನ ಕೆಲಸಕ್ಕಾಗಿ ನಾನು ಹೆಚ್ಚು ಬಳಸುತ್ತೇನೆ.
ನಾನು ಮೊದಲ ಬಾರಿಗೆ ಇಲ್ಲಸ್ಟ್ರೇಟರ್ ಅನ್ನು ಬಳಸಲು ಪ್ರಾರಂಭಿಸಿದಾಗ ನಾನು ನಿಮ್ಮ ಸ್ಥಾನದಲ್ಲಿದ್ದೆ, ಆದ್ದರಿಂದ ಹೋರಾಟವು ನಿಜವೆಂದು ನಾನು ಸಂಪೂರ್ಣವಾಗಿ ಅರ್ಥಮಾಡಿಕೊಳ್ಳಬಲ್ಲೆ. ಕಲಿಯಲು ಹಲವು ಪರಿಕರಗಳಿವೆ. ಆದರೆ ನಾನು ಭರವಸೆ ನೀಡುತ್ತೇನೆ, ಒಮ್ಮೆ ನೀವು ಅದನ್ನು ಬಳಸಿದರೆ, ನಿಮ್ಮ ಬಗ್ಗೆ ನೀವು ತುಂಬಾ ಹೆಮ್ಮೆಪಡುತ್ತೀರಿ.
ಈ ಲೇಖನದಲ್ಲಿ, ಅಡೋಬ್ ಇಲ್ಲಸ್ಟ್ರೇಟರ್ನಲ್ಲಿ ವಸ್ತುಗಳನ್ನು ಸಂಯೋಜಿಸಲು ನಾನು ನಿಮಗೆ ಮೂರು ವಿಭಿನ್ನ ಮಾರ್ಗಗಳನ್ನು ತೋರಿಸಲಿದ್ದೇನೆ.
ಮ್ಯಾಜಿಕ್ ನಡೆಯುತ್ತಿದೆ. ಸಿದ್ಧವಾಗಿದೆಯೇ? ಗಮನಿಸಿ.
ಇಲ್ಲಸ್ಟ್ರೇಟರ್ನಲ್ಲಿ ಆಬ್ಜೆಕ್ಟ್ಗಳನ್ನು ಸಂಯೋಜಿಸಲು 3 ಮಾರ್ಗಗಳು
ಗಮನಿಸಿ: ಕೆಳಗಿನ ಸ್ಕ್ರೀನ್ಶಾಟ್ಗಳನ್ನು ಅಡೋಬ್ ಇಲ್ಲಸ್ಟ್ರೇಟರ್ನ ಮ್ಯಾಕೋಸ್ ಆವೃತ್ತಿಯಿಂದ ತೆಗೆದುಕೊಳ್ಳಲಾಗಿದೆ, ವಿಂಡೋಸ್ ಆವೃತ್ತಿಯು ವಿಭಿನ್ನವಾಗಿ ಕಾಣುತ್ತದೆ.
ವಸ್ತುಗಳನ್ನು ಸಂಯೋಜಿಸುವುದು ಎಷ್ಟು ಸುಲಭ ಎಂದು ನಿಮಗೆ ಆಶ್ಚರ್ಯವಾಗುತ್ತದೆ. ಇದನ್ನು ಮಾಡಲು ಸಾಕಷ್ಟು ಮಾರ್ಗಗಳಿವೆ ಆದರೆ ನಾನು ನಿಮಗೆ ಮೂರು ಸಾಮಾನ್ಯ ವಿಧಾನಗಳನ್ನು ಪರಿಚಯಿಸಲಿದ್ದೇನೆ ಮತ್ತು ಇಲ್ಲಸ್ಟ್ರೇಟರ್ನಲ್ಲಿ ಆಕಾರಗಳನ್ನು ಸಂಯೋಜಿಸುವ ಅತ್ಯಂತ ಉಪಯುಕ್ತ ವಿಧಾನಗಳನ್ನು ನಾನು ನಿಮಗೆ ಪರಿಚಯಿಸುತ್ತೇನೆ.
ಪ್ರಾರಂಭಿಸಲು, ನಾನು ನಿಮಗೆ ತೋರಿಸಲು ಇಷ್ಟಪಡುತ್ತೇನೆ ಶೇಪ್ ಬಿಲ್ಡರ್, ಪಾತ್ಫೈಂಡರ್ ಮತ್ತು ಗ್ರೂಪ್ ಟೂಲ್ಗಳನ್ನು ಬಳಸಿಕೊಂಡು ಎರಡು ಆಕಾರಗಳನ್ನು ಹೇಗೆ ಸಂಯೋಜಿಸುವುದು ಎಂಬುದಕ್ಕೆ ಸರಳ ಉದಾಹರಣೆ.

ಮೊದಲನೆಯದಾಗಿ, ನಾನು ಆಯತಾಕಾರದ ಟೂಲ್ ಅನ್ನು ಬಳಸಿಕೊಂಡು ಆಯತಾಕಾರದ ಆಕಾರವನ್ನು ರಚಿಸಿದ್ದೇನೆ ( Mac ನಲ್ಲಿ ಕಮಾಂಡ್ M, Windows ನಲ್ಲಿ ಕಂಟ್ರೋಲ್ M) ಮತ್ತು ಎಲಿಪ್ಸ್ ಟೂಲ್ ( ಮ್ಯಾಕ್ನಲ್ಲಿ ಕಮಾಂಡ್ ಎಲ್, ಕಂಟ್ರೋಲ್ ಎಲ್ ಆನ್ವಿಂಡೋಸ್ ). ಈಗ, ಮೂರು ವಿಭಿನ್ನ ಪರಿಕರಗಳನ್ನು ಬಳಸಿಕೊಂಡು ಅವುಗಳನ್ನು ಸಂಯೋಜಿಸಲು ನೀವು ಏನು ಮಾಡಬಹುದು ಎಂಬುದನ್ನು ನೀವು ನೋಡುತ್ತೀರಿ.
ವಿಧಾನ 1: ಶೇಪ್ ಬಿಲ್ಡರ್ ಮೂಲಕ ಆಬ್ಜೆಕ್ಟ್ಗಳನ್ನು ಸಂಯೋಜಿಸಿ
ಇದು ತ್ವರಿತ ಮತ್ತು ಸುಲಭ! ಮೂಲಭೂತವಾಗಿ, ನೀವು ರಚಿಸುವ ಆಕಾರಗಳನ್ನು ಸಂಪರ್ಕಿಸಲು ನೀವು ಕ್ಲಿಕ್ ಮಾಡಿ ಮತ್ತು ಎಳೆಯಿರಿ. ಮತ್ತು ವಾಸ್ತವವಾಗಿ, ಅನೇಕ ವಿನ್ಯಾಸಕರು ಲೋಗೊಗಳು ಮತ್ತು ಐಕಾನ್ಗಳನ್ನು ರಚಿಸಲು ಈ ಉಪಕರಣವನ್ನು ಬಳಸುತ್ತಾರೆ.
ಹಂತ 1 : ಆಯ್ಕೆ ಮಾಡಿ ಮತ್ತು ಅಲೈನ್ ನಿಮ್ಮ ವಸ್ತುಗಳನ್ನು. ಆಬ್ಜೆಕ್ಟ್ಗಳು ಒಂದೇ ಸಾಲಿನಲ್ಲಿದೆಯೇ ಎಂದು ಖಚಿತಪಡಿಸಿಕೊಳ್ಳಲು ಅವುಗಳನ್ನು ಹೊಂದಿಸಿ.
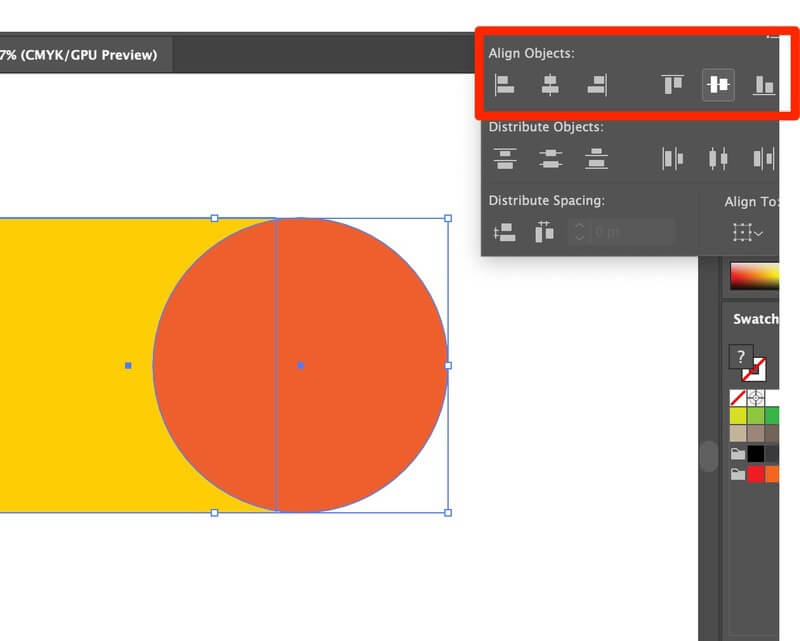
ಹಂತ 2 : ಔಟ್ಲೈನ್ ಮೋಡ್ನಲ್ಲಿ ವೀಕ್ಷಿಸಿ. > ಔಟ್ಲೈನ್ ಅನ್ನು ವೀಕ್ಷಿಸಿ. ಇದು ಕಾಣೆಯಾದ ಬಿಂದುಗಳನ್ನು ತಪ್ಪಿಸಲು ಮತ್ತು ಗ್ರಾಫಿಕ್ ಮೇಲ್ಮೈ ನಯವಾಗಿದೆ ಎಂದು ಖಚಿತಪಡಿಸಿಕೊಳ್ಳಲು ನಿಮಗೆ ಸಹಾಯ ಮಾಡುತ್ತದೆ. ಔಟ್ಲೈನ್ ಶಾರ್ಟ್ಕಟ್: ಕಮಾಂಡ್ Y

ಇದು ಈ ರೀತಿ ಕಾಣುತ್ತದೆ: (ಚಿಂತೆ ಮಾಡಬೇಡಿ, ಬಣ್ಣಗಳು ಹಿಂತಿರುಗುತ್ತವೆ. ನೀವು ನಿಮ್ಮ ಸಾಮಾನ್ಯ ಮೋಡ್ಗೆ ಹಿಂತಿರುಗಲು ಬಯಸಿದಾಗ , ಕಮಾಂಡ್ + Y ಅನ್ನು ಮತ್ತೊಮ್ಮೆ ಒತ್ತಿರಿ)

ಹಂತ 3 : ವಸ್ತುಗಳ ಸ್ಥಾನವನ್ನು ಹೊಂದಿಸಿ. ರೇಖೆಗಳು ಮತ್ತು ಬಿಂದುಗಳ ನಡುವೆ ಯಾವುದೇ ಖಾಲಿ ಜಾಗವನ್ನು ಬಿಡಬೇಡಿ.

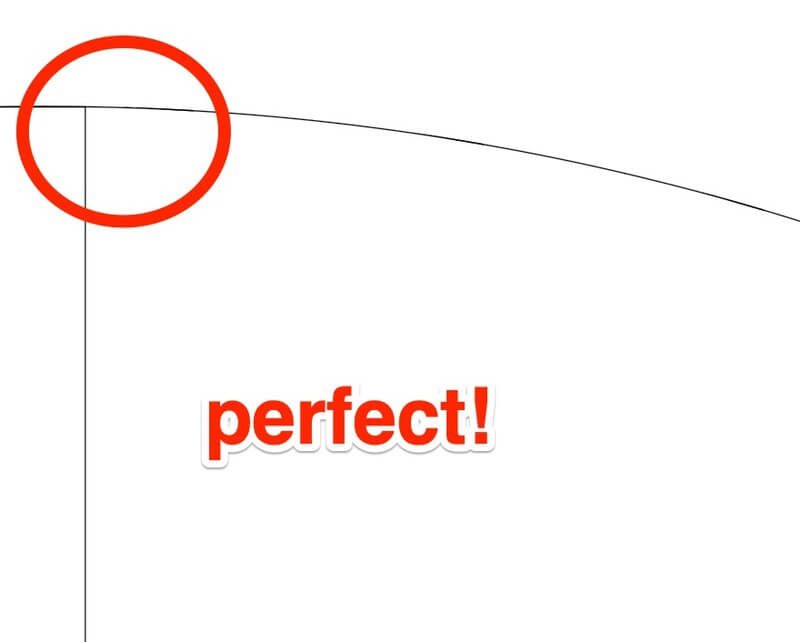
ಹಂತ 4 : ನೀವು ಸಂಯೋಜಿಸಲು ಬಯಸುವ ಆಬ್ಜೆಕ್ಟ್ಗಳನ್ನು ಆಯ್ಕೆಮಾಡಿ.
ಹಂತ 5 : ಆಕಾರ ಬಿಲ್ಡರ್ ಟೂಲ್ ( ಅಥವಾ ಶಾರ್ಟ್ಕಟ್ ಶಿಫ್ಟ್ M) ಕ್ಲಿಕ್ ಮಾಡಿ. ನೀವು ವಿಲೀನಗೊಳಿಸಲು ಬಯಸುವ ಆಕಾರಗಳನ್ನು ಕ್ಲಿಕ್ ಮಾಡಿ ಮತ್ತು ಎಳೆಯಿರಿ.

ನೀವು ಬಿಡುಗಡೆ ಮಾಡಿದಾಗ, ಸಂಯೋಜಿತ ಆಕಾರವು ರೂಪುಗೊಳ್ಳುತ್ತದೆ. ಮುಗಿದಿದೆ!

ನೀವು ಇಷ್ಟಪಡುವ ಯಾವುದೇ ಬಣ್ಣಗಳನ್ನು ಅನ್ವಯಿಸಲು ಪೂರ್ವವೀಕ್ಷಣೆ ಮೋಡ್ಗೆ (ಕಮಾಂಡ್ Y) ಈಗ ನೀವು ಹಿಂತಿರುಗಬಹುದು.

ನೆನಪಿಡಿ, ಅಂತಿಮ ಆಕಾರವನ್ನು ನಿರ್ಮಿಸಲು ನೀವು ಎರಡೂ ಆಕಾರಗಳನ್ನು ಆಯ್ಕೆ ಮಾಡಬೇಕು.
ವಿಧಾನ 2: ಪಾತ್ಫೈಂಡರ್ ಮೂಲಕ ಆಬ್ಜೆಕ್ಟ್ಗಳನ್ನು ಸಂಯೋಜಿಸಿ
ಇನ್ಅದು ಹೇಗೆ ಕಾಣುತ್ತದೆ ಎಂದು ನಿಮಗೆ ತಿಳಿದಿಲ್ಲದಿದ್ದರೆ.
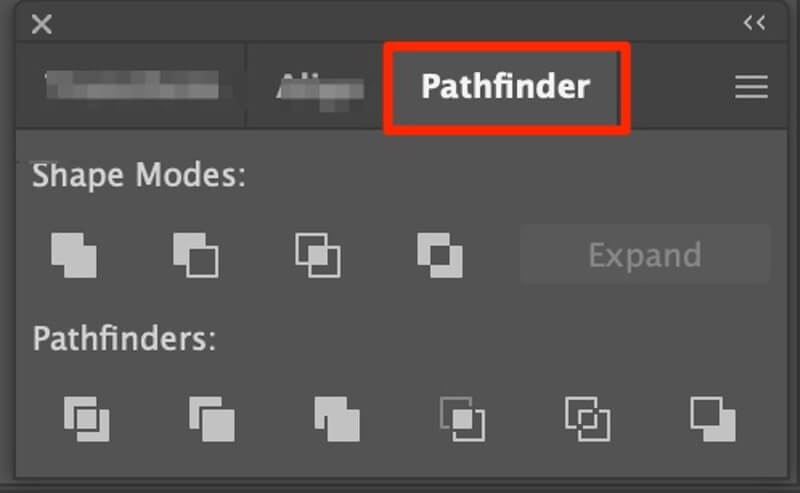
ಪಾತ್ಫೈಂಡರ್ ಪ್ಯಾನೆಲ್ ಅಡಿಯಲ್ಲಿ, ನಿಮ್ಮ ವಸ್ತುಗಳನ್ನು ಮಾರ್ಪಡಿಸಲು ನೀವು ಹತ್ತು ವಿಭಿನ್ನ ಆಯ್ಕೆಗಳನ್ನು ಕಾಣಬಹುದು. ನಾನು ನಿಮಗೆ ಒಂದೆರಡು ಉದಾಹರಣೆಗಳನ್ನು ತೋರಿಸುತ್ತೇನೆ.
ನೀವು ಡಿವೈಡ್ ಉಪಕರಣವನ್ನು ಬಳಸಿಕೊಂಡು ವಸ್ತುಗಳನ್ನು ವಿವಿಧ ತುಂಡುಗಳಾಗಿ ವಿಭಜಿಸಬಹುದು.
ಹಂತ 1: ಯಾವಾಗಲೂ, ನಿಮ್ಮ ವಸ್ತುಗಳನ್ನು ಆಯ್ಕೆಮಾಡಿ.
ಹಂತ 2: ಡಿವೈಡ್ ಟೂಲ್ ಐಕಾನ್ ಅನ್ನು ಕ್ಲಿಕ್ ಮಾಡಿ, (ನೀವು ಚಿಕ್ಕ ಐಕಾನ್ಗಳ ಮೇಲೆ ನಿಮ್ಮ ಮೌಸ್ ಅನ್ನು ಸುಳಿದಾಡಿದಾಗ, ನೀವು ಯಾವ ಉಪಕರಣವನ್ನು ಬಳಸುತ್ತಿರುವಿರಿ ಎಂಬುದನ್ನು ಅದು ತೋರಿಸುತ್ತದೆ.)
 0> ಹಂತ 3: ನೀವು ಈಗಷ್ಟೇ ಭಾಗಿಸಿದ ಆಕಾರಗಳನ್ನು ಸಂಪಾದಿಸಲು ಅಥವಾ ಸರಿಸಲುಗುಂಪನ್ನು ತೆಗೆಯಿರಿ.
0> ಹಂತ 3: ನೀವು ಈಗಷ್ಟೇ ಭಾಗಿಸಿದ ಆಕಾರಗಳನ್ನು ಸಂಪಾದಿಸಲು ಅಥವಾ ಸರಿಸಲುಗುಂಪನ್ನು ತೆಗೆಯಿರಿ.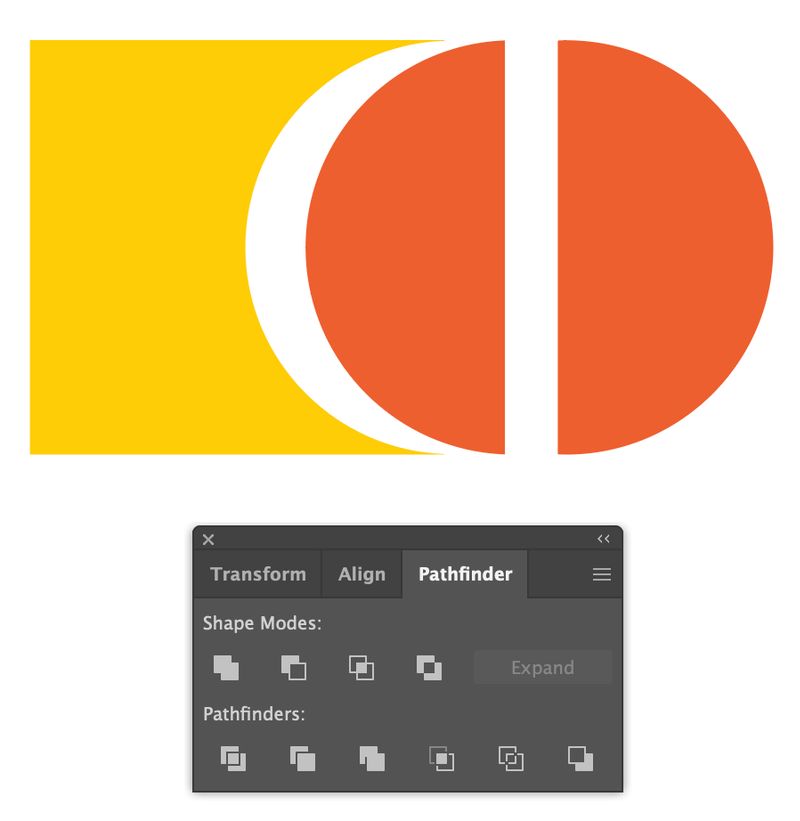
ಕ್ರಾಪ್ ಉಪಕರಣವು ಬಹುಶಃ ನಾನು ಹೆಚ್ಚು ಬಳಸಿದ್ದೇನೆ. ಒಂದು ನಿಮಿಷದಲ್ಲಿ ನಿಮಗೆ ಬೇಕಾದ ಆಕಾರವನ್ನು ನೀವು ಪಡೆಯಬಹುದು!
ಮೇಲಿನ ಹಂತಗಳನ್ನು ಅನುಸರಿಸಲಾಗುತ್ತಿದೆ. ಕ್ರಾಪ್ ಉಪಕರಣವನ್ನು ಬಳಸಿಕೊಂಡು ನೀವು ಇದನ್ನು ಪಡೆಯುತ್ತೀರಿ.

ಪಾತ್ಫೈಂಡರ್ ಟೂಲ್ನ ಸಂಪೂರ್ಣ ಟ್ಯುಟೋರಿಯಲ್ಗಾಗಿ, ದಯವಿಟ್ಟು ಓದಿ: XXXXXXXXX
ವಿಧಾನ 3: ಗುಂಪಿನ ಮೂಲಕ ಆಬ್ಜೆಕ್ಟ್ಗಳನ್ನು ಸಂಯೋಜಿಸಿ
ಇದು ನಿಮ್ಮ ಕಲಾಕೃತಿಯನ್ನು ವ್ಯವಸ್ಥಿತವಾಗಿರಿಸುತ್ತದೆ! ನನ್ನ ಎಲ್ಲಾ ಕಲಾಕೃತಿಗಳಲ್ಲಿ ನಾನು ಅಕ್ಷರಶಃ ಗ್ರೂಪ್ ಟೂಲ್ ಅನ್ನು ಬಳಸುತ್ತೇನೆ ( ಶಾರ್ಟ್ಕಟ್: ಮ್ಯಾಕ್ನಲ್ಲಿ ಕಮಾಂಡ್ ಜಿ ಮತ್ತು ವಿಂಡೋಸ್ನಲ್ಲಿ ಕಂಟ್ರೋಲ್ ಜಿ. ). ನನ್ನ ಗ್ರಾಫಿಕ್ ವಿನ್ಯಾಸ ತರಗತಿಯಲ್ಲಿ ನಾನು ಕಲಿತ ಮೊದಲ ಪರಿಕರಗಳಲ್ಲಿ ಇದು ಒಂದಾಗಿದೆ. ಸರಳವಾದ ಆಕಾರವನ್ನು ರಚಿಸಲು, ಗುಂಪು ಉಪಕರಣವು ತುಂಬಾ ಅನುಕೂಲಕರವಾಗಿರುತ್ತದೆ. ನೀವು ನೋಡುತ್ತೀರಿ!
ಹಂತ 1: ನೀವು ಸಂಯೋಜಿಸಲು ಬಯಸುವ ಆಬ್ಜೆಕ್ಟ್ಗಳನ್ನು ಆಯ್ಕೆಮಾಡಿ.

ಹಂತ 2: ಆಬ್ಜೆಕ್ಟ್ಗಳನ್ನು ಜೋಡಿಸಿ (ಅಗತ್ಯವಿದ್ದರೆ).
ಹಂತ 3: ವಸ್ತುಗಳನ್ನು ಗುಂಪು ಮಾಡಿ. ಆಬ್ಜೆಕ್ಟ್ > ಗುಂಪು (ಅಥವಾ ಶಾರ್ಟ್ಕಟ್ ಬಳಸಿ)

ಗಮನಿಸಿ: ನೀವುಗುಂಪು ಮಾಡಲಾದ ವಸ್ತುವಿನಲ್ಲಿ ಬಣ್ಣಗಳನ್ನು ಬದಲಾಯಿಸಲು ಬಯಸುತ್ತೀರಿ, ನೀವು ಬದಲಾಯಿಸಲು ಬಯಸುವ ಭಾಗದಲ್ಲಿ ಎರಡು ಬಾರಿ ಕ್ಲಿಕ್ ಮಾಡಿ, ಅದು ಹೊಸ ಲೇಯರ್ ಅನ್ನು ಪಾಪ್ ಔಟ್ ಮಾಡುತ್ತದೆ ಅದು ನಿಮಗೆ ಬಣ್ಣಗಳನ್ನು ಬದಲಾಯಿಸಲು ಅನುಮತಿಸುತ್ತದೆ.

ನೀವು ಅನ್ ಗ್ರೂಪ್ ಮಾಡಲು ಬಯಸಿದರೆ, ಮೌಸ್ ಮೇಲೆ ಬಲ ಕ್ಲಿಕ್ ಮಾಡಿ ಮತ್ತು Ungroup ಅನ್ನು ಆಯ್ಕೆ ಮಾಡಿ (ಶಾರ್ಟ್ಕಟ್: command+shift+G)

ಅಲ್ಲಿ ನೀವು ಹೋಗಿ! ಅಷ್ಟು ಸರಳ.
ಅಂತಿಮ ಪದಗಳು
ಮೇಲಿನ ಉದಾಹರಣೆಯು ತುಂಬಾ ಮೂಲಭೂತವಾಗಿದೆ ಎಂದು ನೀವು ಬಹುಶಃ ಭಾವಿಸುತ್ತೀರಿ. ಒಳ್ಳೆಯದು, ವಾಸ್ತವವಾಗಿ, ಇದು "ನೈಜ-ಜೀವನದ ಕೆಲಸ" ಕ್ಕೆ ಬಂದಾಗ, ಅದು ತೋರುವಷ್ಟು ಸಂಕೀರ್ಣವಾಗಿದೆ, ವಿಧಾನಗಳು ಒಂದೇ ಆಗಿರುತ್ತವೆ ಆದರೆ ನೀವು ಏನನ್ನು ರಚಿಸುತ್ತಿದ್ದೀರಿ ಎಂಬುದರ ಆಧಾರದ ಮೇಲೆ ಇನ್ನೂ ಕೆಲವು ಹಂತಗಳನ್ನು ಸೇರಿಸುವುದು.
ಅಂತಿಮ ಕಲಾಕೃತಿಯನ್ನು ಪೂರ್ಣಗೊಳಿಸಲು ನೀವು ಆಗಾಗ್ಗೆ ವಿವಿಧ ಪರಿಕರಗಳ ಬಳಕೆಯನ್ನು ಸಂಯೋಜಿಸಬೇಕಾಗುತ್ತದೆ. ಆದರೆ ಹಂತ ಹಂತವಾಗಿ, ನೀವು ಅದರ ಹ್ಯಾಂಗ್ ಅನ್ನು ಪಡೆಯುತ್ತೀರಿ. ಈಗ ನೀವು ಆಕಾರಗಳನ್ನು ಹೇಗೆ ಸಂಯೋಜಿಸಬೇಕೆಂದು ಕಲಿತಿದ್ದೀರಿ.
ಇಲಸ್ಟ್ರೇಟರ್ನಲ್ಲಿ ಆಕಾರಗಳನ್ನು ಜೋಡಿಸುವುದು ಪ್ರಾರಂಭದಲ್ಲಿ ಸಾಕಷ್ಟು ಗೊಂದಲಮಯವಾಗಿರಬಹುದು. ಆಕಾರಗಳನ್ನು ಕ್ರಾಪ್ ಮಾಡುವುದು, ಗುಂಪು ಮಾಡುವುದು, ವಿಭಜಿಸುವುದು ಮತ್ತು ಸಂಯೋಜಿಸುವುದು ಹೇಗೆ ಎಂದು ಈಗ ನೀವು ಕಲಿತಿದ್ದೀರಿ, ಶೀಘ್ರದಲ್ಲೇ ನೀವು ಸುಂದರವಾದ ಗ್ರಾಫಿಕ್ಸ್ ಮತ್ತು ವಿನ್ಯಾಸಗಳನ್ನು ರಚಿಸಲು ಸಾಧ್ಯವಾಗುತ್ತದೆ.
ಶುಭವಾಗಲಿ!

