ಪರಿವಿಡಿ
ಒಂದು ವರ್ಷದ ಹಿಂದೆ, ನನ್ನ Mac ಅನ್ನು ಇತ್ತೀಚಿನ MacOS, High Sierra ಗೆ ನವೀಕರಿಸಲು ನನಗೆ ಎರಡು ದಿನಗಳು ಬೇಕಾಯಿತು ಮತ್ತು ನಾನು ಎದುರಿಸಿದ ಕಾರ್ಯಕ್ಷಮತೆಯ ಸಮಸ್ಯೆಗಳನ್ನು ದಾಖಲಿಸಲು ನಾನು ಈ ಪೋಸ್ಟ್ ಅನ್ನು ಬರೆದಿದ್ದೇನೆ.
ಇದು ವರ್ಷ? ಎರಡು ಗಂಟೆಗಳಿಗಿಂತ ಕಡಿಮೆ ಸಮಯ !

ಹೌದು — ನನ್ನ ಪ್ರಕಾರ Mojave ಅಪ್ಡೇಟ್ಗಾಗಿ ನನ್ನ Mac ಅನ್ನು ಸಿದ್ಧಪಡಿಸುವುದು, ಆಪ್ ಸ್ಟೋರ್ನಿಂದ Mojave ಪ್ಯಾಕ್ ಅನ್ನು ಡೌನ್ಲೋಡ್ ಮಾಡುವುದು ಮತ್ತು ಹೊಸ OS ಅನ್ನು ಸ್ಥಾಪಿಸುವುದು, ಅಂತಿಮವಾಗಿ ಸಾಧ್ಯವಾಗುತ್ತದೆ ಹೊಸ ಸೊಗಸಾದ ಡಾರ್ಕ್ ಮೋಡ್ ಅನ್ನು ಅನುಭವಿಸಲು - ಸಂಪೂರ್ಣ ಪ್ರಕ್ರಿಯೆಯು ಪೂರ್ಣಗೊಳ್ಳಲು ಎರಡು ಗಂಟೆಗಳಿಗಿಂತ ಕಡಿಮೆ ಸಮಯ ತೆಗೆದುಕೊಂಡಿತು.
ಮೊದಲ ಅನಿಸಿಕೆ - ಕಾರ್ಯಕ್ಷಮತೆ ಮತ್ತು UI ಅನುಭವ ಎರಡರಲ್ಲೂ MacOS Mojave ಹೈ ಸಿಯೆರಾಕ್ಕಿಂತ ಉತ್ತಮವಾಗಿದೆ.
ಆದಾಗ್ಯೂ, ನಾನು MacOS Mojave ನೊಂದಿಗೆ ಕೆಲವು ಕಾರ್ಯಕ್ಷಮತೆ ಸಮಸ್ಯೆಗಳನ್ನು ಎದುರಿಸಿದೆ. ಉದಾಹರಣೆಗೆ, ಇದು ಯಾದೃಚ್ಛಿಕವಾಗಿ ಕೆಲವು ಸೆಕೆಂಡುಗಳವರೆಗೆ ಸ್ಥಗಿತಗೊಂಡಿದೆ, ನಾನು ಅದನ್ನು ಬಲವಂತವಾಗಿ ತ್ಯಜಿಸುವವರೆಗೆ ಹೊಸ ಆಪ್ ಸ್ಟೋರ್ ಅನ್ನು ಪ್ರಾರಂಭಿಸಲು ನಿಧಾನವಾಗಿದೆ ಮತ್ತು ಹಲವಾರು ಇತರ ಸಣ್ಣ ಸಮಸ್ಯೆಗಳಿವೆ.
ನಾನು ಆ ಸಮಸ್ಯೆಗಳನ್ನು ಇಲ್ಲಿ ಹಂಚಿಕೊಳ್ಳುತ್ತೇನೆ. ಆಶಾದಾಯಕವಾಗಿ, ನೀವು ಎದುರಿಸುತ್ತಿರುವ ಸಮಸ್ಯೆಗಳನ್ನು ಪರಿಹರಿಸಲು ಕೆಲವು ಸುಳಿವುಗಳನ್ನು ನೀವು ಕಾಣಬಹುದು ಅಥವಾ ನಿಮ್ಮ Mac ನ ಕಾರ್ಯಕ್ಷಮತೆಯನ್ನು ಹೆಚ್ಚಿಸಲು ವೇಗಗೊಳಿಸುವ ಸಲಹೆಗಳು.
ಮೊದಲನೆಯದು : ನೀವು ನವೀಕರಿಸಲು ನಿರ್ಧರಿಸಿದ್ದರೆ Mac to macOS Mojave ಆದರೆ ಇನ್ನೂ ಮಾಡಬೇಕಾಗಿದೆ, ನೀವು ಅಪ್ಗ್ರೇಡ್ ಮಾಡುವ ಮೊದಲು ಪರಿಶೀಲಿಸಲು ಕೆಲವು ವಿಷಯಗಳು ಇಲ್ಲಿವೆ. ಸಂಭಾವ್ಯ ಡೇಟಾ ನಷ್ಟ ಮತ್ತು ಇತರ ಸಮಸ್ಯೆಗಳನ್ನು ತಪ್ಪಿಸಲು ಪರಿಶೀಲನಾಪಟ್ಟಿಯನ್ನು ಪರಿಶೀಲಿಸಲು ನೀವು ಸ್ವಲ್ಪ ಸಮಯ ತೆಗೆದುಕೊಳ್ಳಬೇಕೆಂದು ನಾನು ಹೆಚ್ಚು ಶಿಫಾರಸು ಮಾಡುತ್ತೇವೆ.
ಹಾಗೆಯೇ, ನೀವು ಕೆಲಸಕ್ಕಾಗಿ ನಿಮ್ಮ Mac ಅನ್ನು ಬಳಸುತ್ತಿದ್ದರೆ, ಯಂತ್ರವನ್ನು ಈಗಿನಿಂದಲೇ ನವೀಕರಿಸಬೇಡಿ ಏಕೆಂದರೆ ಅದು ಹೆಚ್ಚು ಸಮಯ ತೆಗೆದುಕೊಳ್ಳಬಹುದು. ನೀವು ಯೋಚಿಸಿದ್ದಕ್ಕಿಂತ ಸಮಯ. ಬದಲಾಗಿ, ಮನೆಯಲ್ಲಿಯೇ ಮಾಡಿಸಾಧ್ಯ.
ಹೋಗಲು ಸಿದ್ಧವೇ? ಕುವೆಂಪು. ಈಗ ಮುಂದುವರಿಯಿರಿ ಮತ್ತು ನಿಮ್ಮ ಮ್ಯಾಕ್ ಅನ್ನು ನವೀಕರಿಸಿ. ನೀವು ಸಮಸ್ಯೆಯನ್ನು ಎದುರಿಸಿದರೆ (ಆಶಾದಾಯಕವಾಗಿ ನೀವು ಆಗುವುದಿಲ್ಲ), ನೀವು ಪರಿಶೀಲಿಸಲು ಬಯಸಬಹುದಾದ ಸಮಸ್ಯೆಗಳು ಮತ್ತು ಪರಿಹಾರಗಳ ಪಟ್ಟಿ ಇಲ್ಲಿದೆ
ಗಮನಿಸಿ: ನೀವು ಎಲ್ಲಾ ಕಾರ್ಯಕ್ಷಮತೆ ಸಮಸ್ಯೆಗಳನ್ನು ಎದುರಿಸುವ ಸಾಧ್ಯತೆ ತೀರಾ ಕಡಿಮೆ ಕೆಳಗೆ. ಕೆಳಗಿನ ಪರಿವಿಡಿಯ ಮೂಲಕ ನ್ಯಾವಿಗೇಟ್ ಮಾಡಿ; ಇದು ಸರಿಯಾದ ಸಮಸ್ಯೆಗೆ ಜಿಗಿಯುತ್ತದೆ ಮತ್ತು ಹೆಚ್ಚಿನ ವಿವರಗಳನ್ನು ಒದಗಿಸುತ್ತದೆ.
ಇದನ್ನೂ ಓದಿ: ಮ್ಯಾಕೋಸ್ ವೆಂಚುರಾ ಸ್ಲೋ ಅನ್ನು ಹೇಗೆ ಸರಿಪಡಿಸುವುದು
MacOS Mojave ಅನುಸ್ಥಾಪನೆಯ ಸಮಯದಲ್ಲಿ
ಸಂಚಿಕೆ 1: ಅನುಸ್ಥಾಪನೆಯ ಸಮಯದಲ್ಲಿ Mac ಸಿಲುಕಿಕೊಂಡಿದೆ ಮತ್ತು ಸ್ಥಾಪಿಸುವುದಿಲ್ಲ

ಹೆಚ್ಚಿನ ವಿವರಗಳು: ಸಾಮಾನ್ಯವಾಗಿ, ಒಮ್ಮೆ ನೀವು MacOS Mojave ಸ್ಥಾಪಕವನ್ನು ಡೌನ್ಲೋಡ್ ಮಾಡಿದರೆ, ನೀವು ಮಾಡಬೇಕಾಗಿರುವುದು ಇಷ್ಟೇ ಸೂಚನೆಗಳು (ಉದಾ. ಸಾಫ್ಟ್ವೇರ್ ಪರವಾನಗಿ ಒಪ್ಪಂದಕ್ಕೆ ಒಪ್ಪಿಗೆ, ಇನ್ಪುಟ್ ಲಾಗಿನ್ ಪಾಸ್ವರ್ಡ್, ಇತ್ಯಾದಿ.) ಮತ್ತು ಹೊಸ ಮ್ಯಾಕ್ಓಎಸ್ ನಿಮ್ಮ Macintosh HD ನಲ್ಲಿ ಸ್ವಯಂಚಾಲಿತವಾಗಿ ಸ್ಥಾಪಿಸುತ್ತದೆ. ಆದರೆ ನೀವು ಈ ಕೆಳಗಿನ ಪಾಪ್-ಅಪ್ ದೋಷಗಳಲ್ಲಿ ಒಂದನ್ನು ನೋಡಬಹುದು, ಅಥವಾ ಇದೇ ರೀತಿಯ ಏನಾದರೂ:
- “MacOS 10.14 ನ ಈ ಆವೃತ್ತಿಯನ್ನು ಈ ಕಂಪ್ಯೂಟರ್ನಲ್ಲಿ ಸ್ಥಾಪಿಸಲಾಗುವುದಿಲ್ಲ.” 13> “macOS ನ ಸ್ಥಾಪನೆಯನ್ನು ಮುಂದುವರಿಸಲಾಗಲಿಲ್ಲ”
ಸಂಭವನೀಯ ಕಾರಣ: ನಿಮ್ಮ Mac Mojave ಅಪ್ಡೇಟ್ಗೆ ಅರ್ಹವಾಗಿಲ್ಲ. ಪ್ರತಿಯೊಂದು Mac ಯಂತ್ರವನ್ನು ಇತ್ತೀಚಿನ macOS ಗೆ ಅಪ್ಗ್ರೇಡ್ ಮಾಡಲಾಗುವುದಿಲ್ಲ. ಇದು ಮೂಲಭೂತ ಹಾರ್ಡ್ವೇರ್ ಮತ್ತು ಸಾಫ್ಟ್ವೇರ್ ಅವಶ್ಯಕತೆಗಳನ್ನು ಪೂರೈಸಬೇಕು.
ಉದಾಹರಣೆಗೆ, ನೀವು MacBook Air ಅಥವಾ MacBook Pro ಅನ್ನು ಬಳಸುತ್ತಿದ್ದರೆ, ಅದು 2012 ರ ಮಧ್ಯ ಅಥವಾ ಹೊಸದಾಗಿರಬೇಕು ಮತ್ತು ಕನಿಷ್ಠ 4 GB RAM (ಆದ್ಯತೆ 8 GB), ಹಾಗೆಯೇ 15-20 GB ಅನ್ನು ಹೊಂದಿರಬೇಕು ಉಚಿತ ಡಿಸ್ಕ್ ಸ್ಥಳ. ಒಂದು ವೇಳೆನೀವು MacBook Air ಅಥವಾ MacBook Pro ಅನ್ನು ಬಳಸುತ್ತಿರುವಿರಿ, ಇದು 2012 ರ ಮಧ್ಯ ಅಥವಾ ಹೊಸದಾಗಿರಬೇಕು ಮತ್ತು ಕನಿಷ್ಠ 4 GB RAM (ಆದ್ಯತೆ 8 GB) ಮತ್ತು 15-20 GB ಉಚಿತ ಡಿಸ್ಕ್ ಸ್ಥಳವನ್ನು ಹೊಂದಿರಬೇಕು.

ಸರಿಪಡಿಸುವುದು ಹೇಗೆ:
- ನಿಮ್ಮ Mac ಮಾದರಿಯನ್ನು ಪರಿಶೀಲಿಸಿ. ನಿಮ್ಮ ಪರದೆಯ ಮೇಲಿನ ಎಡಭಾಗದಲ್ಲಿರುವ Apple ಮೆನುವಿನ ಮೇಲೆ ಕ್ಲಿಕ್ ಮಾಡಿ, ನಂತರ “ಈ Mac ಕುರಿತು” ಆಯ್ಕೆಮಾಡಿ ”. ನಿಮ್ಮ ಮಾದರಿಯ ವಿಶೇಷಣಗಳನ್ನು ನೀವು ನೋಡುತ್ತೀರಿ. ಉದಾಹರಣೆಗೆ, ನಾನು 15-ಇಂಚಿನ 2017 ಮಾದರಿಯಲ್ಲಿದ್ದೇನೆ (ಮೇಲಿನ ಸ್ಕ್ರೀನ್ಶಾಟ್ನಲ್ಲಿ ನೋಡಿದಂತೆ).
- RAM (ಮೆಮೊರಿ) ಪರಿಶೀಲಿಸಿ. ಅದೇ “ಅವಲೋಕನ” ಟ್ಯಾಬ್ನಲ್ಲಿ, ನೀವು' ನಿಮ್ಮ Mac ನಲ್ಲಿ ಎಷ್ಟು GB ಮೆಮೊರಿ ಇದೆ ಎಂಬುದನ್ನು ಸಹ ನೋಡಲು ಸಾಧ್ಯವಾಗುತ್ತದೆ. ನೀವು 4 GB ಗಿಂತ ಕಡಿಮೆ ಹೊಂದಿದ್ದರೆ, MacOS Mojave ಅನ್ನು ರನ್ ಮಾಡಲು ನೀವು ಹೆಚ್ಚಿನ RAM ಅನ್ನು ಸೇರಿಸಬೇಕಾಗುತ್ತದೆ.
- ಲಭ್ಯವಿರುವ ಸಂಗ್ರಹಣೆಯನ್ನು ಪರಿಶೀಲಿಸಿ. ಅದೇ ವಿಂಡೋದಲ್ಲಿ, "ಸಂಗ್ರಹಣೆ" ಮೇಲೆ ಕ್ಲಿಕ್ ಮಾಡಿ ಟ್ಯಾಬ್. ಎಷ್ಟು ಸಂಗ್ರಹಣೆಯನ್ನು ಬಳಸಲಾಗಿದೆ ಮತ್ತು ಎಷ್ಟು ಲಭ್ಯವಿದೆ ಎಂಬುದನ್ನು ಪ್ರದರ್ಶಿಸುವ ಬಣ್ಣದ ಪಟ್ಟಿಯನ್ನು ನೀವು ನೋಡುತ್ತೀರಿ. ನೀವು ಕನಿಷ್ಟ 20 GB ಲಭ್ಯವಿದೆ ಎಂದು ಖಚಿತಪಡಿಸಿಕೊಳ್ಳಿ. ಸಂಗ್ರಹಣೆಯನ್ನು ತ್ವರಿತವಾಗಿ ಮರುಪಡೆಯಲು ನಿಮಗೆ ಸಹಾಯ ಮಾಡಲು CleanMyMac ಉತ್ತಮ ಸಾಧನವಾಗಿದೆ. ಹೆಚ್ಚಿನ ಆಯ್ಕೆಗಳಿಗಾಗಿ ನೀವು ಅತ್ಯುತ್ತಮ ಮ್ಯಾಕ್ ಕ್ಲೀನರ್ನ ನಮ್ಮ ರೌಂಡ್-ಅಪ್ ವಿಮರ್ಶೆಯನ್ನು ಸಹ ಪರಿಶೀಲಿಸಬಹುದು.
ಸಂಚಿಕೆ 2: ಅನುಸ್ಥಾಪನೆಯು "ಒಂದು ನಿಮಿಷ ಉಳಿದಿದೆ"
ನಲ್ಲಿ ಅಂಟಿಕೊಂಡಿದೆ ಹೆಚ್ಚಿನ ವಿವರಗಳು : ಮೊಜಾವೆ ಸ್ಥಾಪನೆಯು 99% ನಲ್ಲಿ ನಿಲ್ಲುತ್ತದೆ ಮತ್ತು ಮುಂದೆ ಸಾಗುವುದಿಲ್ಲ; ಇದು "ಸುಮಾರು ಒಂದು ನಿಮಿಷ ಉಳಿದಿದೆ" ನಲ್ಲಿ ಅಂಟಿಕೊಂಡಿದೆ. ಗಮನಿಸಿ: ವೈಯಕ್ತಿಕವಾಗಿ, ನಾನು ಈ ಸಮಸ್ಯೆಯನ್ನು ಎದುರಿಸಿಲ್ಲ ಆದರೆ ಕಳೆದ ವರ್ಷ ನಾನು MacOS High Sierra ಗೆ ಅಪ್ಗ್ರೇಡ್ ಮಾಡುವಾಗ ಮಾಡಿದ್ದೇನೆ.
ಸಂಭವನೀಯ ಕಾರಣ : ನಿಮ್ಮ Mac ಹಳೆಯ macOS ಆವೃತ್ತಿಯನ್ನು ಚಾಲನೆ ಮಾಡುತ್ತಿದೆ–ಉದಾಹರಣೆಗೆ ,macOS Sierra 10.12.4 (ಹೊಸ ಸಿಯೆರಾ ಆವೃತ್ತಿ 10.12.6), ಅಥವಾ macOS High Sierra 10.13.3 (ಹೊಸ ಹೈ ಸಿಯೆರಾ ಆವೃತ್ತಿ 10.13.6).
ಫಿಕ್ಸ್ ಮಾಡುವುದು ಹೇಗೆ : ನಿಮ್ಮ Mac ಅನ್ನು ಮೊದಲು ಹೊಸ ಆವೃತ್ತಿಗೆ ನವೀಕರಿಸಿ, ನಂತರ macOS Mojave ಅನ್ನು ಸ್ಥಾಪಿಸಿ. ಉದಾಹರಣೆಗೆ, ನೀವು Sierra 10.12.4 ನಲ್ಲಿದ್ದರೆ, ಮೊದಲು Mac App Store ಅನ್ನು ತೆರೆಯಿರಿ, "ಅಪ್ಡೇಟ್ಗಳು" ಟ್ಯಾಬ್ನ ಅಡಿಯಲ್ಲಿ ಅಪ್ಡೇಟ್ ಬಟನ್ ಕ್ಲಿಕ್ ಮಾಡಿ, ಮೊದಲು ನಿಮ್ಮ Mac ಅನ್ನು 10.12.6 ಗೆ ಅಪ್ಗ್ರೇಡ್ ಮಾಡಿ ಮತ್ತು ನಂತರ ಇತ್ತೀಚಿನ macOS Mojave ಅನ್ನು ಸ್ಥಾಪಿಸಿ.
ಗಮನಿಸಿ: ನನ್ನ ಮ್ಯಾಕ್ಬುಕ್ ಪ್ರೊ ಹೈ ಸಿಯೆರಾ 10.13.2 ಅನ್ನು ಚಾಲನೆ ಮಾಡುತ್ತಿದೆ ಮತ್ತು 10.13.6 ಗೆ ಅಪ್ಡೇಟ್ ಮಾಡದೆಯೇ ಮೊಜಾವೆಗೆ ನೇರವಾಗಿ ನವೀಕರಿಸಲು ನನಗೆ ಯಾವುದೇ ಸಮಸ್ಯೆ ಇರಲಿಲ್ಲ. ನಿಮ್ಮ ಮೈಲೇಜ್ ಬದಲಾಗಬಹುದು, ವಿಶೇಷವಾಗಿ ನಿಮ್ಮ Mac Sierra, El Capitan ಅಥವಾ ಹಳೆಯ ಆವೃತ್ತಿಯನ್ನು ಚಲಾಯಿಸಿದರೆ.
macOS Mojave ಅನ್ನು ಸ್ಥಾಪಿಸಿದ ನಂತರ
ಸಂಚಿಕೆ 3: ಪ್ರಾರಂಭದಲ್ಲಿ Mac ನಿಧಾನಗತಿಯಲ್ಲಿ ಚಲಿಸುತ್ತದೆ
ಸಂಭವನೀಯ ಕಾರಣಗಳು:
- ನಿಮ್ಮ Mac ಹಲವಾರು ಸ್ವಯಂ-ರನ್ ಪ್ರೋಗ್ರಾಂಗಳನ್ನು ಹೊಂದಿದೆ (ನಿಮ್ಮ ಯಂತ್ರವು ಬೂಟ್ ಆಗುವಾಗ ಸ್ವಯಂಚಾಲಿತವಾಗಿ ರನ್ ಆಗುವ ಪ್ರೋಗ್ರಾಂಗಳು) ಮತ್ತು ಲಾಂಚ್ ಏಜೆಂಟ್ಗಳನ್ನು (ಮೂರನೇ ವ್ಯಕ್ತಿಯ ಸಹಾಯಕ ಅಥವಾ ಸೇವೆಯ ಅಪ್ಲಿಕೇಶನ್ಗಳು).
- ನಿಮ್ಮ Mac ನಲ್ಲಿನ ಆರಂಭಿಕ ಡಿಸ್ಕ್ ಬಹುತೇಕ ತುಂಬಿದೆ, ಇದು ನಿಧಾನ ಬೂಟ್ ವೇಗ ಮತ್ತು ಇತರ ಕಾರ್ಯಕ್ಷಮತೆಯ ಸಮಸ್ಯೆಗಳಿಗೆ ಕಾರಣವಾಗುತ್ತದೆ.
- ನೀವು ಮೆಕ್ಯಾನಿಕಲ್ ಹಾರ್ಡ್ ಡ್ರೈವ್ ಹೊಂದಿರುವ ಹಳೆಯ Mac ಅನ್ನು ಬಳಸುತ್ತಿರುವಿರಿ ( HDD) ಅಥವಾ ಫ್ಯೂಷನ್ ಡ್ರೈವ್ಗಳು (ಕೆಲವು iMac ಮಾದರಿಗಳಿಗೆ).
ಫಿಕ್ಸ್ ಮಾಡುವುದು ಹೇಗೆ:
ಮೊದಲು, ನೀವು ಎಷ್ಟು ಲಾಗಿನ್ ಐಟಂಗಳನ್ನು ಹೊಂದಿದ್ದೀರಿ ಎಂಬುದನ್ನು ಪರಿಶೀಲಿಸಿ ಮತ್ತು ಅನಗತ್ಯವಾದವುಗಳನ್ನು ನಿಷ್ಕ್ರಿಯಗೊಳಿಸಿ ಬಿಡಿ. ಮೇಲಿನ ಎಡ ಮೂಲೆಯಲ್ಲಿರುವ Apple ಮೆನುವಿನ ಮೇಲೆ ಕ್ಲಿಕ್ ಮಾಡಿ ಮತ್ತು ಸಿಸ್ಟಮ್ ಪ್ರಾಶಸ್ತ್ಯಗಳು > ಬಳಕೆದಾರರು & ಗುಂಪುಗಳು > ಲಾಗಿನ್ ಮಾಡಿಐಟಂಗಳು . ಒಮ್ಮೆ ನೀವು ಅಲ್ಲಿಗೆ ಬಂದರೆ, ನೀವು ಸ್ವಯಂ-ಪ್ರಾರಂಭಿಸಲು ಬಯಸದ ಅಪ್ಲಿಕೇಶನ್ಗಳನ್ನು ಹೈಲೈಟ್ ಮಾಡಿ ಮತ್ತು ಮೈನಸ್ “-” ಆಯ್ಕೆಯನ್ನು ಒತ್ತಿರಿ.

ಮುಂದೆ, ನೀವು ಕೆಲವು “ಗುಪ್ತ” ಉಡಾವಣಾ ಏಜೆಂಟ್ಗಳನ್ನು ಹೊಂದಿರುವಿರಾ ಎಂಬುದನ್ನು ಪರಿಶೀಲಿಸಿ. ನಿಮ್ಮ ಮ್ಯಾಕ್. ಹಾಗೆ ಮಾಡಲು, CleanMyMac ಅನ್ನು ಬಳಸುವುದು ಸುಲಭವಾದ ಮಾರ್ಗವಾಗಿದೆ, Speed ಮಾಡ್ಯೂಲ್ ಅಡಿಯಲ್ಲಿ, ಆಪ್ಟಿಮೈಸೇಶನ್ > ಲಾಂಚ್ ಏಜೆಂಟ್ಗಳು , ಅಲ್ಲಿ ನೀವು ಸಹಾಯಕ/ಸೇವಾ ಅಪ್ಲಿಕೇಶನ್ಗಳ ಪಟ್ಟಿಯನ್ನು ನೋಡಬಹುದು, ಅವುಗಳನ್ನು ನಿಷ್ಕ್ರಿಯಗೊಳಿಸಲು ಅಥವಾ ತೆಗೆದುಹಾಕಲು ಹಿಂಜರಿಯಬೇಡಿ. ಇದು ನಿಮ್ಮ Mac ನ ಆರಂಭಿಕ ವೇಗವನ್ನು ವೇಗಗೊಳಿಸಲು ಸಹಾಯ ಮಾಡುತ್ತದೆ.

ನಿಮ್ಮ Mac ನಲ್ಲಿನ ಆರಂಭಿಕ ಡಿಸ್ಕ್ ಬಹುತೇಕ ತುಂಬಿದ್ದರೆ, ನೀವು ಸಾಧ್ಯವಾದಷ್ಟು ಡಿಸ್ಕ್ ಜಾಗವನ್ನು ಮುಕ್ತಗೊಳಿಸಬೇಕಾಗುತ್ತದೆ. ಅಗತ್ಯವಿಲ್ಲದ MacOS ಸಿಸ್ಟಂ ಡೇಟಾವನ್ನು ಸ್ವಚ್ಛಗೊಳಿಸುವ ಮೂಲಕ ಪ್ರಾರಂಭಿಸಿ.
ಕೊನೆಯದಾಗಿ, ಘನ-ಸ್ಥಿತಿಯ ಫ್ಲಾಶ್ ಸಂಗ್ರಹಣೆಗಿಂತ ಹೆಚ್ಚಾಗಿ ನೀವು ಹಳೆಯ ಮ್ಯಾಕ್ನಲ್ಲಿ ತಿರುಗುವ ಹಾರ್ಡ್ ಡ್ರೈವ್ ಅಥವಾ ಫ್ಯೂಷನ್ ಡ್ರೈವ್ನಲ್ಲಿದ್ದರೆ, ಅದು ಹೆಚ್ಚು ಸಮಯ ತೆಗೆದುಕೊಳ್ಳುತ್ತದೆ ಪ್ರಾರಂಭಿಸಿ. ಹೊಸ SSD ಯೊಂದಿಗೆ ನಿಮ್ಮ ಹಳೆಯ ಹಾರ್ಡ್ ಡ್ರೈವ್ ಅನ್ನು ಬದಲಾಯಿಸುವುದನ್ನು ಹೊರತುಪಡಿಸಿ ಇದಕ್ಕೆ ಯಾವುದೇ ಪರಿಹಾರವಿಲ್ಲ.
ಸಂಚಿಕೆ 4: Mac App Store ಲೋಡ್ ಮಾಡಲು ನಿಧಾನವಾಗಿದೆ ಮತ್ತು ಖಾಲಿ ಪುಟವನ್ನು ತೋರಿಸುತ್ತದೆ
ಹೆಚ್ಚಿನ ವಿವರಗಳು : Mojave ನಲ್ಲಿ ಹೊಚ್ಚಹೊಸ Mac App Store ಹೇಗೆ ಕಾಣುತ್ತದೆ ಎಂಬುದನ್ನು ನೋಡಲು ಉತ್ಸುಕನಾಗಿದ್ದೆ, MacOS Mojave ಅನ್ನು ಸ್ಥಾಪಿಸಿದ ತಕ್ಷಣ ನಾನು ಅಪ್ಲಿಕೇಶನ್ ಅನ್ನು ತೆರೆಯಲು ಪ್ರಯತ್ನಿಸಿದೆ. ಆದಾಗ್ಯೂ, ನಾನು ಈ ದೋಷವನ್ನು ಎದುರಿಸಿದೆ: ಖಾಲಿ ಪುಟವೇ?! ಹೊಸ ಇಂಟರ್ಫೇಸ್ ಅನ್ನು ನೋಡುವ ನಿರೀಕ್ಷೆಯಲ್ಲಿ ನಾನು ಕನಿಷ್ಠ ಒಂದು ನಿಮಿಷ ಕಾಯುತ್ತಿದ್ದೆ, ಆದರೆ ಅದು ಕೆಲಸ ಮಾಡಲಿಲ್ಲ.

ನನ್ನ ಮ್ಯಾಕ್ಬುಕ್ ಪ್ರೊ ಅನ್ನು ಡಾರ್ಕ್ ಮೋಡ್ಗೆ ಹೊಂದಿಸುವ ಮೊದಲು ಈ ಸ್ಕ್ರೀನ್ಶಾಟ್ ಅನ್ನು ತೆಗೆದುಕೊಳ್ಳಲಾಗಿದೆ, ನಿಮ್ಮದು ಹಾಗೆ ಕಾಣಿಸಬಹುದು ಕಪ್ಪು ಪುಟ
ಸಾಧ್ಯಕಾರಣ: ಅಜ್ಞಾತ (ಬಹುಶಃ MacOS Mojave ಬಗ್?)
ಹೇಗೆ ಸರಿಪಡಿಸುವುದು: ನಾನು ಆಪ್ ಸ್ಟೋರ್ನಿಂದ ಹೊರಬರಲು ಪ್ರಯತ್ನಿಸಿದೆ, ಆ ಆಯ್ಕೆಯು ಬೂದುಬಣ್ಣವಾಗಿದೆ ಎಂದು ಕಂಡುಕೊಳ್ಳಲು ಮಾತ್ರ.
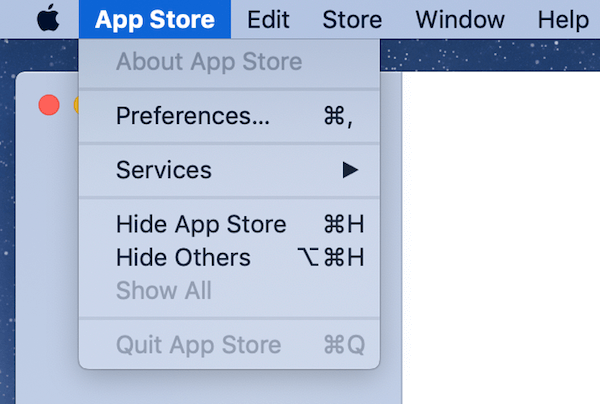
ಆದ್ದರಿಂದ ನಾನು ಫೋರ್ಸ್ ಕ್ವಿಟ್ಗೆ ಹೋದೆ (ಆಪಲ್ ಐಕಾನ್ ಕ್ಲಿಕ್ ಮಾಡಿ ಮತ್ತು "ಫೋರ್ಸ್ ಕ್ವಿಟ್" ಆಯ್ಕೆಯನ್ನು ಆಯ್ಕೆಮಾಡಿ) ಮತ್ತು ಅದು ಕೆಲಸ ಮಾಡಿದೆ.

ನಂತರ ನಾನು ಅಪ್ಲಿಕೇಶನ್ ಅನ್ನು ಮರು-ತೆರೆದಿದ್ದೇನೆ ಮತ್ತು ಹೊಚ್ಚ ಹೊಸ UI Mac App Store ಸಂಪೂರ್ಣವಾಗಿ ಕೆಲಸ ಮಾಡಿದೆ.

ಸಂಚಿಕೆ 5: ವೆಬ್ ಬ್ರೌಸರ್ ಫ್ರೀಜ್ ಮಾಡುತ್ತದೆ
ಹೆಚ್ಚಿನ ವಿವರಗಳು : ನಾನು ಮುಖ್ಯವಾಗಿ ನನ್ನ Mac ನಲ್ಲಿ Chrome ಅನ್ನು ಬಳಸುತ್ತೇನೆ. ನಾನು ಈ ಲೇಖನವನ್ನು ಬರೆಯುತ್ತಿರುವಾಗ, ನನ್ನ Mac ಸ್ವಲ್ಪಮಟ್ಟಿಗೆ ಸ್ಥಗಿತಗೊಂಡಿತು–ಆ ತಿರುಗುವ ಮಳೆಬಿಲ್ಲಿನ ಚಕ್ರವು ಕಾಣಿಸಿಕೊಂಡಿತು ಮತ್ತು ನನಗೆ ಕರ್ಸರ್ ಅನ್ನು ಐದು ಸೆಕೆಂಡುಗಳವರೆಗೆ ಸರಿಸಲು ಸಾಧ್ಯವಾಗಲಿಲ್ಲ.
ಸಂಭವನೀಯ ಕಾರಣ : Chrome ಬಹುಶಃ ಅಪರಾಧಿಯಾಗಿರಬಹುದು (ಕನಿಷ್ಠ ಅದು ನನ್ನ ಊಹೆ).
ಸರಿಪಡಿಸುವುದು ಹೇಗೆ : ನನ್ನ ವಿಷಯದಲ್ಲಿ, ಯಾದೃಚ್ಛಿಕ ಫ್ರೀಜ್ ಕೆಲವು ಸೆಕೆಂಡುಗಳ ಕಾಲ ಮಾತ್ರ ಇರುತ್ತದೆ ಮತ್ತು ಎಲ್ಲವೂ ಸಹಜ ಸ್ಥಿತಿಗೆ ಮರಳಿತು. ಕುತೂಹಲದಿಂದ, ನಾನು ಚಟುವಟಿಕೆ ಮಾನಿಟರ್ ಅನ್ನು ತೆರೆದಿದ್ದೇನೆ ಮತ್ತು CPU ಮತ್ತು ಮೆಮೊರಿಯನ್ನು Chrome "ದುರುಪಯೋಗಪಡಿಸಿಕೊಳ್ಳುತ್ತಿದೆ" ಎಂದು ಗಮನಿಸಿದೆ. ಹಾಗಾಗಿ ಇದು ಅಪರಾಧಿ ಎಂದು ನಾನು ಭಾವಿಸುತ್ತೇನೆ.

Chrome ತನಗಿಂತ ಹೆಚ್ಚಿನ ಸಂಪನ್ಮೂಲಗಳನ್ನು ಬಳಸುತ್ತಿರಬಹುದು
ನಿಮ್ಮಲ್ಲಿ Safari, Chrome ಅನ್ನು ಎದುರಿಸುತ್ತಿರುವವರಿಗೆ ನನ್ನ ಮೊದಲ ಸಲಹೆ , MacOS Mojave ನಲ್ಲಿ Firefox (ಅಥವಾ ಯಾವುದೇ ಇತರ Mac ವೆಬ್ ಬ್ರೌಸರ್) ಸಮಸ್ಯೆಗಳು ಹೀಗಿವೆ: ನಿಮ್ಮ ಬ್ರೌಸರ್ ಅನ್ನು ಇತ್ತೀಚಿನ ಆವೃತ್ತಿಗೆ ನವೀಕರಿಸಿ. ಏತನ್ಮಧ್ಯೆ, ನೀವು ಇಂಟರ್ನೆಟ್ ಅನ್ನು ಸರ್ಫಿಂಗ್ ಮಾಡುವಾಗ ಸಾಧ್ಯವಾದಷ್ಟು ಕಡಿಮೆ ಟ್ಯಾಬ್ಗಳನ್ನು ತೆರೆಯಲು ಪ್ರಯತ್ನಿಸಿ. ಕೆಲವು ವೆಬ್ ಪುಟಗಳು ಕಿರಿಕಿರಿಯುಂಟುಮಾಡುವ ಪ್ರದರ್ಶನ ಜಾಹೀರಾತುಗಳು ಮತ್ತು ವೀಡಿಯೊ ಜಾಹೀರಾತುಗಳ ರೂಪದಲ್ಲಿ ನಿಮ್ಮ ಇಂಟರ್ನೆಟ್ ಬ್ರೌಸರ್ ಮತ್ತು ಸಿಸ್ಟಮ್ ಸಂಪನ್ಮೂಲಗಳನ್ನು "ದುರುಪಯೋಗ" ಮಾಡಬಹುದು.
ಸಮಸ್ಯೆಯು ಇನ್ನೂ ಮುಂದುವರಿದರೆ,ನಿಮ್ಮ ಮ್ಯಾಕ್ ಆಯ್ಡ್ವೇರ್ ಅಥವಾ ಮಾಲ್ವೇರ್ ಅನ್ನು ಹೊಂದಿದೆಯೇ ಎಂದು ಪರಿಶೀಲಿಸಿ. Mac ಗಾಗಿ MalwareBytes ಅಥವಾ Mac ಗಾಗಿ Bitdefender Antivirus ನೊಂದಿಗೆ ನೀವು ಇದನ್ನು ಮಾಡಬಹುದು.
ಸಂಚಿಕೆ 6: ಮೂರನೇ ವ್ಯಕ್ತಿಯ ಅಪ್ಲಿಕೇಶನ್ಗಳು ನಿಧಾನವಾಗಿ ಕಾರ್ಯನಿರ್ವಹಿಸುತ್ತಿವೆ ಅಥವಾ ತೆರೆಯಲು ಸಾಧ್ಯವಾಗುತ್ತಿಲ್ಲ
ಸಂಭವನೀಯ ಕಾರಣ: ಅಪ್ಲಿಕೇಶನ್ಗಳು MacOS Mojave ನೊಂದಿಗೆ ಹೊಂದಿಕೆಯಾಗದಿರಬಹುದು ಆದ್ದರಿಂದ ಸರಾಗವಾಗಿ ಕಾರ್ಯನಿರ್ವಹಿಸಲು ಸಾಧ್ಯವಾಗುವುದಿಲ್ಲ.
ಸರಿಪಡಿಸುವುದು ಹೇಗೆ: ಮೊದಲನೆಯದಾಗಿ, Mac App Store ಅನ್ನು ತೆರೆಯಿರಿ ಮತ್ತು "ಅಪ್ಡೇಟ್ಗಳು" ಟ್ಯಾಬ್ಗೆ ಹೋಗಿ. ನವೀಕರಣಗಳಿಗಾಗಿ ಲಭ್ಯವಿರುವ ಅಪ್ಲಿಕೇಶನ್ಗಳ ಪಟ್ಟಿಯನ್ನು ನೀವು ಇಲ್ಲಿ ನೋಡಬಹುದು. ಉದಾಹರಣೆಗೆ, ನಾನು Ulysses (Mac ಗಾಗಿ ಅತ್ಯುತ್ತಮ ಬರವಣಿಗೆ ಅಪ್ಲಿಕೇಶನ್), ಏರ್ಮೇಲ್ (Mac ಗಾಗಿ ಅತ್ಯುತ್ತಮ ಇಮೇಲ್ ಕ್ಲೈಂಟ್), ಜೊತೆಗೆ ಕೆಲವು ಇತರ Apple ಅಪ್ಲಿಕೇಶನ್ಗಳನ್ನು ನವೀಕರಿಸಲು ಕಾಯುತ್ತಿದ್ದೇನೆ. ಸರಳವಾಗಿ "ಎಲ್ಲವನ್ನು ನವೀಕರಿಸಿ" ಅನ್ನು ಒತ್ತಿರಿ ಮತ್ತು ನೀವು ಹೋಗುವುದು ಒಳ್ಳೆಯದು.

ಆ್ಯಪ್ ಸ್ಟೋರ್ನಿಂದ ಡೌನ್ಲೋಡ್ ಮಾಡದ ಮೂರನೇ ವ್ಯಕ್ತಿಯ ಅಪ್ಲಿಕೇಶನ್ಗಳಿಗಾಗಿ, ಹೊಸ ಆವೃತ್ತಿಗಳಿವೆಯೇ ಎಂದು ನೋಡಲು ನೀವು ಅವರ ಅಧಿಕೃತ ವೆಬ್ಸೈಟ್ಗಳಿಗೆ ಭೇಟಿ ನೀಡಬೇಕು ಮ್ಯಾಕೋಸ್ ಮೊಜಾವೆಗೆ ಹೊಂದುವಂತೆ ಮಾಡಲಾಗಿದೆ. ಹಾಗಿದ್ದಲ್ಲಿ, ಹೊಸ ಆವೃತ್ತಿಯನ್ನು ಡೌನ್ಲೋಡ್ ಮಾಡಿ ಮತ್ತು ಅದನ್ನು ಸ್ಥಾಪಿಸಿ. ಅಪ್ಲಿಕೇಶನ್ ಡೆವಲಪರ್ ಇನ್ನೂ ಮೊಜಾವೆ-ಹೊಂದಾಣಿಕೆಯ ಆವೃತ್ತಿಯನ್ನು ಬಿಡುಗಡೆ ಮಾಡದಿದ್ದರೆ, ಪರ್ಯಾಯ ಪ್ರೋಗ್ರಾಂ ಅನ್ನು ಕಂಡುಹಿಡಿಯುವುದು ನಿಮ್ಮ ಕೊನೆಯ ಆಯ್ಕೆಯಾಗಿದೆ.
ಸಂಚಿಕೆ 7: iCloud ಸೈನ್-ಇನ್ ನಿಧಾನ
ಹೆಚ್ಚಿನ ವಿವರಗಳು: MacOS Mojave ಇನ್ನೂ ಬೀಟಾದಲ್ಲಿದ್ದಾಗ, ಅಪ್ಲಿಕೇಶನ್ ಸಮುದಾಯದಿಂದ ಕೆಲವು iCloud ದೋಷಗಳ ಬಗ್ಗೆ ನಾನು ಕೇಳಿದೆ. ನಾನೇ ಅದನ್ನು ಪರೀಕ್ಷಿಸಿದ್ದೇನೆ ಮತ್ತು ಸೈನ್-ಇನ್ ಪ್ರಕ್ರಿಯೆಯು ಆಶ್ಚರ್ಯಕರವಾಗಿ ನಿಧಾನವಾಗಿದೆ. ಇದು ನನಗೆ ಸುಮಾರು 15 ಸೆಕೆಂಡುಗಳನ್ನು ತೆಗೆದುಕೊಂಡಿತು. ಮೊದಲಿಗೆ, ನಾನು ತಪ್ಪು ಪಾಸ್ವರ್ಡ್ ಅನ್ನು ಹಾಕಿದ್ದೇನೆ ಅಥವಾ ನನ್ನ ಇಂಟರ್ನೆಟ್ ಸಂಪರ್ಕವು ದುರ್ಬಲವಾಗಿದೆ ಎಂದು ನಾನು ಭಾವಿಸಿದೆ (ಅದು ನಿಜವಲ್ಲ ಎಂದು ತಿರುಗುತ್ತದೆ).

ಸಾಧ್ಯಕಾರಣ: ತಿಳಿದಿಲ್ಲ.
ಸರಿಪಡಿಸುವುದು ಹೇಗೆ: ಇನ್ನೂ ಕೆಲವು ಸೆಕೆಂಡುಗಳು ನಿರೀಕ್ಷಿಸಿ. ಅದು ನನಗೆ ಕೆಲಸ ಮಾಡಿದೆ. ನಂತರ ನಾನು iCloud ನಲ್ಲಿ ಸಂಗ್ರಹಿಸಿದ ಡೇಟಾವನ್ನು ಪ್ರವೇಶಿಸಲು ಸಾಧ್ಯವಾಯಿತು.
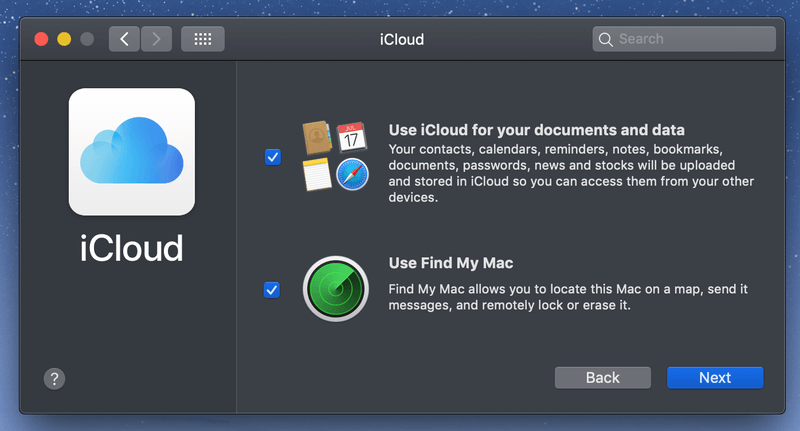
ಅಂತಿಮವಾಗಿ, "ಮುಂದೆ" ಬಟನ್ ಅನ್ನು ಕ್ಲಿಕ್ ಮಾಡಬಹುದಾಗಿದೆ
ಅಂತಿಮ ಆಲೋಚನೆಗಳು
ಇದು ಮೊದಲ ಬಾರಿಗೆ ನಾನು ನನ್ನ Mac ಅನ್ನು ತಕ್ಷಣವೇ ಪ್ರಮುಖ ಹೊಸ macOS ಗೆ ನವೀಕರಿಸಿದೆ. ಹಿಂದೆ, ಆ ಧೈರ್ಯಶಾಲಿ ಆರಂಭಿಕ ಪಕ್ಷಿಗಳು ನೀರನ್ನು ಪರೀಕ್ಷಿಸಲು ನಾನು ಯಾವಾಗಲೂ ಕಾಯುತ್ತಿದ್ದೆ. ಹೊಸ OS ಉತ್ತಮವಾಗಿದ್ದರೆ, ನಾನು ಅದನ್ನು ಒಂದು ದಿನ ನವೀಕರಿಸುತ್ತೇನೆ; ಅದು ಇಲ್ಲದಿದ್ದರೆ, ಅದನ್ನು ಮರೆತುಬಿಡಿ.
macOS High Sierra ನ ಸಾರ್ವಜನಿಕ ಬಿಡುಗಡೆಯ ಸ್ವಲ್ಪ ಸಮಯದ ನಂತರ ಪಾಪ್ ಅಪ್ ಆದ ಭದ್ರತಾ ದೋಷವನ್ನು ನೆನಪಿದೆಯೇ? ಅದನ್ನು ಸರಿಪಡಿಸಲು Apple ಹೊಸ ಆವೃತ್ತಿ 10.13.1 ಅನ್ನು ಹೊರತರಬೇಕಾಯಿತು ಮತ್ತು ಘಟನೆಯು Mac ಸಮುದಾಯದಲ್ಲಿ ಬಹಳಷ್ಟು ಟೀಕೆಗಳನ್ನು ಉಂಟುಮಾಡಿತು.
ನಾನು ಈ ಬಾರಿ ನವೀಕರಿಸಲು ಹಿಂಜರಿಯಲಿಲ್ಲ. ಮೊಜಾವೆಯಲ್ಲಿನ ಹೊಸ ವೈಶಿಷ್ಟ್ಯಗಳಿಂದ ನಾನು ತುಂಬಾ ಪ್ರಭಾವಿತನಾಗಿರಬಹುದು, ನನಗೆ ಗೊತ್ತಿಲ್ಲ. ನಾನು ಅಪ್ಗ್ರೇಡ್ ಮಾಡಲು ಆಯ್ಕೆ ಮಾಡಿಕೊಂಡಿದ್ದಕ್ಕೆ ನನಗೆ ಸಂತೋಷವಾಗಿದೆ ಮತ್ತು ಒಟ್ಟಾರೆ Apple ನ MacOS Mojave ನ ಕಾರ್ಯಕ್ಷಮತೆಯ ಬಗ್ಗೆ ಸಾಕಷ್ಟು ಸಂತೋಷವಾಗಿದೆ–ಹೊಸ OS ಅಥವಾ ನಾನು ಸ್ಥಾಪಿಸಿದ ಅಪ್ಲಿಕೇಶನ್ಗಳಿಗೆ ಸಂಬಂಧಿಸಿದಂತೆ ಕೆಲವು ಕಾರ್ಯಕ್ಷಮತೆ ಸಮಸ್ಯೆಗಳಿದ್ದರೂ ಸಹ.
ನನ್ನ ಸಲಹೆ ನಿಮಗೆ ಇದು: ನೀವು ಹೊಚ್ಚ ಹೊಸ (ಅಥವಾ ತುಲನಾತ್ಮಕವಾಗಿ ಹೊಸ) ಮ್ಯಾಕ್ ಕಂಪ್ಯೂಟರ್ ಅನ್ನು ಬಳಸುತ್ತಿದ್ದರೆ, ಮೊಜಾವೆಗೆ ನವೀಕರಿಸುವುದು ಬುದ್ಧಿವಂತ ನಿರ್ಧಾರವಾಗಿದೆ. ಇದು ನಿಮಗೆ ಹೆಚ್ಚು ಸಮಯ ತೆಗೆದುಕೊಳ್ಳುವುದಿಲ್ಲ ಮತ್ತು ಆಪಲ್ನ ಕಿರಿಕಿರಿಗೊಳಿಸುವ ಅಪ್ಡೇಟ್ ಅಧಿಸೂಚನೆಗಳಿಂದ ತೊಂದರೆಗೊಳಗಾಗುವ ತೊಂದರೆಯನ್ನು ಇದು ಉಳಿಸುತ್ತದೆ. ಜೊತೆಗೆ, ಮೊಜಾವೆ ನಿಜವಾಗಿಯೂ ಅದ್ಭುತವಾಗಿದೆ. ಒಂದು ವೇಳೆ ನೀವು ಅಪ್ಗ್ರೇಡ್ ಮಾಡುವ ಮೊದಲು ನಿಮ್ಮ Mac ಡೇಟಾವನ್ನು ಬ್ಯಾಕಪ್ ಮಾಡುವುದನ್ನು ಖಚಿತಪಡಿಸಿಕೊಳ್ಳಿ.
ನೀವು ಹಳೆಯ Mac ನಲ್ಲಿದ್ದರೆಮೆಕ್ಯಾನಿಕಲ್ ಹಾರ್ಡ್ ಡ್ರೈವ್, ಸೀಮಿತ RAM ಅನ್ನು ಹೊಂದಿದೆ, ಅಥವಾ ಸಂಗ್ರಹಣೆಯ ಕೊರತೆಯಿದೆ, ನೀವು ನವೀಕರಿಸುವುದನ್ನು ಮರುಚಿಂತನೆ ಮಾಡಬೇಕು. ಖಚಿತವಾಗಿ, Mojave ಸೊಗಸಾಗಿ ಕಾಣುತ್ತದೆ, ಆದರೆ ಇದು ಹೆಚ್ಚಿನ ಹಾರ್ಡ್ವೇರ್ ಸಂಪನ್ಮೂಲಗಳನ್ನು ಸಹ ಬಯಸುತ್ತದೆ.
ನೀವು MacOS Mojave ಗೆ ನವೀಕರಿಸಲು ಆಯ್ಕೆಮಾಡಿದರೆ, ಮೇಲೆ ಪಟ್ಟಿ ಮಾಡಲಾದ ಯಾವುದೇ ಕಾರ್ಯಕ್ಷಮತೆಯ ಸಮಸ್ಯೆಗಳನ್ನು ನೀವು ಎದುರಿಸುವುದಿಲ್ಲ ಎಂದು ನಾನು ಭಾವಿಸುತ್ತೇನೆ. ನೀವು ಮಾಡಿದರೆ, ನಾನು ಮೇಲೆ ಪಟ್ಟಿ ಮಾಡಲಾದ ಪರಿಹಾರಗಳು ಆ ಸಮಸ್ಯೆಗಳನ್ನು ಪರಿಹರಿಸಲು ನಿಮಗೆ ಸಹಾಯ ಮಾಡುತ್ತವೆ ಎಂದು ನಾನು ಭಾವಿಸುತ್ತೇನೆ.
macOS Mojave ಗೆ ಸಂಬಂಧಿಸಿದ ಯಾವುದೇ ಹೊಸ ಸಮಸ್ಯೆಗಳನ್ನು ಹೊಂದಿದೆಯೇ? ಕಾಮೆಂಟ್ ಮಾಡಿ ಮತ್ತು ನನಗೆ ತಿಳಿಸಿ.

