Мазмұны
Жылдар өткен сайын принтерлердің артындағы технология жақсара түсті. Сымсыз принтерлерден жоғары жылдамдықты және жоғары сапалы принтерлерге дейін принтерлер біздің өмірімізді жеңілдетті. Бұл солай болғанымен, ол мінсіз емес.
Пайдаланушылар құрылғыны пайдалану кезінде әлі де ықырықпен кездесуі мүмкін. Кездейсоқ қағаз кептелісі, сия саптамасының тым кеуіп кетуі және принтер технологияларының жетілдірілуіне қарамастан принтердің басқа мәселелері әлі де орын алуы мүмкін.
Принтерге қатысты пайдаланушылардың жиі кездесетін мәселелерінің бірі. құжатты басып шығару кезінде «Принтер желіден тыс» хабарын алуда. Принтер параметрлерін өзгертпеген кезде неліктен осы қате туралы хабарды алып жатқаныңызға таң қалуыңыз мүмкін және өзіңізден «принтерді желіге қалай қайтаруға болады?» деп сұраңыз.
Жақсы жаңалық - бұл әрқашан принтерге қатысты мәселе. Бұл принтер қосылымының принтерге немесе компьютерге дұрыс қосылмағаны немесе қағаз кептелісі немесе басып шығару кезегі мәселесінен туындаған қарапайым мәселе сияқты қарапайым нәрсе болуы мүмкін.
Екінші жағынан, әдепкі принтеріңіз болса «Офлайн» ретінде көрсетілсе, бұл принтер драйверіндегі ақауға байланысты болуы мүмкін. Бұл принтеріңіздің жасына және соңғы бірнеше айда қандай да бір жаңартуларды орнатқаныңызға немесе орнатпағаныңызға байланысты өзгеруі мүмкін.
Бүгін біз принтерді жұмыс істеу үшін орындауға болатын әртүрлі ақауларды жою әдістерін талқылаймыз.принтер қолжетімді емес.
Epson принтер қосылымын тексеру құралы дегеніміз не?
Epson Printer Connection Checker — принтер қосылымының ақаулықтарын жоюға және түзетуге көмектесетін бағдарламалық құрал. Ол жалпы ақауларды тексереді және оларды шешуге арналған қадамдық нұсқауларды береді.
Принтерді желіден тыс пайдалануды қалай өшіруге болады?
«Принтерді желіден тыс пайдалану» параметрін өшіру үшін сізге қажет болады. принтердің басқару тақтасына кіріңіз. Басқару тақтасында «принтерді желіден тыс пайдалану» параметрін тауып, оны «өшірулі» күйіне өзгертіңіз. Бұл принтеріңіздің әрқашан желіде болуын және пайдалануға қолжетімді болуын қамтамасыз етеді.
Неге басып шығаруға әрекет жасағанда қате туралы хабарды аламын?
Басып шығару әрекеті кезінде қате туралы хабарды алсаңыз, ол принтер драйверіндегі ақауға байланысты болуы мүмкін. Принтер драйвері – компьютерге принтермен байланысуға мүмкіндік беретін бағдарламалық құрал. Принтер драйвері ескірген немесе бүлінген болса, басып шығару әрекеті кезінде ақаулар тудыруы мүмкін. Мәселені шешу үшін принтер драйверін жаңартуға немесе қайта орнатуға болады.
Принтер қатесі туралы хабарлардан қалай құтылуға болады?
Принтер қатесін жою үшін бірнеше қадамдарды орындау қажет. хабарлар. Алдымен сіз мәселенің себебін анықтауыңыз керек. Әрі қарай, мәселені шешуге тура келеді. Ақырында, мәселені шешу үшін принтердің тұтынушыларды қолдау қызметіне хабарласу керек.
Басып шығару тапсырмасы дегеніміз неқате?
Басып шығару тапсырмасының қатесі - құжаттарды басып шығару кезінде орын алуы мүмкін компьютер қатесі. Бұл қате әртүрлі факторларға байланысты болуы мүмкін, соның ішінде:
-Принтер желіден тыс
-Принтер компьютерге қосыла алмайды
-Құжат бүлінген
-Принтер драйвері ескірген немесе үйлесімсіз
-Принтерде қағаз жеткіліксіз
Егер басып шығару тапсырмасы қатесіне тап болсаңыз, бірнеше нәрсе бар қате туралы хабарларды түзетуге тырысуға болады.
Неліктен мен HP принтерінде қате туралы хабарды алудамын?
НР принтерінде алып жатқан қате туралы хабар мәселеге байланысты болуы мүмкін. принтер драйверінің бағдарламалық құралымен. Бұл бағдарламалық құрал принтерге компьютермен байланысуға мүмкіндік береді. Егер ол жаңартылмаса немесе компьютеріңіздің амалдық жүйесімен үйлесімді болмаса, қате туралы хабарларды көре аласыз. Мұны түзету үшін принтер драйверінің бағдарламалық құралын жаңарту қажет. Мұны әдетте принтер өндірушісінің веб-сайты арқылы жасауға болады.
HP принтерінің офлайн режимін қалай жоюға болады?
НР принтері желіден тыс күйде көрсетілуінің бірнеше ықтимал себептері болуы мүмкін. Мүмкіндіктердің бірі принтердің компьютерге немесе желіге дұрыс қосылмаған болуы. Принтер драйвері ескірген немесе бүлінген басқа мүмкіндік.
Офлайн HP принтерін жөндеу үшін принтер мен компьютер арасындағы байланысты тексеруден бастаңыз. Кабельді қамтамасыз етіңізсенімді түрде жалғанған болса, принтер мен компьютерді қайта іске қосып көріңіз.
Принтер бағдарламалық құралын компьютерге қалай орнатуға болады?
Принтер бағдарламалық құралын компьютерге орнату туралы кеңестер алғыңыз келсе:
Компьютер принтер бағдарламалық құралының жүйелік талаптарына сәйкес келетінін тексеріңіз. Мұны әдетте өндірушінің веб-сайтынан табуға болады.
Қажет болса, операциялық жүйе мен драйверлерді жаңартыңыз. Ескірген бағдарламалық құрал үйлесімділік мәселелерін тудыруы мүмкін.
Принтер бағдарламалық құралын өндірушінің веб-сайтынан жүктеп алыңыз. Амалдық жүйеңіз үшін дұрыс нұсқаны таңдағаныңызға көз жеткізіңіз.
Windows функциясын анықтау қызметтерін өшіруге болады ма?
Windows функциясын табу қызметтерін Қызметтерді басқару консолін ашып, іске қосуды орнату арқылы өшіруге болады. «Ажыратылған» деп теріңіз. Бұл жүйе қайта іске қосылғанда қызметтің автоматты түрде іске қосылуын болдырмайды.
Аяқталмаған басып шығару тапсырмаларынан қалай бас тартуға болады?
Егер сізде тоқтатқыңыз келетін күтудегі басып шығару тапсырмасы болса, сіз жасай алатын бірнеше қадамдар. Алдымен сіз оны жіберген қолданбадан басып шығару тапсырмасынан бас тартуға болады. Бұл жұмыс істемесе, принтердің басқару тақтасынан басып шығару тапсырмасынан бас тартуға болады. Соңында, егер бұл екі опция жұмыс істемесе, операциялық жүйенің басып шығару кезегінен басып шығару тапсырмасынан бас тартуға тырысуға болады.
Күтудегі басып шығару тапсырмаларын дұрыс нұсқаға қалай бағыттауға болады.принтер?
Егер сізде қате принтерге бағытталған күтудегі басып шығару тапсырмалары болса, оларды дұрыс принтерге қайта бағыттау үшін мына қадамдарды орындауға болады. Алдымен тапсырмалар ағымдағы уақытта тағайындалған принтер үшін «Басып шығару кезегі» терезесін ашыңыз. Содан кейін жылжытқыңыз келетін тапсырманы немесе тапсырмаларды таңдап, Жылжыту түймесін басыңыз. Соңында, ашылмалы мәзірден тапсырмаларды жылжытқыңыз келетін принтерді таңдап, OK түймесін басыңыз.
Принтер желіден тыс болса не істеу керек?
Егер принтеріңіз көрсетілсе «Офлайн» болғандықтан және басып шығарылмаса, мәселені шешу үшін бірнеше әрекетті орындауға болады. Алдымен принтердің компьютерге дұрыс жалғанғанын және кабельдердің мықтап жалғанғанын тексеріңіз. Содан кейін принтердің қосулы екенін және сия немесе тонер жеткілікті екенін тексеріңіз. Принтер әлі желіден тыс болса, компьютерді де, принтерді де қайта іске қосып көріңіз. Мәселе шешілмесе, принтер драйверлерін жаңарту немесе бағдарламалық құралды қайта орнату қажет болуы мүмкін. Сонымен қатар, принтер бос беттерді басып шығаруы мүмкін; Төмен сия, кір басып шығару механизмі немесе қате басып шығару параметрлері сияқты әртүрлі себептер бұған себеп болуы мүмкін.
қайтадан. Бұл әдістерді принтерлердің басқа брендтері үшін пайдалануға болады және біз сымсыз принтерлермен әдепкі "Принтер офлайн" мәселесін қалай шешуге болатынын қарастырамыз.Windows жүйесінде "Принтер офлайн" мәселесін қалай шешуге болады
Ақаулықтарды жою әдістері принтер мен компьютер арасындағы USB кабелі қосылымдарын тексеру және компьютердегі кейбір параметрлерді өзгерту сияқты негізгі мәліметтерден басталады. Біз қадамдарды орындауды және күрделірек қадамдарды өткізіп алмауды ұсынамыз.
Принтеріңізде жай ғана босап қалған кабель бар екенін білу үшін компьютеріңіздегі драйверлер мен бағдарламалық құралмен айналысуға уақыт жұмсағыңыз келмейді.
Алғашқы қадам – Компьютер мен принтер арасындағы қосылымдарды тексеріңіз
Технологияңызда бірдеңе дұрыс болмаса, алдымен негіздерді тексеріңіз. Принтер қосулы ма және науада қағаз бар ма? Тонер немесе сия жеткілікті ме? Принтердің күй шамдарында ақаулықты көрсететін бірдеңе жыпылықтайды ма?
Одан кейін принтердің, сымдардың және порттардың физикалық зақымдалуын іздеңіз. Принтердің қуат көзіне қосылғанын және барлық кабельдердің мықтап бекітілгенін тексеріңіз. Егер сіз кабельді қолдансаңыз, оны барлық құрылғының порттарында тексеріп, кабельдің біреуін тексеріп көріңіз.
Егер сымсыз принтерді қолдансаңыз, оны тікелей өзіңізге қосыңыз оның жұмыс істеп тұрғанын тексеру үшін кабелі бар компьютер. Егер бұлай болса, мәселе желіде болуы мүмкінқосылым.
Екінші қадам – Принтердегі күй шамын тексеру
Windows оны «Егер принтерде ақаулық болса, желіден тыс» деп анықтайды. Принтеріңіздің принтер күй шамын тексеру бұл ақаулықтың бар-жоғын анықтаудың қарапайым жолы. Мысалы, сымсыз принтердің Wi-Fi индикаторы/интернет қосылымы қызыл түспен жыпылықтаса, сымсыз желіге/интернет қосылымына қатысты мәселе бар екені сөзсіз.
Сонымен қатар, күй шамдары микробағдарламаның ақаулығы сияқты басқа қиындықтарды көрсетуі мүмкін. жаңарту немесе кептелген картридж. Принтердің күй шамдары туралы қосымша ақпаратты оның нұсқаулығын оқу немесе принтер өндірушісінің веб-сайтына өту арқылы білуге болады.
Компьютерде ақаулықтарды жою қадамдарын орындау
Қосылымдарды әлдеқашан тексеріп қойдыңыз делік. компьютер, принтер және сымсыз желі арасында және екеуі де бір Wi-Fi желісінде, бірақ «Принтер офлайн» мәселесі әлі де туындайды. Бұл жағдайда компьютерде ақауларды жою қадамдарын орындау уақыты келді. Біз сізге нұсқаулықта жақсырақ нұсқау беру үшін егжей-тегжейлі нұсқаулар мен фотосуреттерді береміз.
Бірінші әдіс – Принтеріңізде «Принтерді офлайн пайдалану» опциясын өшіру
Нұсқаулықты жеткізудің ең жылдам және қарапайым әдісі. принтерді Windows жүйесінде қайта желіге қосу үшін Windows параметрлеріндегі "Принтерді желіден тыс пайдалану" режимінің құсбелгісін алып тастау қажет.
- Бастау үшін « Бастау » түймесін басыңыз.тапсырмалар тақтасын таңдап, “ Параметрлер ” түймесін басыңыз.
- “ Құрылғылар ” түймесін басыңыз.

- Сол жақ тақтада “ Принтерлер & Сканерлер .”
- Принтерді таңдап, “ Ашық кезек ” түймесін басыңыз.


- Келесі терезесінде « Принтер » түймесін басыңыз, « Принтерді офлайн пайдалану » режимі опциясының құсбелгісін алып тастаңыз және принтер қайта желіге қосылғанша күтіңіз.
- Егер бұл сізге сәйкес келмесе принтерді қайтадан онлайн режимінде орнатыңыз, келесі әдіске өтіңіз.
Екінші әдіс – Принтердің ақауларын жою құралын іске қосыңыз
Принтерде ақаулық туындағанда, Принтердің ақауларын жою құралын пайдалануға болады, ол Windows ақауларын жою пакетінің бөлігі. Ол драйверлерді, қосылым ақауларын және т.б. түзетуге көмектеседі.
- Пернетақтадағы “ Windows ” пернесін басып, “ R ” түймесін басыңыз. Бұл іске қосу пәрмені терезесінде « жаңартуды басқару » деп теруге болатын шағын терезені ашады.

- Жаңа терезе ашылғанда, «<түймесін басыңыз. 8>Ақаулықтарды жою ” және “ Қосымша ақаулықтарды жою құралдары .”

- Одан әрі “ Принтер ” және “ Ақаулықтарды жою құралын іске қосыңыз .”

- Осы кезде ақаулықтарды жою құралы принтерге қатысты қателерді автоматты түрде сканерлеп, түзетеді. Аяқтағаннан кейін, қайта жүктеуге және сізде бірдей қатенің бар-жоғын тексеруге болады.
- Анықталған мәселелер түзетілгеннен кейін, компьютерді қайта іске қосыңыз және Windows жаңартуларын іске қосыңыз.Принтердің желіден тыс қатесі түзетілді.
Үшінші әдіс – Принтер драйверлерін жаңарту
Принтер драйверін жаңарту алдында принтеріңізге сәйкес драйвер бумасын жүктеп алуыңыз қажет. Принтердің дұрыс жұмыс істеуін қамтамасыз ету үшін компьютерде дұрыс және жаңартылған принтер драйверін орнату қажет. Диск драйвері әр принтермен бірге келеді. Дегенмен, кейбір тұтынушыларда дискіні компьютерлерінде пайдалану үшін CD-ROM дискісі жоқ. Компьютерде CD-ROM немесе драйвер дискісі болмаса, төмендегі қадамдарды орындаңыз.
- Принтеріңіздің үлгі нөмірі мен брендін тексеріңіз. Көптеген принтерлердің алдыңғы жағында бренді мен моделі болады, сондықтан оларды табу қиын болмайды.
- Өндірушінің веб-сайтына өтіп, принтеріңіздің үлгісін іздеңіз
Осы жерден кейбір принтер өндірушісінің қолдау веб-сайттарының тізімі:
- HP – //support.hp.com/us-en/drivers/printers
- Canon – //ph.canon/en/support/category?range=5
- Epson – //epson.com/Support/sl/s
- Брат – //support.brother.com/g/b/productsearch.aspx?c=us⟨=en&content=dl
Егер принтер өндірушісі тізімде жоқ болса, оны іздеңіз.
- Принтер драйверін жүктеп алыңыз
- Орнату шеберіндегі нұсқауларды орындаңыз
- Компьютерді қайта іске қосыңыз және бұл принтердің қайта желіге қосылғанын тексеріңіз.
Төртінші әдіс – қайта іске қосуБасып шығару спулері қызметі
Басып шығару спулері Windows құрылғыларында басып шығару тапсырмаларын орындауға және принтерлерді табуға мүмкіндік беретін маңызды Windows қызметі. Қызмет дұрыс жұмыс істемесе, принтеріңіз "Офлайн" ретінде көрсетілуі мүмкін. Барлығы дұрыс жұмыс істеп тұрғанын көру үшін Windows Services Manager қолданбасын қараңыз.
- “ Терезе ” және “ R<9” пернелерін басу арқылы Іске қосу пәрмен жолын ашыңыз>» пернелерін бір уақытта басыңыз және « services.msc » теріңіз де, « enter » түймесін басыңыз немесе « OK » түймесін басыңыз.

- “ Басып шығару спулерін ” тауып, оны тінтуірдің оң жақ түймешігімен басып, “ Қайта іске қосу ” опциясын таңдаңыз.

- Қызмет Windows Services Manager арқылы дереу өшіріліп, қайта іске қосылады. « Қайта іске қосу » опциясы сұр түске боялса, бұл Принтер спулері бірінші кезекте ешқашан іске қосылмағанын көрсетеді. Қызметті бастау үшін “ Бастау ” түймесін басыңыз.
- Қызметті автоматты түрде іске қосуға мүмкіндік беріңіз. Басып шығару спулері қызметін тінтуірдің оң жақ түймешігімен басып, “ Сипаттар ” түймесін басыңыз, “ Іске қосу түрі ” ретінде “ Автоматты ” таңдаңыз, “ Қолдану ,”, содан кейін “ OK .”

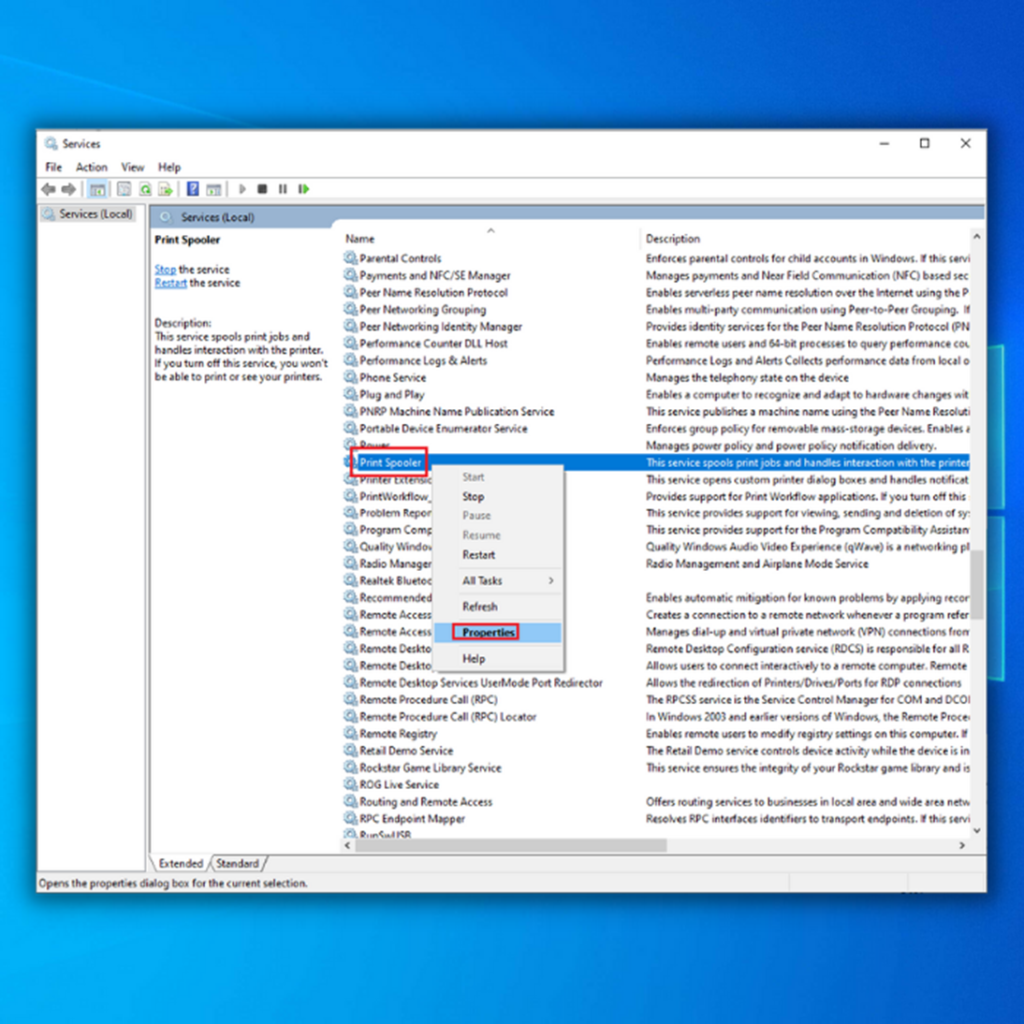
- Компьютерді қайта іске қосыңыз және принтердің желіден тыс қатесі әлдеқашан түзетілгенін тексеріңіз.
Бесінші әдіс – Принтерді жою және қайта орнату
Кейде ең жақсы шешім принтерді компьютерден жою және қайта орнату және жаңадан бастау болып табылады. Процедураларды орындаңызпринтерді компьютерден ажыратқаннан немесе ажыратқаннан кейін төменде көрсетілген.
- Тапсырмалар тақтасындағы “ Бастау ” түймесін басып, “ Параметрлер ” түймесін басыңыз.

- “ Құрылғылар ” түймесін басыңыз.

- Сол жақ тақтада “ Принтерлер & Сканерлер .”
- Принтерді таңдаңыз, жоюды растау үшін “ Құрылғыны жою ” және “ Иә ” түймесін басыңыз.

- Компьютерді қайта іске қосып, принтер сымын қосқаннан немесе желіге қосқаннан кейін келесі қадамды жалғастырыңыз.
- Сол принтерлерде & Сканерлер терезесінде “ Принтер немесе сканер қосу ” опциясын басып, орнату шеберін орындаңыз.

- Принтерді қосқаннан кейін Принтерлерді жабыңыз. & Сканерлер терезесін ашыңыз және принтерді қайтадан желіге қосқаныңызды тексеріңіз.
Алтыншы әдіс – Windows жаңартуларының бар-жоғын тексеріңіз
Компьютерде орнатылған құрылғылардың драйверлері Windows жүйесі автоматты түрде жүктеледі және орнатылады. операциялық жүйенің бөлігі. Ең соңғы Windows Update нұсқасын орнату Офлайн принтер мәселесін
-
-
- « Windows « Windows »» пернесін басып, « R » пернесін басыңыз. « жаңартуды басқару » ішінде іске қосу жолының пәрмен түрін шығару үшін « енгізу » түймесін басыңыз.

- « Windows жаңарту терезесінде Жаңартуларды тексеру ». Жаңартулар қол жетімді болмаса, сізге келесі хабарды алу керек:“ Сіз жаңартылған .”

- Егер Windows жаңарту құралы принтер драйверлері үшін жаңа жаңартуды тапса, оған драйверлерді орнатуға рұқсат беріңіз. автоматты түрде және оның аяқталуын күтіңіз. Жаңа драйверді жүктеп алуды орнату үшін Windows Update құралы үшін компьютерді қайта іске қосу қажет болуы мүмкін.

- Принтеріңізге ең соңғы драйверді орнатқаннан кейін Құрылғы менеджерін жауып, компьютерді қайта іске қосыңыз. жаңартулардың дұрыс орнатылғанына көз жеткізу үшін. Принтеріңіздің желіде бар-жоғын қайта тексеріңіз.
Қорытынды сөздер
Принтер мәселесі әлі де болса, принтеріңіздің өндірушісіне хабарласуды ұсынамыз. Басып шығару кезегін тазалағаныңызды ескерсек, Windows компьютері мен принтері арасындағы желі және принтер кабелінің қосылымдары дұрыс.
Жиі қойылатын сұрақтар
Неліктен принтерім желіден тыс деп айтады?
Принтер «офлайн» болғанда, бұл оның компьютерге қосылмағанын білдіреді. Мұның орын алуының бірнеше себептері бар:
Принтер өшірілген. Бұл принтердің желіден тыс екенін айтуының ең көп тараған себебі. Мұны түзету үшін принтерді қосыңыз.
Принтер компьютерге дұрыс қосылмаған. Бұл бос қосылымға немесе USB кабелінің ақаулығына байланысты болуы мүмкін.
Әдепкі принтер параметрлерін қалай өзгертуге болады?
Әдепкі принтер параметрлерін өзгерту үшін « Принтерлер & Сканерлер»артықшылықтар тақтасы. Мұны «Жүйе теңшелімдері» қолданбасын ашып, «Принтерлер & Сканерлер» белгішесі. Сіз «Принтерлер & «Сканерлер» таңдау тақтасында сол жақта барлық қолжетімді принтерлердің тізімін көресіз.
Принтерді әдепкі етіп орнату керек пе?
Егер құжаттарыңыздың дұрыс екеніне көз жеткізгіңіз келсе әрқашан белгілі бір принтерді пайдаланып басып шығарсаңыз, ол принтерді әдепкі ретінде орнатуға болады. Бұл сізге бірдеңені басып шығарған сайын таңдаулы принтерді таңдаудағы қиындықтан құтқарады. Сізге «Принтерлер & Принтерді әдепкі ретінде орнату үшін сканерлер» параметрлері мәзірі. Ол жерден әдепкі ретінде пайдаланғыңыз келетін принтерді тауып, «Әдепкі принтер ретінде орнату» түймесін басыңыз.
Windows 10 жүйесінде басып шығару кезегін қалай жоюға болады?
Егер сізге принтерді өшіру қажет болса. Windows 10 жүйесінде басып шығару кезегі үшін келесі қадамдарды орындау арқылы жасауға болады:
Бастау мәзірін ашып, іздеу жолағына «Қызметтер» деп теріңіз.
Сондай-ақ_қараңыз: Жүктеп алу & VMPROTECTSDK32.DLL жетіспейтін қатені түзетіңіз«Басып шығару спулері» қызметін тауып, екі рет басыңыз. -қасиеттерін ашу үшін оны басыңыз.
«Жалпы» қойындысында қызметті тоқтату үшін «Тоқтату» түймесін басыңыз.
Принтерді желіден тыс пайдалану нені білдіреді?
Желіден тыс кезде принтер Windows компьютеріне қосылмаған. Басып шығару тілқатысу терезесіндегі «принтерді желіден тыс пайдалану» функциясы принтер қосылмаған кезде де құжатты басып шығаруға мүмкіндік береді. Бұл құжатты басып шығару қажет болса пайдалы болуы мүмкін, бірақ
-

