Мазмұны
Windows 10 жүйесінде қатты дискінің өнімділігіне қатысты мәселелер бар ма? Бұл мәселені қалай шешуге болатыны туралы нұсқаулықты қараңыз. Windows кездейсоқ қатып қалады ма?
Ең көп қолданылатын операциялық жүйелердің бірі бола отырып, Microsoft Windows операциялық жүйесін жақсартуда ұзақ жолдан өтті. Windows 7 енгізілген сәттен бастап көптеген адамдар XP және Vista-дан келген нәзік түзетулердің арқасында оны жылы қабылдады.
Бүгінгі күнге жылдам алға Windows 10 пайдаланушыларға күнделікті мәселелерді шешуге көмектесетін көптеген ыңғайлы құралдарды ұсынады. Осы құралдардың бірі - Windows тексеру дискісі.
Бұл қатты дискідегі ақауларды дискінің кішкене фрагменттелген бөліктерінен бастап ең проблемалы нашар секторларына дейін диагностикалауға көмектесетін Microsoft ұсынған қуатты құрал.
Барлығымыз білетіндей, қатты диск ұзақ мерзімді перспективада тозатын қозғалатын бөліктерден тұрады. Қатты диск ұзақ мерзімді перспективада істен шыққанымен, оның ұзақ қызмет ету мерзіміне көптеген факторлар әсер етуі мүмкін, мысалы, электр қуатының кездейсоқ үзілуі, компьютерді дұрыс пайдаланбау және компьютерді дұрыс қолданбау.
Бірақ Windows CHKDSK қалай жұмыс істейді?
CHKDSK құралы файлдық жүйе қателері, нашар секторлар немесе дискінің ақаулы бөлімі сияқты ықтимал мәселелерді диагностикалау үшін қатты дискідегі көп жолақты сканерлеуді пайдаланады. Қатты дискідегі ақауларды диагностикалаумен қатар, Windows CHKDSK қатты дискіде анықталған ақауларды жөндеуге де тырысады.
Мүмкін, сіз қарапайым құрал қатты дискіңізді қалай түзететінін ойлап жатқан шығарсыз.қателер.
Қатты дискіні жөндеу кезінде Windows тексеру дискісі алдымен қатты дискідегі файлдық жүйені сканерлейді және жүйе ресурстарының тұтастығын талдай бастайды. Егер chkdsk сканерлеуі файлдық жүйеде ақаулықты анықтаса, ол қатты дискідегі мәселені түзетуге әрекет жасайды.
Мұндай жағдайда амалдық жүйеде chkdsk сканерлеу пәрменін анда-санда орындау, жақсартуға көмектеседі. жүйеңіздің өнімділігін арттырыңыз және оны оңтайландырыңыз.
Бүгін жүйеде CHKDSK пәрменін іске қосу үшін Windows тексеру дискісі құралын қалай пайдалану керектігін көрсетеміз.
Бастайық.
Windows CHKDSK қалай іске қосасыз?
Пәрмен жолы арқылы Windows CHKDSK іске қосыңыз
Пәрмен жолы терезесін пайдаланып Windows 10 жүйесінде chkdsk іске қосу үшін төмендегі нұсқаулықты қараңыз. Бұл әдіс Windows 8 және одан кейінгі нұсқасы сияқты Windows жүйесінің басқа нұсқаларына да қолданылады.
Алдымен компьютердегі Windows пернесін басып, Пәрмен жолы іздеңіз.
Осыдан кейін Әкімші ретінде іске қосу түймесін басып, Пәрмен жолын әкімшілік артықшылықтарымен іске қосыңыз.

Ішінде пәрмен жолы терезесінде «chkdsk (нашар секторлар мен диск қателерін тексергіңіз келетін диск әрпі)» деп теріңіз де, Enter пернесін басыңыз.

Бұл ең қарапайым түрді бастайды. ешбір шартсыз сканерлеу. chkdsk бағдарламасымен біріктіруге болатын нақтырақ сканерлеуді орындағыңыз келсе, тізімді тексеруге болады.төменде.
chkdsk (диск әрпі) /f – /F параметрі Windows тексеру дискісіне сканерлеу кезінде қатты дискіде анықталған кез келген файлдық жүйе қателерін жөндеуге нұсқау береді.
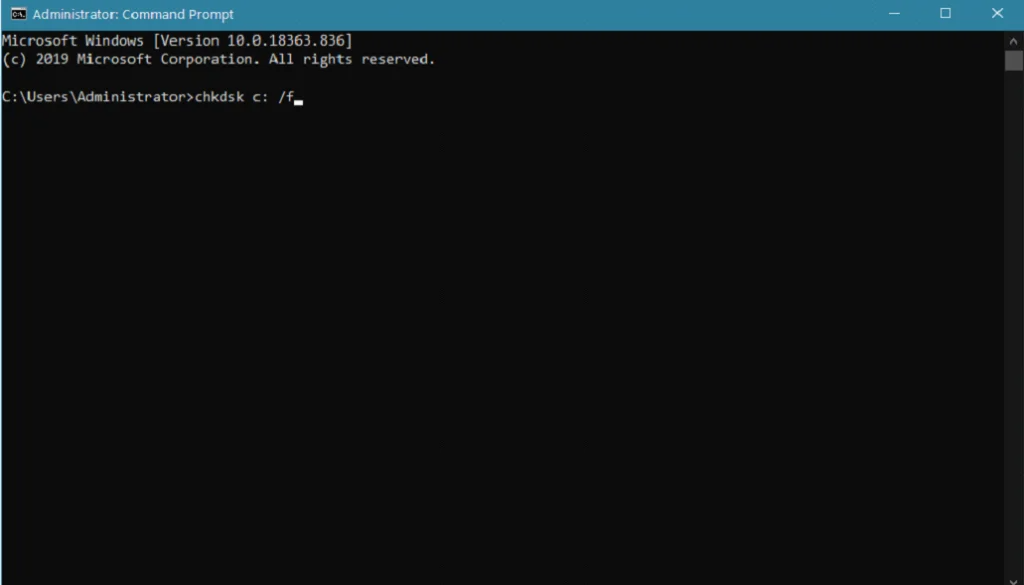
chkdsk (диск әрпі) /r – қатты дискідегі нашар секторларды тауып, онда сақталған ақпаратты қалпына келтіргіңіз келсе, chkdsk /r пәрменін іске қосуға болады.
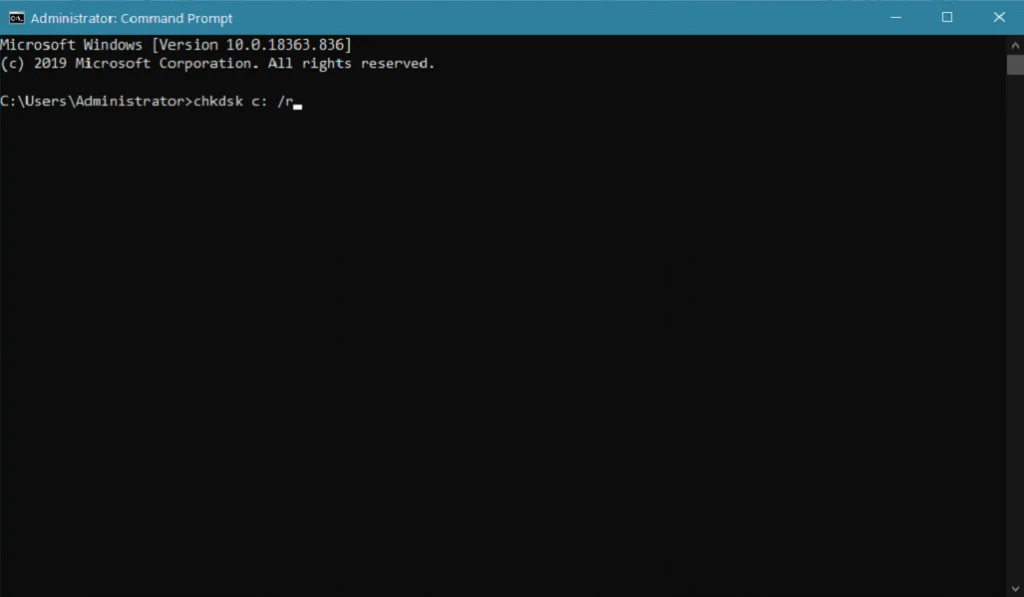
chkdsk (диск әрпі) /x – бұл пәрмен тек сканерлейтін қосымша дискілерге қолданылады. /x параметрі компьютерде басқа процесс пайдаланылуы мүмкін файлдарды қоса, барлық файлдарды тиісті түрде жөндеу үшін сканерлеуді жалғастырмас бұрын Windows Check Disk жүйесіне қатты дискіні шығаруға немесе ажыратуға нұсқау береді.
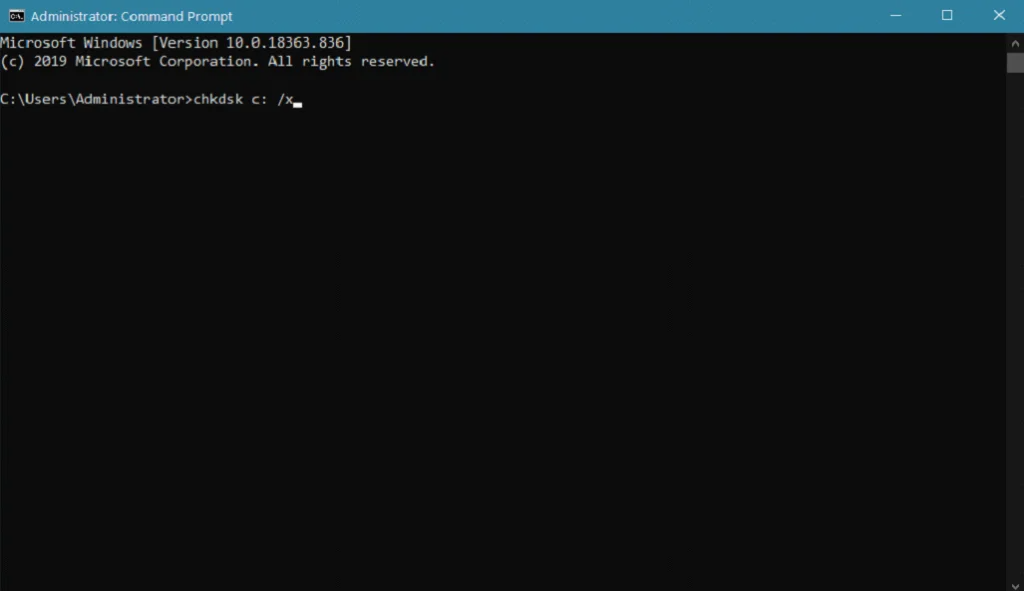
chkdsk (диск әрпі) /c – NTFS файлдық жүйесімен пішімделген қатты диск үшін, тексеру процесін өткізіп жіберетін компьютерде chkdsk іске қосқан кезде сканерлеу процесін жылдамдату үшін /c параметрін пайдалануға болады. қалта құрылымымен бірге циклдер.
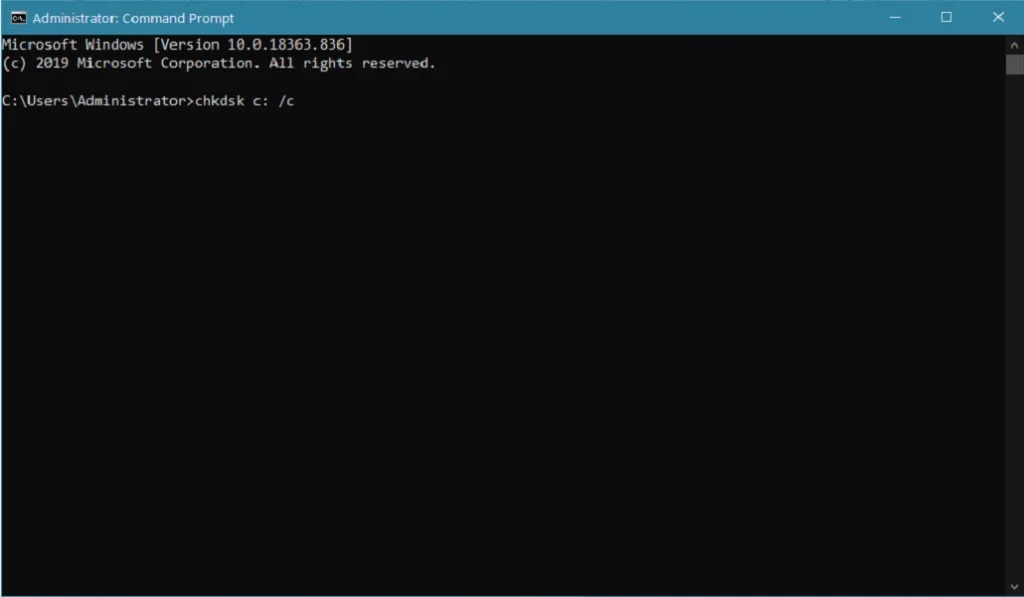
chkdsk (диск әрпі) /i – мұнда Windows тексеру дискісіне нұсқау беретін NTFS пішімделген дискіні сканерлеуді тездететін басқа параметр бар. қатты дискідегі индекстерді тексеруді тездетіңіз.
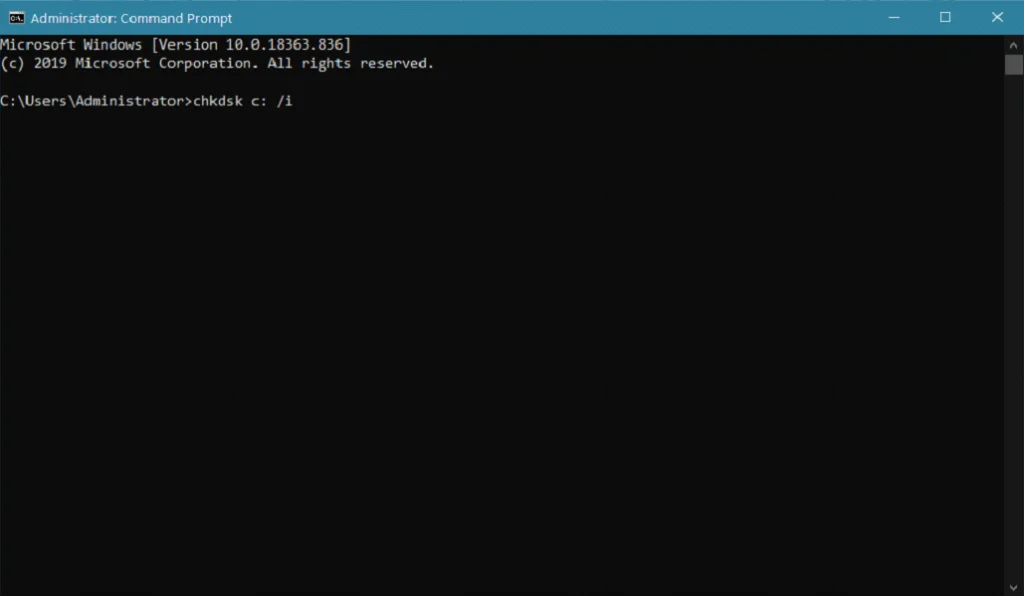
Windows интерфейсін пайдаланып CHKDSK іске қосыңыз
Баламалы түрде, компьютерде chkdsk іске қосу үшін Windows пәрмен жолын пайдалану ыңғайсыз болса, сіз chkdsk сканерлеу пәрменін орындау үшін пайдаланушы интерфейсін де пайдалана алады. Пайдаланушы интерфейсі өте көппайдалану Windows пәрмен жолына қарағанда оңайырақ.
Алдымен пернетақтадағы Windows пернесін басып, File Explorer файлын іздеңіз.
Кейін Windows File Explorer бағдарламасын іске қосу үшін Ашу түймесін басыңыз.
Одан кейін бүйірлік мәзірден тексергіңіз келетін дискіні тінтуірдің оң жақ түймешігімен нұқыңыз.
Енді «Сипаттар» түймесін басыңыз.

Диск сипаттары , Құралдар қойындысын басыңыз.
Қатені тексеру қойындысының астындағы Тексеру түймесін басыңыз.
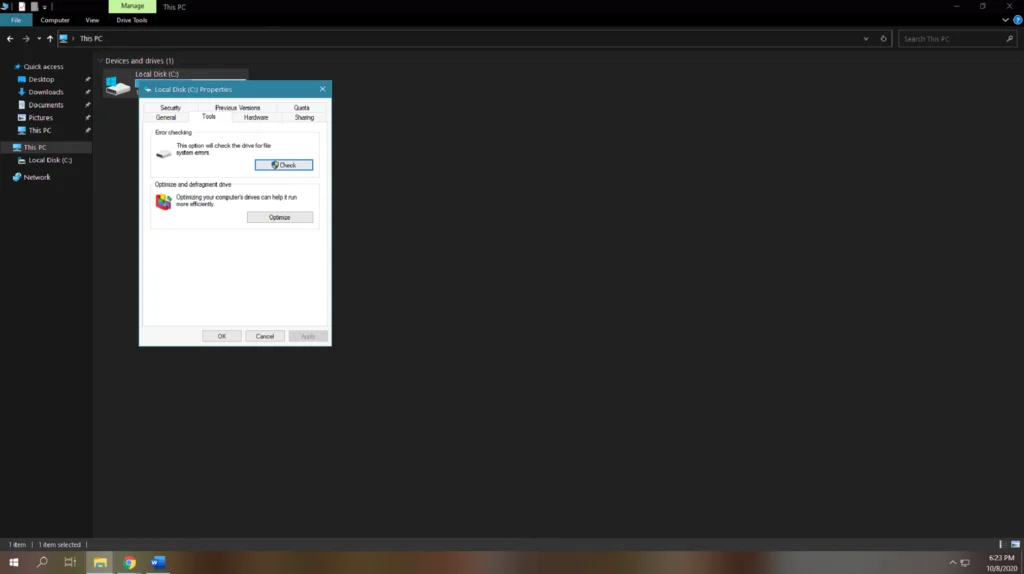
Соңында, дискіні тексеруді бастау үшін пайда болатын шақырудан Драйверді сканерлеу түймесін басыңыз.

Дискіні тексеру аяқталғаннан кейін ол мынаны көрсетеді: сканерлеу кезінде қателер табылды және осы қатты диск қателерін автоматты түрде түзетеді. Компьютеріңізді қайта іске қосыңыз және жүйе өнімділігінің жақсарғанын бақылаңыз.
Бөлім сипатында CHKDSK утилитасын пайдалану арқылы қатты диск қателерін іздеңіз
Жоғарыда айтылғандай, Windows 10 жүйесінде көптеген құнды құралдар бар. компьютерге қатысты мәселелер туындаған кезде сізге көмектеседі. Диск жетегін ыңғайлы басқару үшін оның компьютерге орнатылған барлық диск жетектерін және оның бөлімдерін көрсететін Бөлім сипаты бар. Бөлім сипаты Windows 8 және 7 жүйелерінде де бар.
Бөлім сипаты арқылы Windows chkdsk сканерлеуін ешқандай пәрмен жолынсыз іске қосу үшін төмендегі нұсқаулықты қараңыз.
Компьютеріңізде <түймесін басыңыз. 6>Windows пернесін пернетақтада басып, Дискіні іздеңізБасқару .
Енді Дискіні басқару ашу үшін Диск бөлімдерін жасау және пішімдеу түймесін басыңыз.
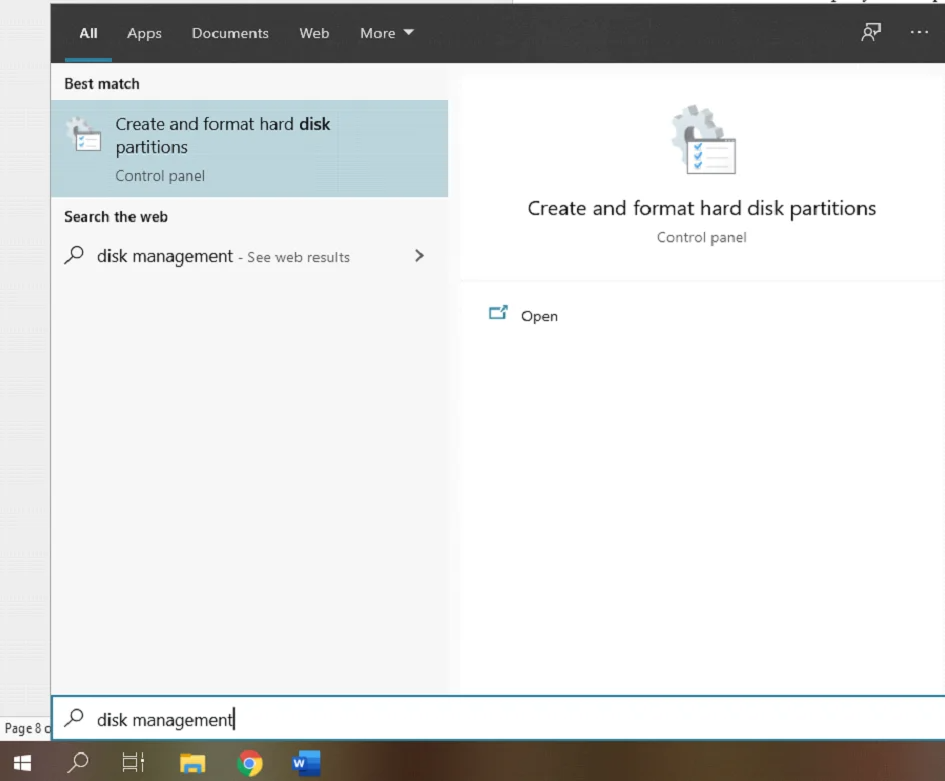
<6 ішінде>Дискіні басқару құралын таңдап, тексергіңіз келетін дискіні нұқыңыз және оны тінтуірдің оң жақ түймешігімен басыңыз.
Одан кейін Сипаттар түймесін басыңыз.
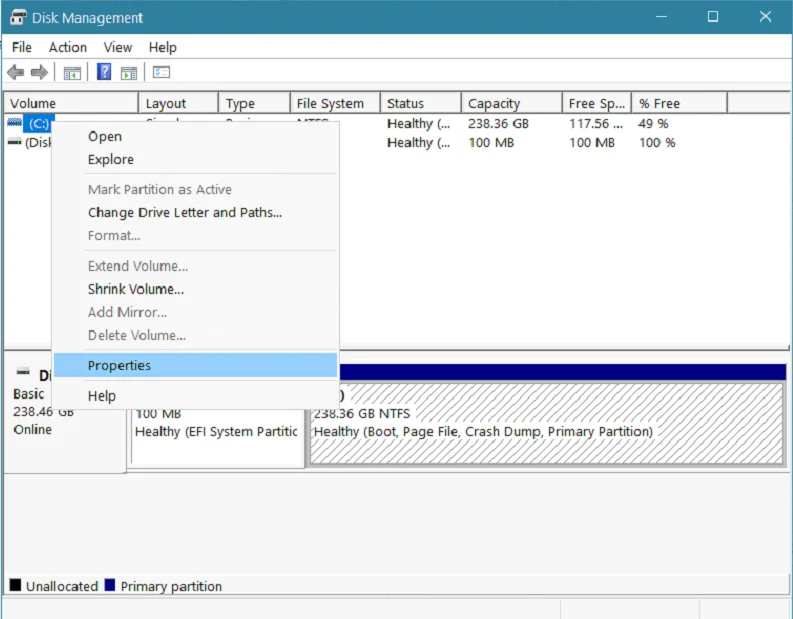
Кейін, Құралдар қойындысын басып, Құралдар қойындысынан Қатені тексеру бөлімін табыңыз.
Соңында Тексеру түймесін басыңыз. Қате тексеру астында. CHKDSK утилитасын іске қосу үшін Драйверді сканерлеу түймесін басыңыз.

Утилита файлдық жүйе қателерін сканерлеуді аяқтағанша күтіңіз, содан кейін компьютерді қайта іске қосыңыз. Жүйеде дискіні тексеру утилитасын іске қосқаннан кейін жақсартулар болса, енді диск жетегінің өнімділігін қадағалаңыз.
Windows 10 орнату дискісі/USB дискісі арқылы CHKDSK утилитасын іске қосыңыз
Егер сізде қолжетімді болса Windows 10 орнату дискісі немесе USB дискісі, оны диск жетегіндегі қателерді тексеру үшін де пайдалануға болады. Бұл chkdsk іске қосудың тамаша тәсілі, себебі компьютер ешқандай жүйелік файлды пайдаланбайды, бұл дискіні тексеру утилитасына қатты диск қателерін мұқият сканерлеуге мүмкіндік береді.
Орнату дискісі немесе дискісі орнатылған Windows нұсқасына сәйкес келуі керек екенін есте сақтаңыз. сіздің жүйеңіз. Егер сізде Windows 10 операциялық жүйесі болса, Windows 8 және одан кейінгі нұсқалардың орнату дискілерін іске қоса алмайсыз; бұл Windows амалдық жүйесінің басқа нұсқалары үшін де солай болады.
Орнатуды пайдалану кезіндеWindows жүйесінде chkdsk іске қосу үшін дискіні немесе USB дискісін пайдалансаңыз, процесте сізге нұсқау беру үшін төмендегі қадамдарды орындауға болады.
Біріншіден, Windows орнату дискісін немесе дискісін салып, компьютерді қайта іске қосыңыз.
Кейін, компьютер жүктеліп жатқанда F10 немесе F12 (компьютерге байланысты) пернесін басыңыз және жүктеу опциясы ретінде орнату дискісін немесе USB дискісін таңдаңыз.
Windows орнату орнатуы жүктелгеннен кейін қалаған тілді таңдап, Келесі түймесін басыңыз.
Одан кейін Компьютерді жөндеу түймесін басыңыз.

Енді Ақаулықтарды жою түймесін басып, Пәрмен жолы тармағын таңдаңыз.

"chkdsk" деп теріңіз (қалаған дискінің әрпі). тексеру үшін)' немесе жоғарыдағы бірінші әдісте көрсетілген арнайы сканерлеу түрін көрсетуге болады; содан кейін chkdsk іске қосу үшін Enter пернесін басыңыз.

Chkdsk іске қосқаннан кейін компьютерді қайта іске қосыңыз және сканерлеу жүйенің жұмысын жақсартуға көмектескенін тексеріңіз.
Қорытындылау үшін, Windows CHKDSK — қатты дискіні жөндеуге және қолдауға көмектесетін тамаша құрал, ол әрқашан ең жоғары өнімділікте жұмыс істейді.
Бұл нұсқаулық Windows CHKDSK іске қосылғаннан кейін дискідегі қателерді түзетуге көмектесті деп үміттенеміз. Жоғарыда аталған әдістерді орындаңыз және дискіңізде табылған қателер тез арада түзетілуі мүмкін. Windows CHKDSK Windows 8, 7, Vista және XP сияқты Windows жүйесінің басқа нұсқаларында да қолжетімді екенін есте сақтаңыз.
Басқа пайдалы нұсқаулықтар:Windows жүйесіндегі мәселелерді жөндеуге көмектеседі: Windows 10 жүйесін қауіпсіз режимде іске қосу, Amazon Firestick жүйесіне Kodi орнату, Windows 10 жүйесінде қашықтағы жұмыс үстелін орнату және ДК үшін ортақ пайдалануға арналған нұсқаулық.
CHKDSK қателерін жою.
Тек оқу режимінде жалғастыру мүмкін емес.
Егер «Қателер табылды. CHKDSK жалғастыра алмайды» қате туралы хабар дискіні қателерге жөндеуге тырысқанда, осы қате хабарын болдырмау үшін пәрменге /r параметрін қосқаныңызға көз жеткізіңіз.
Екінші жағынан, іске қосу қажет болса. басқа томдағы диск утилитасының құралын пайдалансаңыз, CHKDSK C: /f
Тексеру дискісін іске қосу мүмкін емес (том басқа процесс пайдаланылуда) сияқты қателерді іздестіргіңіз келетін дискінің әрпін көрсетуді ұмытпаңыз. )
Қате туралы хабарды көргенде:
“CHKDSK іске қосылмайды, себебі дыбыс деңгейі басқа процесті пайдалануда. Жүйе келесі рет қайта іске қосылғанда осы дыбыс деңгейін тексеруді жоспарлағыңыз келе ме.»
Пәрмен жолында Y теріп, Enter пернесін басыңыз.
Драйверді дереу тексергіңіз келсе, дискіні автоматты түрде сканерлейтін компьютерді қайта іске қосыңыз.
Ағымдағы дискіні құлыптау сәтсіз аяқталды
Егер «Ағымдағы дискіні құлыптау мүмкін емес» деген қате хабарын көрсеңіз, пәрмен орындалғанына көз жеткізуіңіз керек. орындауда /r параметрі бар. Немесе бұл мәселені шешу үшін CHKDSK /f /r /x пайдалана аласыз.
Жиі қойылатын сұрақтар
CHKDSK қалай іске қосылады?
КімгеCHKDSK іске қосыңыз, Бастау мәзірінде «Пәрмен жолын» іздеу арқылы Пәрмен жолы бағдарламасын ашыңыз. Пәрмен жолы бағдарламасын тінтуірдің оң жақ түймешігімен басып, «Әкімші ретінде іске қосу» тармағын таңдаңыз. Пәрмен жолы терезесіне «CHKDSK C: /f» деп теріп, Enter пернесін басыңыз. Бұл C: дискісін қателерге сканерлеуді бастайды.
Қайсысы жақсы, CHKDSK R немесе F?
Біз CHKDSK R және CHKDSK F екеуі де жақсы жұмыс істейді деп ойлаймыз, бірақ әртүрлі мақсаттарға қызмет етеді. Дискіңіздегі нашар секторлар мен қателерді іздегіңіз келсе, мұндай ақаулық үшін CHKDSK R орындауға кеңес береміз. Дегенмен, дискідегі барлық қателерді сканерлеуді қаласаңыз, /F параметрін пайдалана аласыз, сонда бүкіл дискіңізде қателер бар-жоғы тексеріліп, сканерлеу кезінде жөнделеді.
Дискіні тексеру қанша уақытты алады Windows 10?
Драйвтағы қателерді сканерлеу және жөндеу дискінің жылдамдығы, процессор және дискінің оқу және жазу жылдамдығына әсер етуі мүмкін басқа компоненттер сияқты бірнеше факторларға байланысты өзгеруі мүмкін. Дегенмен, көп жағдайда қателерді және нашар секторларды толық дискіні қарап шығу бірнеше минут немесе одан да көп уақыт алуы мүмкін, әсіресе chkdsk сканерлеу жүйеңізде бірнеше қателерді анықтаса.
CHKDSK F пәрмені дегеніміз не?
Жоғарыда айтылғандай, CHKDSK F пәрмені қатты дискідегі қателер мен ақауларды тексеру үшін дискіні толық қарап шығуға мүмкіндік береді. Бір мезгілде /f пәрмені дискінің қызметтік бағдарламасына нұсқау бередідискідегі барлық анықталған қателерді жөндеуге тырысыңыз.
Chkdsk пәрмен жолынан қалай іске қосылады?
Chkdsk — компьютердің қатты дискісінде қателердің бар-жоғын тексеретін қызметтік бағдарлама. chkdsk пәрмен жолын іске қосу үшін алдымен пәрмен жолын ашу керек. Мұны істеу үшін «Бастау» түймесін басып, іздеу жолағына «cmd» сөзін теріңіз. Пәрмен жолын ашу үшін Enter пернесін басыңыз. Пәрмен жолында тексергіңіз келетін дискінің атын «chkdsk» деп теріңіз, содан кейін Enter пернесін басыңыз.
Жүктеу кезінде терезелердегі қай пәрмен chkdsk іске қоса алады?
Пәрмен chkdsk жүктеу кезінде іске қосу «chkdsk /f». Бұл chkdsk пәрмені файлдық жүйенің тұтастығын тексереді және ол тапқан қателерді түзетеді.
Chkdsk F немесе R пайдалануым керек пе?
Chkdsk F немесе R пайдалану керек пе деген мәселені қарастырғанда, мыналар бар: ескеретін бірнеше нәрсе. Біріншісі - сіз қандай файлдық жүйені пайдаланып жатқаныңыз - егер ол NTFS болса, chkdsk R пайдалануыңыз керек. Егер FAT32 пайдалансаңыз, chkdsk F пайдалануыңыз керек. Екінші нәрсе - сіз қандай қателерге тап болып жатқаныңызды ескеру керек. .
Chkdsk бүлінген файлдарды жөндей ме?
Chkdsk (Дискіні тексеру) дискідегі қателерді тексеріп, мүмкін болса оларды жөндей алатын қызметтік бағдарлама. Дегенмен, бүлінген файлдарды жөндеуде әрқашан сәтті бола бермейді. Егер бүліну ауыр болса, chkdsk файлды жөндей алмауы мүмкін және жалғыз шешім сақтық көшірмеден қалпына келтіру болуы мүмкін.

