Мазмұны
Адамдар OneDrive-ты неліктен өшіреді?
Біреудің Windows компьютерінде OneDrive қызметін өшіруді таңдауының бірнеше себептері. Негізгі себептердің бірі - құпиялылық мәселелері, себебі пайдаланушылар файлдарының бұлтта сақталуын және Microsoft корпорациясының қол жеткізуін қаламауы мүмкін. Сондай-ақ, OneDrive-қа қатысты мәселелер, мысалы, жүйе өнімділігінің төмендеуі немесе синхрондау мәселелері, пайдаланушылар оны өшірулі күйде қалдыруды жөн санайды.
Кейбір пайдаланушыларға OneDrive ұсынатын және босататын мүмкіндіктер қажет емес. оны толығымен өшіру арқылы дискілік кеңістікті көбейтіңіз. OneDrive қызметін өшіру немесе қосу шешімі әр пайдаланушының қажеттіліктері мен қалауларына байланысты. OneDrive қызметін өшіруді таңдаған кез келген пайдаланушының Skype және Office сияқты Windows жүйесімен интеграциясына негізделген басқа қызметтерге қалай әсер ететінін білу өте маңызды. Осылайша, пайдаланушылар шешім қабылдамас бұрын OneDrive қызметін өшірудің артықшылықтары мен кемшіліктерін таразылауы керек.
Сонымен қатар OneDrive қызметін қосу немесе өшіру бұлтта сақталған бар файлдардың ешқайсысына әсер етпейтінін есте ұстаған жөн. Оларды кейінірек қайта қосуды таңдасаңыз, олар әлі де қолжетімді болады. Төмендегі мақала OneDrive бағдарламасын жоюдың ең жақсы әдістерін ұсынады.
Тізбе өңдегішінен Onedrive өшіру
Microsoft OneDrive — пайдаланушылар үшін құнды деректерін сақтауға арналған керемет мүмкіндік. Онлайн бұлтты сақтау өнімі бола отырып, сіз енді деректеріңізге кез келген жерден қол жеткізе аласыз. Бірақ кейде Windows жүйесіндегі OneDrive10 нақты функционалдық қателерді тудыруы мүмкін. Бұл жағдайда OneDrive қызметінен шығу керек. Бір пәрменді орындау арқылы қателерді болдырмауға болады, яғни Microsoft OneDrive қызметін өшіру. Windows тізілімінің өңдегішін құрылғыдағы OneDrive бағдарламасын жою/өшіру үшін пайдалануға болады. Міне, орындалатын қадамдар:
1-қадам: Пернетақтадағы Windows пернесі+ R арқылы Іске қосу пәрмен жолағын іске қосыңыз. Пәрмен жолағына regedit теріңіз және жалғастыру үшін ok түймесін басыңыз, сонда ол тізілім өңдегішін іске қосады.

2-қадам: тізілім редакторының терезесінде келесі кілтті табыңыз:
HKEY_LOCAL_MACHINE\SOFTWARE\Policies\Microsoft\Windows

3-қадам: Пернені тінтуірдің оң жақ түймешігімен басып, жаңа, осын контекстік мәзірден пернені таңдау арқылы таңдаңыз.

4-қадам: Жаңа кілтті OneDrive деп атаңыз. OneDrive белгішесін басыңыз және жаңа, опциясын таңдау үшін бос орынды тінтуірдің оң жақ түймешігімен басыңыз, содан кейін DWORD(32-бит) мәні таңдаңыз.

5-қадам: Кілтті басыңыз және оның мәнін 1 етіп өзгертіңіз. Соңында әрекетті аяқтау үшін ok түймесін басыңыз. Өзгерістердің қолданылғанын тексеру үшін құрылғыны қайта жүктеңіз.

Параметрлер арқылы Onedrive қолданбасын өшіріңіз
Құрылғыдағы OneDrive қолданбасын өшіргіңіз келсе немесе Windows жүйесінде OneDrive бағдарламасын жою әрекетін орындағыңыз келсе 10, содан кейін жылдам түзетуді орындау үшін Windows параметрлерін пайдалануға болады. Мұндаорындалатын қадамдар:
1-қадам: Windows негізгі мәзірінен OneDrive іске қосыңыз. Мәзірдегі диск белгішесін тінтуірдің оң жақ түймешігімен басып, ашылмалы мәзірден қосымша опцияны таңдаңыз.

2-қадам: Келесі қадамда , параметрлер қойындысын басып, Windows жүйесіне кірген кезде OneDrive қызметін автоматты түрде іске қосу опциясына өтіңіз. Жалғастыру үшін опцияның құсбелгісін алып тастаңыз. Жалғастыру үшін ok түймесін басыңыз.

3-қадам: есептік жазба қойындысының келесі опциясына өтіп, <опциясын басыңыз. 4>осы компьютерді жою . Қалқымалы терезеде есептік жазбаны жою опциясын басыңыз. Әрекетті аяқтау үшін жарайды таңдаңыз.

OneDrive жою
Windows 10 жүйесінде OneDrive синхрондауды кідірту және OneDrive қызметін оңай жою/ажырату әрекетін орындауға болады. құрылғы. Бұл тұрғыда Windows басқару тақтасы ең жақсы утилита болып табылады. Міне, мұны істеу жолы.
1-қадам: Windows негізгі мәзірінен басқару тақтасын іске қосыңыз. Тапсырмалар тақтасының іздеу жолағына басқару тақтасын теріңіз және тізімдегі опцияны екі рет басыңыз.

2-қадам: Басқару тақтасы терезесінде түймесін басыңыз. бағдарламалар мен мүмкіндіктер таңдау арқылы бағдарламалар опциясын таңдаңыз.
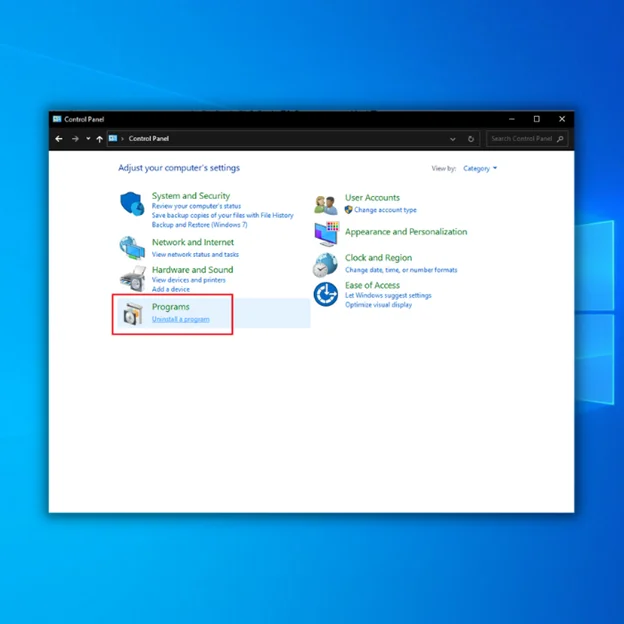
3-қадам: Жұмыс істейтін бағдарламалар мен мүмкіндіктер тізімінен құрылғыда OneDrive опциясын табыңыз.
4-қадам: OneDrive таңдап, аяқтау үшін жою түймесін басыңыз.әрекет.

Onedrive қолданбасын топтық саясатпен өшіру
Windows 10 жүйесіндегі топтық саясат редакторы әртүрлі қолданбалар мен бағдарламалық құралдың параметрлерін өзгертуге көмектеседі. Бұл OneDrive параметрлеріне де қатысты. Оны топтық саясат өңдеушісі мүмкіндігі арқылы құрылғыдан өшіруге/жоюға болады. Міне, орындалатын қадамдар:
1-қадам: Іске қосу Утилитаны іске қосыңыз Windows пернесі+ R және gpedit.msc теріңіз. пәрмен жолағында. Жалғастыру үшін ok түймесін басыңыз. Ол жергілікті топтық саясат редакторын іске қосады.

2-қадам: Келесі терезеде компьютер конфигурациясы опциясына өтіңіз, содан кейін әкімшілік үлгілерінің опциясы.
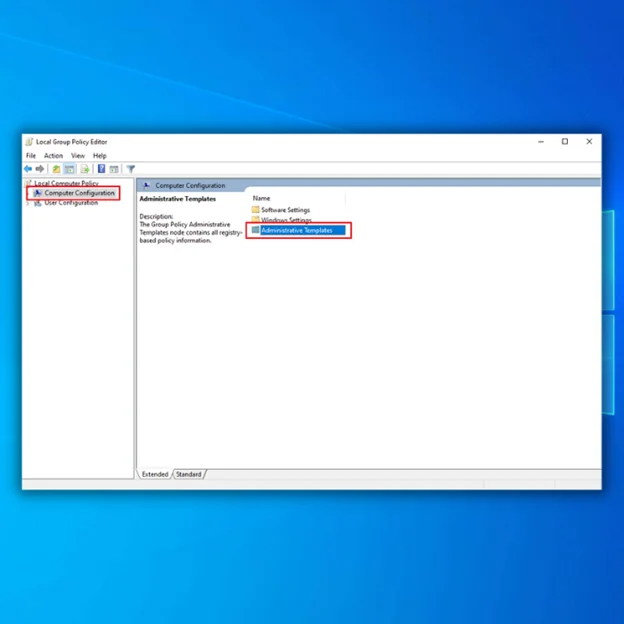
3-қадам: Келесі қадамда Windows құрамдастары, одан кейін таңдау арқылы опциясын басыңыз. OneDrive .

4-қадам: Microsoft OneDrive таңдаңыз, Файл үшін OneDrive пайдалануды болдырмау опциясын табыңыз сақтау, және іске қосу үшін оны екі рет басыңыз.

5-қадам: Кейін, қалқымалы терезеде сол жақ тақтадан қосылған опцияны таңдаңыз. файлдарды сақтау үшін OneDrive пайдалану. Қолдану, сосын әрекетті аяқтау және өзгерістерді сақтау үшін ok түймесін басыңыз.
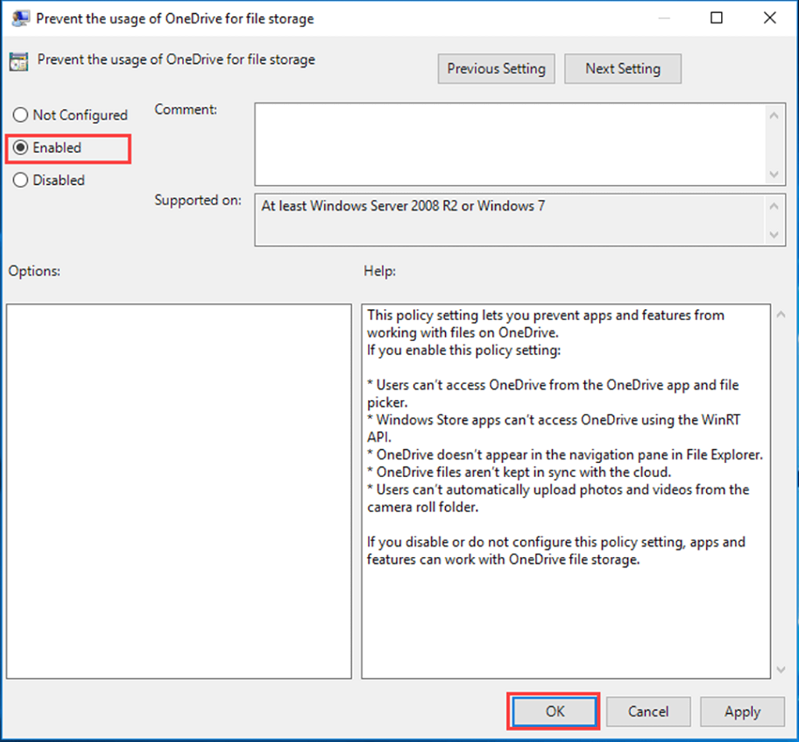
Onedrive бағдарламасын пәрмен жолы арқылы жою
Пәрмен жолы, яғни пәрмен жолына негізделген шешім әрқашан құрылғыдағы әртүрлі қателермен күресудің қолайлы нұсқасы болып табылады. OneDrive жойылған жағдайда,пәрмен жолын пайдалануға болады. Мұнда орындалатын қадамдар берілген:
1-қадам: Windows негізгі мәзіріндегі тапсырмалар тақтасының іздеу жолағынан пәрмен жолын іске қосыңыз. cmd.exe деп теріп, тізімдегі опцияны басыңыз. әкімші ретінде іске қосуды таңдаңыз.

2-қадам: Пәрмен жолында келесі пәрменді теріңіз және әрекетті аяқтау үшін енгізу түймесін басыңыз. әрекет. Ол OneDrive-ды өшіреді/жоюға әкеледі.
taskkill /f /im OneDrive.exe %SystemRoot%\SysWOW64\OneDriveSetup.exe /uninstall
Қорытынды: ДК тәжірибесін жеңілдетіңіз Onedrive-ті оңай өшіру арқылы
Қорытындылай келе, OneDrive көптеген Windows пайдаланушылары үшін бұлтқа негізделген тамаша сақтау шешімі болғанымен, кейбіреулер оны әртүрлі себептермен өшіруді жөн көруі мүмкін. Тізбе өңдегіші, параметрлер немесе топ саясаты арқылы OneDrive қызметін өшіру және пәрмен жолы арқылы OneDrive бағдарламасын жою сияқты жоғарыда аталған әдістер Windows компьютерінде OneDrive өшірудің қарапайым және тиімді жолдарын қамтамасыз етеді.
Осы қадамдарды орындау компьютер тәжірибесін жеңілдетеді және OneDrive бұдан былай жұмыс процесіне кедергі жасамайтынына кепілдік береді. Дегенмен, болашақта OneDrive қызметін қайта қосу қажет болса, оны тиісті қадамдарды орындау арқылы оңай орындауға болады.
OneDrive қызметін өшіру жолы туралы жиі қойылатын сұрақтар
Қауіпсіз бе? Менің Onedrive қалтамды жою керек пе?
OneDrive қалтасын жойғаннан кейін сақталған файлдар мен қалталар жойылмайды.ұзағырақ қолжетімді болады. OneDrive қалтасында маңызды құжаттар немесе суреттер жоқ екеніне сенімді болсаңыз, оны жою ешқандай мәселе тудырмауы керек. Сондай-ақ ол компьютеріңізде орынды босатуы мүмкін, бұл жад орны шектеулі болса пайдалы болуы мүмкін.
Онеdrive-тен бейнелерді қалай автоматты түрде жүктеп салуға болады?
Onedrive-тен бейнелерді автоматты түрде жүктеп салу үшін сізге қажет. файлдар мен қалталарды бірнеше құрылғыларда синхрондауға мүмкіндік беретін Бизнеске арналған OneDrive сияқты арнайы қолданбаны пайдаланыңыз. Қолданбаны орнатып, файлдарды синхрондағаннан кейін жүктеп салғыңыз келетін бейне файлдарды таңдауыңыз керек. Содан кейін тағайындалған платформаны (мысалы, YouTube) таңдап, "жүктеп салу" түймесін басыңыз.
Onedrive өшіру қанша уақытты алады?
OneDrive-ты өшіру салыстырмалы түрде қарапайым процесс, әдетте артық уақыт қажет емес. бірнеше минуттан артық. Егер операциялық құрылғыда басқа жою процестері орын алса немесе деректерді бір уақытта жүктеп алып жатсаңыз, OneDrive жойылуы ұзағырақ уақыт алуы мүмкін.
Onedrive дегеніміз не?
OneDrive - бұлтқа негізделген сақтау қызметі. Microsoft ұсынған. Ол пайдаланушыларға файлдарды бірнеше құрылғыларда тиімді және қауіпсіз сақтауға, қол жеткізуге және ортақ пайдалануға көмектеседі. OneDrive көмегімен фотосуреттер мен бейнелердің сақтық көшірмесін жасай аласыз, жобаларда әріптестеріңізбен бірлесіп жұмыс жасай аласыз, құжаттарды бұлтқа сақтай аласыз және деректеріңіздің қауіпсіз және құпия болып қалуына көз жеткізе аласыз.
Фотосуреттерді жүктеп салу үшін Onedrive қолданбасын пайдалана аламын ба?
Иә,OneDrive - фотосуреттерді жүктеп салудың тамаша тәсілі. Оған компьютерден немесе мобильді құрылғыдан оңай кіріп, фотосуреттерді жылдам әрі қауіпсіз жүктеп салуға болады. Фотосуреттерді сақтау үшін OneDrive пайдалануды шешкен кезде бірнеше артықшылықтар бар. Фотосуреттеріңіздің сақтық көшірмесі автоматты түрде жасалады, сондықтан құрылғыңызға бірдеңе болса, оларды жоғалтпайсыз.
Файл шолғышы дегеніміз не?
Файл шолғышы - Windows жүйесінің кірістірілген мүмкіндігі. пайдаланушыларға компьютерлерінде сақталған файлдарға қол жеткізуге, басқаруға және ұйымдастыруға мүмкіндік беретін операциялық жүйе. Ол компьютердің файл құрылымын шарлау және басқару үшін интуитивті графикалық интерфейсті қамтамасыз етеді. File Explorer көмегімен файлдар мен қалталарды оңай көшіруге, жылжытуға, жоюға және атын өзгертуге болады.

