Мазмұны
Интернет керемет, бірақ ол жұмыс істемей қалғанда не болады? Көптеген жұмбақ желі мәселелері немесе Windows жүйесінде интернеттің болмауы ақауларды жою арқылы шешіледі. Егер сіз осы егжей-тегжейлі нұсқаулықты ұстанатын болсаңыз, сіз мәселені Интернетте шеше аласыз және онлайн режимінде мүмкіндігінше тез ораласыз.
Интернетке қосыла алмауыңыздың көптеген себептері бар Windows жүйесі, сондықтан сіз жұмыс істейтінін тауып, анықталмаған желі қателерін түзегенше әрқайсысын сынап көруіңіз керек.
Анықталмаған желі қатесі: ықтимал себептер
Біз барлығымызға белгілі Интернет соңғы жылдары өміріміздің маңызды бөлігіне айналды. Мейрамхана іздеп жүрсеңіз де немесе желіде қолжетімді шектеусіз ойын-сауықты пайдалансаңыз да, сымсыз қосылымда немесе Ethernet кабелімен қосылған болсаңыз да, сізге қатты интернет қосылымы қажет. «Анықталмаған желі» сияқты көптеген нәрселер қатені тудыруы мүмкін.
Windows автоматты жөндеу құралы Жүйе туралы ақпарат
Жүйе туралы ақпарат- Құрылғыңызда қазір Windows 7
- жұмыс істейді. Fortect операциялық жүйеңізбен үйлесімді.
Ұсынылады: Windows қателерін жөндеу үшін осы бағдарламалық құрал бумасын пайдаланыңыз; Fortect жүйесін жөндеу. Бұл жөндеу құралы осы қателерді және басқа Windows ақаулықтарын өте жоғары тиімділікпен анықтап, түзететіні дәлелденген.

- 100%Norton растағандай қауіпсіз.
- Тек сіздің жүйеңіз бен аппараттық құралыңыз бағаланады.
Кез келген мәселені шешу үшін ең алдымен мәселенің не екенін анықтау керек. Төмендегі тізімде белгісіз желі қатесінің ең типтік себептері бар:
- Ескірген немесе бүлінген Windows файлдары – Windows 10 автоматты жаңартулары тамаша және орнату оңай болғанымен, жаңартуларды орнату кезінде бірдеңе дұрыс емес болуы мүмкін. Жаңа жаңартулар маңызды жүйелік файлдарды өзгертіп, белгісіз желі мәселесін тудыруы мүмкін.
- Қате конфигурацияланбаған IP параметрлері – Желілер компьютеріңізді оңай таба алады, өйткені оның бірегей IP мекенжайы бар, оларда олар жасай алады. пайдалану. Бұл мекенжай дұрыс орнатылмаған болса, ол желіге немесе интернетке қосылуға тырысқанда көптеген мәселелер тудыруы мүмкін.
- Ескірген желі адаптері драйвері – Драйверлер әрқашан қосулы болуы керек. бүгінгі күнге дейін. Белгісіз желі мәселесіне көбінесе ескірген немесе бүлінген желі адаптері драйвері себеп болады.
- Қате желі параметрлері – Дәл осылай IP мекенжайыңыз қосылымды, желі параметрлерін орнатуға көмектеседі. да үлкен рөл атқарады. Параметрлер дұрыс болмаса, қосыла алмайсыз.
- Қолданбалар желі қосылымыңызды бұғаттауда – Windows 10 жүйесін пайдаланатын көптеген адамдар антивирустық бағдарламалар сияқты үшінші тарап қолданбалары екенін айтады.оларды желі қосылымын орнатудан және анықталмаған желі қателерін алудан сақтаңыз.
Егер жоғарыда аталған себептердің кез келгені құрылғыңыздың анықталмаған желі мәселесіне қатысты болып көрінсе, келесі қадамға өтіңіз.
Анықталмаған желі мәселесін шешуге арналған ақаулықтарды жою әдістері
Бұл мәселені әртүрлі факторлар тудыруы мүмкін болғандықтан, барлығына сәйкес келетін бір шешім жоқ. Дегенмен, біз Windows 10 жүйесінде бұл мәселені шешудің ең жақсы жолдарын жинадық, осылайша сіз желіге қосылып, интернетке қайта қол жеткізе аласыз.
Бірінші әдіс – модемді немесе маршрутизаторды қалпына келтіру
Интернет-маршрутизаторды зауыттық параметрлерге қайтару арқылы интернетке кіру қаншалықты жылдам қалпына келтірілетініне таң қаласыз. Интернет провайдерімен жаңа байланыс орнатылып, зауыттық параметрлер қалпына келтіріліп, белгісіз желі қателері түзетіледі.
- Маршрутизаторды өшіріп, оны қайта қосу алдында кемінде 10 секунд күтіңіз. қосулы.
- Маршрутизатор қайта қосылғаннан кейін маршрутизатордағы қалпына келтіру түймесін іздеп, оны кемінде 15 секунд басып тұрыңыз. Қалпына келтіру түймесі/қосқышы түйреуішті, инені немесе қағаз қыстырғышты пайдалануды қажет етуі мүмкін.
- Маршрутизаторды қалпына келтіргеннен кейін интернет қосылымын тексеріп, оның компьютердегі анықталмаған желі қателерін түзете алатынын растаңыз.
Екінші әдіс – Ұшу режимін өшіруді ұмытпаңыз
Біз бәріміз қателестікфункцияны өшіруді ұмытып, кейін өкіну. Ұшу режимі Windows 10 жүйесінде қолжетімді болғандықтан, оны кездейсоқ қосу немесе оның қосылғанын білмеу мүмкіндігіңіз бар.
Windows 10 жүйесін пайдаланған кезде Ұшақ режимі барлық сымсыз функцияларды жылдам өшіруге мүмкіндік береді. сымсыз желі қосылымы және бір рет басу арқылы Bluetooth.
- Тапсырмалар тақтасында Әрекеттер орталығы белгішесін басып, ұшу режимі бөлектелмегеніне көз жеткізіңіз.
- Ұшақ режимі өшірілгеніне көз жеткізгеннен кейін, сымсыз желіге қайта қосылып көріңіз және қазір интернетке қосыла алатыныңызды тексеріңіз. Олай болмаса, келесі қадамға өтіңіз.
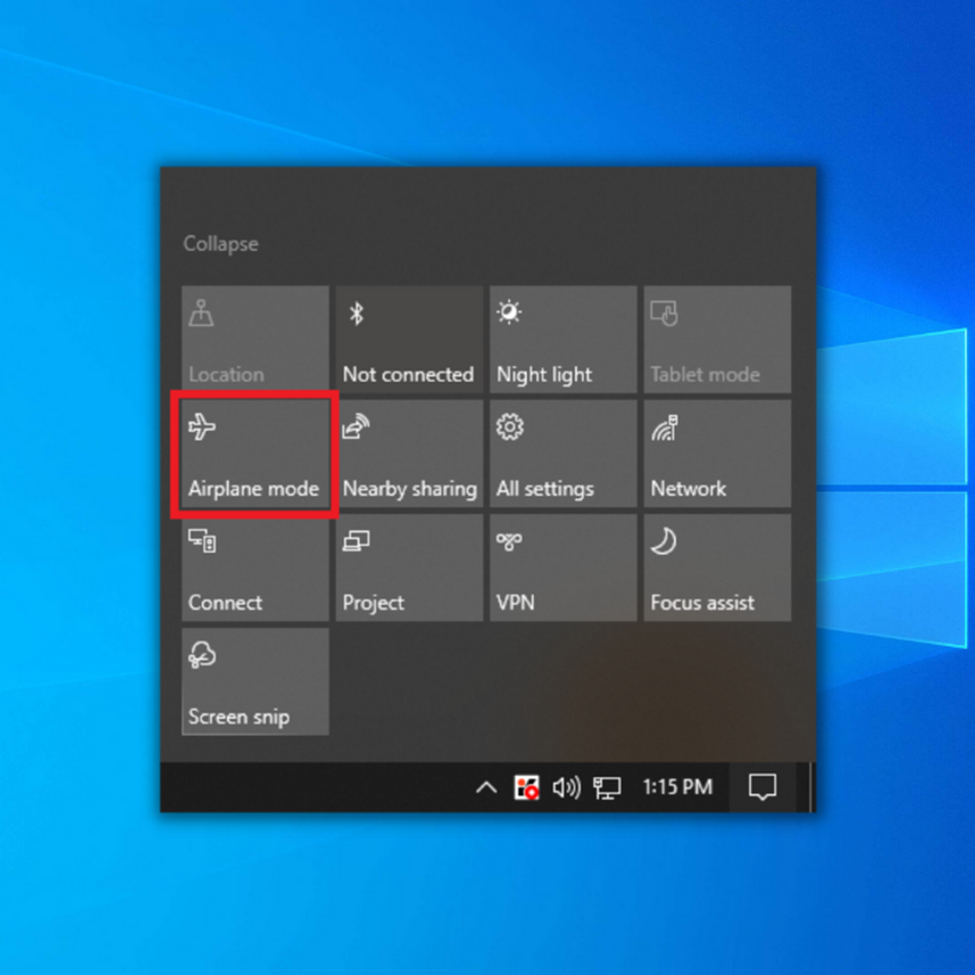
Үшінші әдіс – Желілік адаптер ақауларын жою құралын іске қосыңыз
Желі ақауларын жою құралы негізгі қосылым мәселелерін диагностикалауға және шешуге көмектеседі. . Құралды пайдалану үшін мына қадамдарды орындаңыз.
- “Windows” пернесін басып тұрып, “R” әрпін басып, іске қосу пәрмені терезесінде “басқару жаңартуын” теріңіз.
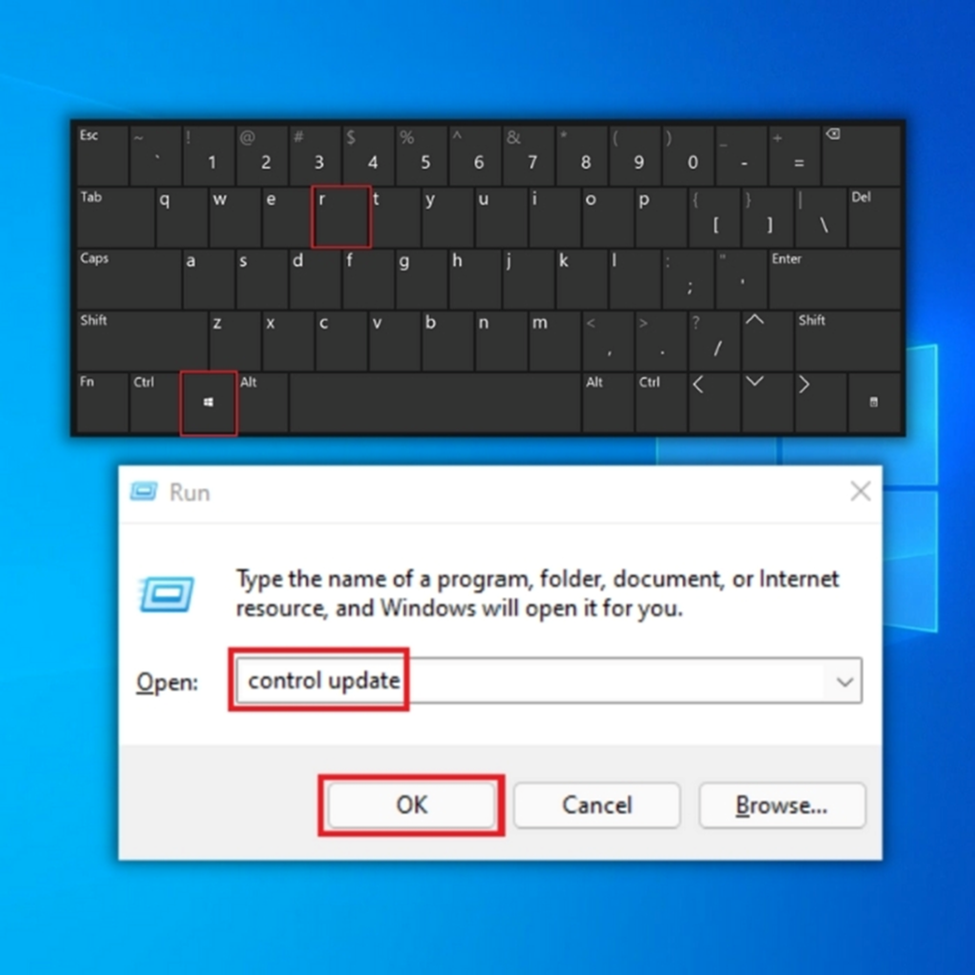
- Келесі терезеде “Ақаулықтарды жою” түймесін басып, “Қосымша ақаулықтарды жою” түймесін басыңыз.
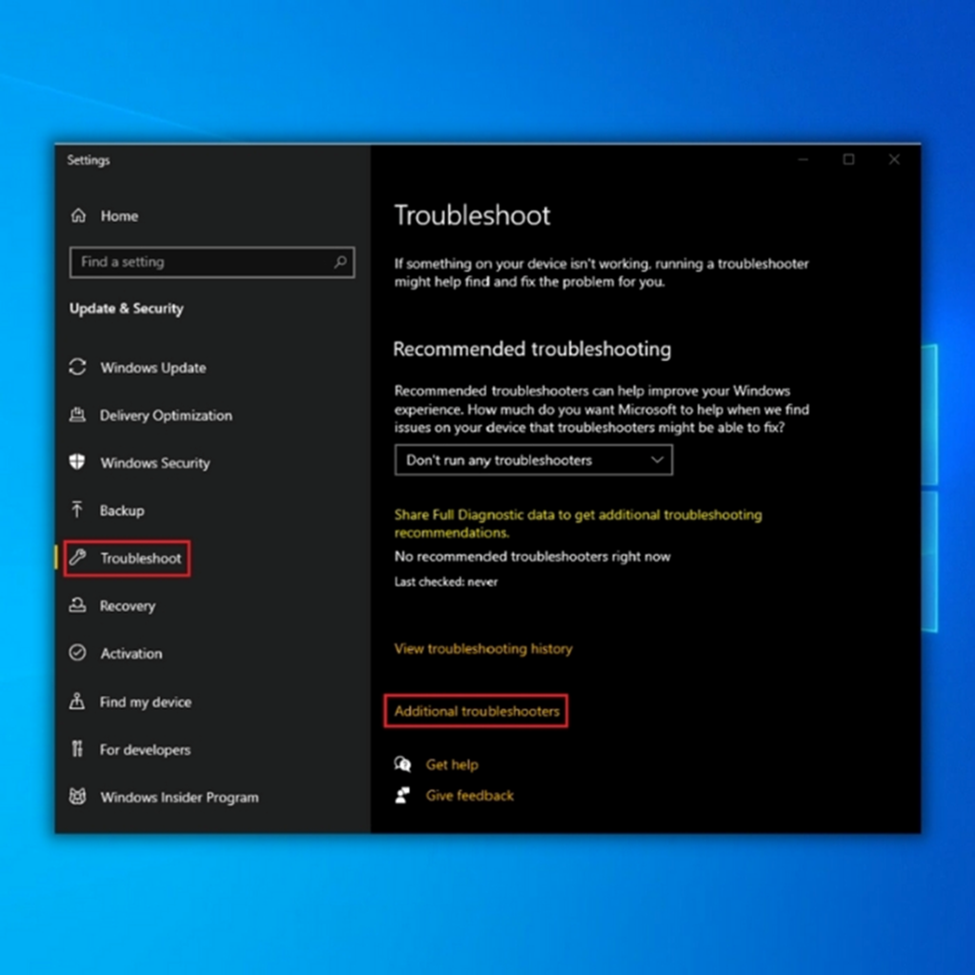
- Келесі терезеде желі адаптері ақауларын жою құралы. «Желілік адаптер» түймесін басып, келесі терезеде «Ақаулықтарды жою құралын іске қосу» түймесін басыңыз.
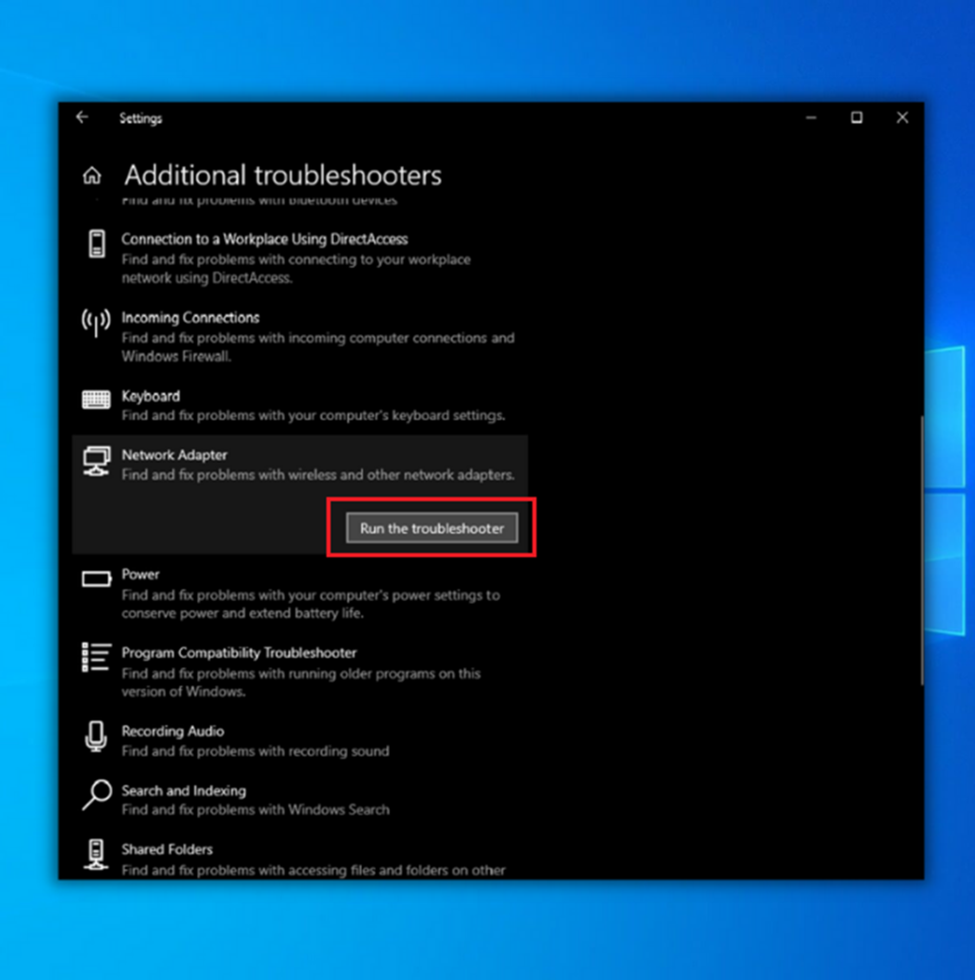
- Желі адаптерінде ақаулардың бар-жоғын анықтау үшін құралдың нұсқауларын орындаңыз. Бір реткез келген анықталған ақауларды түзетеді, компьютерді қайта іске қосыңыз және «Анықталмаған желі, Интернетте мәселе сақталмағанын» тексеріңіз.
Төртінші әдіс – Интернетке қосылу ақауларын жою құралын іске қосыңыз
Басқа кіріктірілген утилита Windows жүйесінде интернетке қосылу ақаулықтарын диагностикалау және түзету үшін пайдалануға болады, мысалы, «Анықталмаған желі, Интернетке қатынау мәселесі шешілмейді» — Интернет қосылымдарының ақауларын жою құралы.
- Түймесін басып тұрып Windows параметрлерін ашыңыз. «Windows» + «I» пернелерін бір уақытта басыңыз.

- «Жаңарту & Қауіпсіздік.”
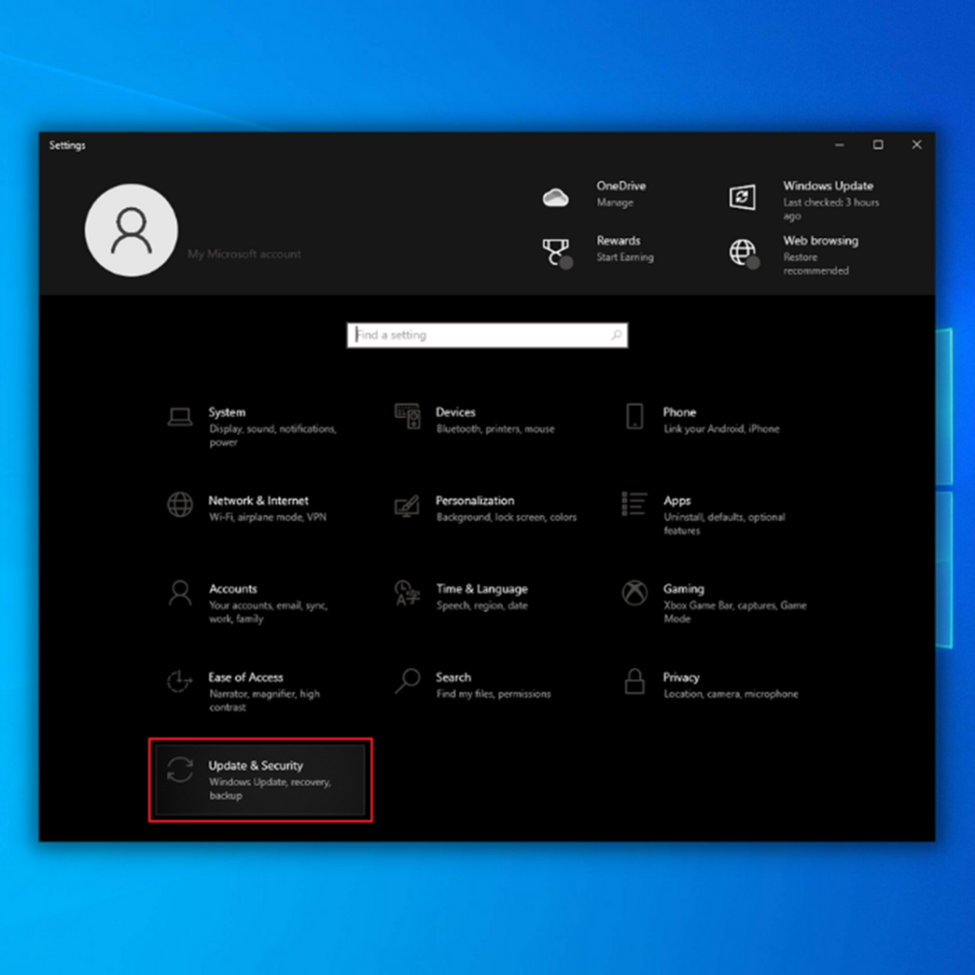
- Сол жақ тақтадағы “Ақаулықтарды жою” түймесін басып, “Қосымша ақауларды жою құралдары” түймесін басыңыз.
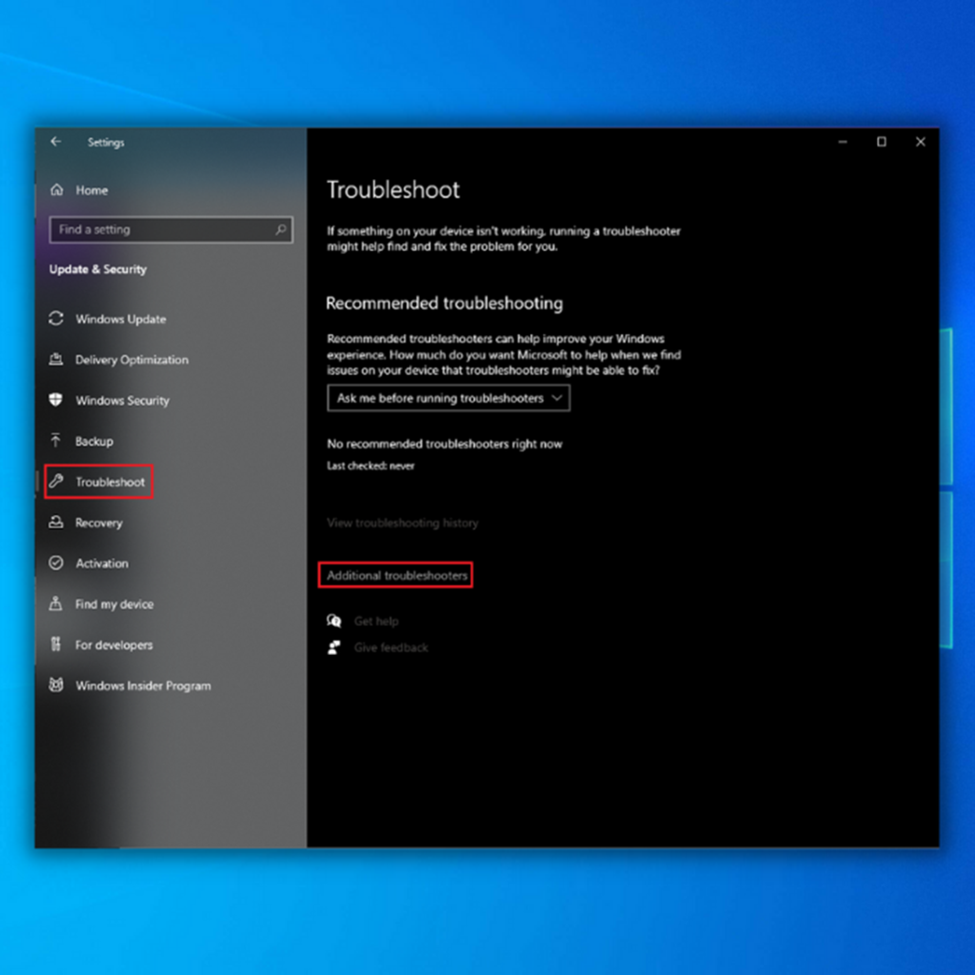
- Ол астында. қосымша ақаулықтарды жою құралдары үшін «Интернет қосылымдары» түймесін басып, «Ақаулықтарды жою құралын іске қосу» түймесін басыңыз.
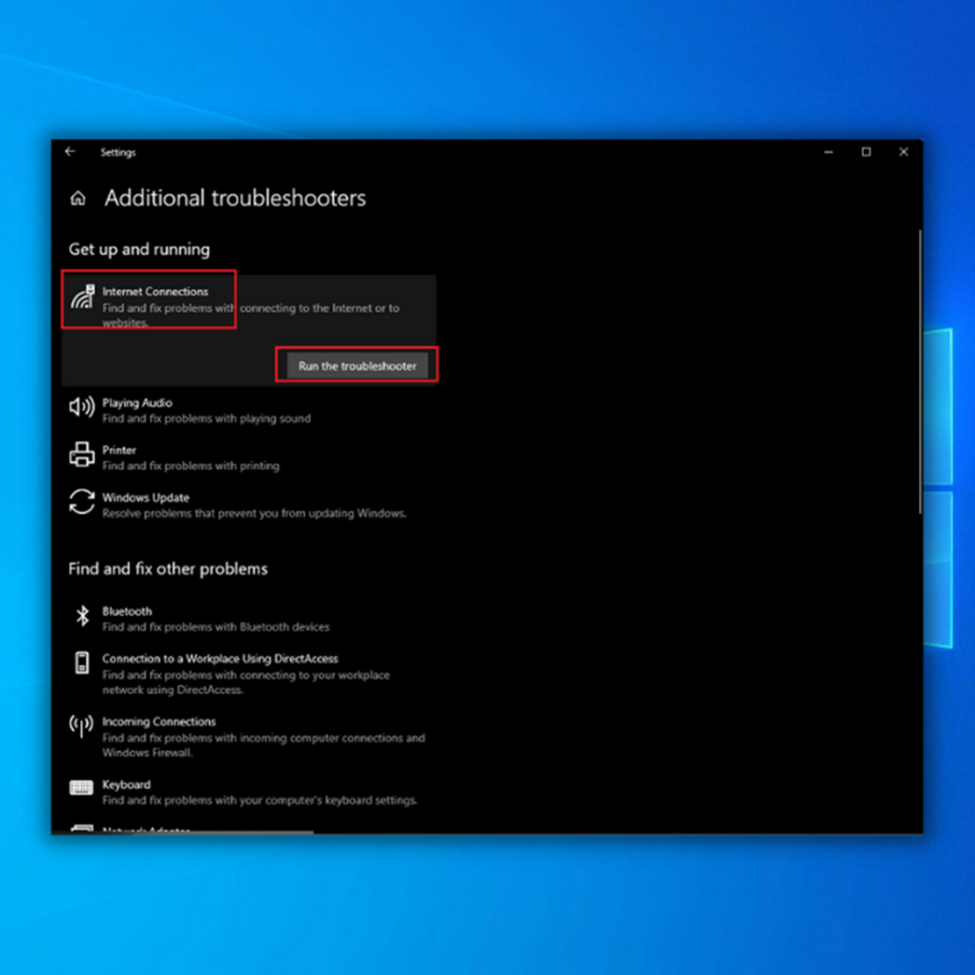
- Содан кейін ақауларды жою құралы кез келген мәселені сканерлейді және тапқан ақауларды және қолданылғанын түзетеді. «Анықталмаған желі, Интернетте ақау жоқ» қатесі әлдеқашан түзетілген-түзетілмегенін көру үшін компьютерді қайта іске қосыңыз және желі қосылымын қалпына келтіріңіз.
Бесінші әдіс – желі адаптері драйверлерін жаңарту
Желі адаптері компьютеріңізге желіге сымсыз немесе желі кабелі арқылы қосылуға мүмкіндік береді. Компьютеріңіздегі басқа аппараттық құрылғылар сияқты, оңтайлы өнімділік үшін желілік карта драйверін жаңарту және анықталмаған желі сияқты интернет мәселелерін болдырмау қажет болуы мүмкін.мәселе. Драйверлерді желілік адаптердің өндірушісінен жүктеп алуға болады.
Кейбір жағдайларда желі драйверін автоматты түрде жаңартуға болады. Керісінше, басқа жағдайларда жаңа нұсқаны орнату үшін компьютеріңіздің құрылғы менеджерін пайдалану қажет болуы мүмкін.
- “Windows” және “R” пернелерін басып, терезеде “devmgmt.msc” деп теріңіз. пәрмен жолын іске қосыңыз да, Device Manager қолданбасын ашу үшін enter пернесін басыңыз.
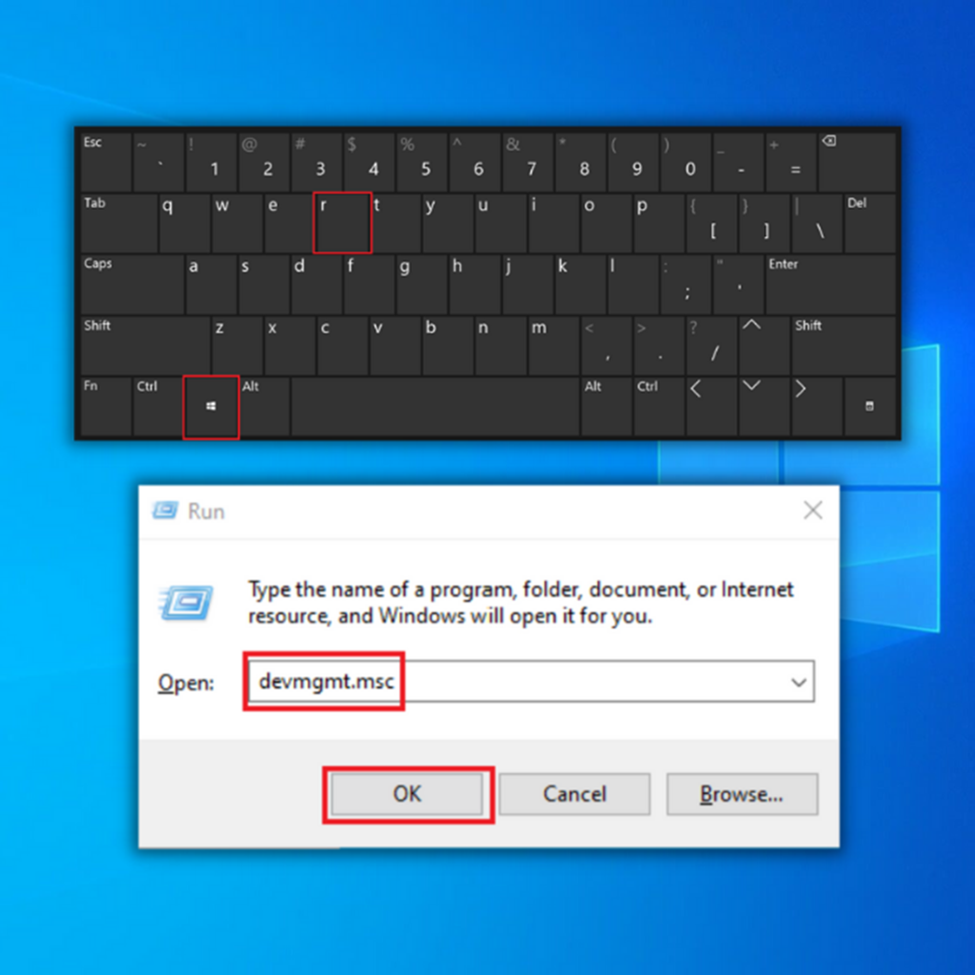
- Құрылғы менеджеріндегі құрылғылар тізімінде «Желілік адаптерлер» тармағын кеңейтіп, желі адаптерлерін тінтуірдің оң жақ түймешігімен басыңыз. , және «Драйверлерді жаңарту» түймесін басыңыз.
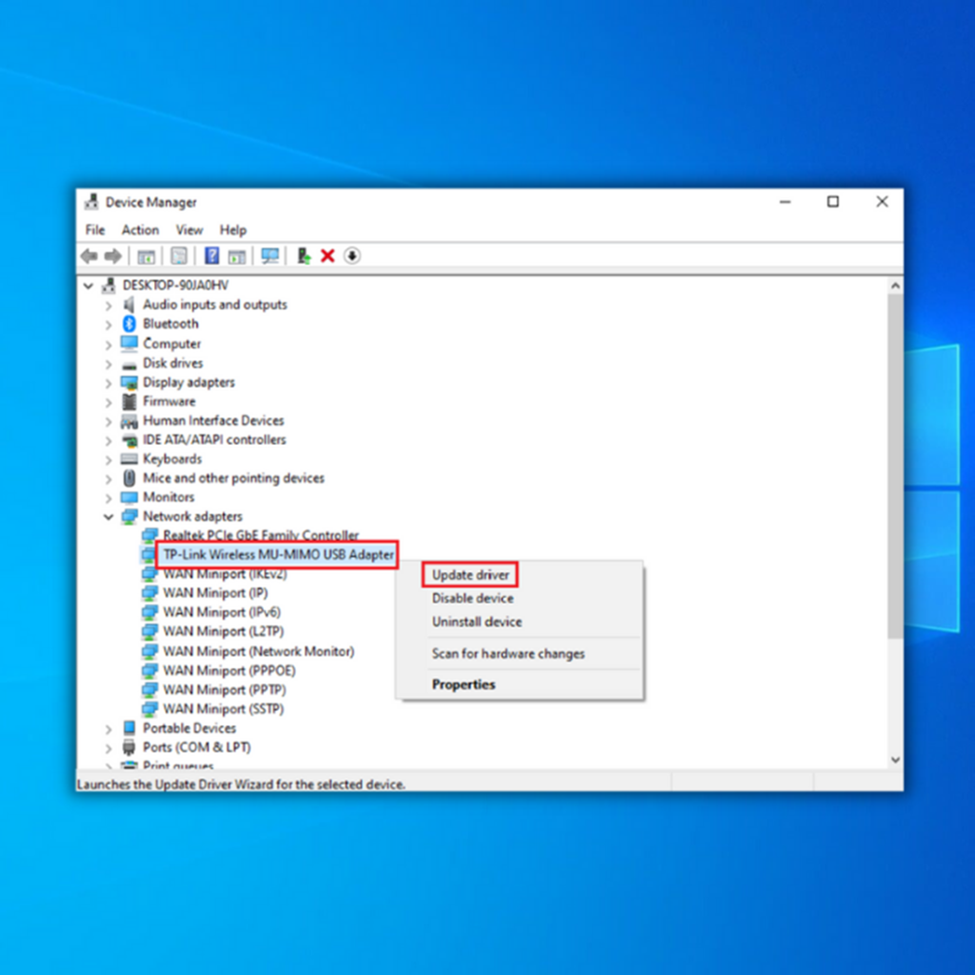
- «Драйверлерді автоматты түрде іздеу» опциясын таңдап, жаңа желілік карта драйверлерін толығымен орнату үшін келесі нұсқауларды орындаңыз. Құрылғы менеджері терезесін жабыңыз, компьютерді қайта іске қосыңыз және бұл Интернетке кіру мәселесінсіз анықталмаған желіні түзететінін тексеріңіз.
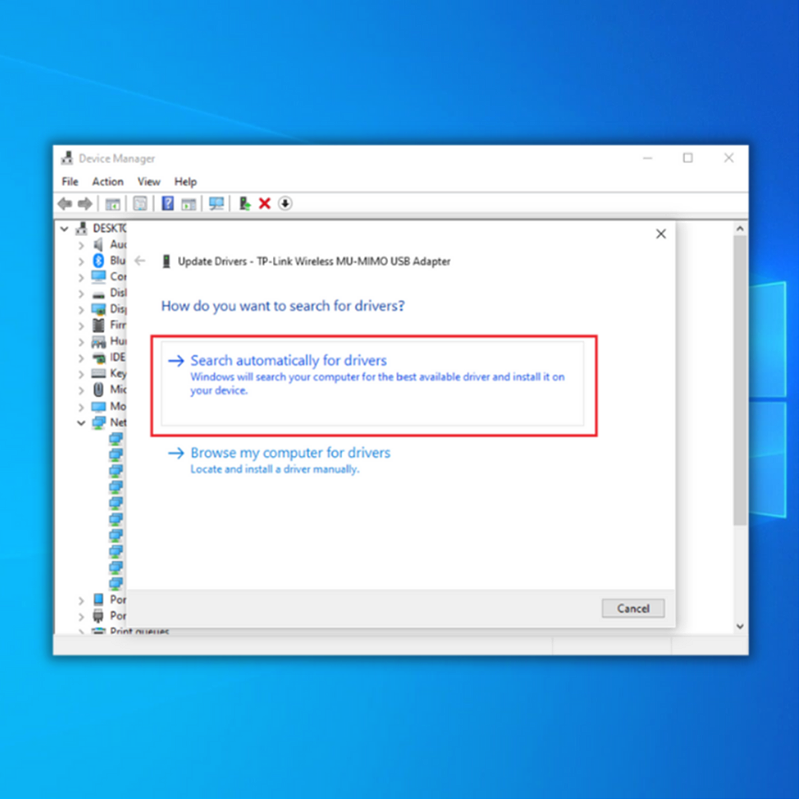
Алтыншы әдіс – Жаңа Windows жаңартуларын тексеру
Майкрософт және құрылғы өндірушілері құрылғыларының жұмысын жақсарту үшін драйверлеріне жаңартуларды жүйелі түрде шығарады. Бұл әсіресе компьютердің желі тұрақтылығын қамтамасыз ету үшін желілік адаптерлер үшін маңызды.
- Параметрлер мәзірін ашу үшін бастау түймешігін және беріліс белгішесін басыңыз. Жаңарту & Қауіпсіздік мәзірі.
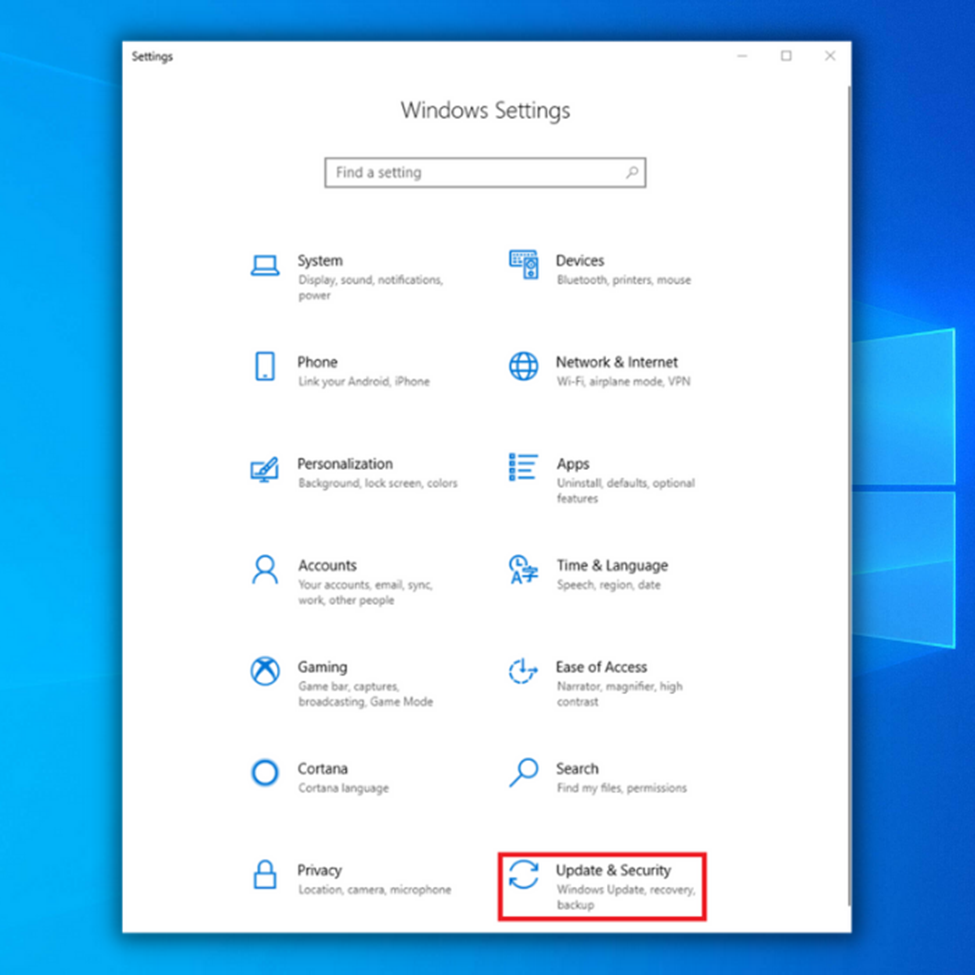
- Windows Update қойындысында екеніңізге көз жеткізіңіз және Жаңартуларды тексеру түймесін басыңыз. Windows автоматты түрде соңғы жаңартуларды және кейбірін табадыдрайверлер.
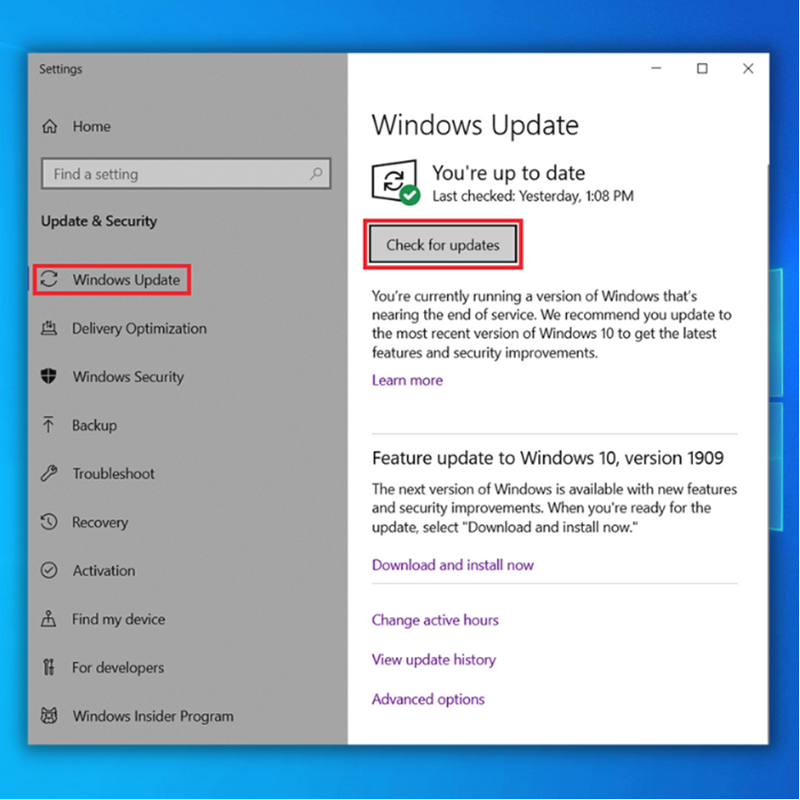
- Құрылғы өндірушісінен драйвер жаңартуларын орнатыңыз. Олардың веб-сайтына өтіп, драйверлер мен жаңартуларды іздеңіз. Әдетте, олар желілік адаптерлер құрылғы үлгісі бойынша топтастырылады. Олар қамтамасыз ететін кез келген жаңартуларды орнатыңыз.
- Желі адаптерлері үшін жаңа драйверлерді жүктеп алып, орнатқаннан кейін, интернетке кіру мүмкіндігіңіз бар-жоғын және анықталмаған желі қатесі әлдеқашан түзетілгенін тексеріңіз.
Жетінші әдіс – DNS кэшін тазалауды орындау
Кейде DNS шешуші кэш деп аталатын DNS кэші компьютерде сақталған уақытша дерекқор болып табылады. Компьютеріңіздің операциялық жүйесі әдетте оны сақтайды және ол жақында кірген немесе кіргіңіз келген барлық веб-беттерді және басқа интернет орындарын бақылайды.
Өкінішке орай, бұл кэш зақымдалып, Microsoft Edge дұрыс жұмыс істемеуі мүмкін. Мұны түзету үшін DNS кэшін тазалау керек.
- Пернетақтада “Windows” пернесін басып тұрып, “R” әрпін басыңыз.
- Іске қосуда терезеде «cmd» деп теріңіз. Содан кейін пәрмен жолын ашу үшін enter пернесін басыңыз.
- Пәрмен жолында “ipconfig /release” деп теріңіз. «ipconfig» және «/release» арасында бос орынды қосуды ұмытпаңыз. Содан кейін пәрменді орындау үшін «Enter» пернесін басыңыз.
- Сол терезеде «ipconfig /renew» деп теріңіз. Тағы да, «ipconfig» және «/renew» арасында бос орын қосу керек. Enter пернесін басыңыз.
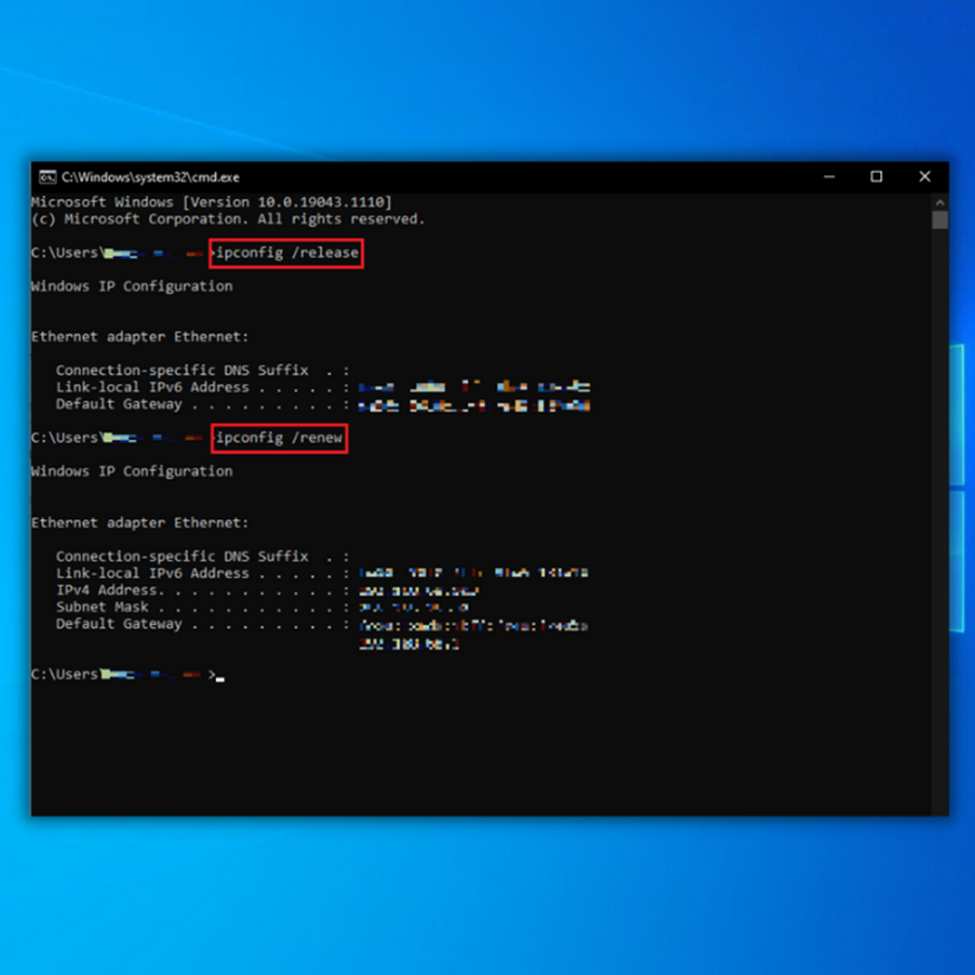
- Келесі, “ipconfig/flushdns” деп теріп, түймесін басыңыз.“енгізіңіз.”
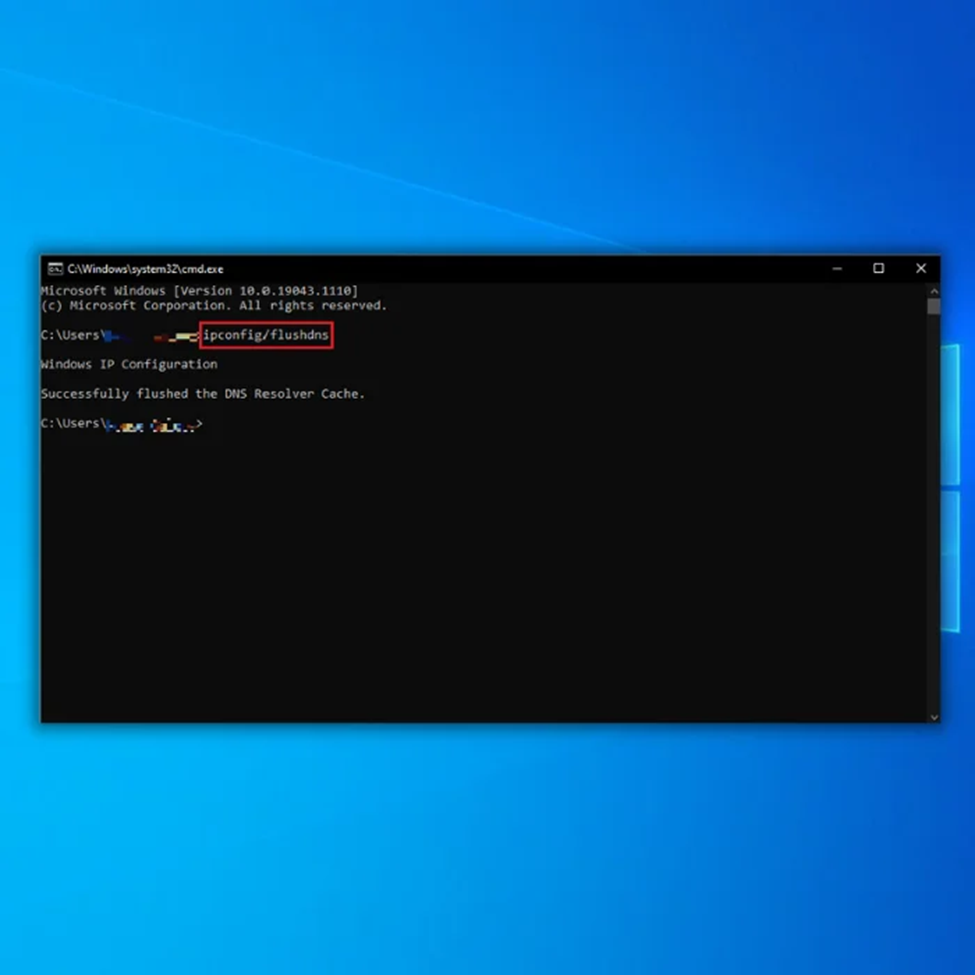
- Пәрмен жолынан шығыңыз және компьютерді қайта іске қосыңыз. Компьютерді қайта қосқаннан кейін, браузеріңіздегі таңдаулы веб-сайтқа өтіп, оның анықталмаған желіде интернетке қосылу мәселесін шеше алғанын тексеріңіз.
Сегізінші әдіс – TCP/IP конфигурациясын қалпына келтіру
Егер белгілі бір бағдарламалық құралды орнатқаннан немесе желі параметрлерін өзгерткеннен кейін белгісіз желі пайда болса, интернет қосылымында ақау болмаса, TCP/IP параметрлерін қалпына келтіріп көріңіз. Мұны төмендегі нұсқауларды орындау арқылы жасауға болады:
- “Windows” пернесін басып тұрып, “R” пернесін басып, іске қосу пәрмен жолында “cmd” теріңіз. «ctrl» және «shift» пернелерін бірге ұстап тұрып, enter пернесін басыңыз. Әкімші рұқсаттарын беру үшін келесі терезеде «OK» түймесін басыңыз.
- Енді біз Winsock жүйесін қалпына келтіруді бастаймыз. CMD терезесінде келесі пәрмендерді теріңіз және әрбір пәрменнен кейін enter пернесін басыңыз:
- netsh winsock reset
- netsh int ip reset
- Пәрмен жолына “exit ” деп теріп, “enter ” пернесін басыңыз және осы пәрмендерді орындауды аяқтағаннан кейін компьютерді қайта іске қосыңыз. Бұл әдістің “ анықталмаған желі” мәселесінің әлі де орын алғанын және интернетке кіру мүмкіндігін қайтарып алғаныңызды тексеріңіз.
Тоғызыншы әдіс – Таңдаулы DNS серверін қолмен конфигурациялау Мекенжайлар
Кейбір Интернет-қызмет провайдерлері сізге кейде баяу болуы мүмкін DNS серверінің мекенжайын береді.Немесе веб-сайттарға қосылу жылдамдығын жақсарту үшін Google Public DNS пайдалана аласыз.
- Пернетақтада «Windows» пернесін басып тұрып, «R» әрпін басыңыз.
- Іске қосу терезесінде “ncpa.cpl” деп теріңіз. Содан кейін Enter пернесін басып, желілік қосылымдарды ашыңыз.

- Желі қосылымдары терезесінде желі қосылымын тінтуірдің оң жақ түймешігімен басып, «Сипаттар» түймесін басыңыз.
- Интернет протоколының 4-нұсқасын басып, «Сипаттар» түймесін басыңыз.
- Жалпы қойындысының астындағы «Таңдаулы DNS серверінің мекенжайын» келесі DNS сервер мекенжайларына өзгертіңіз:
- Қалаулы DNS сервері: 8.8.8.8
- Баламалы DNS сервері: 8.8.4.4
- Өзгерістерді қолдану және терезені жабу үшін «OK» түймесін басыңыз. Осы қадамды орындағаннан кейін желі қосылымының қалыпты жұмыс істеп тұрғанын тексеріңіз.

