Мазмұны
Біз барлығымыз Microsoft Word бағдарламасын пайдаланамыз. Жұмыс үстелі қолданбасын пайдалану соншалықты оңай, біз басқа ештеңені пайдалану туралы ешқашан ойламаймыз. Пайдалы мүмкіндіктер өте көп — және оны басқалар пайдаланатындықтан, файлдарды ортақ пайдалану өте оңай.
Бірақ Microsoft Word бағдарламасын пайдалану кезінде бәріміз кездесетін үлкен мәселе бар. Егер сіз бағдарламаны ұзақ уақыт бойы қолданып жатсаңыз - мен сияқты - жұмысыңызды сақтамай қолданбаны кем дегенде бір рет жауып тастадыңыз. Егер сіз бұл мақаланы оқып жатсаңыз, сіз мұны дәл қазір орындаған шығарсыз.

Мазасыздық... Дүрбелең... Ноутбугыңызды бөлменің сыртына лақтырғыңыз келеді. Жарайды, мүмкін емес - бірақ сіз ренжідіңіз. Курстық жұмысыңыз, жобаңыз, эссеңіз немесе ішінде сақталған басқа нәрсе қазір жоғалып кетті және сізге қайтадан бастау керек.
Егер Windows компьютерін пайдалансаңыз, мұны істеудің қажеті жоқ болуы мүмкін. Мен төменде көрсететін үш деректерді қалпына келтіру әдісінің бірін пайдаланып жұмысыңызды шығарып алу үшін.
1-әдіс: Автоматты қалпына келтіру (.ASD) файлдарынан қалпына келтіру
1-қадам: Microsoft Word бағдарламасын ашыңыз қайтадан.

2-қадам: Файл түймесін басыңыз. Содан кейін Ақпарат түймесін басыңыз.

3-қадам: Құжатты басқару бөліміне өтіңіз. Оны басыңыз, содан кейін Сақталмаған құжаттарды қалпына келтіру таңдаңыз.

4-қадам: Келесі терезе қалқымалы болуы керек. Сақталмаған файлдар тізімінен іздеген файлды тауып, Ашу түймесін басыңыз.
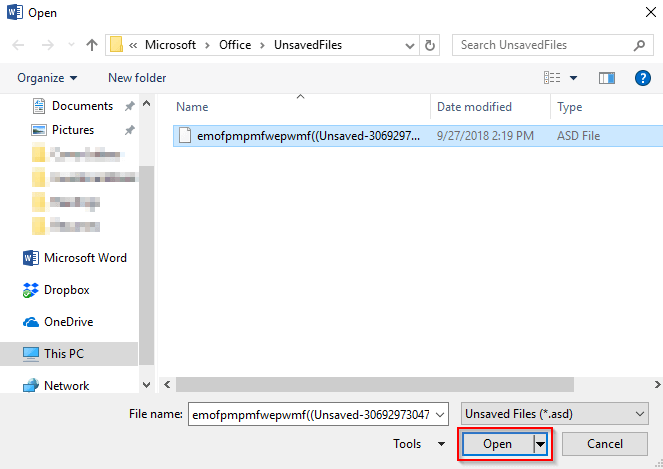
5-қадам: ASD файлы ашылады. Мұны сақтауды ұмытпаңызуақыт.

2-әдіс: Автоматты қалпына келтіру файлының орнын табу арқылы қалпына келтіру
Microsoft Word жұмыс үстелі қолданбасы арқылы құжатты қалпына келтірудің басқа әдісі бар. Мен HP ноутбугімде Office 2016 пайдаланамын. Әдепкі бойынша, Word 2016 әр 10 минут сайын автоматты түрде сақталады. Бұл бірінші әдіске өте ұқсас. Опцияларды қарап шығу және файлды компьютерден табу ұзағырақ уақыт алады. Мен бірінші әдісті пайдалануды ұсынамын.
1-қадам: бұрынғыдай Microsoft Word ашыңыз.
2-қадам: Файл түймесін басыңыз. Сіз екі опцияны таңдай аласыз. Сақталмаған құжаттарды қалпына келтіру немесе Параметрлер түймешігін басыңыз.
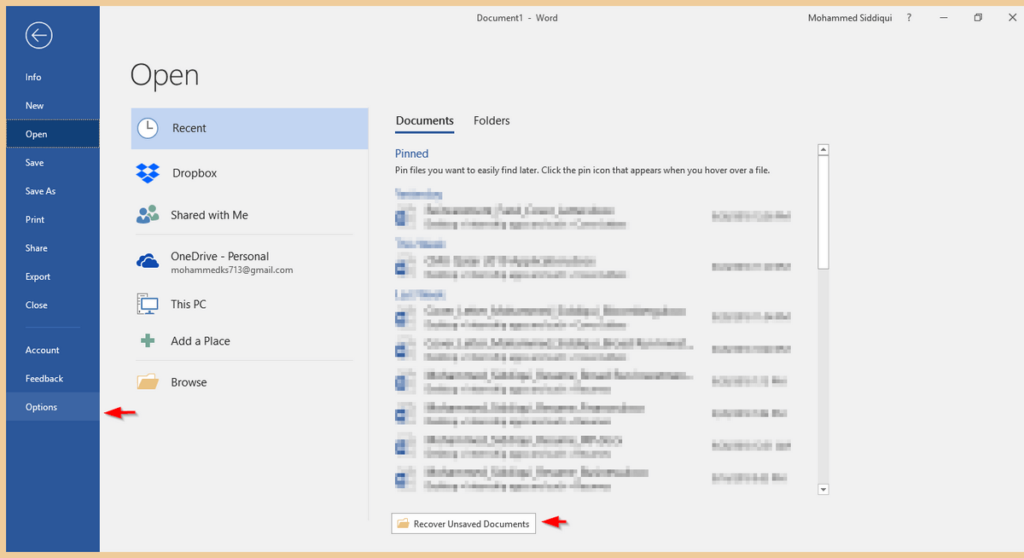
3-қадам: Пайдаланбаған құжатты қалпына келтіру түймесін бассаңыз, жұмыс аяқталды. Төмендегі терезе ашылады және ашуды басқан кезде Word Document ашылады.

4-қадам: Параметрлер түймесін бассаңыз, терезе кенеттен шыққан. Сақтау түймесін басыңыз. Содан кейін Файл орнын автоматты түрде қалпына келтіру жанындағы файл жолын көшіріңіз.

5-қадам: Windows іздеуінде Файл жолын қойыңыз. Нәтижесінде көрсетілетін Файл зерттеушісі қалтасын ашыңыз.

6-қадам: таңдаған файлды ашыңыз.

Егер мүмкін болмаса файлыңызды табыңыз, бұл оның біржола жойылғанын білдіреді. Қалпына келтіруге кепілдік берілмесе де, үшінші тарап бағдарламасын пайдаланып көруге болады.
3-әдіс: Деректерді қалпына келтіру бағдарламалық құралын пайдаланып қалпына келтіру
Үшінші тараптың Windows деректерін қалпына келтіру құралын пайдалану бағдарлама табудың тағы бір әдісісақталмаған файлдарыңыз.
Осы оқулық үшін мен Windows жүйесіне арналған Stellar Data Recovery қолданбасын қолданамын. Бұл Windows файлдарын қалпына келтіру үшін жүктеп алуға және пайдалануға болатын тегін сынақ нұсқасы бар коммерциялық қолданба екенін ескеріңіз. Бағдарламаны дискіні сканерлеу және оның Word құжатыңызды таба алатынын көру үшін пайдалана аласыз, содан кейін Pro нұсқасы үшін төлеуге тұрарлық па екенін шешіңіз.
1-қадам: Stellar Data Recovery бағдарламасын жүктеп алып, бағдарламаны мына жерге орнатыңыз. сіздің компьютеріңіз. Файл автоматты түрде ашылады. Мұнда сізге көмектесу үшін бүкіл жүктеп алу процесінің скриншоттары берілген.

2-қадам: бағдарлама орнатылғаннан кейін ол автоматты түрде ашылады. Office Documents таңдаңыз. Немесе, барлық деректеріңізді қалпына келтіргіңіз келсе, Барлық деректер опциясын таңдауға болады.

3-қадам: Деректерді қалпына келтіргіңіз келетін орынды таңдаңыз. Сіз тек біреуін таңдай аласыз. Жұмыс үстелі және Менің құжаттарым - бастау үшін жақсы орын. Сканерлеу түймесін басыңыз.

4-қадам: Бағдарлама сканерлеуді бастайды. Бұл біраз уақыт алуы мүмкін.

5-қадам: Аяқтағаннан кейін қалпына келтіргіңіз келетін файлдарды таңдап, Қалпына келтіру түймесін басыңыз.

Қалпына келтіру түймесін басқаннан кейін файлдарды өзіңіз таңдаған орынға қайтаруыңыз керек. Бұл, әсіресе файлдарыңыз біржола жойылса, жұмыс істейтініне кепілдік берілмейді.
Қосымша кеңестер
Тынымсыз жұмыс істеген құжатты жоғалту қызық емес. Сондықтан жұмысыңызды сақтаған дұрысжиі. Мен сияқты ұмытшақ болсаңыз, Microsoft Word бағдарламасының автосақтау жиілігін Параметрлер → Сақтау арқылы өзгертуге болады.
1-қадам: Microsoft <ашыңыз. 5>Word .

2-қадам: Файл түймесін, одан кейін Параметрлер түймесін басыңыз.

3-қадам: Терезе пайда болады. Сақтау түймесін басыңыз. Содан кейін Сақтау Құжаттарды астында Word автосақтау жиілігін өңдеуге болады.

Дегенмен, Office 365-ті автосақтау ретінде пайдалану әлдеқайда жақсы идея. — және әр жолы автоматты қалпына келтіруге өтудің ұзақ процесінен өтудің қажеті жоқ.
Бұл мүмкіндікті пайдалану үшін файлдарды OneDrive қызметіне сақтау керек. Бұл пайдалы, өйткені ол компьютерде орынды үнемдейді. Office 365 және Onedrive -ға қатысты жиі қойылатын сұрақтарға жауап алу үшін мына сілтемені тексеріңіз.
Қорытынды ойлар
Құжатыңызды мыналардың бірін пайдаланып қалпына келтіре алдыңыз деп үміттенемін. жоғарыдағы әдістер. Файлдарды жоғалтпау үшін Office 365 қызметін OneDrive қызметімен бірге пайдалануды ұсынамын. Сонымен қатар, Google Drive-қа жүгінуге болады, өйткені ол автоматты түрде сақталады. Google Drive-тың Microsoft Office Suite-пен салыстырғанда шектеулі мүмкіндіктер сияқты кемшіліктері бар.
Сонымен қатар, офлайн режимінде өңдеу режимін қоспаған болсаңыз, Docs-қа кіру үшін Интернетке қосылуыңыз қажет. Осылайша, Office 365 & OneDrive - ең жақсы комбинация. OneDrive жүйесіндегі автосақтау функциясы мыналарға кіруді қажет ететінін ескеріңізИнтернет.

