Мазмұны
Принтер көптеген компаниялар мен жеке тұлғалар үшін маңызды құрылғы болып табылады, бұл құрылғының дұрыс жұмыс істеуін қамтамасыз ету үшін маңызды етеді. Дегенмен, « Принтер қате күйінде » мәселесіне тап болған жағдайлар болуы мүмкін, бұл мәселені шешу үшін көңіліңізді қалдыруы және уақытты қажет етуі мүмкін. Бұл қате әдетте принтердің аппараттық құралында, оның компьютерге қосылуында немесе құрылғы драйверлерінде ақау бар екенін көрсетеді.
Бұл нұсқаулықта біз сізге осы қатенің ықтимал себептерін көрсетеміз және сізге осы ақпаратты ұсынамыз. принтерді жұмыс күйіне қайтару үшін тиімді шешімдер. Мәселені жақсырақ түсіну және осы ақауларды жою қадамдары арқылы сіз «Принтер қате күйінде» мәселесін шешуге және тағы бір рет үздіксіз басып шығаруға жақсы жабдықталған боласыз.
Қате күйіндегі принтердің себептері
«Принтер қате күйінде» мәселесін жақсырақ түсінуге көмектесу үшін осы мәселенің кейбір жалпы себептеріне тоқталайық. Түпнұсқа себебін анықтау мәселені шешуді жеңілдетеді және принтердің қайта дұрыс жұмыс істеуін қамтамасыз етеді. Принтердің қате күйінде болуының кейбір ықтимал себептері мынада:
- Ескірген немесе үйлеспейтін драйверлер: Принтер драйверлері ескірген немесе операциялық жүйемен үйлесімді болмаса, бұл принтерде қате күйін енгізу. Драйверлер – компьютермен байланысуға мүмкіндік беретін маңызды құрамдас бөліктерпринтерді тиімді жұмыс істейді.
- Аппараттық құралдар мәселелері: Қағаз кептелуі немесе ішкі құрамдас ақаулар сияқты принтердің аппараттық құралына қатысты мәселелер принтердің қате күйінде болуына әкелуі мүмкін. Бұған қоса, басып шығару механизмі сияқты ішкі құрамдастарды тазалау немесе ауыстыру қажет болуы мүмкін.
- Дұрыс емес порт параметрлері: Компьютер принтермен арнайы порт параметрлері арқылы байланысады. Егер бұл параметрлер қате болса немесе кездейсоқ өзгертілсе, ол принтердің дұрыс жұмыс істеуіне кедергі келтіріп, қате күйіне әкелуі мүмкін.
- Принтер спулері қызметінің мәселелері: Басып шығару спулері қызметі басып шығаруды басқарады. басып шығару тапсырмаларын принтерге жіберу арқылы орындаңыз. Егер қызмет дұрыс жұмыс істемесе, ол принтердің қате күйіне енуіне себеп болуы мүмкін.
- Қосылымға қатысты мәселелер: Принтер компьютерге дұрыс қосылмаған болса немесе ақаулық болса. USB кабелі немесе желі қосылымдары принтердің қате күйін көрсетуіне әкелуі мүмкін.
- Қуатпен қамтамасыз ету мәселелері: Жеткіліксіз қуат көзі немесе қуат кернеуі принтердің дұрыс жұмыс істемеуіне және қатені көрсетуіне әкелуі мүмкін. күй хабары.
«Принтер қате күйінде» мәселесінің жалпы себептерін түсіну арқылы мәселені тиімді диагностикалауға және принтерді түзету үшін қолайлы шешімдерді қолдануға болады. Келесі бөлімдерде осы мәселені шешуге көмектесетін әртүрлі ақауларды жою әдістерін талқылаймызшығарыңыз және принтерді оңтайлы өнімділігіне қайтарыңыз.
Қате күйіндегі принтерді қалай түзетуге болады
№1 түзету: драйверлерді қайта орнату
Принтерлердің жұмыс істеуі үшін драйвер орнату қажет. Барлық принтерлерде драйвер дискісі бар. Бірақ кейбір пайдаланушыларда дискіні оқу үшін CD-ROM жоқ. CD-ROM болмаса немесе сізде драйвер дискісі болмаса, мына қадамдарды орындаңыз.
1-қадам: Принтеріңіздің үлгі нөмірін және бренд. Көптеген принтерлердің бренді мен моделі алдыңғы жағында болады, сондықтан оларды табу сізге қиын болмайды.
2-қадам: Өндірушінің веб-сайтына өтіп, құрылғыңыздың үлгісін іздеңіз. принтер.
Міне, кейбір принтер өндірушілерінің тізімі:
HP – //support.hp.com/us-en/drivers/printers
Canon – //ph.canon/en/support/category?range=5
Epson – //epson.com /Support/sl/s
Брат – //support.brother.com/g/b/productsearch.aspx?c=us⟨=en&content=dl
Егер принтер өндірушісі тізімде болмаса, оны іздеңіз.
3-қадам: Принтер драйверін жүктеп алыңыз.
4-қадам: Орнату шеберіндегі нұсқауларды орындаңыз.
5-қадам: Компьютерді қайта іске қосып, принтерді қайта пайдаланып көріңіз.
№2 түзету: Порт параметрлерін өзгерту
Дұрыс емес немесе дұрыс конфигурацияланбаған порт параметрлері компьютер мен принтер арасындағы байланыс мәселелеріне әкелуі мүмкін, бұл «принтерқате күйі» мәселесі. Бұл параметрлерді реттеу дұрыс қосылымды қалпына келтіруге және мәселені шешуге көмектеседі.
Принтер портының параметрлерін тексеру және өзгерту, бірқалыпты байланысты қамтамасыз ету және басып шығару тапсырмаларын жалғастыруға мүмкіндік беру үшін төменде көрсетілген қадамдарды орындаңыз.
1-қадам: Пернетақтадағы Windows пернесін + R басыңыз.
2-қадам: “devmgmt. msc ” түймесін басып, OK түймесін басыңыз.
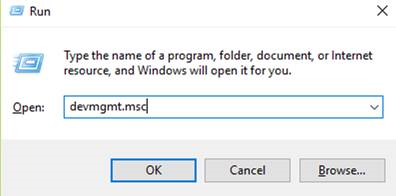
3-қадам: Құрылғы менеджерінде мәзір жолағындағы Көру түймесін басып, Көрсету опциясын таңдаңыз. жасырын құрылғылар .
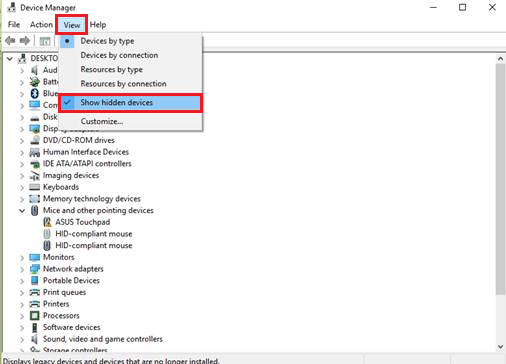
4-қадам: Порттарды (COM & LPT) тінтуірдің оң жақ түймешігімен басып, қасиеттерді таңдаңыз. .
5-қадам: Порт параметрлері қойындысын басыңыз.
6-қадам: Кез келген опцияны таңдаңыз. портқа тағайындалған үзу .
7-қадам: Бұрынғы Plug and Play анықтауды қосу құсбелгісін қойып, OK түймесін басыңыз.
8-қадам: Құрылғыны қайта жүктеңіз және принтердің бекітілгенін тексеріңіз.
№3 түзету: Принтердің спулер қызметін тексеру
Принтер спулері қызметі принтердің басып шығаруын басқаратын маңызды құрамдас болып табылады. тапсырмаларды орындайды және принтер драйверімен және принтердің өзімен байланысады. Кейде спулер қызметіне қатысты мәселелер принтердің қате күйін көрсетуіне әкелуі мүмкін.
Қызметтің дұрыс жұмыс істеп тұрғанына және автоматты түрде іске қосылуға орнатылғанына көз жеткізу бұл мәселелерді шешуге және принтерді жұмыс тәртібіне қайтаруға болады. Бұл бөлімде біз сізге нұсқау беремізWindows 10 операциялық жүйесінде Принтер спулері қызметінің параметрлерін тексеру және реттеу процесі арқылы.
1-қадам: Пернетақтадағы Windows пернесін + R басыңыз.
2-қадам: “services.msc ” енгізіп, OK түймесін басыңыз.
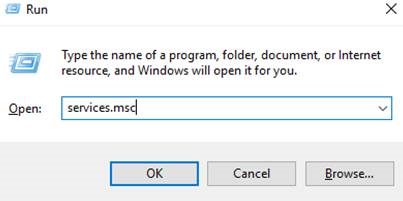
3-қадам: Іздеу Басып шығару спулері және оны тінтуірдің оң жақ түймешігімен басыңыз.
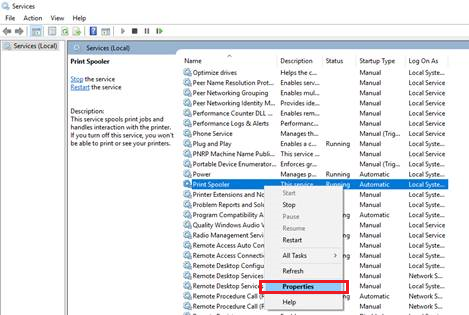
4-қадам: Жалпы, Іске қосу түрін “Автоматты етіп орнатыңыз. ”
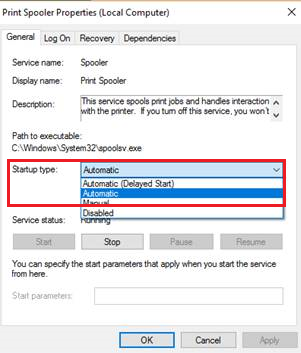
5-қадам: Қолдану түймесін басыңыз, содан кейін OK.
6-қадам: Компьютерді қайта жүктеп, принтерді пайдаланып көріңіз.
4-ші түзету: Windows жаңартуларын тексеру
Принтерге қатысты мәселелердің бар-жоғын тексеру үшін тағы бір нәрсе - операциялық жүйе. Windows 10 жүйесінде ақаулар бар және терезелер мезгіл-мезгіл жаңартуларды шығарады.
Бұл принтердің ақауларына әкелуі мүмкін. Windows 10 жүйесін жаңарту жолы бойынша мына қадамдарды орындаңыз.
1-қадам: Windows пернесін басып, параметрлер түймесін басыңыз.
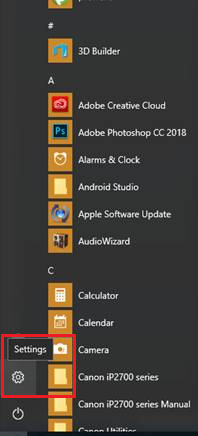
2-қадам: Параметрлерде Жаңарту & Қауіпсіздік .
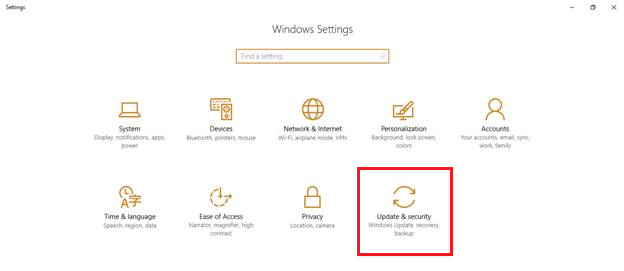
3-қадам: Бүйірлік мәзірдегі Windows Update түймесін басыңыз.
4-қадам: Жаңартуларды тексеру түймесін басып, жаңарту жүктеп алуды аяқтағанша күтіңіз.
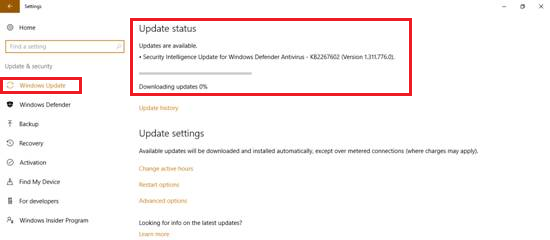
5-қадам: Жүктеп алу аяқталғаннан кейін. Жаңарту орнатылуы үшін компьютерді қайта іске қосыңыз.
Қате түзетілген болса, принтерді тексеріп, пайдаланып көріңіз.
№5 түзету: Принтер мен кабельдерді тексеріңіз
Егер принтерде әлі де ақаулар баржоғарыдағы нұсқаулықты орындай отырып, принтер кабельдерін тексеріңіз және олардың дұрыс жалғанғанына көз жеткізіңіз. Сондай-ақ, принтер кабельдерінің зақымдалғанын тексеріп, оны ауыстырыңыз.
Егер мәселе әлі де болса, принтеріңіз ақаулы болуы мүмкін. Ең жақын қызмет көрсету орталығына барып, принтеріңізді тексеріп, жөндеңіз.
Қате күйдегі принтер туралы жиі қойылатын сұрақтар
«Принтер қате күйінде» деген нені білдіреді?
«Принтер қате күйінде» - принтерде компьютермен байланысуда ақаулық туындағанда немесе оның ішкі құрамдас бөліктерінде ақаулық туындағанда жиі кездесетін мәселе. Нәтижесінде принтер ешбір басып шығару тапсырмасын орындай алмайды және қате туралы хабарды көрсетеді.
Неліктен менің принтерім қатені көрсетуде?
Принтердің қатені көрсетуіне бірнеше факторлар себеп болуы мүмкін, соның ішінде дұрыс емес порт параметрлері, ескірген драйверлер, аппараттық құралдар мәселелері немесе басып шығару спулері қызметіне қатысты мәселелер. Түпнұсқа себебін анықтау мәселені тиімді шешу үшін өте маңызды.
Қате күйдегі принтерді қалай түзете аламын?
Қате күйдегі принтерді түзету үшін әртүрлі шешімдерді қолдануға болады, мысалы: :
Принтер драйверлерін қайта орнату
Порт параметрлерін тексеру және өзгерту
Принтер спулері қызметінің дұрыс жұмыс істеуін қамтамасыз ету
Windows ОЖ жаңарту
Принтер жабдығы мен кабельдерді зақымдану немесе бос қосылымдар бар-жоғын тексеру
Принтердің қате күйіне енуін қалай болдырмауға боладықайтадан?
Қате күйде принтердің болашақ даналарының алдын алу үшін мына кеңестерді орындаңыз:
Принтер драйверлерін жаңартып отырыңыз
Порт параметрлерін үнемі тексеріп, реттеңіз. , қажет болса
Принтер мен компьютер арасындағы дұрыс қосылымды тексеріңіз
Басып шығару спулері қызметінің автоматты түрде іске қосылуына орнатылғанын тексеріңіз
Үйлесімділік мәселелерін болдырмау үшін Windows амалдық жүйесін үнемі жаңартып отырыңыз
Қате күйіндегі принтерге қатысты көмек алу үшін маманға хабарласуым керек пе?
Осы мақалада берілген шешімдер қате күйіндегі принтер мәселесін өз бетіңізше шешуге көмектессе де, кейде мәселе кәсіби көмекті қажет етуі мүмкін. Барлық ұсынылған әдістерді қолданып көрген болсаңыз және мәселе шешілмесе, дәл диагностика және жөндеу үшін кәсіби техникпен кеңесу немесе қызмет көрсету орталығына бару ұсынылады.
Қорытынды ойлар
Қорытындылай келе «қате күйдегі принтер» мәселесі, әсіресе бірдеңені шұғыл басып шығару қажет болғанда, көңіліңізді қалдыруы мүмкін. Дегенмен, осы мақалада берілген ақауларды жою әдістері мен нұсқауларын орындай отырып, мәселені шешіп, принтерді жұмыс күйіне қайтара алуыңыз керек.
Принтер драйверлері мен параметрлерін қолдау, қосылымды тексеру және принтердің спулер қызметін бақылау принтердің бірқалыпты жұмыс істеуін қамтамасыз ету және ақаулардың алдын алу үшін маңызды қадамдар екенін есте сақтаңыз.болашақ мәселелер.
Жоғарыда аталған барлық әдістерді қолданып көргеннен кейін де қате жойылмаса, қосымша көмек алу үшін принтер өндірушісінің қолдау көрсету тобына хабарласқаныңыз жөн немесе принтеріңізді кәсіби мамандар тексеріп, жөндету үшін қызмет көрсету орталығына барған жөн. .
Дұрыс ақауларды жою қадамдары мен алдын алу шаралары арқылы сіз «қате күйдегі принтер» мәселесінің пайда болуын азайтып, тегіс басып шығару тәжірибесін пайдалана аласыз.

