Мазмұны
Көптеген пайдаланушылар компьютерді пайдаланған кезде тінтуірді пайдаланады, оны пайдалану сенсорлық тақтаға қарағанда әлдеқайда оңай болуы мүмкін, әсіресе оны ұзақ уақыт пайдалансаңыз. Тінтуірдің кешігуін көрген болсаңыз, мәселенің қаншалықты тітіркендіретінін білесіз.
Windows 10 жүйесінде тінтуірдің кешігуінің жалпы себептері
Тінтуірдің кешігуі, әсіресе ол сіздің компьютеріңізге әсер еткенде, өте көңілсіз болуы мүмкін. еңбек және өнімділік. Windows 10 компьютеріңізде артта қалған мәселелер туындаған жағдайда, жалпы себептерді түсіну ақаулықты жоюға және шешуге көмектеседі. Windows 10 жүйесінде тінтуірдің кешігуінің ең жиі кездесетін кейбір себептері:
- Ескірген немесе үйлеспейтін драйверлер: Тінтуірдің кешігуінің негізгі себептерінің бірі ескірген немесе сәйкес келмейтін драйверлер болып табылады. Тінтуір драйвері жаңартылмаған немесе жүйеңізбен үйлесімді болса, ол тінтуірдің біркелкі жұмыс істеуіне кедергі келтіруі мүмкін.
- Жоғары процессор немесе дискіні пайдалану: Процессордың немесе дискінің жоғары пайдаланылуы да себеп болуы мүмкін. компьютеріңіздегі тінтуірдің кешігуі мәселелері. Бірнеше процестер мен қолданбалар бір уақытта іске қосылғанда, ол тінтуірдің кешігуін қоса, өнімділік мәселелерін тудыратын көптеген жүйелік ресурстарды тұтынуы мүмкін.
- Тінтуірдің қате параметрлері: Тінтуірдің қате параметрлері де тінтуірдің кешігуіне әкелуі мүмкін. . Сезімталдық, меңзер жылдамдығы немесе басқа параметрлер құрылғыңыз немесе қалауларыңыз үшін оңтайлы болмауы мүмкін, бұл курсордың баяу немесе ретсіз қозғалуына себеп болуы мүмкін.
- Сымсыз тінтуір-қатысты мәселелер: Сымсыз тінтуірді пайдаланып жатсаңыз, басқа сымсыз құрылғылардың кедергісі, батареяның төмендігі немесе қосылымның нашарлығы салдарынан кешігу мәселелері туындауы мүмкін. Батареялардың дұрыс салынғанын және толық зарядталғанын және ресивердің компьютердегі USB портына қауіпсіз жалғанғанын тексеріңіз.
- Сенсорлық тақтаның кешігу параметрлері: Сенсорлық тақта мен сыртқы тінтуір арасындағы қайшылық кейде болуы мүмкін. кешігу мәселелерін тудырады. Тінтуір меңзерінің қозғалысына кедергі келтірмеу үшін сенсорлық тақтаның кешігу параметрлерін реттеңіз.
- Жүйелік зиянды бағдарлама немесе вирустар: Зиянды бағдарламалар мен вирустар компьютеріңіздің жұмысына теріс әсер етіп, оны баяу және тінтуірдің артта қалуын тудырады. Жүйені таза және қорғалған ұстау үшін антивирустық бағдарламалық құралды жүйелі түрде жаңартып отыру өте маңызды.
- Аппараттық құралдар мәселелері: Соңында, тінтуірдің кідірісі тозған сияқты ақаулы немесе зақымдалған жабдықтан туындауы мүмкін. тінтуір немесе сіз пайдаланып жатқан USB портына қатысты мәселе. Мұндай жағдайларда тінтуірді ауыстыруды немесе басқа USB портын пайдалануды қарастырыңыз.
Тінтуірдің кешігуінің осы жалпы себептерін түсіну және жою арқылы Windows 10 компьютеріңізді тінтуірмен пайдалану тәжірибесін айтарлықтай жақсартуға болады. . Егер бұл шешімдердің ешқайсысы жұмыс істемесе, кәсіби маманмен кеңесу немесе жаңа тінтуірді сатып алу мүмкіндігін қарастырудың уақыты келді.
Бұл мәселені шешуге көмектесу үшін оны қалай түзетуге болатыны туралы нұсқаулар берілген.
ҚалайТінтуірдің кешігуін түзету үшін
1-әдіс: Сенсорлы тақтаның кешігу параметрлері
1-қадам:
Терезе пернесін басып, <таңдаңыз. 6>параметрлер.

2-қадам:
Құрылғылар таңдаңыз.

3-қадам:
Бүйірлік мәзірден Сенсорлық тақта параметрлерін басыңыз.

4-қадам:
Сенсорлық тақтаның сезімталдығын өзгертіңіз және өзіңіз қалаған параметрді таңдаңыз.
2-әдіс: Үшінші тараптың жүйені жөндеу құралын (Fortect) пайдаланыңыз
Fortect — компьютеріңізді талдайтын және автоматты түрде компьютеріңіздегі тінтуірдің кешігуіне әкелетін ақауларды жөндейді.
Компьютерде Fortect қолданбасын жүктеп алу және пайдалану үшін төмендегі қадамдарды орындаңыз.
ЕСКЕРТПЕ: Бұл қадамдар сізге уақытша әрекет етуді талап етеді. Fortect бағдарламасына кедергі жасамау үшін антивирусты өшіріңіз.
1-қадам:
Fortect тегін жүктеп алыңыз және орнатыңыз
Қазір жүктеп алу2-қадам:
Жалғастыру үшін "Мен EULA және Құпиялық саясатын қабылдаймын" құсбелгісін қойып, лицензиялық шарттар келісімін қабылдаңыз.
3-қадам:
Fortect орнатқаннан кейін ол компьютерді бірінші рет автоматты түрде сканерлейді.

4-қадам:
Сканерлеу мәліметтерін “ Мәліметтер ” қойындысын кеңейту арқылы көруге болады.
5-қадам:
Табылған мәселелерді түзету үшін , “ Ұсыныс ” қойындысын кеңейтіп, “ Тазалау ” және “ Елмеу ” арасында таңдаңыз.
6-қадам:
" Қазір тазалау " түймесін басыңызмәселені шешуді бастау үшін бағдарламаның төменгі бөлігіне өтіңіз.
Көбінесе Fortect Windows 10 жүйесінде тінтуірдің кешігуі мәселесін шешеді, бірақ мәселе әлі де болса, келесі әдіске өтіңіз.
3-әдіс: Cortana-ны өшіру
Бұл шешім үш-төрт жастағы компьютерлері бар пайдаланушыларға арналған. Cortana көптеген жүйелік ресурстарды пайдаланады және тінтуір меңзерінің кешігуіне әкеліп, компьютеріңіздің баяу жұмыс істеуіне әкелуі мүмкін.
Cortana-ны өшіру үшін төмендегі қадамдарды орындаңыз:
1-қадам:
Тапсырмалар тақтасындағы Cortana түймесін басыңыз.

2-қадам:
Параметрлер түймесін басыңыз. Белгіше.
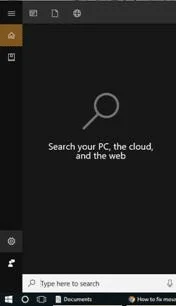
3-қадам:
Өшіру Тіпті менің құрылғым құлыптаулы болса да Cortana пайдалану .

4-қадам:
Төмен жылжып, Тарих көрінісі және Менің құрылғым тарихы опцияларын өшіріңіз.

Енді Cortana өшірілгендіктен, құрылғыны қайта жүктеп, тінтуірдің кешігуінің шешілгенін тексеріңіз. Тінтуірдің кешігуі әлі де болса, келесі әдісті орындаңыз.
4-әдіс: Сымсыз тінтуірдің батареясын тексеріңіз
Егер сіз сымсыз тінтуірді пайдалансаңыз, көбінесе ол батареяларды пайдаланады. Ақаулы батареялар тінтуірдің кідірістерін тудыруы мүмкін, себебі олар тінтуірді жеткілікті қуатпен қамтамасыз ете алмайды.
Сымсыз тінтуірдің батареясын ауыстыру үшін қадамдық нұсқаулықты пайдаланушы нұсқаулығынан қараңыз.
Мәселелерді болдырмау үшін өндіруші көрсеткен дұрыс батареяларды пайдаланғаныңызға көз жеткізіңіз.
5-әдіс: Қайта орнату немесеТінтуір драйверлерін жаңарту
Жабдық дұрыс жұмыс істеуі үшін драйверлерге сүйенеді; Тінтуір драйверлері ескірген немесе дұрыс орнатылмаған болса, бұл тінтуірдің кешігу мәселесін тудыруы мүмкін.
Тінтуір драйверін қайта орнату және жаңарту үшін төмендегі қадамдарды қараңыз:
1-қадам:
Windows + S пернесін басып, “ Device Manager ” іздеңіз.

2-қадам:
Құрылғы менеджерін ашыңыз.
3-қадам:
Тышқандарды және басқа меңзегіш құрылғыларды табыңыз мәзірде.
4-қадам:
Тінтуірді таңдап, оны тінтуірдің оң жақ түймешігімен басыңыз. Қалқымалы мәзір пайда болады және жою пәрменін таңдаңыз.

5-қадам:
Тінтуір драйверін жойғаннан кейін компьютеріңізді қайта жүктеңіз. компьютер, ал Windows драйверді автоматты түрде орнатады.
Егер тінтуір драйверін қайта орнату және жаңарту тінтуірдің кешігу мәселесін шешпесе, келесі әдіске өтіңіз.
6-әдіс: Scroll Inactive Windows қызметін өшіру
1-қадам:
Windows пернесін + S басып, “ Тінтуір ” іздеңіз.

2-қадам:
Өшіру Белсенді емес Windows-ті олардың үстіне апарған кезде айналдыру .

Қадам 3:
Компьютерді қайта іске қосыңыз және тінтуірдің кідірісі түзетілгенін тексеріңіз.
Қорытынды: Тінтуірдің кешігуін түзету
Егер жоғарыдағы нұсқаулықтар мәселені шешпесе, бұл тінтуірдің немесе сенсорлық тақтаның ақаулығына байланысты болуы мүмкін. Басқа тінтуірді пайдаланып көріңіз және мәселенің шешілгенін тексеріңіз.
Нутбукты пайдалансаңыз,ең жақын қызмет көрсету орталығына өтіп, сенсорлық тақтаны тексеріңіз.
Соңында, Windows 10 жүйесін іске қосу үшін қажетті ең аз техникалық сипаттамаларға және компьютердің оларға сәйкес келетініне көз жеткізіңіз. Windows 10 жүйесі Windows 7 және 8-мен салыстырғанда көбірек есептеу қуатын қажет етеді.
Операциялық жүйені компьютеріңіздің техникалық сипаттамаларға сәйкес нұсқасына дейін төмендету бұл мәселені шеше алады.
Жиі қойылатын сұрақтар
Неге менің тінтуірім артта қалған сияқты?
Тінтуірдің кешігуінің бірнеше ықтимал себептері бар. Мүмкіндіктердің бірі - тінтуірдің сапасы төмен немесе оны ауыстыру қажет. Тағы бір ықтималдық - мәселе тудыратын компьютер параметрлерінде немесе аппараттық құралда бірдеңе дұрыс емес. Ақырында, компьютеріңізде тінтуір жұмыс істей алмайтындай тым көп нәрсе болуы мүмкін, бұл бір уақытта тым көп бағдарлама ашылғанда немесе компьютеріңіз әдетте баяу жұмыс істеп тұрғанда орын алуы мүмкін.
Менің тінтуірім неге артта қалып, кекештенеді?
Тінтуірдің кешігуінің және кекіруінің бірнеше ықтимал себептері бар. Мүмкіндіктердің бірі - тінтуірдің өзінде физикалық ақау бар. Тағы бір мүмкіндік - тінтуірді пайдаланып жатқан бетке қатысты мәселе болуы мүмкін. Егер беті біркелкі болмаса немесе оның үстінде үгінділер немесе басқа қоқыс болса, бұл кешігуге себеп болуы мүмкін. Ақырында, компьютеріңіздің драйверлеріне немесе параметрлеріне қатысты мәселе де болуы мүмкін.
Тінтуірді қалай іске қосуға боладытегістеу керек пе?
Егер тінтуірдің жұмысын жақсартқыңыз келсе, бірнеше әрекетті орындауға болады. Алдымен, тінтуір жұмыс істейтін беттің тегіс және қоқыссыз екеніне көз жеткізіңіз. Бітелген немесе кірленген тінтуір тақтасы үйкеліс қосып, қозғалысқа кедергі келтіруі мүмкін, бұл тінтуірдің кекіруіне әкеледі. Сондай-ақ, тінтуірдің сырғып өтуі үшін тегіс бетті қамтамасыз ететін шыны немесе металл беті сияқты тінтуір тақтасының басқа түрін пайдаланып көруге болады.
Неге менің тінтуір бірнеше секунд сайын артта қалады?
Сіз тінтуірдің кешігуіне байланысты мәселелерге тап болуыңыз мүмкін, себебі компьютер қозғалыстарды жеткілікті жылдам өңдеуге тырысады. Бұл бірнеше себептерге байланысты болуы мүмкін, соның ішінде процессордың баяу жұмысы, жадтың жеткіліксіздігі немесе фондық режимде жұмыс істейтін басқа да ресурстарды алатын бағдарламалар.
Тінтуір меңзері қатып қалса, не істеймін?
Тінтуір көрсеткіші қатып қалса, компьютерді қайта іске қосу қажет болуы мүмкін. Бұл жұмыс істемесе, тінтуірді желіден ажыратып, қайта қосып көріңіз. Мәселе шешілмесе, тінтуірді ауыстыру қажет болуы мүмкін.
Тінтуірдің қалыпты параметрлері қандай?
Орташа мән тінтуір параметрлері әдетте шамамен 800 нүкте/дюймге орнатылады. Бұл параметр көптеген пайдаланушылар үшін оңтайлы, өйткені ол жылдамдық пен дәлдікті жақсы теңестіреді. Дегенмен, кейбір пайдаланушылар жеке қажеттіліктеріне сай параметрлерін реттегісі келуі мүмкін.
Сымсыз тінтуірдің кешігуін қалай түзетемін?
Сымсыз тінтуірдің кешігуінің бір ықтимал себебі:батареялар таусылып, ауыстыру қажет болуы мүмкін. Басқа мүмкіндік - аймақтағы басқа сымсыз құрылғылардың кедергісі болуы, бұл тінтуірдің артта қалуына әкеледі. Бұл көмектесетінін көру үшін тінтуірді ресиверге жақындатып көруге болады. Мәселе сымсыз тінтуірде немесе операциялық жүйеде екенін білу үшін сымды тінтуірді қосып көруге де болады.
Тінтуір Windows 10 жүйесінде артта қалса не істеу керек?
Егер тінтуір Windows 10 жүйесінде артта қалса, мәселені шешу үшін бірнеше әрекеттерді орындауға болады. Алдымен компьютерді қайта іске қосып көріңіз. Бұл жұмыс істемесе, драйверлерді жаңартып көріңіз. Сондай-ақ тінтуір параметрлерін өзгертуге немесе тінтуірді толығымен ауыстыруға болады.
Менің оптикалық тінтуір курсорым неліктен секіреді?
Оптикалық тінтуір жарық шығаратын диодты (LED) және фотосезгіш пайдаланады. қозғалысты бақылау үшін сенсор. Жарық диодты бетке жарық сәулесін түсіреді және сенсор тінтуірдің қозғалысын анықтау үшін шағылысқан жарықтағы өзгерістерді анықтайды. Егер бет біркелкі емес, жылтыр немесе шағылысатын болса, жарық бірнеше бағытта шашырауы мүмкін, бұл сенсордың қозғалысты дәл қадағалауын қиындатады. Бұл курсордың экранда секіріп кетуіне әкелуі мүмкін.
Bluetooth тінтуірімнің өшуін қалай тоқтатуға болады?
Кейбір Bluetooth тінтуірлерінің бір уақыттан кейін автоматты түрде өшіру мүмкіндігі бар. батареяның қызмет ету мерзімін сақтау үшін әрекетсіздік. Тінтуір өшірілсеавтоматты түрде, бұл мүмкіндік қосулы болуы мүмкін. Оны өшіру үшін тінтуірдің параметрлер тақтасын ашып, «автоматты түрде өшіру» немесе «құрылғыға қуатты үнемдеуге рұқсат беру» деп белгіленген опцияны іздеңіз. Оны тапқаннан кейін, тінтуірді ешқашан автоматты түрде өшпейтін етіп орнатыңыз.

