Мазмұны
Microsoft ең соңғы мүмкіндіктер мен қауіпсіздік шаралары туралы жылдам хабардар болу үшін Windows ОЖ үшін тегін Windows жаңартуларын ұсынады. Жаңартуларды қолмен орнатуға болады, бірақ олар әдетте операциялық жүйемен автоматты түрде орнатылады. Кейде 0x80070422 қатесі сияқты мәселелерге тап болуыңыз мүмкін.
Кез келген уақытта 0x80070422 қатесі болса, компьютеріңізде жүйелік файл бүлінген болуы мүмкін. Сонымен қатар, кейбір пайдаланушылар жаңартуларды тексеру кезінде Windows 10 жаңарту қатесі 0x80070422 кездеседі деп шағымданды. Кейбіреулер үшін бұл Microsoft бағдарламаларын орнату кезінде орын алады.
Үрейленбеңіз, себебі 0x80070422 мәселесін шешу оңай. IPv6 өшіріп, желі тізімі қызметін қайта іске қосуға болады; Windows жаңарту ақауларын жою құралын да пайдалана аласыз. Бұл мақалада Windows 10 жаңарту қатесін шешудің көптеген нұсқалары қарастырылады 0x80070422.
Жіберіп алмаңыз:
- Қайта жүктеуді түзету және дұрыс жүктеу құрылғысын таңдау
- Жаңартуларды аяқтау мүмкін болмады. Өзгерістерді қайтару қатесі хабары
Windows жаңарту қатесі 0x80070422 нені білдіреді?
0x80070422 қатесі Windows жаңарту қызметінің қатесі болып табылады. Кейбір жаңартуларды орнатуға тырысқанда ол қалқыса, процесті аяқтай алмайсыз. Қате коды « Windows Update өшірілген » сияқты хабармен бірге болуы мүмкін. немесе « Орнатуда кейбір мәселелер туындадыЖүйені қателерден қорғау үшін Windows Defender брандмауэрі.
Оны уақытша және қауіпсіз өшіру үшін үшінші тарап антивирустық бағдарламалық құралының нұсқауларын орындауыңыз керек.
Он екінші әдіс – Тіркеу жазбаларын тексеру
Егер Windows жүйесін жаңарту әлі де қатені көрсетсе, тізілім жазбаларын тексеріп, олардың дұрыстығына көз жеткізіңіз. Тіркеу жазбаларын өңдеу Windows құрамдастарымен проблемалар тудыруы мүмкін екенін есте сақтаңыз. Осылайша, бұл түбегейлі қадам және оны тек Windows жүйесін қайта орнату ғана басқа мүмкіндік болса ғана жасау керек.
- “ Windows ” + “ R<пернелерін басыңыз. Орындау утилитасын ашу үшін пернетақтадағы 3>” пернелерін басыңыз. Іске қосу утилитасына « regedit » теріңіз және « Enter » пернесін басыңыз.

Келесі жолға өтіңіз:
HKEY_LOCAL_MACHINE > БАҒДАРЛАМАЛЫҚ ҚҰРАЛ > Microsoft > Windows > CurrentVersion > Windows жаңарту > Автоматты жаңарту

- Әдепкі деп аталатын файлды екі рет басып, Жолды өңдеу терезесінде оның мәнін 1-ге орнатыңыз. Жоғарыдағы кілт табылмаса немесе мәселені шешпесе, келесі кілтті өзгертуге болады:
HKEY_LOCAL_MACHINE\SYSTEM\CurrentControlSet\Services\AppXSvc
- Содан кейін Бастау мәнін тексеріңіз. Егер ол 3-тен басқасы болса, оны екі рет басып, мәнді 3-ке өзгертіңіз. Содан кейін жүйені қайта жүктеңіз.
Орталау
Жоғарыда аталған әдістер ең көп болып табылады. Windows жаңартуын шешудің қарапайым әдістеріҚате 0x80070422. Қолдау қызметіне хабарласпас бұрын, жоғарыда көрсетілген әдістерді қолданып көргеніңізді тексергеніңіз жөн. Мұнда сипатталған қадамдарды орындау сіздің компьютеріңіздің ең соңғы нұсқаларды іске қосуына кепілдік береді.
жаңартулар.”Егер 0x80070422 қатесі дереу жөнделмесе, ол маңызды қауіпсіздік мәселелерін тудыруы мүмкін.
Windows жаңарту қатесін түзетуге арналған ақаулықтарды жою әдістері 0x80070422
Қашан Windows жаңарту қатесі 0x80070422 орын алады, жаңа жаңартулар дұрыс орнатылмаған немесе жүйелік файлдар бүлінген. Бұл қатені түзету Жаңарту қателерінің басқа түрлерін түзетуге қарағанда оңайырақ. Windows 10 0x80070422 жаңарту қатесін жөндеудің ең жақсы шешімдерін қарастырайық.
Бірінші әдіс – Күн мен уақытты тексеру
Кез келген Windows Update қатесінің, соның ішінде 0x80070422 қате кодын қоса алғанда, ең қарапайым шешім: компьютердің күні мен уақытын екі рет тексеру. Күні дұрыс емес Windows пайдаланушылары көптеген Windows жаңарту қателеріне тап болуы мүмкін. Мәселені шешу үшін мына негізгі қадамдарды орындаңыз:
- “ Windows ” пернесін басып тұрып, “ R ” түймесін басып тұрып, іске қосу пәрмен жолын ашыңыз. “ control ” деп теріп, “ enter ” түймесін басыңыз.

- “ Күн мен уақыт<<Басқару тақтасындағы 3>” тармағын таңдап, “ Интернет уақыты ” түймесін басыңыз.
- Келесі терезеде “ Параметрлерді өзгерту ” түймесін басып, a, “ Интернет уақыт серверімен синхрондау ” опциясын белгілеп, келесіні теріңіз: “ time.windows.com .”
- Өзгерістерді сақтау үшін “ Қазір жаңарту ” және “ Жарайды ” түймесін басуға болады. Компьютерді қайта іске қосыңыз және құралдың жаңартуды іске қосуына рұқсат етіңіз және бар-жоғын тексеріңізWindows жаңарту қатесі 0x80070422 шешілді.

Екінші әдіс – компьютерді қайта жүктеу
Бұл кез келген мәселелер үшін стандартты процедура болғанымен, жалғастырмас бұрын жүйені қайта жүктеу қажет. келесі қадамға. Қайта іске қосу көбінесе уақытша мәселелерді шешуі мүмкін болғандықтан, тез шешілетін мәселеге уақыт жоғалтқыңыз келмейді.
Қайта жүктегеннен кейін жаңартуды іске қосып, ең соңғы жаңартуларды орнату үшін әрекетті қайталаңыз. Бұл әдіс Windows 10 жаңарту мәселесін шеше алатынын қараңыз. Қате кодын қайта тапсаңыз, келесі қадамға өтіңіз. Төменде көрсетілген қадамдардың әрқайсысынан кейін қайта іске қосуды ұмытпаңыз.
Үшінші әдіс – Windows жаңарту қызметтерін CMD арқылы қайта іске қосыңыз
Бұл бағдарламаны, кез келген басқа сияқты, оны қайта қосу арқылы түзетуге болады. Таза тақтадан бастау бірнеше басқа терезелерді жаңарту қателерін шешуге көмектеседі. Сіз оларды қайта жүктеу арқылы Windows Update қызметтерінің мәселенің көзі емес екенін тексеруге көмектесе аласыз.
Windows Update қызметі кез келген қажетті Windows жаңартуларына және басқа қатысты процестерге жауапты. Жаңарту қызметі тоқтаған кезде, пайдаланушылар жаңартуларды орнатуға әрекеттенген сайын 0x80070422 қате коды пайда болады.
Бұл процедуралар 0x80070422 жаңарту қатесін түзетуге көмектеседі.
- “ windows » пернесін, содан кейін « R » түймесін басыңыз. «CMD» теруге болатын шағын терезе пайда болады. Содан кейін « shift + ctrl + пернелерін басыңызәкімші рұқсаттарын беру үшін енгізіңіз.

- Пәрмен жолын көргеннен кейін келесі пәрмендерді енгізіңіз. Жұмыс істеп тұрған қызметтерді тоқтату үшін әрбір терген пәрменнен кейін “ enter ” пернесін басыңыз.
net stop wuauserv
net stop cryptSvc
net stop биттер
net stop msiserver

- Сұраудан шығыңыз, содан кейін компьютерді қайта іске қосыңыз. Енді Windows жаңарту қатесі 0x80070422 сақталғанын немесе Windows жаңартуларын қазір орнату мүмкіндігін қайта тексере аласыз. Егер сіз әлі де Windows жаңарту қате кодын алып жатсаңыз, келесі әдісті қолданып көріңіз.
Төртінші әдіс – Windows Update қызметін қолмен іске қосу
Windows Update қызметі жаңартуларды басқаруға жауапты. және басқа да байланысты операциялар. Жаңарту қызметі тоқтатылған болса, Windows жаңартуларын орнату кезінде 0x80070422 қате коды көрсетіледі. Нәтижесінде, Windows Update қызметі жаңарту процесі бұзылмағанына көз жеткізу үшін тиімді жұмыс істеуі керек.
- “ Windows ” пернесін басып тұрып, “<2” әрпін басыңыз>R , және іске қосу пәрмені терезесінде « services.msc » теріңіз.
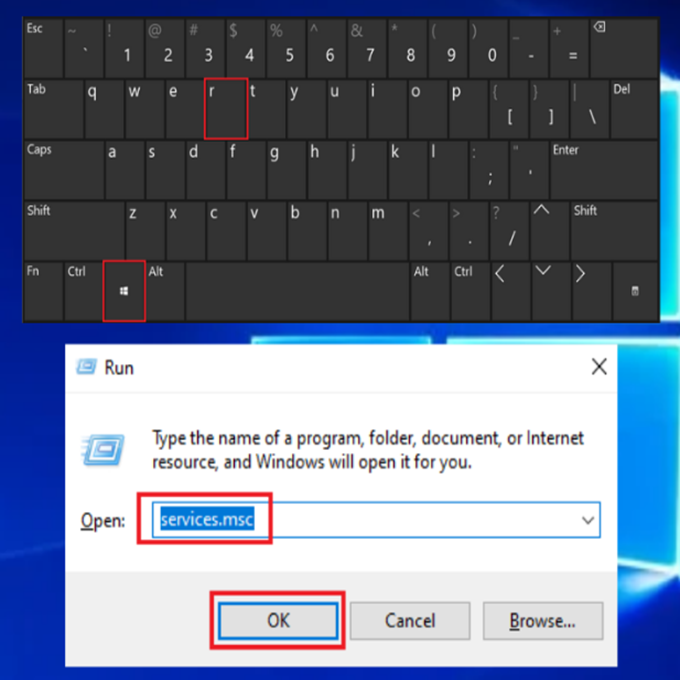
- « Қызметтер ” терезесінде “ Windows Update ” қызметін іздеңіз, тінтуірдің оң жақ түймешігін басып, “ Бастау ” түймесін басыңыз.

- “ Windows Update ” қызметінің автоматты түрде іске қосылатынына көз жеткізу үшін “ Windows Update ” қызметін қайтадан тінтуірдің оң жақ түймешігімен басып, түймесін басыңыз.“ Сипаттар .”

- Келесі терезеде “ Іске қосу түрі ” түймесін басыңыз, “ Автоматты », содан кейін « OK » түймесін басыңыз. Аяқтағаннан кейін, компьютерді қайта іске қосыңыз және осы қадамдар мәселені шешкенін тексеріңіз.

- Бұл қадам өте маңызды, себебі Windows жаңартуы үшін барлық қажетті қызметтердің қосылғанын қамтамасыз етеді. дұрыс жұмыс істеу. Басқа қызметтерді бастау керек; бұл қызметтер төмендегідей:
- DCOM серверінің процестерін іске қосу құралы
- RPC соңғы нүкте салыстырғышы
Бесінші әдіс – желі тізімі қызметін қайта іске қосу
Қызметтер мәзірінде болған кезде тексерілетін басқа қызмет - Желілер тізімі. Бұл қызмет сіздің компьютеріңіз қосылған желілерді анықтауға және жазуға жауапты, сондықтан оның маңызды екеніне сенбеуіңіз мүмкін. Осыған қарамастан, бірнеше пайдаланушы оны қайта іске қосу 0x80070422 қатесін шешеді деп мәлімдейді.
- “ Windows ” пернесін басып тұрып, “ R ,” әрпін басыңыз. және іске қосу пәрмені терезесінде “ services.msc ” теріңіз.
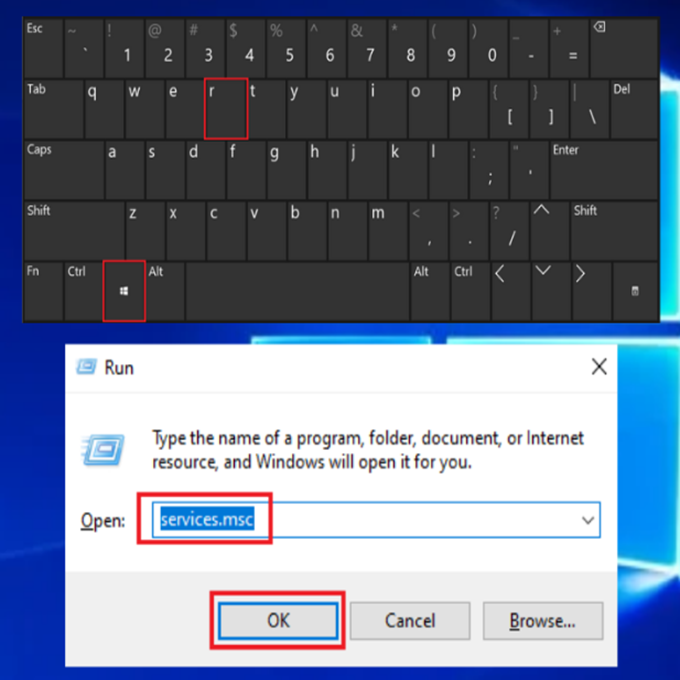
- Желілер тізімі қызметін тауып, оны тінтуірдің оң жақ түймешігімен басып, “ Қайта іске қосу ” мәзірінен.

- Желілер тізімі қызметі қайта іске қосылғаннан кейін Windows 10 жаңарту қатесінің 0x80070422 түзетілгенін тексеру үшін Windows жаңартуларын іске қосыңыз. .
Алтыншы әдіс – Windows жүйесінің файлдарын тексеру құралын (SFC) іске қосыңыз
SFC — Windows операциялық жүйесіне кіретін тегін құралбүлінген немесе жоқ драйверлерді және Windows жүйелік файлдарын тексеріп, жөндей алады. Компьютерді Windows SFC көмегімен сканерлеу үшін мына процедураларды орындаңыз.
- “ windows ” пернесін басып тұрып, “ R ” түймесін басып, “<2” деп теріңіз>cmd ” іске қосу пәрмен жолында. « ctrl және shift » пернелерін бірге басып тұрып, enter пернесін басыңыз. Әкімші рұқсаттарын беру үшін келесі терезеде “ OK ” түймесін басыңыз.

- Пәрмен жолы терезесінде “sfc /scannow” деп теріп, enter пернесін басыңыз. SFC сканерлеуді аяқтағанша күтіңіз және компьютерді қайта іске қосыңыз. Аяқтағаннан кейін мәселенің шешілгенін тексеру үшін Windows жаңарту құралын іске қосыңыз.

Жетінші әдіс – Windows орналастыру кескініне қызмет көрсету және басқару құралын (DISM құралы) іске қосыңыз
Жүйелік файл қателері DISM құралы арқылы тексеріліп, түзетілуі мүмкін Windows кескін пішіміне қатысты мәселелерден туындауы мүмкін.
- “ Windows ” пернесін басып, одан кейін түймесін басыңыз. “ R .” « CMD » теруге болатын шағын терезе пайда болады.

- Пәрмен жолы терезесі ашылады, « DISM.exe файлын теріңіз. /Online /Cleanup-image /Restorehealth ”, содан кейін “ enter ” түймесін басыңыз.

- DISM утилитасы сканерлеуді және қателерді түзеуді бастайды. Аяқтағаннан кейін компьютерді қайта іске қосыңыз. Қатенің жойылмағанын көру үшін Тапсырмалар реттеушісін ашыңыз.
Сегізінші әдіс – Интернет протоколының 6 нұсқасын өшіріңіз
Сіз күмәнсізКүтудегі Windows жаңартуларын жасау белсенді интернет қосылымына байланысты екенін біліңіз. Жаңартулар кезінде нашар интернет байланысы жүйелік файлдардың бүлінуіне, тізілімнің дұрыс жұмыс істемеуіне немесе т.б. әкелуі мүмкін.
Нәтижесінде, интернетке қатысты мәселелер бұл қатені тудыруы мүмкін. Windows 10 жаңарту қатесі 0x80070422 IPv6 өшіру арқылы шешілді.
- “ Windows ” + “ R ” пернелерін бір уақытта басып тұрыңыз. іске қосу диалогтық терезесін ашыңыз.
- Кейін, Іске қосу диалогтық терезесіне “ ncpa.cpl ” деп теріңіз де, OK түймесін басыңыз.

- Желі қосылымын іздеңіз, оны тінтуірдің оң жақ түймешігімен басып, “ Сипаттар ” тармағын таңдаңыз. Желі сипаттарында « Интернет протоколының 6 нұсқасы (TCP/IPv6) » құсбелгісін алып тастап, « OK » түймесін басыңыз.

Сонымен қатар, IPV6 тізілімін өңдеуші арқылы өшіруге болады:
- Windows іздеу белгішесін басып, іздеу жолағына “regedit” теріңіз. Іздеу нәтижелерінен Тіркеу редакторы таңдаңыз.
- Одан әрі келесі орынға өтіңіз: HKEY_LOCAL_MACHINE\SYSTEM\Current\Control\SetServices\TCPIP6\Parameters
- Сол жақ тақтадағы Параметрлерді тінтуірдің оң жақ түймешігімен басу керек. Жаңа, содан кейін DWORD (32-бит) мәнін таңдаңыз.
- Аты өрісіне Disabled Components енгізіңіз.
- Жаңа DisabledComponents мәнін тінтуірдің оң жақ түймешігімен басып, «Өзгерту» пәрменін таңдаңыз.
- Кейін, Мән деректері өрісіне “ffffffff” деп теріңіз(Негізгі он алтылық ретінде орнатылған). Өзгерістерге рұқсат беру үшін OK түймесін басыңыз.
- Тіркеу редакторын жауып, жүйені қайта іске қосыңыз. IPv6 қайта қосу үшін сол кілт орнына өтіп, DisabledComponents мәнін өзгертіңіз немесе жай ғана жойыңыз.
Windows 10 жаңарту қатесі 0x80070422 бар-жоғын растау үшін компьютерді қайта іске қосыңыз және Windows жаңартуын іске қосыңыз. түзетілді.
Тоғызыншы әдіс – Windows жаңарту ақауларын жою құралын іске қосыңыз
Windows жаңарту ақауларын жою құралы Windows 10 жаңартуларды дұрыс жүктеп алмауымен байланысты мәселелерді шеше алатын Microsoft ұсынған автоматты диагностика құралы болып табылады. Бұл Windows жаңарту мәселелерін шешуге арналған ең жақсы құралдардың бірі және ақауларды жою процестері мен қателерді түзетуге арналған негізгі құрал болуы керек.
Сонымен қатар, жаңарту кезіндегі Windows қатесін осы утилитамен шешуге болады. Windows 10 жаңарту қатесін түзету үшін Ақаулықтарды жою құралын қалай пайдалану керектігін көрсетеміз.
- Пернетақтадағы “ Windows ” пернесін басып, “ R<3” түймесін басыңыз>.» Бұл іске қосу пәрмен жолына « жаңартуды басқару » деп теруге болатын шағын терезені ашады.

- Жаңа терезе ашылғанда, «<түймесін басыңыз. 2>Ақаулықтарды жою ” және “ Қосымша ақаулықтарды жою құралдары .”

- Одан кейін “ Windows Update ” және “ Ақаулықтарды жою құралын іске қосыңыз.”

- Осы кезде ақауларды жою құралы зақымдалған файлдарды автоматты түрде іздейді және компьютердегі қателерді түзетеді. Бір реторындалса, қайта жүктеп, сізде бірдей қатенің бар-жоғын тексеруге болады.

Оныншы әдіс – Windows Update қалпына келтіру сценарийін іске қосу
Сіз Microsoft корпорациясына өтуіңіз керек. осы әдіс үшін қолданбалар веб-сайты. Мұнда сіз жаңарту процесіне пайдалы болуы мүмкін көптеген қате коды шешімдерін таба аласыз.
- “ Windows 10 жүйесі бар компьютерлер үшін Windows жаңартуын қалпына келтіру сценарийін жүктеп алу”
- Басып, Windows Update қалпына келтіру сценарийін жүктеп алыңыз
- Жүктеу аяқталғаннан кейін файлды > Қалтада көрсету. Содан кейін жүктелген файлды тінтуірдің оң жақ түймешігімен басып, Барлығын шығару > Extract
- Аяқталғаннан кейін Wureset Windows 10 қалтасын ашыңыз. WuRest файлын тінтуірдің оң жақ түймешігімен басып, Әкімші ретінде іске қосу түймесін, содан кейін рұқсат беру үшін Иә түймесін басыңыз.
- Жалғастыру және процесті аяқтау үшін кез келген пернені басыңыз. Аяқтау үшін біраз уақыт қажет.
- Жалғастыру үшін кез келген пернені басыңыз. Соңында пәрмен жолының терезесі жабылады.
- Қате туралы хабардың жойылғанын тексеру үшін жүйені қайта жүктеп, Windows жаңартуын іске қосқаныңызға көз жеткізіңіз.
Он бірінші әдіс – Үшінші тарапты өшіру Антивирус
Windows 10 жаңарту қатесін түзету үшін кез келген үшінші тарап бағдарламалық құралының антивирусын өшіріп көріңіз. Кейде қауіпсіздік бағдарламалық құралы Windows жаңарту параметрлеріне қатысты мәселелерді тудыруы мүмкін. Сондықтан, үшінші тарап қауіпсіздік бағдарламасын уақытша өшіру ұсынылады. Алаңдаудың қажеті жоқ, себебі сізде әлі де кірістірілген

