Мазмұны
Егер сіз Steam қолданбасын жиі қолданатын болсаңыз, жаңартылмайтын ойынның ренжігенін сезінген боларсыз. Жаңарту белгілі бір пайызда тұрып қалды ма немесе мүлдем бастаудан бас тартса да, бұл мәселе ойын тәжірибеңізге кедергі келтіруі мүмкін. Мәселені шешу үшін не істей алатыныңызды білгіңіз келсе, сіз дұрыс жерге келдіңіз.
Бұл блог жазбасында Steam ойындарының жеңіске жетуінің кейбір жиі кездесетін себептерін қарастырамыз. Ойынға қайта оралуға көмектесетін қарапайым шешімдерді жаңарту және қамтамасыз ету. Біз интернет қосылымыңызды тексеру, ойын файлдарын тексеру және жүйеңіздің ойын талаптарына сәйкес келетініне көз жеткізу сияқты қадамдарды қарастырамыз. Осы нұсқаулықтың соңында сіз ақаулықты қалай жою керектігін және ойындарыңызды жаңартып отыруды жақсырақ түсінесіз.
Сондықтан, ынтымақтастықтан бас тартатын Steam ойын жаңартуларымен жұмыс істеуден шаршасаңыз, Мәселені шешу жолын білу және сүйікті ойындарыңызды ойнауға оралу үшін оқуды жалғастырыңыз.
Жүктеу кэшін тазалау
Қате кодын алсаңыз, яғни Steam ойыны жаңартылмайды. , бұл Steam клиентінің бу жаңартуын шектеуіне себеп болатын жадтың аздығына немесе жоғары CPU жадысына байланысты болуы мүмкін. Steam жаңарту мәселесін шешу үшін жүктеп алу кэшін тазалаңыз. Құрылғыдан steam жүктеп алу кэшін қалай тазалауға/жоюға болады.
1-қадам: Құрылғыда және негізгі бетте Steam қолданбасын іске қосыңыз. , буға жетіңізмәзір экранның жоғарғы оң жақ бұрышында. Мәзірден параметрлер опциясын таңдаңыз.

2-қадам: Параметрлер мәзірінде жүктеп алулар опциясына өтіңіз.
3-қадам: Жүктеп алулар терезесінде жүктеу кэшін тазалау опциясына өтіңіз. Опцияны басыңыз және Steam кітапханасы қалталарының жүктеп алу кэшін тазалауды растау үшін иә түймесін басыңыз.

Ойын файлдарының тұтастығын тексеру
Кейде бұл тек бір ойын. Steam клиентінде тігіс серверлерінде ақаулық туғызады және бу жаңартуларын кешіктіреді. Осы тұрғыда Steam кітапханасының қалталарындағы кез келген бүлінген ойын файлы (жергілікті файлдар) қатеге әкелуі мүмкін. Жаңарту қатесін жою және Steam қолданбасын түзету үшін ойын файлдарының тұтастығын тексеру керек. Міне, орындалатын қадамдар:
1-қадам: Windows негізгі мәзірінен Steam іске қосыңыз және мәзірде кітапхана опциясын басыңыз. тақырып мәзірі.

2-қадам: Жаңарту қатесін тудыратын Steam кітапханасынан ойынды тінтуірдің оң жақ түймешігімен басыңыз. Ашылмалы мәзірден сипаттар опциясын таңдаңыз.

3-қадам: Сипаттар терезесінде жергілікті қойындысына өтіңіз. файлдар және ойын файлдарының тұтастығын тексеру опциясын басыңыз. Ол диагностикалық сканерлеуді іске қосады. Сканерлеудің аяқталуын күтіңіз және қатенің шешілгенін тексеріңіз.

Жүктеп алу аймағын өзгерту
Орнатуға/жүктеп алуға әрекеттеніп жатқан жаңарту болуы мүмкін.Steam клиенті жүктеп алу аймағыңыз үшін қолжетімді емес. Сондықтан, бу жаңарту таяқшасының қатесін шешу үшін бу серверлерінің жүктеп алу аймағын өзгерту керек. Міне, әрекетті орындау жолы.
1-қадам: Steam іске қосыңыз және параметрлерді таңдау үшін steam мәзірін басыңыз. контекстік мәзірден опциясын таңдаңыз.

2-қадам: Параметрлер мәзірінде жүктеп алу қойындысын, және <4 бөлімін басыңыз>жүктеп алу аймақтары, ашылмалы тізімнен сәйкес аймақты таңдаңыз. Жалғастыру үшін ok түймесін басыңыз.

3-қадам: Келесі UAC-да әрекетті аяқтау үшін steam-ді қайта іске қосу түймесін басыңыз.
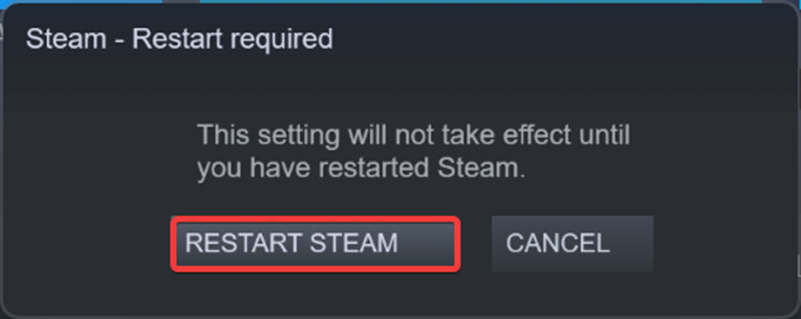
Windows брандмауэріндегі Steam ақ тізімі
Бұл үшінші тарап антивирустық бағдарламалық құралы болуы мүмкін немесе бу жаңарту қатесін тудыратын кірістірілген Windows брандмауэр қорғаушысы болуы мүмкін. Осыған байланысты, Steam клиентін Windows брандмауэрінің ақ тізіміне немесе алып тастау тізіміне қосу мәселені шеше алады. Мұнда орындалатын қадамдар берілген:
1-қадам: Windows негізгі мәзірінде Windows брандмауэрі арқылы қолданбаға рұқсат ету деп теріп, тізімдегі опцияны екі рет басыңыз. мәзірді іске қосу үшін.

2-қадам: Рұқсат етілген қолданбалар терезесіндегі параметрлерді өзгерту опциясын басыңыз.

3-қадам: Параметрлерді өзгерту опциясында басқа қолданбаға рұқсат ету түймесін басыңыз.
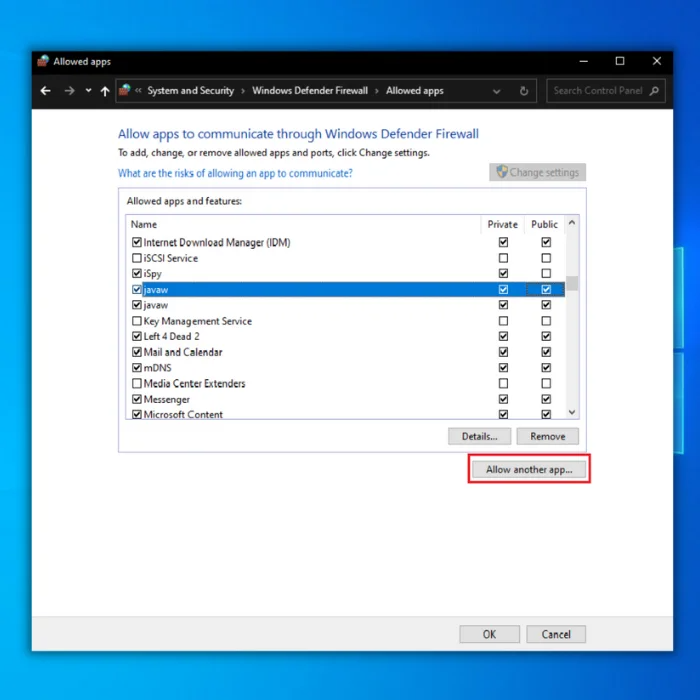
4-қадам: Ол қалқымалы терезені іске қосады. қолданбаны қосу үшін терезені ашыңыз. Таңдау үшін шолу түймесін басыңызТізімнен steam.exe . ашу, содан кейін қосу түймесін басу арқылы басыңыз.


5-қадам: Бұл Steam қолданбасын Windows брандмауэрінің ақ тізіміне қосады. . Әрекетті аяқтау үшін ok түймесін басыңыз.

Бума қалтасын тазалау
Share steam жаңарту қатесін құрылғыдағы файлдарды тазалау арқылы шешуге болады. Мұны Windows файл шолғышынан жасауға болады. Мұнда орындалатын қадамдар берілген:
1-қадам: Windows негізгі мәзірінен файл зерттеушісі іске қосыңыз. Тапсырмалар тақтасының іздеу жолағына файл зерттеушісі деп теріңіз де, іске қосу үшін қызметтік бағдарламаны екі рет басыңыз.
2-қадам: Файл зерттеушісі мәзірінде C теріңіз: \Program Files (x86)\Steam\package мекенжай жолағында және жалғастыру үшін енгізу түймесін басыңыз.

3-қадам: Бұл ашылады a Steam бумаларына арналған терезе. Терезеден барлық мазмұнды таңдау үшін пернетақтадан Ctrl+ A пернелер тіркесімін басыңыз және мәтінмәндік мәзірден жою таңдау үшін тінтуірдің оң жақ түймешігін басыңыз.

Steam бағдарламасын іске қосыңыз. Әкімші ретінде
Steam клиентін құрылғыда әкімшілік артықшылықтармен іске қосу, егер steam жаңартуы сақталып қалса және қатеге әкелсе, мәселені шеше алады. Мұнда орындалатын қадамдар берілген:
1-қадам: Windows негізгі мәзірінен файл зерттеушісі іске қосыңыз. Мекенжай жолағына C:\Program Files (x86)\Steam\package деп теріп, жалғастыру үшін енгізу түймесін басыңыз.
2-қадам: steam.exe қалтасын басып, оң жақ-контекстік мәзірден сипатты таңдау үшін оны басыңыз.

3-қадам: Сипаттар терезесінде үйлесімділік қойындысына өтіңіз, және параметрлер бөлімінде осы бағдарламаны әкімші ретінде іске қосу опциясы үшін құсбелгіні қойыңыз. қолдану, түймесін басып, өзгерістерді сақтау үшін ok түймесін басыңыз.
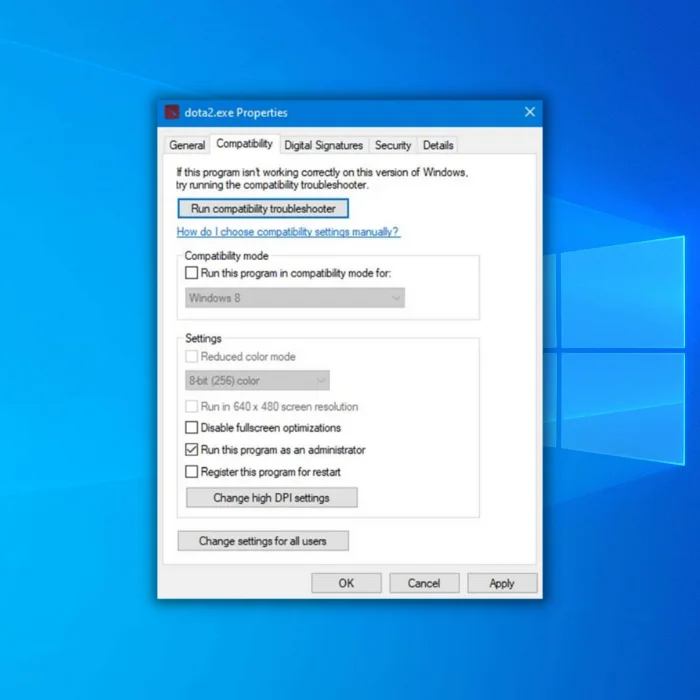
Steam кітапханасының қалтасын жөндеу
Steam мәселесін шешу үшін Жүктеп алу тоқтап қалса, Steam клиентінен Steam кітапханасының қалтасын жөндеуге әрқашан баруға болады. Ол файлдың бүлінуімен немесе жаңартуды жүктеп алуды шектейтін қалталардың жоқтығымен байланысты мәселелерді шешуі мүмкін. Міне, әрекетті орындау жолы.
1-қадам: Windows негізгі мәзірінен steam іске қосыңыз. Қолданбада контекстік мәзірден параметрлерді таңдау үшін steam мәзірін басыңыз.

2-қадам: Параметрлер тізімінен , жүктеп алу қойындысын басыңыз және мазмұн кітапханалары бөлімінде steam қалтасының кітапханасы опциясын басыңыз.

3-қадам: Кітапхана терезесінде үш нүктелі мәзір түймесін басып, қалтаны жөндеу опциясын таңдаңыз.

Орынды өзгерту Орнату дискісінің
Қолданыстағы орнату дискісінде жад аз болғандықтан, Steam клиенті үшін кептеліп қалған жаңарту қатесін алуыңыз мүмкін. Мәселені болдырмау үшін орнату дискінің орнын оңай өзгертуге болады. Орналасқан жерді осылай өзгертуге болады.
1-қадам: Іске қосуWindows негізгі мәзіріндегі төте жолдан steam . Ашылмалы мәзірден параметрлерді таңдау үшін Steam мәзірін басыңыз.

2-қадам: Параметрлер мәзірінде түймесін басыңыз. жүктеп алу қойындысын және мазмұн кітапханалары бөлімінде steam қалтасының кітапханасы опциясын басыңыз.

3-қадам: сақтау менеджері бөлімінде сәйкес орнату дискінің орнын таңдап, әрекетті аяқтау үшін жылжыту түймесін басыңыз.
Windows жүйесін жаңарту
Ескірген Windows жүйесі Steam клиенті үшін бу жаңартуларының тұрып қалуына әкелуі мүмкін. Демек, құрылғыдағы Windows жүйесін жаңарту бумен жаңарту қатесін шеше алады. Мұнда орындалатын қадамдар берілген:
1-қадам : Пернетақтадан Windows пернесі+ X арқылы параметрлер іске қосыңыз. Параметрлер мәзірінде жаңарту және қауіпсіздік опциясын таңдаңыз.

2-қадам : Жаңарту және қауіпсіздік терезесінде Windows жаңарту опциясын таңдаңыз. Және жаңартуларды тексеріңіз. Қателерді шешу үшін жаңарту таңдаңыз.

Қатты дискінің зақымдалуын тексеру
Қатты диск зақымдалған/зақымданған файлдарға байланысты бүлінуі мүмкін. Осы контексте қатты дискіге диагностикалық құралды сканерлеуді іске қосу сыбайлас жемқорлық қателерінің нақты себебін анықтауға болады. Мұнда орындалатын қадамдар берілген:
1-қадам: осы компьютерді Windows негізгі мәзірінен іске қосыңыз.
2-қадам: Терезеде ақаулы қатты дискіні тінтуірдің оң жақ түймешігімен басып, опциясын таңдаңыз сипаттар контекстік мәзірден.

3-қадам: Сипаттар терезесінде құралдар қойындысына және астындағы қатені тексеру бөлімінде тексеру түймесін басыңыз. Сканерлеуді бастау үшін қолдану содан кейін ok түймесін басу арқылы басыңыз.
Steam ойыны туралы жиі қойылатын сұрақтар қатені жаңартпайды
Неге Ойын файлдары Steam қолданбасының «Жүктеулер» қойындысында көрсетілмей ме?
Steam қолданбасындағы Жүктеулер қойындысы компьютеріңізге жүктеп алған және орнатқан барлық ойындарды қадағалаудың ыңғайлы жолы. Кейде ойын файлдары ойын орнатылғанына қарамастан көрсетілмеуі мүмкін. Бұл мәселе бүлінген немесе жоқ ойын файлдары немесе уақытша қолжетімсіз Steam серверлері сияқты факторлардан туындауы мүмкін.

