Мазмұны
Файлды сақтамағандықтан жұмыстан айырылу - жер бетіндегі ең көңілсіз сезімдердің бірі.
Мүмкін, сіз файлды сақтауды ұмытып қалдыңыз және компьютеріңіз істен шыққан болуы мүмкін. Мүмкін сіз Excel бағдарламасын жабу кезінде қате түймені басып, жұмысыңызды сақтамауды нұсқаған шығарсыз.
Біз бәріміздің батып бара жатқан сезімін білеміз — бұл бәрімізде болған.
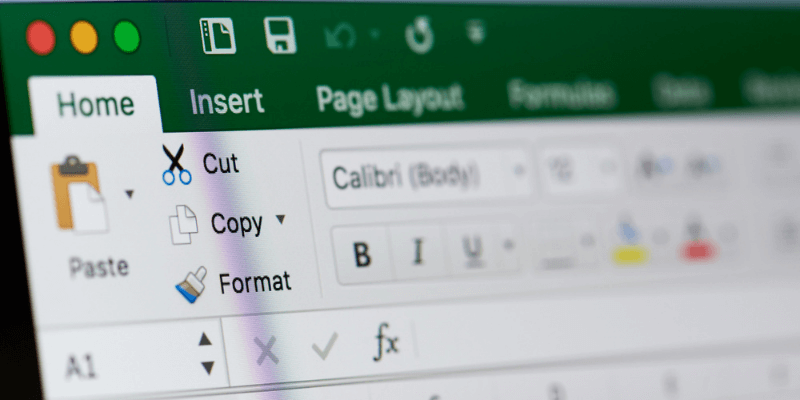
Бұл күндері бағдарламалардың көпшілігінде автоматты түрде сақтау мүмкіндігі бар. Бұл тамаша болуы мүмкін, бірақ бұл мүмкіндігі жоқ бағдарламалық құралды пайдаланған кезде жұмысымызды сақтамауды әдетке айналдырады. Егер сіз абайсызда ұсталып, файлды жоғалтсаңыз, күннің екінші жартысында күйзеліске ұшырауыңыз мүмкін.
Excel бағдарламасында деректерімді қалпына келтіруге бола ма?
Сонымен, Excel бағдарламасынан деректерді кездейсоқ жойсаңыз, оны қайтара аласыз ба?
Нақты жауап беру қиын. Күтпеген өшіру немесе пайдаланушы қатесі себебінен оны жоғалтып алсаңыз, оның көп бөлігін немесе барлығын қайтарып алу мүмкіндігіңіз бар.
Excel бағдарламасында фондық режимде жұмыс істейтін автосақтау мүмкіндігі бар. Ол файлыңыздың уақытша көшірмелерін тұрақты аралықпен басқа жерде сақтайды. Бұл автоматты сақтау/автоматты қалпына келтіру мүмкіндігі әдетте бағдарламалық құрал орнатылған кезде әдепкі бойынша қосылады.
Деректерді қауіпсіз сақтаудың ең жақсы жолы - бірінші кезекте жоғалудың алдын алу. Осы мақаланың соңында біз деректерді жоғалтпау үшін жасай алатын кейбір нәрселерді жылдам қарастырамыз.
Бірақ алдымен жоғалған өзгертулерді немесе өңдеулерді қалай қалпына келтіруге болатынын көрейікэлектрондық кесте.
Excel бағдарламасында сақталмаған жұмыс кітаптарын қалпына келтіру жолы
Excel-де сақталмаған жұмыс кітаптарын қалпына келтіру мүмкіндігі бар. Дегенмен, бірнеше ескертулер бар: біріншіден, Автоқалпына келтіру қосулы болуы керек — бұл әдетте әдепкі бойынша орындалады. Екіншіден, автоқалпына келтіру мүмкіндігі сақтық көшірмені әрбір он минут сайын сақтау үшін ғана орнатылған (бірақ бұл параметрді өзгертуге болады).
Бұл Excel нұсқасында автоқалпына келтіру мүмкіндігі қосылғанын тексеру үшін пайдалы тәжірибе. Мұны қалай жасау керектігін осы мақалада кейінірек көрсетеміз. Ол сақтық көшірмені тек он минут сайын сақтайтындықтан, барлық жұмысыңызды қайтара алмайсыз. Әйтсе де, байқап көру керек — кейбір деректерді қалпына келтіру мүлде қалпына келтірмеуден жақсырақ.
Автоматты қалпына келтіру туралы тағы бір ескертпе: он минуттық сақтау аралығын өзгертуге болады. Келесі бөлімде мұны қалай істеу керектігін көрсетеміз.
Электрондық кестедегі өзгерістерді қалпына келтіру үшін мына қадамдарды орындаңыз.
1-қадам: Microsoft Excel бағдарламасын ашыңыз.
2-қадам: Жаңа бос жұмыс кітабын ашыңыз (егер ол автоматты түрде ашылмаса).
3-қадам: «Файл» түймесін басыңыз. ” қойындысын басып, файл мәзірі бөліміне өтіңіз.
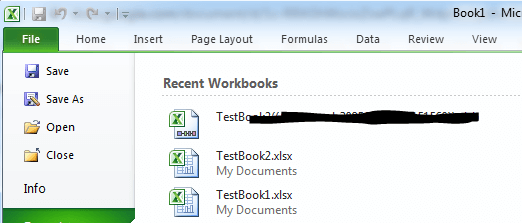
4-қадам: Сақтық көшірмесі жасалған файлдардың қайда сақталатынын “Параметрлер” түймесін басу арқылы табыңыз.
5-қадам: Экранның сол жағындағы “Сақтау” түймесін басыңыз. Сіз «Файлды автоматты түрде қалпына келтіру орнын» көресіз. Сондай-ақ, автоқалпына келтіру опциясын тексеру керек. Егер олай болмаса, файлыңыздың сақтық көшірмесі жасалмаған болуы мүмкін - бұл өкінішке орайоны қалпына келтіре алмайтыныңызды білдіреді.
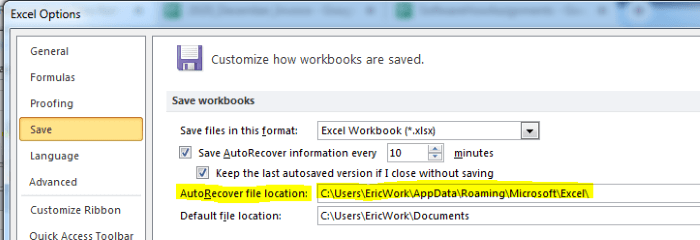
6-қадам: Автоматты түрде қалпына келтіру өрісінде файл жолын таңдау үшін тінтуірді пайдаланыңыз. Тінтуірдің оң жақ түймешігін басып, оны буферге көшіріңіз. Бұл қалпына келтіру файлын табу үшін қажет болуы мүмкін.
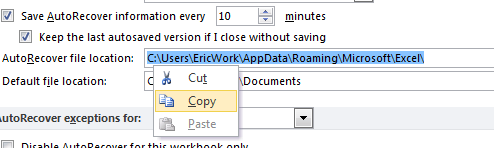
7-қадам: “Болдырмау” түймесін басу арқылы опциялар терезесін жабыңыз.
8-қадам: «Файл» қойындысына оралыңыз.
9-қадам: «Сақталмаған жұмыс кітаптарын қалпына келтіру» сілтемесін іздеңіз. Excel бағдарламасының әртүрлі нұсқаларында ол әртүрлі жерлерде болады, бірақ ол «Файл» мәзір экранында бір жерде болады. Осы нақты нұсқада сілтеме төменгі оң жақта орналасқан (төмендегі суретті қараңыз). Оны тапқаннан кейін оны басыңыз.
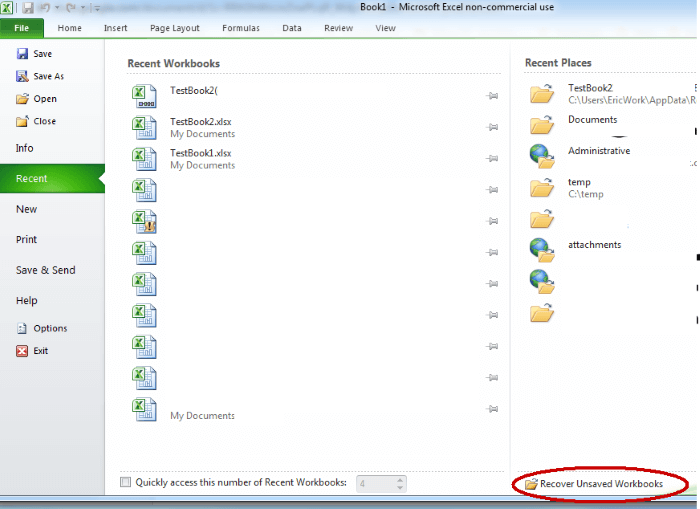
10-қадам: Бұл файлды зерттеуші терезесін ашады. Файлыңыздың бар-жоғын тексеріңіз. Олай болмаса, опциялар мәзірінен буферге көшірілген жолды файл орнына қойып, enter пернесін басу керек.
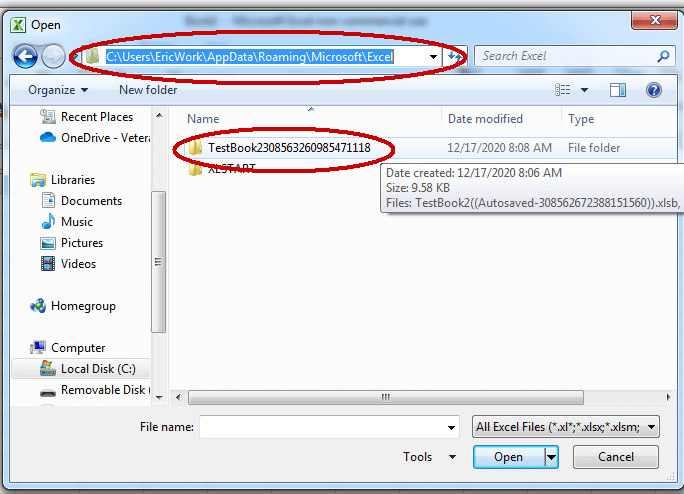
11-қадам: Сіз басқа қалтаны көресіз. Оның атауы қалпына келтірілетін файлмен бірдей атаудан басталуы керек. Оны ашу үшін сол қалтаны екі рет басыңыз.
12-қадам: Онда сіз жоғалған файлмен бірдей атпен басталатын файлды көресіз. Оның кеңейтімі “.xlsb” болуы керек. Оны таңдап, ашу түймесін басыңыз.
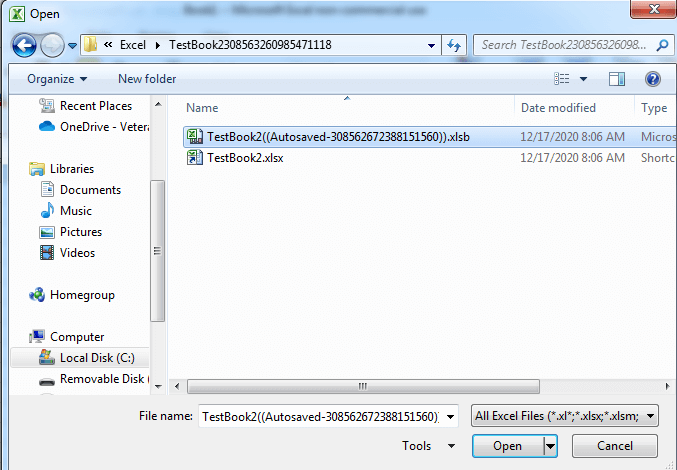
13-қадам: Бұл файлдың соңғы автоматты түрде сақталған нұсқасын ашады. Жоғарғы жағында «қалпына келтіру» деген түймені көресіз. Онда сіз қайтарғыңыз келетін деректер бар сияқты көрінсе,«қалпына келтіру» түймесін басыңыз.
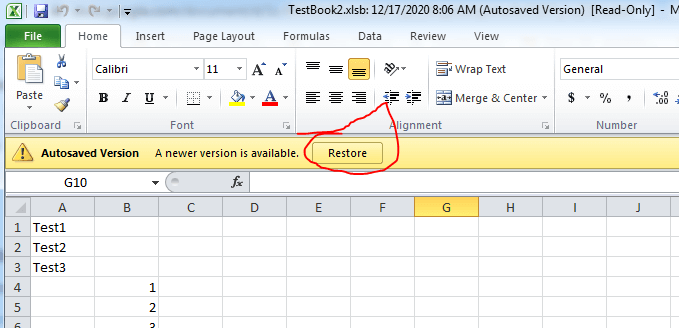
14-қадам: Одан кейін ағымдағы нұсқаңызды қайта жазу керек пе деп сұрайтын қалқымалы терезені көресіз. Жалғастырғыңыз келсе, «Жарайды» түймесін басыңыз.
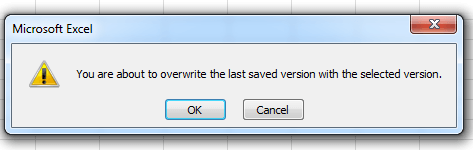
15-қадам: Файлыңыз енді соңғы автоматты түрде сақталған нұсқаға қалпына келтірілуі керек.
Қалай Excel бағдарламасында деректердің жоғалуын болдырмау
Ешкім деректерді жоғалту және оны қалпына келтіру әрекеті сияқты көңілсіз процестен өтуді қаламайды, сондықтан ең алдымен деректердің жоғалуын болдырмауға тырысқан дұрыс.
Жұмысыңызды жиі сақтау әдетке айналу - жақсы тәжірибе. Неғұрлым жиі сақтасаңыз, әсіресе үлкен өзгерістер немесе толықтырулардан кейін, соғұрлым аз алаңдауға тура келеді.
Үлкен электрондық кестені өзгерту ниетіңіз жоқ нәрселерді өшіру немесе өзгерту қаупін тудыруы мүмкін. Осыған байланысты файлды өңдеуден бұрын оның сақтық көшірмелерін жасау жаман идея емес.
Өзгерістерді енгізбес бұрын, алдыңғы көшірмеге қашан оралғыңыз келетінін ешқашан білмейсіз. Excel бағдарламасының мұны істеу мүмкіндігі бар болса да, маңызды өзгерістердің қай кезде енгізілгенін білу үшін оны өз бақылауыңызда ұстаған дұрыс.
Excel бағдарламасының автоматты түрде қалпына келтіру мүмкіндігі қосулы болуы керек. Әр он минут сайын сақтық көшірме жасаудың әдепкі параметрін бес минут сайынғыдай етіп өзгерткіңіз келуі мүмкін.
Он минут ішінде көптеген өзгерістер енгізуге болады—компьютер бұзылып қалса, айтарлықтай жұмыс көлемін жоғалтуыңыз мүмкін.бұл аралық аяқталғанға дейін.
Екінші жағынан, сақтық көшірмені тым жиі орындалатын етіп орнатудан сақ болыңыз. Оны минутына бір рет орнатсаңыз, қолданбаны іске қосу кезінде өнімділік мәселелерін көре аласыз. Параметрмен ойнап, өзіңізге ең қолайлысын көріңіз.
Автоматты қалпына келтіру мүмкіндігі қосылғанын тексеру және уақыт аралығын өзгерту үшін келесі қадамдарды қолдануға болады.
1-қадам: Excel бағдарламасында экранның жоғарғы сол жақ бұрышындағы «Файл» қойындысын басыңыз.
2-қадам: Сол жақтағы мәзірдегі «Параметрлер» түймесін басыңыз. экранның.
3-қадам: Параметрлер терезесінің сол жағындағы мәзірден «Сақтау» түймесін басыңыз.
4-қадам: Мұнда сіз жоғарыдағы бөлімдегідей «Автоқалпына келтіру» параметрлерін көресіз. «Автоқалпына келтіру ақпаратын әр 10 минут сайын сақтау» жанындағы құсбелгі қойылғанын тексеріңіз.
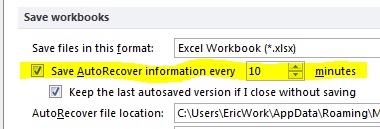
5-қадам: Сақтық көшірмені сақтайтын уақыт аралығын өзгерткіңіз келсе ақпарат алу үшін уақытты өзгерту үшін мәтін жолағы үшін жоғары/төмен көрсеткіні пайдаланыңыз.
6-қадам: Өзгерістерді сақтау үшін «ok» түймесін басыңыз.
Тағы бір пайдалы кеңес файлдарды One Drive немесе Google Drive сияқты виртуалды немесе бұлттық түрдегі дискіге сақтауды бастау. Жұмысыңызды бұлттық дискіге сақтау компьютеріңіз бұзылса немесе қатты диск өлсе, оның басқа компьютерден әлі де қолжетімді болуын қамтамасыз етеді.
Шын мәнінде, сіз бұл файлдарды смартфонда немесе планшетте де аша аласыз. Бұлопциясы файлыңыздың бұрынғы нұсқаларына оралуға және қалпына келтіруді ауыртпалықсыз етуге мүмкіндік береді.
Әртүрлі файлдармен ауқымды жұмыс жасасаңыз және олардың нақты нұсқаларын сақтау қажет болса, нұсқаны пайдаланғыңыз келуі мүмкін. GitHub сияқты басқару жүйесі.
Нұсқаларды басқару жүйелерін бағдарламалық жасақтаманы әзірлеушілер бастапқы кодты сақтау және нұсқалау үшін жиі пайдаланады. Бұл жүйелерді Excel электрондық кестелері сияқты нұсқалық құжаттама файлдарына да қолдануға болады.
Қорытынды сөздер
Компьютердің күтпеген өшірілуіне байланысты Excel электрондық кестесіндегі деректерді жоғалтып алсаңыз немесе қателікпен жапсаңыз қолданбаны өзгертулеріңізді сақтамасаңыз, сәттілікке жетуіңіз мүмкін.
Excel бағдарламасының автоқалпына келтіру мүмкіндігінің арқасында жоғалған жұмысыңызды қалпына келтіру мүмкіндігі бар. Жоғарыдағы қадамдар мұны істеуге көмектеседі деп үміттенеміз.

