Мазмұны
Procreate қолданбасында сұйылту үшін, басқарғыңыз келетін қабатты таңдаңыз. Содан кейін Реттеу құралын (сиқырлы таяқша белгішесі) түртіңіз және ашылмалы мәзір пайда болады. Сұйықтау құралын таңдаңыз. Параметрлер қалауларын реттеңіз және кенепке қысым көрсетіңіз.
Мен Кэролинмін және мен осы бірегей құралды цифрлық өнер туындымда сұйықтық қозғалысын жасау үшін үш жылдан астам пайдаланып келемін. Цифрлық иллюстрация бизнесін жүргізу маған әртүрлі сұраулар мен тілектерді үнемі қабылдайтынымды білдіреді, сондықтан бұл құралды пайдалану өте жақсы.
Сұйықтау құралы шынымен керемет және жарқын бейнелер жасай алады, бірақ ол біраз уақытты қажет етеді. оның бірегей мүмкіндіктерін зерттеу және шарлау. Бүгін мен сізді оң аяқпен бастаймын және оны қалай пайдалану керектігін сіздермен бөлісемін.
Liquify құралын Procreate жүйесінде қалай пайдалану керек
Liquify құралы Procreate қолданбасында бұрыннан бар және ол Түзетулер қойындысында қолжетімді. Мынадай:
1-қадам: Басқарғыңыз келетін қабатты таңдаңыз. Кенептің жоғарғы сол жақ бұрышындағы Реттеулер құралын (сиқырлы таяқша белгішесі) түртіңіз. Бұл Әрекеттер мен Таңдау құралдарының арасында болады. Ашылмалы мәзір пайда болады. Төменгі жағында Сұйылту пәрменін таңдаңыз.
2-қадам: Кенептің төменгі жағында терезе пайда болады. Параметрлерді реттеп, қай режимді пайдаланғыңыз келетінін таңдаңыз. Менің мысалым үшін мен Оңға бұру опциясын таңдадым.
Егер сіз Режим опцияларымен таныс болмасаңыз, мен оларды төмендегі бөлімде түсіндіремін.
3-қадам: Қаламды немесе қаламды пайдаланып, сұйылтқыңыз келетін аймақтың ортасындағы кенепке қысым жасаңыз. Бұл құралдың не істей алатыны туралы түсінік алу үшін кенептің әртүрлі бөліктеріне әртүрлі қысым деңгейін қолданып көруді ұсынамын.
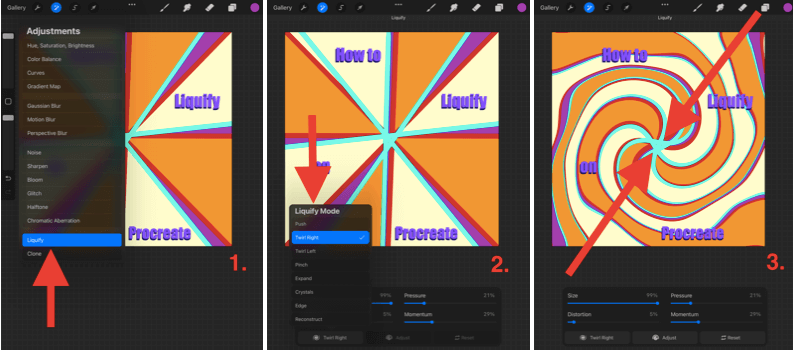
Скриншоттар iPadOS 15.5 жүйесіндегі Procreate қолданбасынан алынған
Сұйықтау режимдері
2-қадамда терезе пайда болған кезде төменгі сол жақтағы жолақты түртіңіз, сонда бұл сізге қолжетімді сұйылту режимдерінің ашылмалы тізімін көрсетеді. Мұнда олардың әрқайсысы не ұсынатыны туралы қысқаша мәлімет берілген:
Басу
Қабатты инсульт бағыты бойынша қолмен жылжытуға мүмкіндік береді.
Бұралу
Кенпте қысымды ұстап тұру қабатыңызды дөңгелек бағытта бұрады. Сізде қабатты солға немесе оңға бұру мүмкіндігі бар.
Шымшу
Қысым қолдану, кенеп сізден алыстап бара жатқандай, қабатыңызды ішке қарай тартады. Бұл сызықтық өнер туындысына қашықтық сезімін қосуға арналған тамаша құрал.
Кеңейту
Бұл шымшуға керісінше әрекет етеді. Ол кеңейтілген шар сияқты қабатты өзіңізге қарай тартады.
Кристаллдар
Бұл пикселдерді дерлік анық емес көрініске айналдырады. Сіздің қабатыңыз шыныдан жасалған сияқты, сіз оны бетон еденге лақтырып жібергендей, ол сынып қалды.
Шет
Бұл әсеркөбірек сызықтық нәтижеге ие. Бұл сіз өз қабатыңызды қисайтып жатқандай сезінесіз және ол дерексіз кескіндер мен әріптерге мүлдем басқаша әсер етеді.
Қайта құру
Бұл өте орынды аталды. Бұл негізінен сұйылту құралын кері қайтарады. Бұл кенептің бір бөлігін шамадан тыс сұйылтқан болсаңыз, бірақ оны толығымен қайтарғыңыз келмесе өте пайдалы.
Параметрлерді сұйылту
2-қадамда, терезе пайда болғанда, сіз төрт Динамиканы көреді. Олардың әрқайсысының қарқындылығының пайызын реттеуге болады. Мен сізге сәйкес келетін тепе-теңдікті тапқанша олармен тәжірибе жасауды ұсынамын. Міне, олардың әрқайсысы не істейді:
Өлшем
Бұл қылқалам өлшемін өзгертеді. Яғни, сіз таңдаған пайыз ол сұйылтылатын қабат аймағының пайызы болып табылады.
Бұрмалау
Бұл барлық режимдерде қол жетімді емес. Неғұрлым жоғары пайызды таңдасаңыз, таңдалған сұйылту режимі соғұрлым қарқынды болады.
Қысым
Бұл режим Бұралу<2-мен біріктірілгенде, әсіресе қатты болады> құралы. Бұл саусақпен немесе қаламмен қолданатын қысым деңгейіне байланысты сұйылту құралының әсерін айтарлықтай жылдамдатады.
Момент
Бұл сұйылту құралының қаншалықты екенін анықтайды. саусақпен немесе қаламмен қысым жасауды тоқтатқаннан кейін қабатыңызды сұйылтуды жалғастырады. Мысалы: 0% таңдасаңыз, құралсаусағыңызды/стилусты көтергеннен кейін бірден тоқтайды. Егер сіз 100% таңдасаңыз, ол 1-3 секундтан кейін қабатыңызды сұйылтуды жалғастырады.
Procreate ішіндегі сұйылту құралын қайтарудың 3 жылдам жолы
Бұл мөлдір сұраққа байланысты тамаша сұрақ. Liquify құралының кескінді толығымен бұрмалау мүмкіндігінің шамасы. Кейбір режимдер пайдаланушының бақылауында емес, сондықтан қателік жасасаңыз немесе тым алыс кеткен болсаңыз, оларды қалай қайтаруға болатынын білу жақсы. Мұнда 3 жол берілген:
1. Екі рет саусақпен түрту/Артқа түймесін түрту
Негізгі қайтару құралын пайдалану сұйылту процесінде жасаған қадамдарды да қайтарады. Экранды екі саусақпен бір рет түртуге немесе сол жақтағы артқа көрсеткі белгішесін түртуге болады.
2. Қайта құру құралы
Сұйылту режимі құралдар тақтасында болғанда, Қайта құру режимін таңдауға болады және ол сіз таңдаған аймақтағы сұйылту әсерлерін кері қайтарады. Бүкіл әсерді жоймай, жасаған әрекетті сәл ғана қайтарғыңыз келсе, бұл өте қолайлы.
3. Қалпына келтіру түймесі
Сұйылту құралының терезесінде Төменгі оң жақ бұрыштағы Қалпына келтіру түймесі. Сұйылту әрекетінен кейін оны тікелей түртіңіз және ол қабатты бастапқы күйіне қайтарады.
Сұйықтау құралының мысалдары
Егер сіз шынымен де осы құралды барынша пайдаланғыңыз келсе, мен онлайн және цифрлық өнер әлеміне терең бойлауды ұсынамын.бұрын осы құралды пайдаланған суретшілердің кейбір мысалдарын зерттеу. Нәтижелер сізді таң қалдырады.
Төмендегі сурет skillshare.com сайтынан алынды және ол осы техниканың кейбір көрнекі үлгілер мен композицияларды қалай жасауға болатынының бес мысалын көрсетеді.

( Скриншот <7 сайтынан алынды> skillshare.com )
Жиі қойылатын сұрақтар
Төменде мен Procreate сайтындағы Liquify құралына қатысты кейбір сұрақтарыңызға қысқаша жауап бердім:
Procreate-те сөздерді қалай сұйылтуға болады?
Procreate қолданбасында әріпті өңдеу үшін жоғарыда аталған қадам бойынша бірдей Liquify құралын пайдалануға болады. Техниканы қолданбас бұрын мәтін қабатын таңдағаныңызға көз жеткізіңіз. Мен мұны қалай жасау керектігін басқа мақаламда қысқаша түсіндірдім. Procreate бағдарламасында мәтінді қалай қисық айналдыру керек.
Procreate қалтасында қалай айналдыру керек?
Procreate Pocket-те шынымен де Liquify құралы бар, ол сәл басқаша көрінеді. Реттеулер құралын таңдағаннан кейін қолданбаның төменгі оң жақ бұрышында Руш түймесін таңдап, содан кейін Сұйылту опциясын түртуге болады.
Не Procreate Liquify жұмыс істемей тұрғанда істеу керек пе?
Бұл Procreate қолданбаларының ешқайсысында жиі кездесетін ақаулық емес. Мен Procreate қолданбасын және құрылғыны қайта іске қосуды, содан кейін iOS пен қолданбаның ең соңғы жүйелік жаңартумен жаңартылғанына көз жеткізуді ұсынамын.
Соңғы ойлар
Көріп тұрғаныңыздай барлық мәліметтерденжоғарыда, Procreate ішіндегі Liquify құралына қатысты опциялар шынымен шексіз. Бұл құралды зерттеуге бірнеше сағат жұмсауға болады, бірақ ол ұсынатын барлық комбинацияларды әлі де қолданып көрмедіңіз.
Бұл құралды бұрын ешқашан пайдаланбаған болсаңыз да, одан бас тартқан болсаңыз да, мен интернетте зерттеуді ұсынамын. оның шынайы мүмкіндіктерін ашу. Осы әдіспен тәжірибе жасағаннан кейін бірнеше минут ішінде менің толқу деңгейлерім «Жаңа әлем» деңгейіне жетті.
Liquify құралы жұмысыңызға пайда әкелді ме? Осы төмен бағаланған функцияның кейбір бірегей нәтижелерін көру үшін төменде жұмысыңызды немесе пікіріңізді бөлісіңіз.

