Мазмұны
Procreate бағдарламасында қабатты, таңдауды немесе нысанды жылжыту үшін жылжыту қажет қайсысын таңдағаныңызға көз жеткізуіңіз керек. Содан кейін Transform құралын (курсор белгішесі) таңдаңыз, сонда сіздің қабатыңыз, таңдауыңыз немесе нысаныңыз енді қажетті орынға жылжытуға дайын.
Мен Кэролинмін және мен цифрлық жүйені іске қосу үшін Procreate қолданбасын пайдаланып жүрмін. үш жылдан астам иллюстрациялық бизнес. Бұл менің кенептегі заттарды жылдам өзгертуге және жылжытуға тура келетінін білдіреді, сондықтан Transform құралы менің ең жақсы достарымның бірі болып табылады.
Трансформация құралын әртүрлі себептермен пайдалануға болады, бірақ бүгін мен оны Procreate жобаңыздағы қабаттарды, таңдауларды және нысандарды жылжыту үшін пайдалануды талқылаймыз. Бұл кенепте заттарды жылжытудың жалғыз жолы, сондықтан оны меңгеруге арналған маңызды құрал.
Ескертпе: Скриншоттар iPadOS 15.5 жүйесіндегі Procreate қолданбасынан алынған.
Негізгі ұсыныстар
- Бұл Procreate ішіндегі қабатты, таңдауды немесе нысанды жылжытудың жалғыз жолы.
- Трансформация құралының Біркелкі режимге орнатылғанын тексеріңіз.
- Сізге қажет Түрлендіру құралын қолмен жабыңыз, әйтпесе ол белсенді болып қалады.
- Сондай-ақ бұл әдісті Procreate ішіндегі мәтінді жылжыту үшін пайдалануға болады.
- Процесс Procreate Pocket үшін дәл солай.
Procreate бағдарламасында қабатты қалай жылжыту керек – қадам бойынша
Бұл өте қарапайым процесс, сондықтан оны бір рет үйренгеннен кейін оны мәңгілікке білетін боласыз. Мынадай:
1-қадам: Қамтамасыз етіңізжылжытқыңыз келетін қабат белсенді. Кенептің жоғарғы жағында Галерея түймесінің оң жағында болуы керек Трансформация құралы (курсор белгішесі) түймесін түртіңіз. Қабатыңыздың қашан таңдалғанын білесіз, себебі оның айналасында қозғалатын жолақ пайда болады.
2-қадам: Таңдалған қабатты түртіп, оны қажетті орынға сүйреңіз. Оны қалаған жерге жылжытқанда, Трансформация құралын қайта түртіңіз, сонда бұл әрекетті аяқтап, қабат таңдауын алып тастайды.
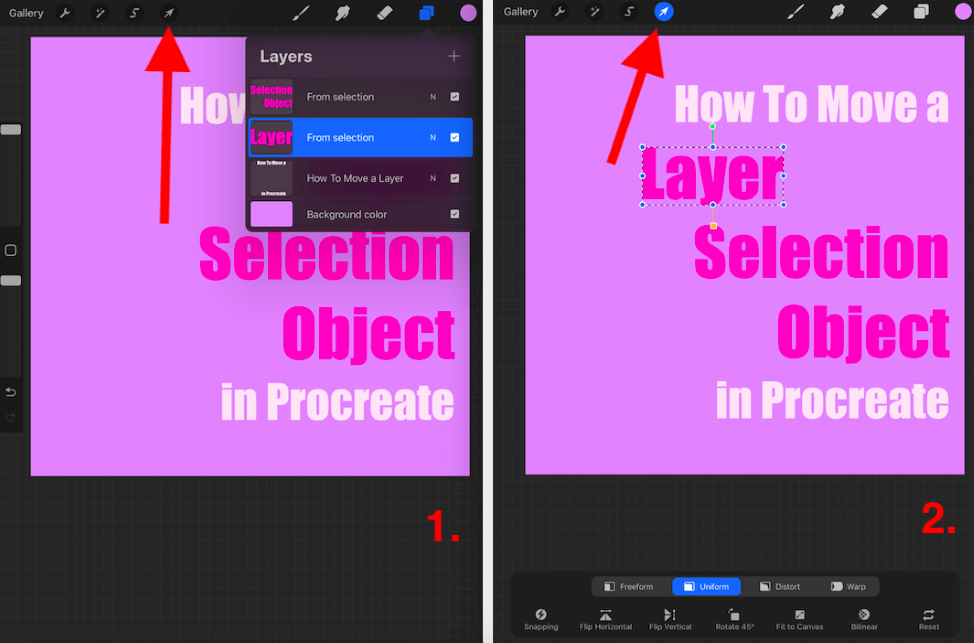
Таңдауды қалай жылжыту керек немесе Procreate ішіндегі нысан – Қадаммен
Таңдауды немесе нысанды жылжыту процесі қабатты жылжытуға ұқсас, бірақ оны бастапқыда таңдау мүлдем басқаша. Мұнда қадамдық:
1-қадам: Алдымен таңдауыңызды немесе нысаныңызды таңдағаныңызға көз жеткізуіңіз керек. Мұны «Таңдау» құралын және таңдағыңыз келетін заттың айналасында тұйық шеңбер сызу арқылы жасауға болады.
2-қадам: Содан кейін Көшіру және күшейту түймесін түртуіңіз керек. ; Таңдау құралдар тақтасының төменгі жағындағы Қою опциясы. Бұл таңдағаныңыздың көшірмесі бар жаңа қабат жасайды.
3-қадам: Таңдауыңыз немесе нысан жылжытуға дайын болғаннан кейін, Түрлендіру құралын (курсор белгішесі) таңдап, жаңа қабатты жаңа қабатқа сүйреңіз. қалаған орын. Мұны істегеннен кейін, таңдаудан бас тарту үшін Трансформация құралын қайтадан түртіңіз.
Ұмытпаңыз: Енді қайта оралуға болады.бастапқы қабатыңызды өшіріп, жылжытқан таңдауды өшіріңіз немесе іздеген нәрсеге байланысты оны сол жерде қалдырыңыз.
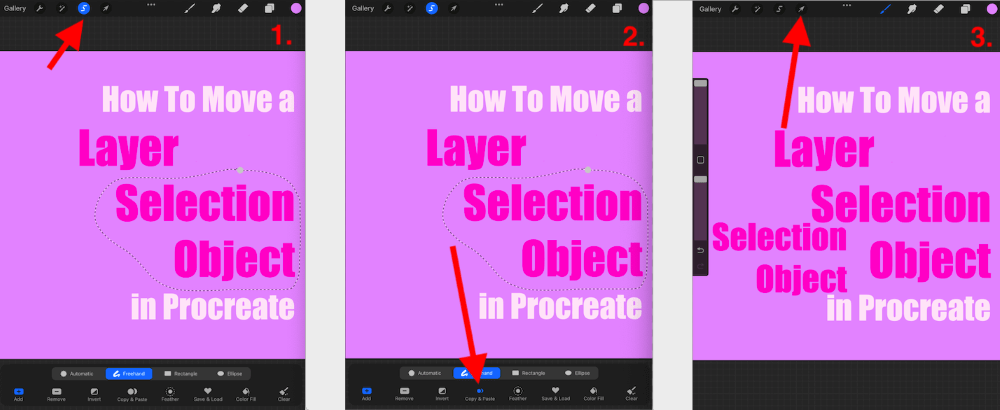
Профикалық кеңес: Трансформация құралына көз жеткізіңіз. Біркелкі режиміне орнатылған, әйтпесе қабат, нысан немесе таңдау бұрмаланады. Мұны кенептің төменгі жағындағы Түрлендіру құралдар тақтасының төменгі жағындағы Біркелкі опциясын таңдау арқылы жасауға болады.
Жиі қойылатын сұрақтар
Бұл туралы жиі қойылатын сұрақтар өте аз. тақырып сондықтан мен олардың таңдауына төменде қысқаша жауап бердім:
Өлшемін өзгертпей Procreate ішіндегі таңдауды қалай жылжытуға болады?
Өзгерту құралының Біркелкі режимге орнатылғанын және оны жаңа орынға сүйреп апарған кезде таңдаудың ортасын басып тұрғаныңызға көз жеткізіңіз. Бұл оның қозғалу процесінде бұрмалануын немесе өлшемін өзгертуін болдырмайды.
Procreate бағдарламасында мәтінді қалай жылжытуға болады?
Жоғарыдағыдай процесті пайдалануға болады. Мәтіндік қабаттың белсенді екеніне көз жеткізіңіз және мәтін қабатын оның жаңа орнына сүйреп апару үшін Трансформация құралын таңдаңыз.
Таңдауды Procreate бағдарламасында жаңа қабатқа қалай жылжытуға болады?
Жоғарыда көрсетілген екінші процесті қолдануға болады, содан кейін екі қабатты бір-бірін құрағанша біріктіруге болады. Мұны екі қабатты бір қабатқа біріктірілгенше саусақтарыңызбен қысу арқылы жасауға болады.
Procreate Pocket қолданбасында қабатты қалай жылжытуға болады?
Сіз дәл бірдей пайдалана аласызProcreate қалтасында түрлендіру құралына бірінші рет қол жеткізу үшін Өзгерту түймесін түрту қажет болмаса, жоғарыдағыдай процесті орындаңыз.
Procreate бағдарламасында нысандарды түзу сызықта қалай жылжытуға болады?
Procreate ішінде нысандарды немесе қабаттарды техникалық түзу сызықтармен жылжыту мүмкін емес. сондықтан сіз оны айналып өтуіңіз керек. Мен мұны Сызу нұсқаулығын белсендіру арқылы жасаймын, осылайша менде кенептің айналасында нысандарды жылжытқанда жұмыс істейтін тор болады.
Procreate ішіндегі қабаттарды жаңа кенепке қалай жылжытуға болады?
Әрекеттер мәзірін түртіңіз және жылжытқыңыз келетін қабатты «Көшіру» түймесін басыңыз. Содан кейін басқа кенепті ашып, Әрекеттер түймесін түртіп, қабатты жаңа кенепке қойыңыз.
Procreate қабатты жылжытуға мүмкіндік бермесе не істеу керек?
Бұл Procreate-те жиі кездесетін ақаулық емес. Сондықтан мен қолданбаңызды және құрылғыңызды қайта іске қосуды және жоғарыдағы процесті орындағаныңызды екі рет тексеруді ұсынамын.
Қорытынды
Бұл құралды пайдалануды үйрену қиын емес, бірақ бұл өте маңызды. . Мен сізге кепілдік беремін, сіз Procreate бағдарламасына кіріскеннен кейін бұл құралды күнделікті сурет салу өміріңізде пайдаланасыз. Оны үйренуге бірнеше минут кетеді, сондықтан мен оны қалай пайдалану керектігін бүгін үйренуді ұсынамын.
Түрлендіру құралын көптеген әрекеттер үшін пайдалануға болатынын есте сақтаңыз және бұл айсбергтің бір ұшы ғана. Бірақ кенептің айналасында заттарды жылжыту өте ыңғайлы, солай ма? Бүгін Procreate қолданбасын ашып, танысуды бастаңызТрансформация құралымен бірден өзіңізге.
Procreate бағдарламасында қабатты, нысанды немесе таңдауды жылжытуға қатысты басқа кеңестеріңіз немесе кеңестеріңіз бар ма? Оларды төменде түсініктемелерде қалдырыңыз, сонда біз бірге үйренеміз.

