Мазмұны
Ойын ойнау кезінде процессордың температурасын тексергіңіз келді ме? Мен сізге қалай және бұл сіз ойлағаннан оңайырақ екенін көрсетемін. 10 минут ішінде сіз жұмыс істеп, ойын кезінде ақпараттың барлық түрлерін бақылай аласыз. Сізге тек MSI Afterburner және бағдарламалық құралды орнату мүмкіндігі қажет.
Менің атым Аарон. Мен компьютерлерде құру, өзгерту және ойын ойнау бойынша жиырма жылдан астам тәжірибесі бар ойыншы және технологияға әуесқоймын. Егер сізге компьютерлік кеңес қажет болса, мен сіздің жігітіммін.
Ойыныңызды келесі деңгейге көтеру үшін процессордың температурасын тексеру үшін MSI Afterburner орнату жолын түсіндіремін.
Қадам. 1: MSI Afterburner орнату
Біріншіден: MSI Afterburner бағдарламасын MSI веб-сайтынан осы жерден жүктеп алыңыз. Егер сізге таныс болмасаңыз, MSI Afterburner графикалық картаңызды үдетуге және компьютердегі барлық құрамдас бөліктер туралы телеметрия жинауға арналған толық функционалды платформа болып табылады.
Қайсы жақсы? Осы мақалада сипатталған мүмкіндіктер үшін сізге MSI графикалық картасы қажет емес.
Орнату кезінде қиындықтар туындады ма? Файлды жүктеп алған кезде ол қысылған «zip» файлында болады. Файлды ашу үшін оны екі рет басыңыз. Содан кейін сіз ашқан басқа терезеге ашылатын жаңа терезеден орнату файлын сүйреңіз.

2-қадам: Температура сенсорларын қосу
MSI Afterburner орнатқан кезде оны іске қосыңыз. ! Экранда температураны байқайсыз. Бұл сіздің GPUтемпература. Егер процессордың температурасын көргіңіз келсе, алдымен төменде қызыл түспен шеңберленген тісті тіс белгішесін басыңыз.

MSI Afterburner Properties мәзірінде басыңыз. Мониторинг қойындысында:
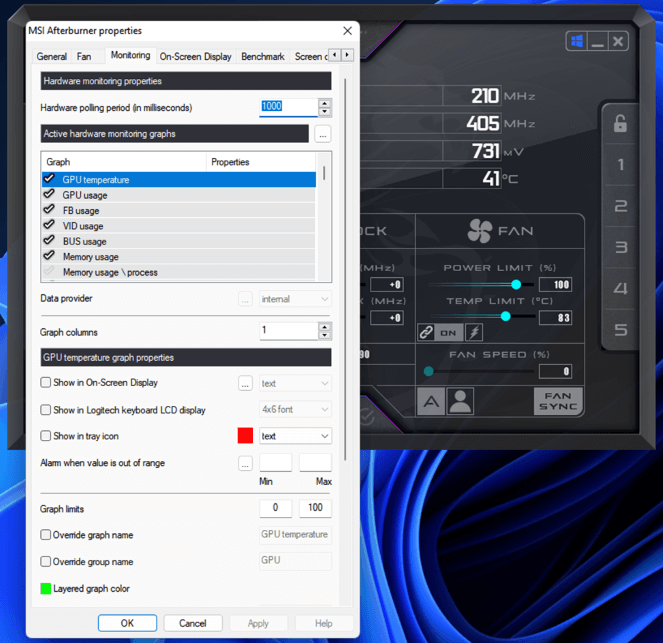
CPU температурасы жеткенше төмен айналдырыңыз және олардың жанында құсбелгілері бар екеніне көз жеткізіңіз:

Одан кейін “Қолдану” және “Жарайды” түймесін басыңыз.
Неліктен менде CPU1, CPU2, CPU3, т.б. бар?
Жақсы сұрақ!
Бұл процессордағы барлық ядроларға арналған жеке температура сенсорлары. Мұның бәрінен кейін сіз «CPU температурасын» нөмірсіз көресіз. Бұл процессор пакетінің температура сенсоры. Сіз тексерген кез келген нәрсе оны қосқан кезде көрсетіледі.
Мен қайсысын қалаймын?
Бұл шын мәнінде жеке таңдау мәселесі.
Мен үдеткіштің тұрақтылығын сынаған кезде, мен үдеткіштің тұрақтылығын тексерген кезде жеке негізгі температураларды ұнатамын. Егер ақаулық болса, процессордың негізгі температурасының бірі көтеріліп жатқанын немесе бұл басқа мәселе екенін білгім келеді.
Тұрақты үдеткіш болғаннан кейін мен тек қаптама температурасын (мүлдем болса) пайдаланамын.
3-қадам: Температура сенсорларын ашыңыз
MSI Afterburner Properties мәзірі жабылғаннан кейін , MSI Afterburner аппараттық монитор түймесін (қызыл шеңбер) басыңыз және CPI негізгі температураларға жеткенше (көк шеңбер) жаңа терезеде төмен айналдырыңыз.
 <> 0>Құттықтаймыз! Енді сіз процессорды қалай тексеру керектігін білесізойын кезіндегі температура.
<> 0>Құттықтаймыз! Енді сіз процессорды қалай тексеру керектігін білесізойын кезіндегі температура.4-қадам: Ойын ойнау кезінде экрандық дисплейде температураны қосу
Мен жаңа ғана атап өткен әдіс процессордың температурасын көру үшін ойыннан алыстау үшін Alt-Tab түймесін қажет етеді. MSI Afterburner оны ойында нақты уақытта көруге мүмкіндік береді. Оны қосу үшін MSI Afterburner Properties мәзіріне оралыңыз.

Содан кейін бақылау қойындысына оралып, көрсеткіңіз келетін процессордың температурасын таңдаңыз. Мұнда менде CPU пакетінің температурасы таңдалды. Экранда көргіңіз келетін өлшем таңдалғанда, «Экрандық дисплейде көрсету» түймесін басыңыз.

Сонымен қатар төмен айналдырып, Кадр параметрін таңдағыңыз келеді. да. “Қолдану” түймесін басып, “Жарайды” түймесін басыңыз.
Енді сүйікті ойыныңызды іске қосыңыз және экранда процессордың температурасын көресіз!

Егер мен не істедім? Менің CPU температурамды көрмейсіз бе?
Ештеңе.
Егер сіз мен сияқты экрандағы дисплейді алғашында көрмесеңіз, жұмыс істеп тұрған басқа бағдарламаны ашуыңыз керек. MSI Afterburner орнатқанда, ол ақпаратты экранда көрсетуге жауапты RivaTuner Statistics Server деп аталатын нәрсені де орнатады.
Ол қайда? Жасырын тапсырмалар тақтасының элементтеріне өтіп, RivaTuner белгішесін екі рет басыңыз.

Бұл RivaTuner сипаттары бетін ашады. «Экрандық дисплейді көрсету» параметрі «Қосулы» күйіне орнатылған болса, ойыныңызға оралыңыз және процессордың температураларын көресіз!
Қорытынды
Ойын ойнау кезінде процессордың температурасын бақылау мүмкіндігін орнату жылдам әрі оңай. Бағдарламалық құралдың бір бөлігі және тінтуірді бірнеше рет басу компьютеріңіз туралы қажетті ақпаратты 10 минуттан аз уақыт ішінде қолыңызға береді.
Бұл туралы не ойлайтыныңызды естігеніме қуанышты болар едім. Төменде пікір қалдырыңыз және бұл мақала сізге ұнады ма, жоқ па, маған хабарлаңыз.

